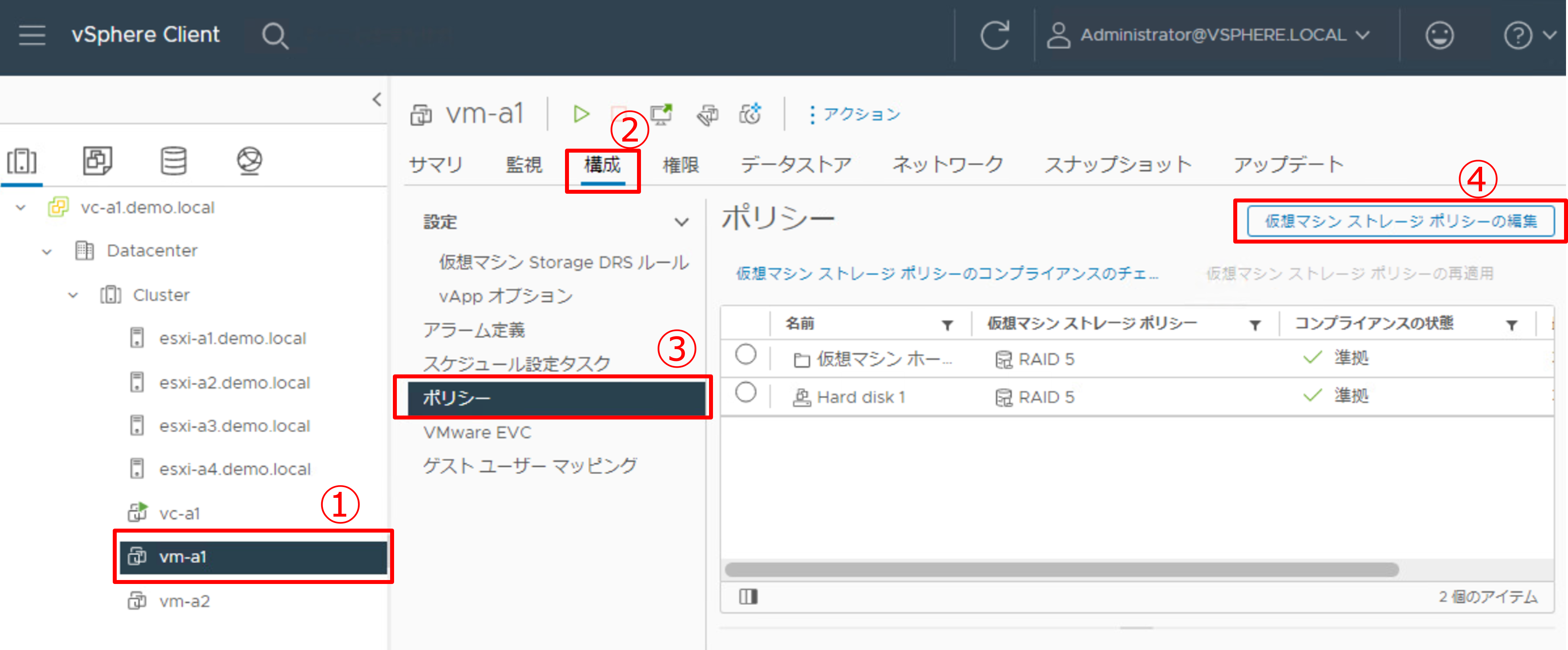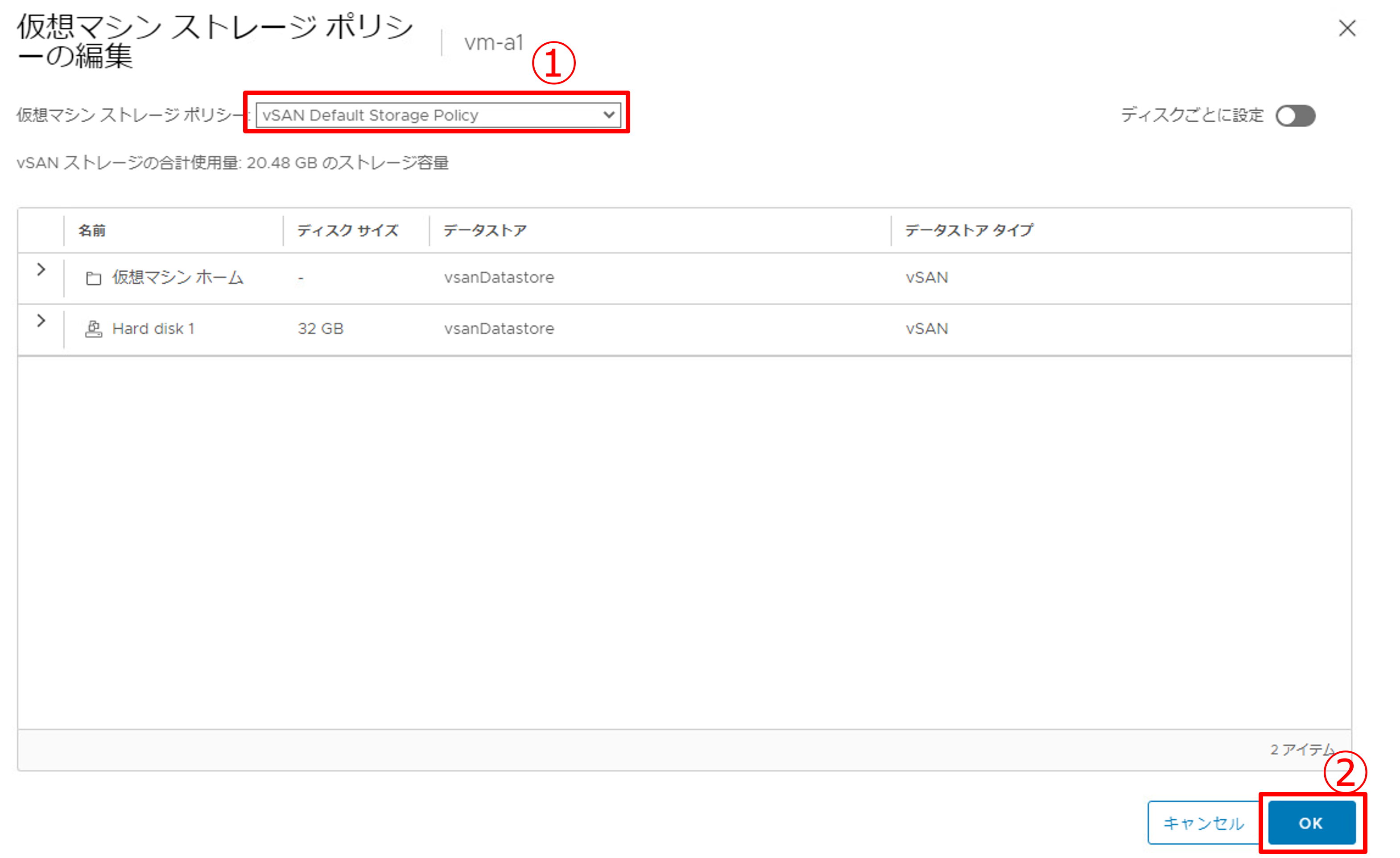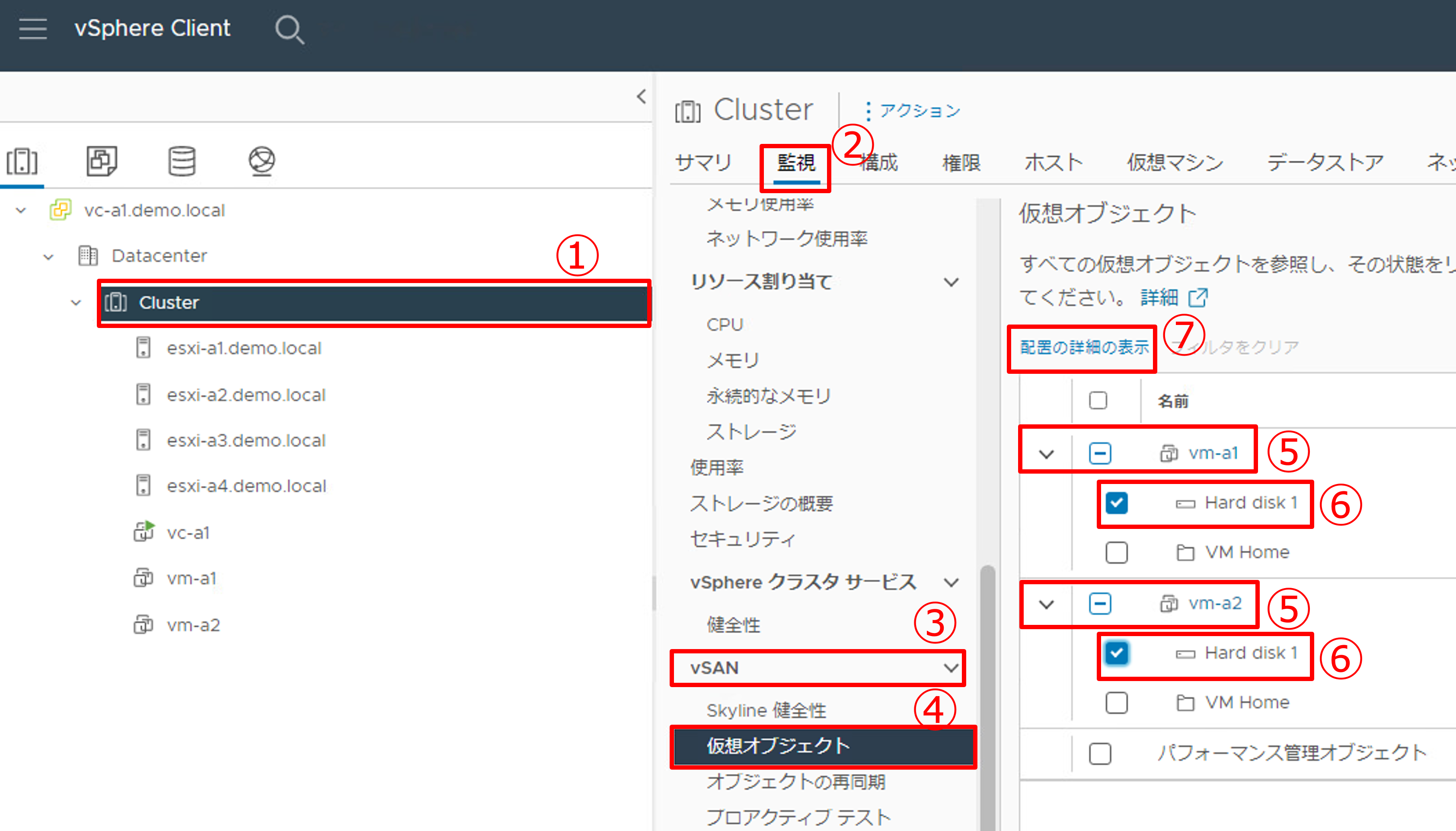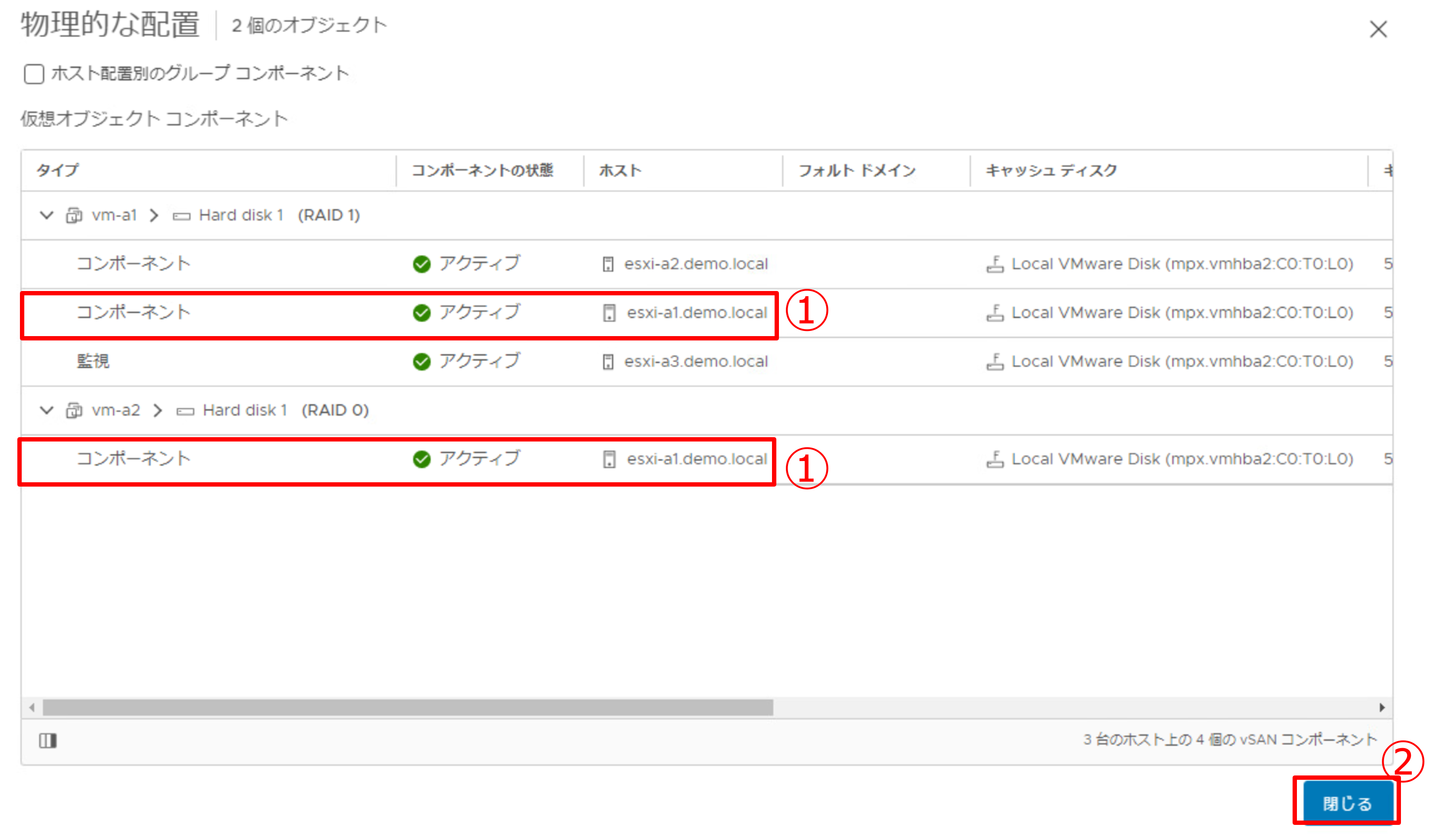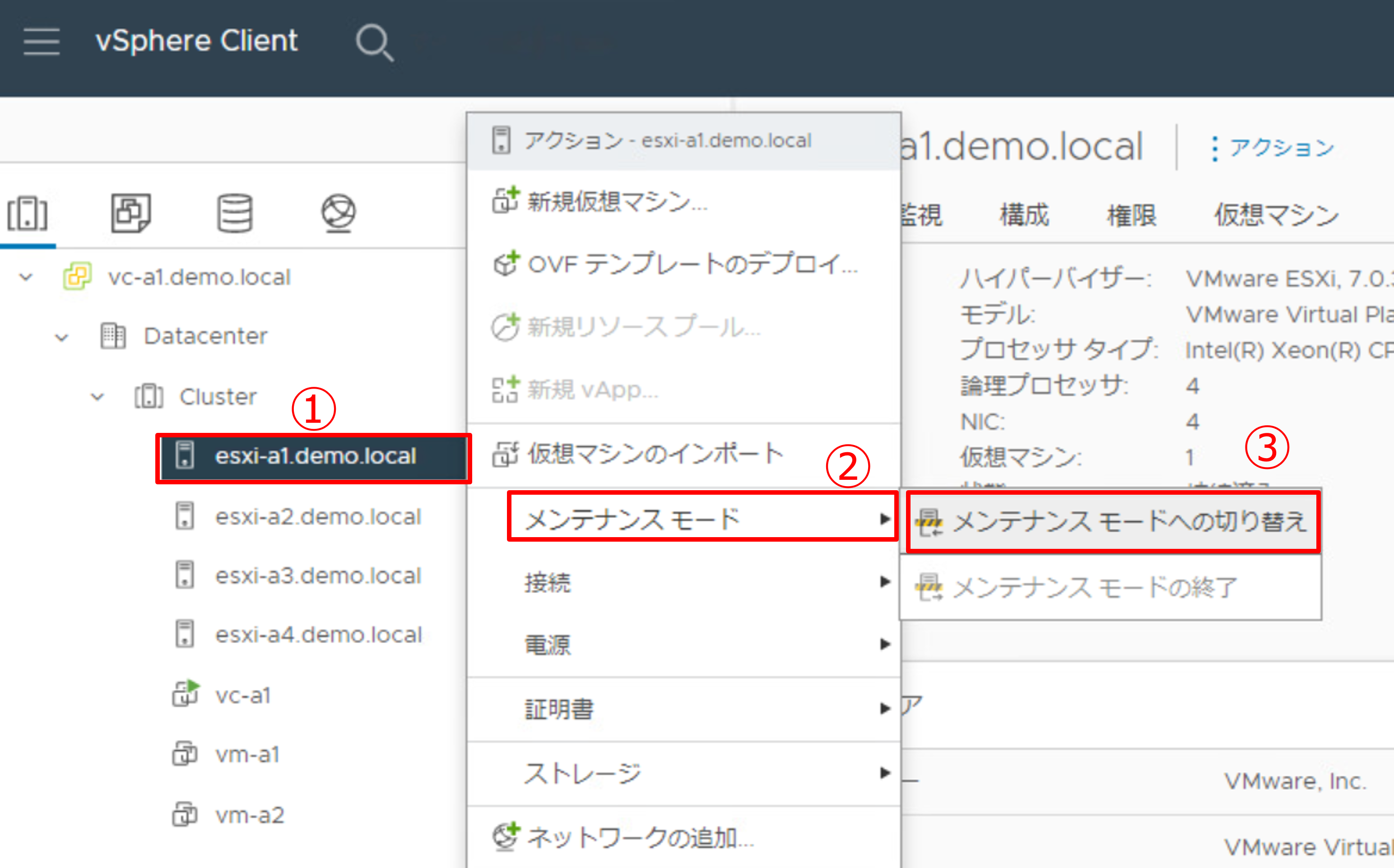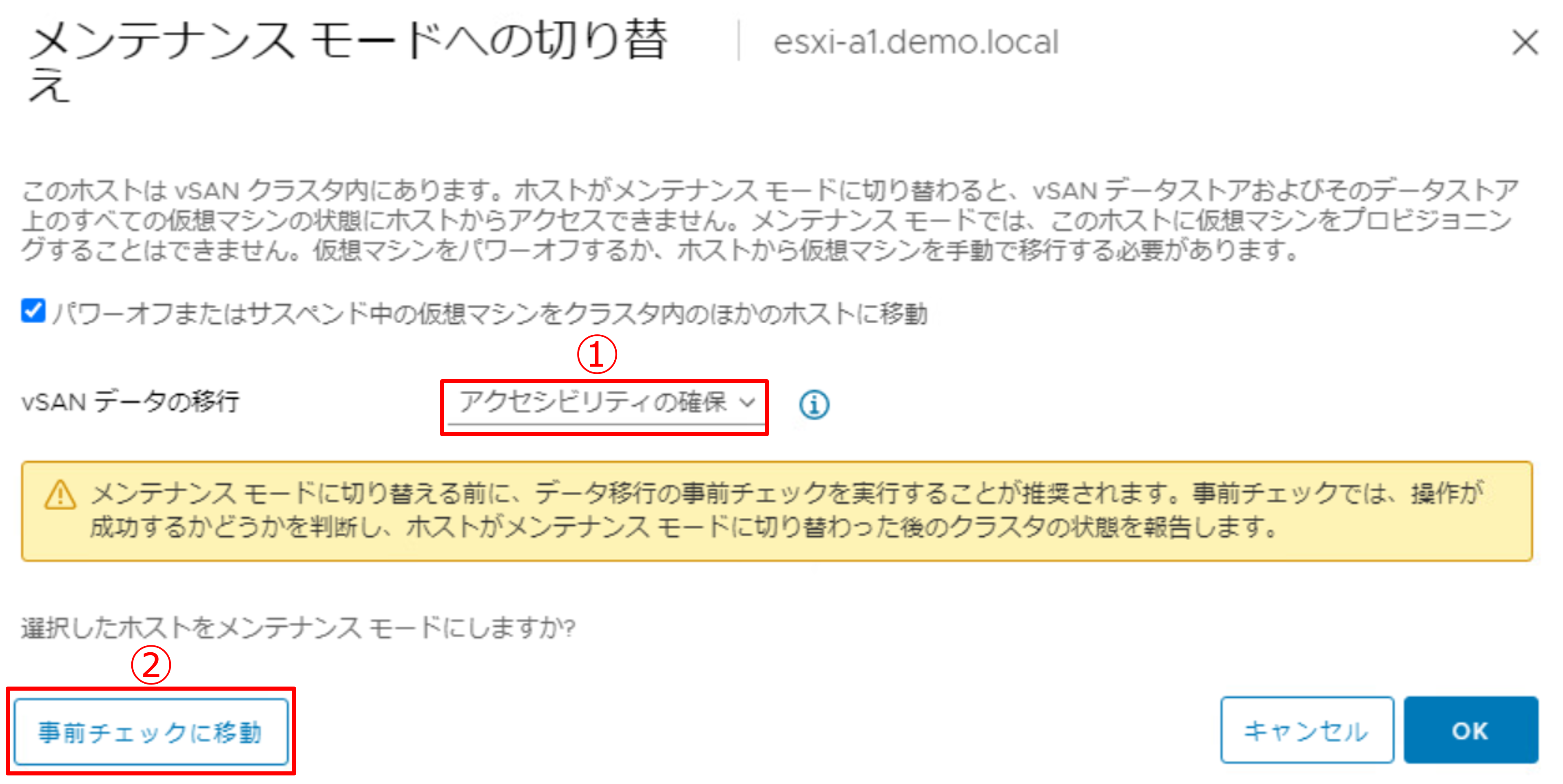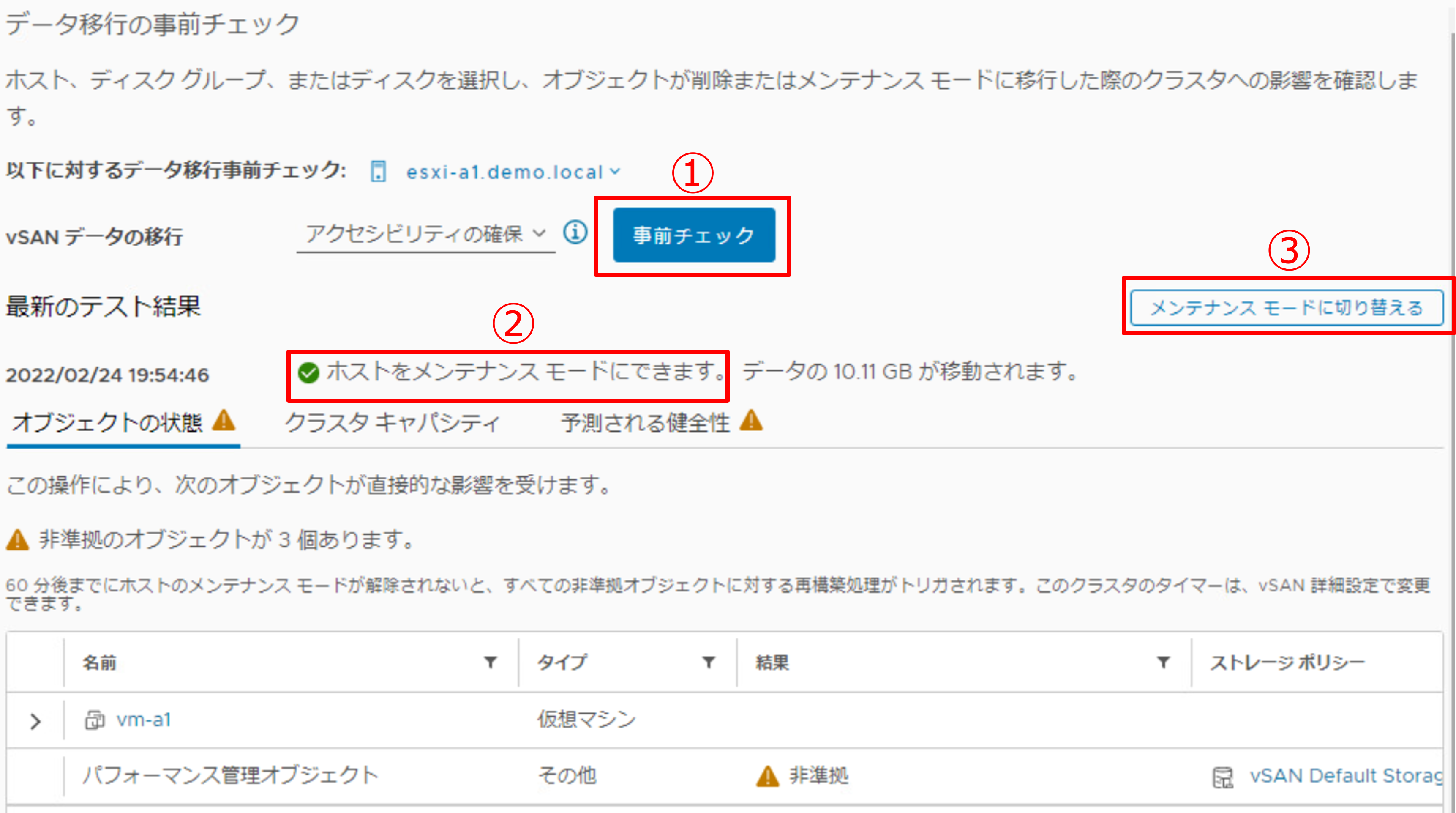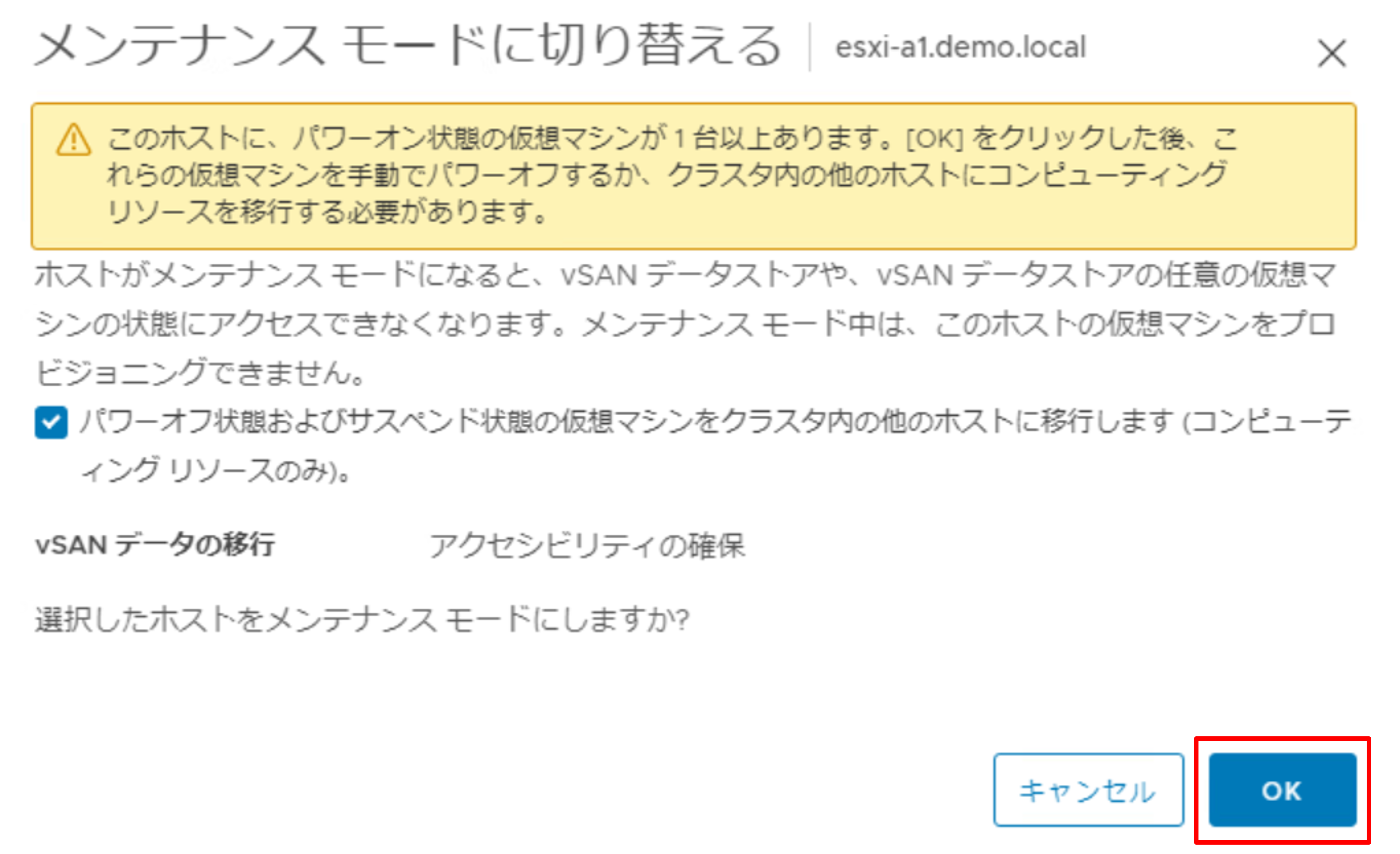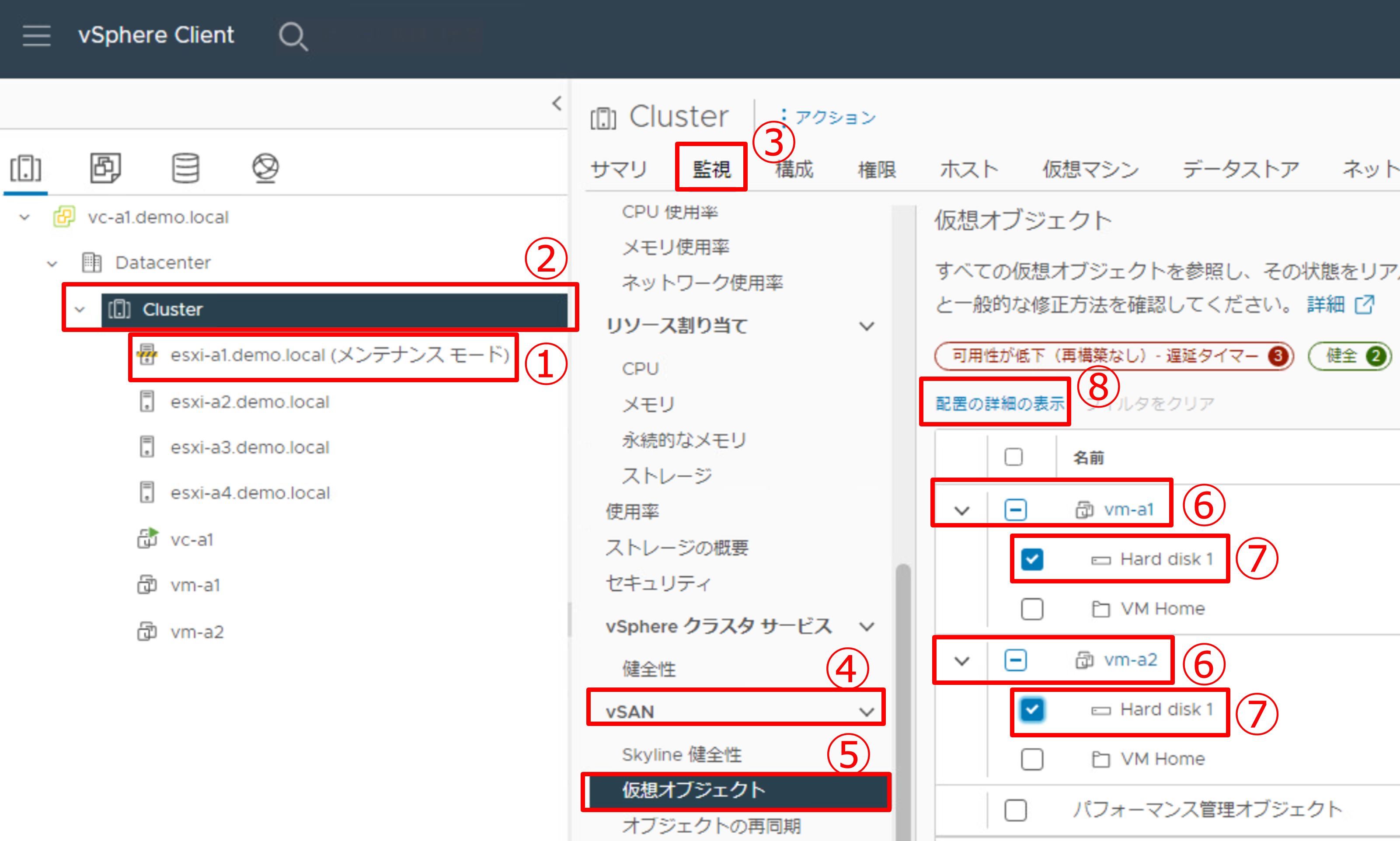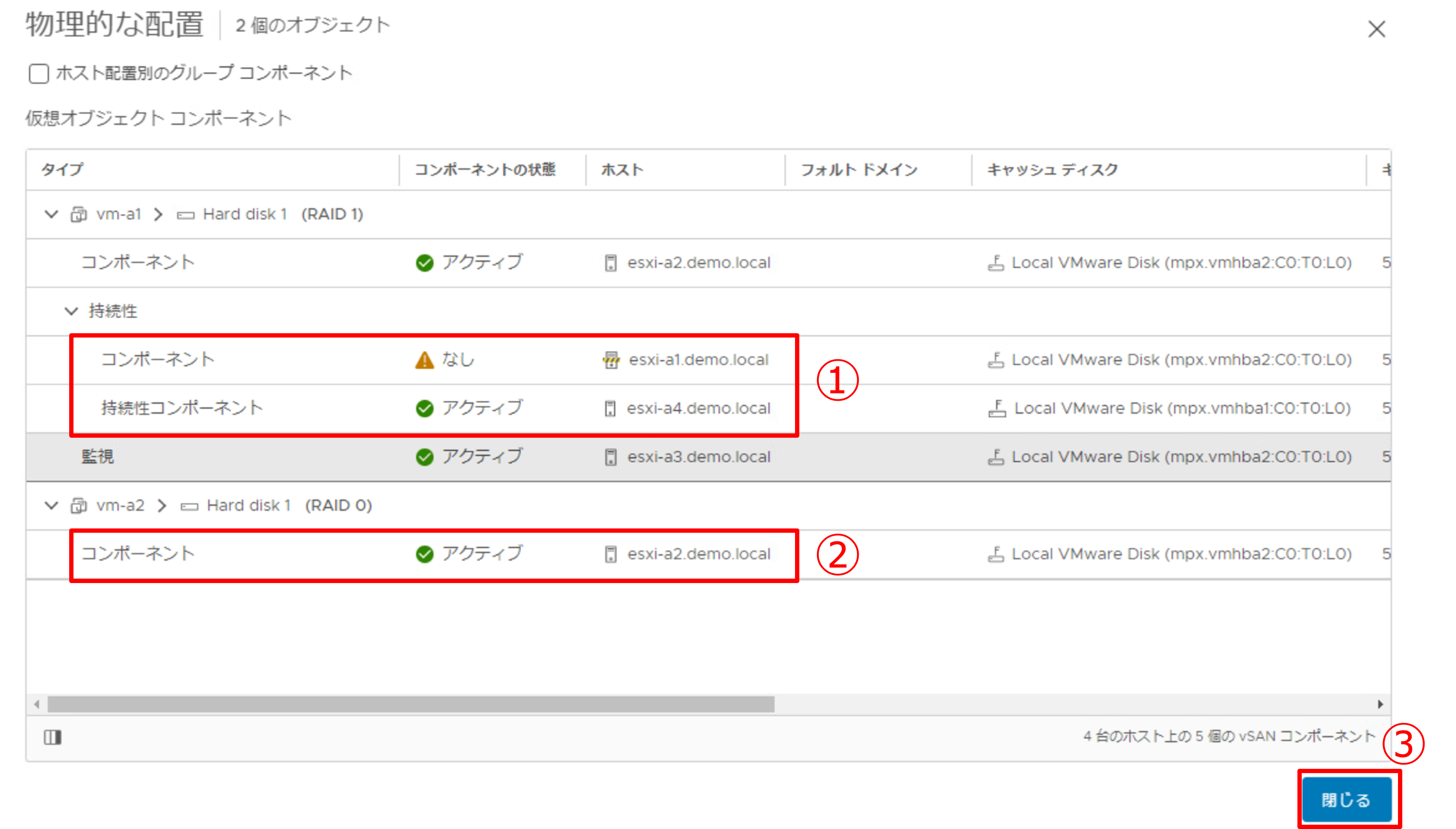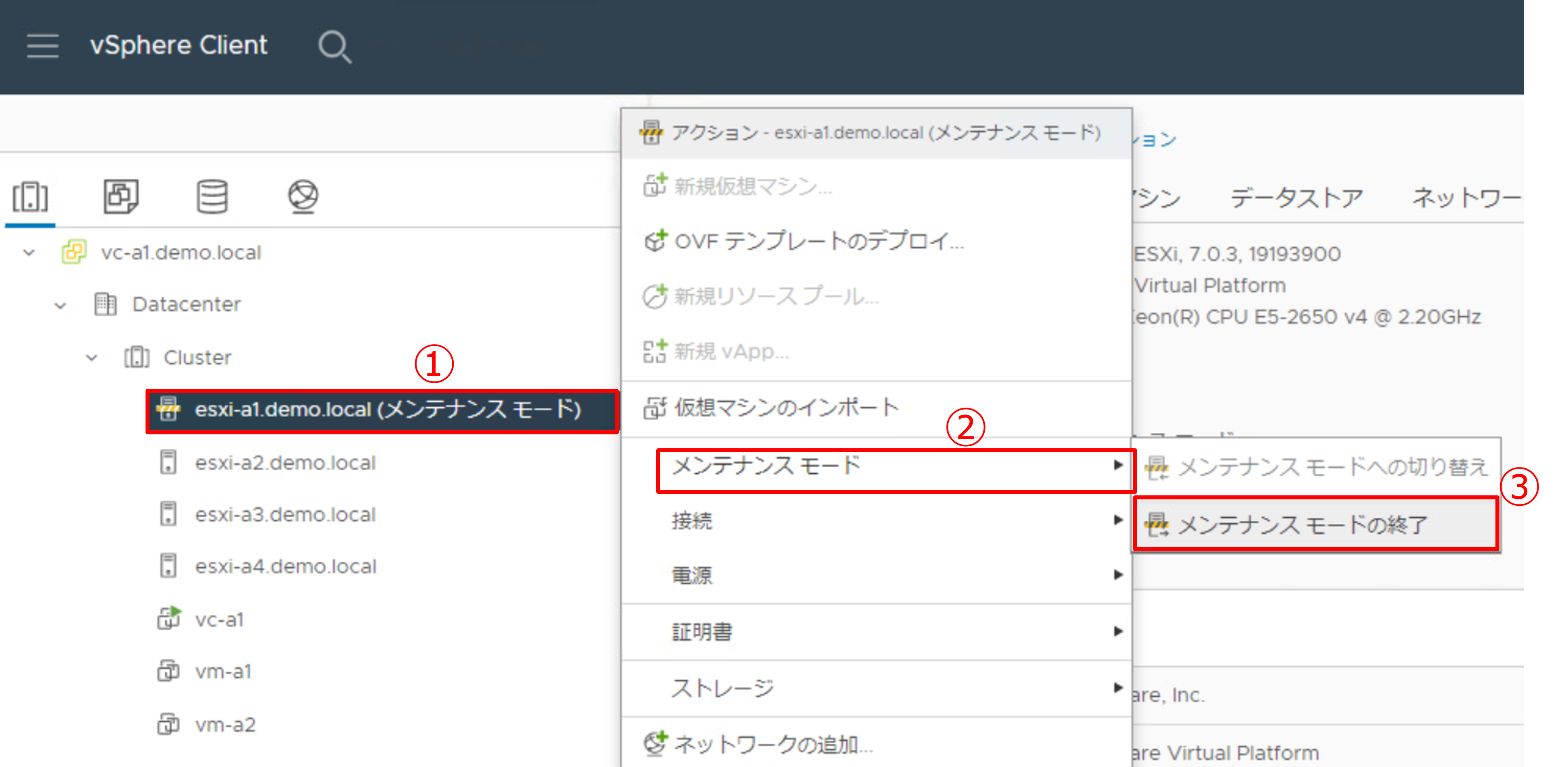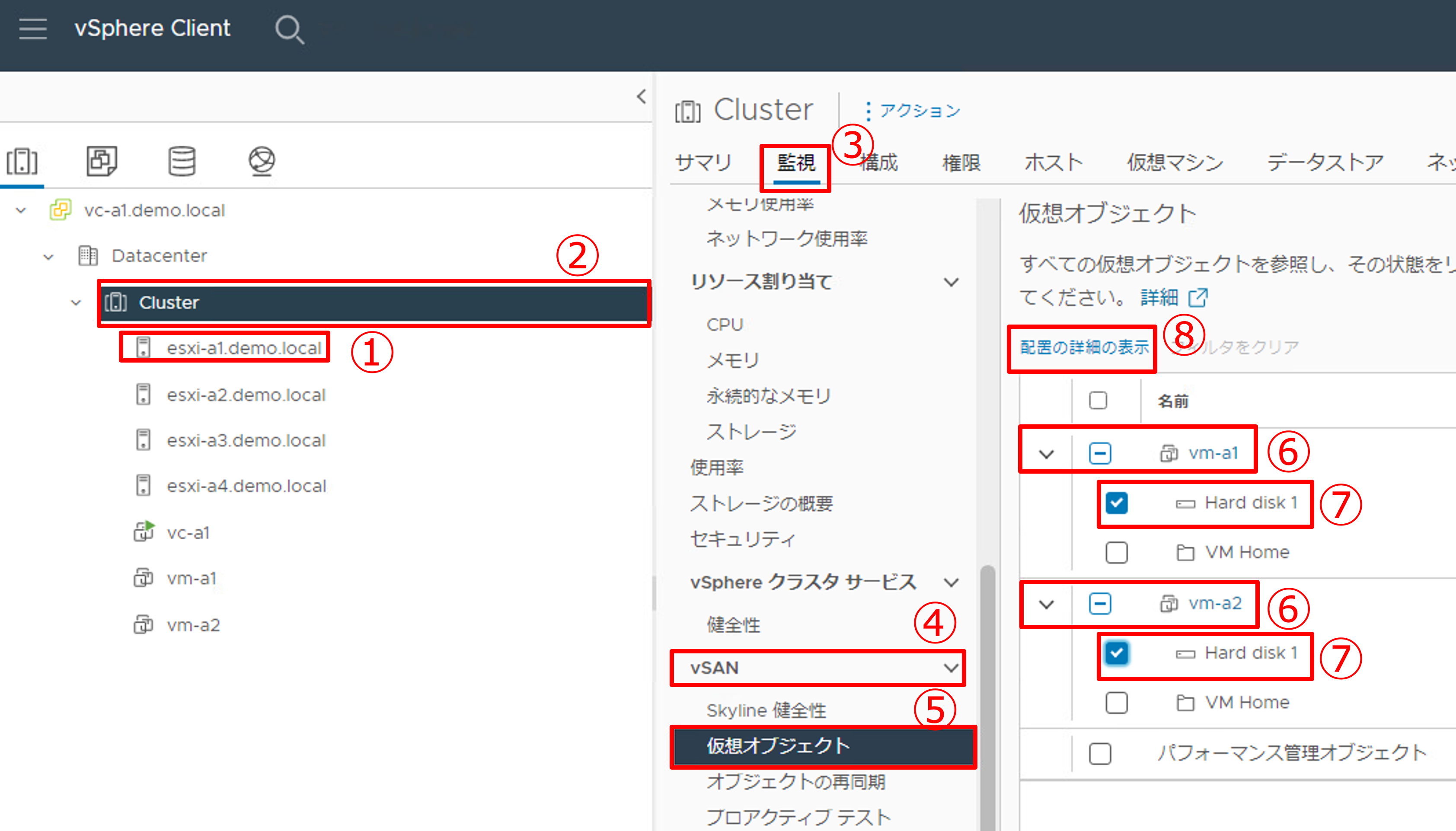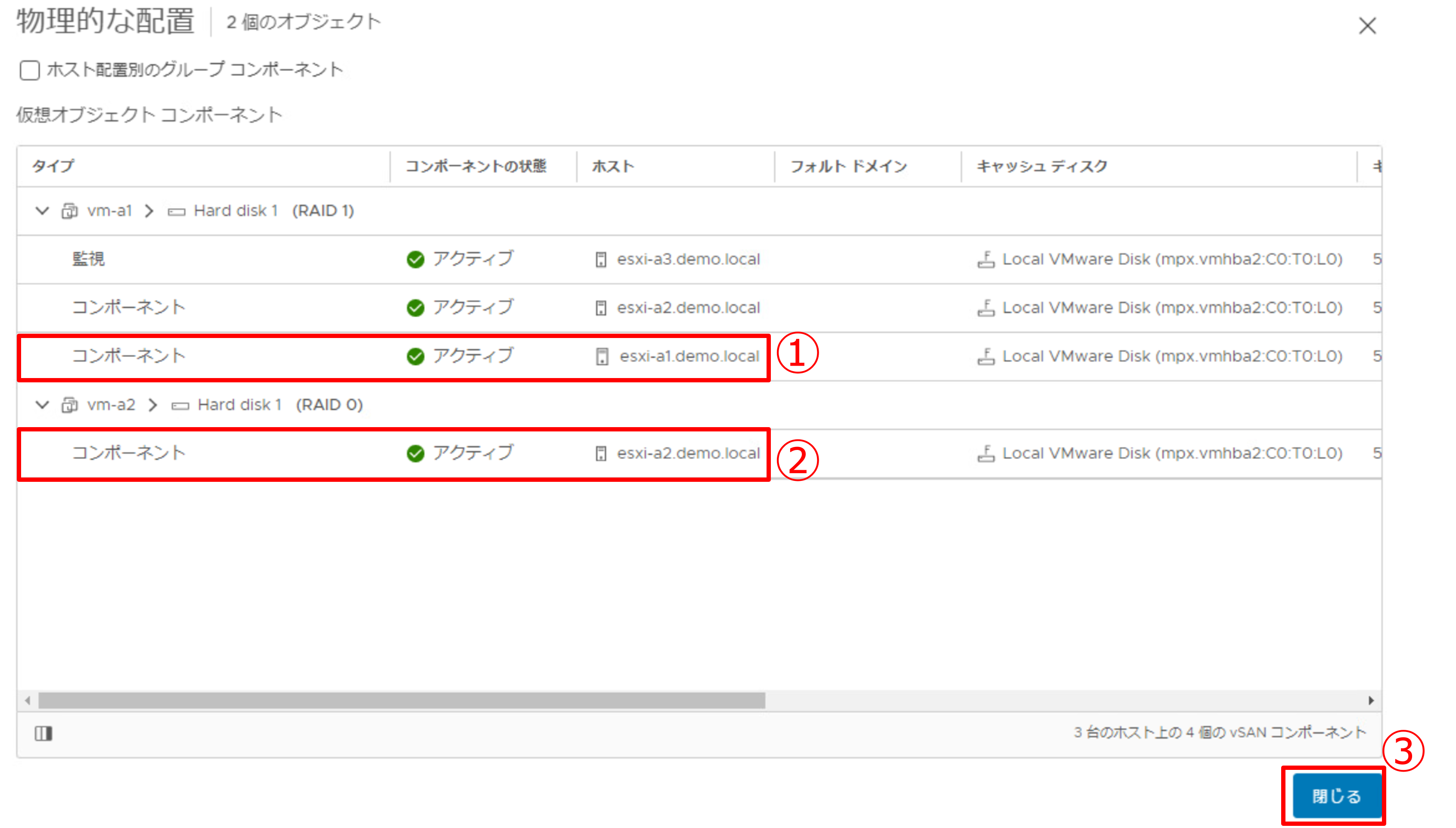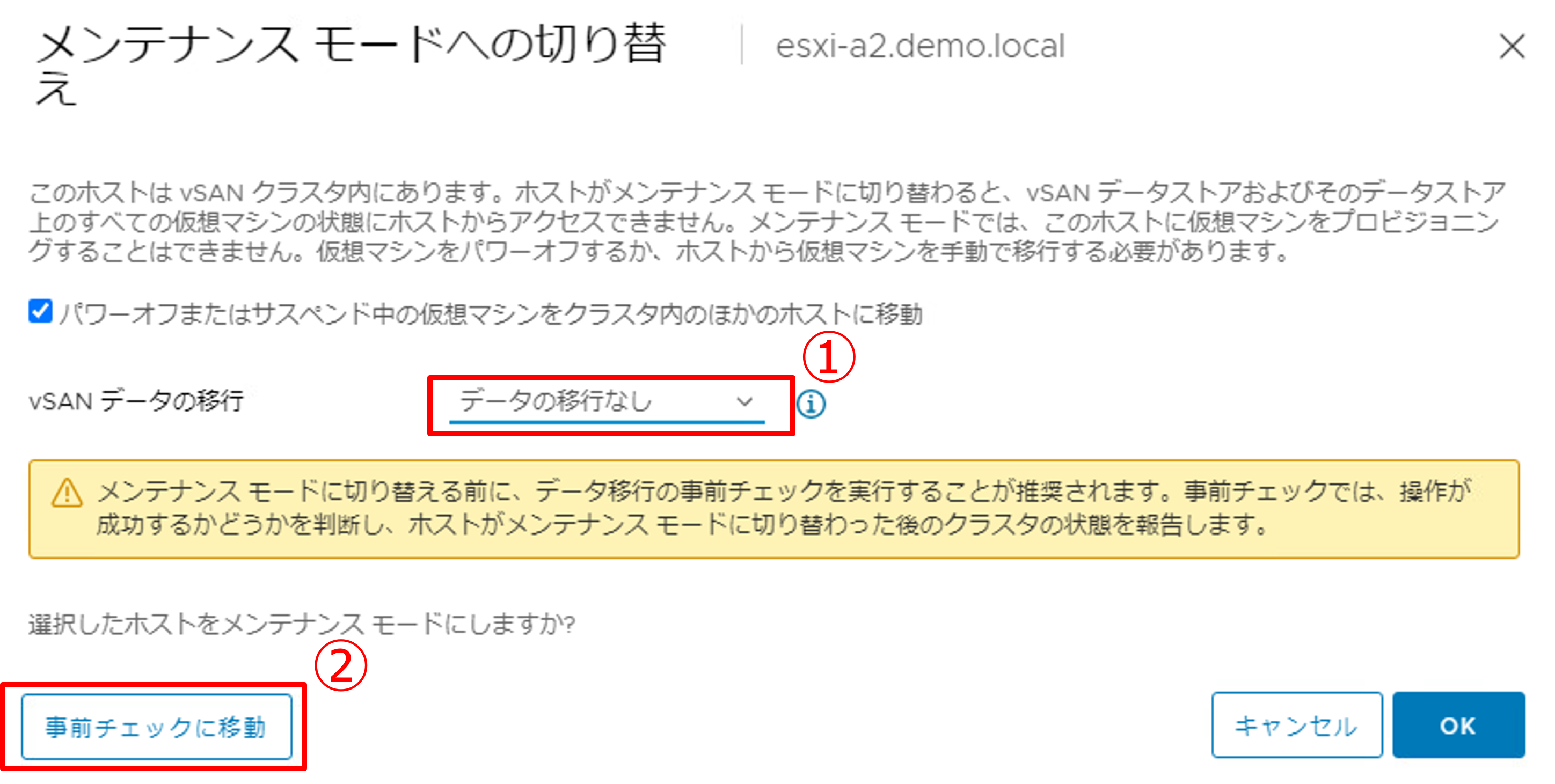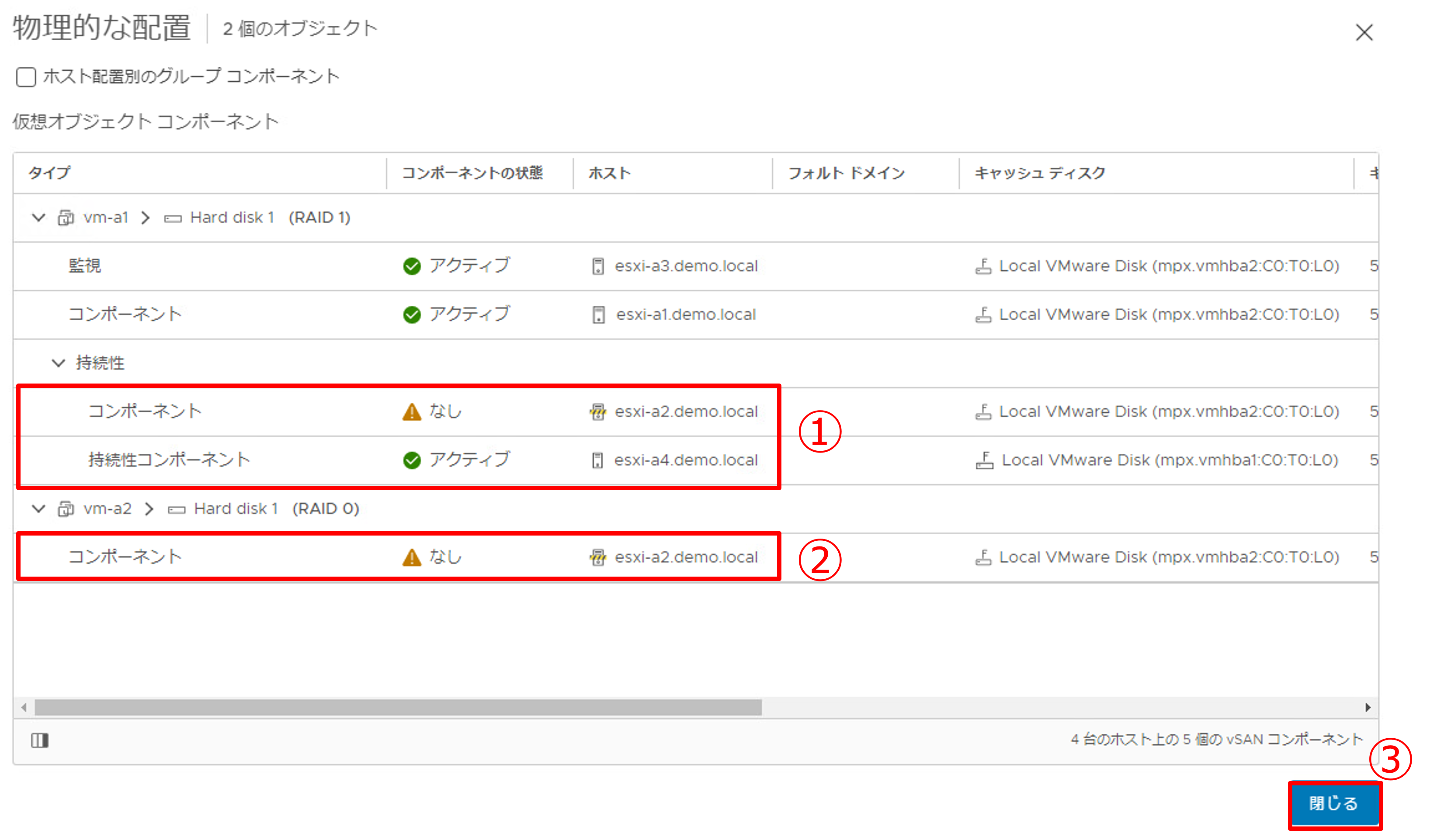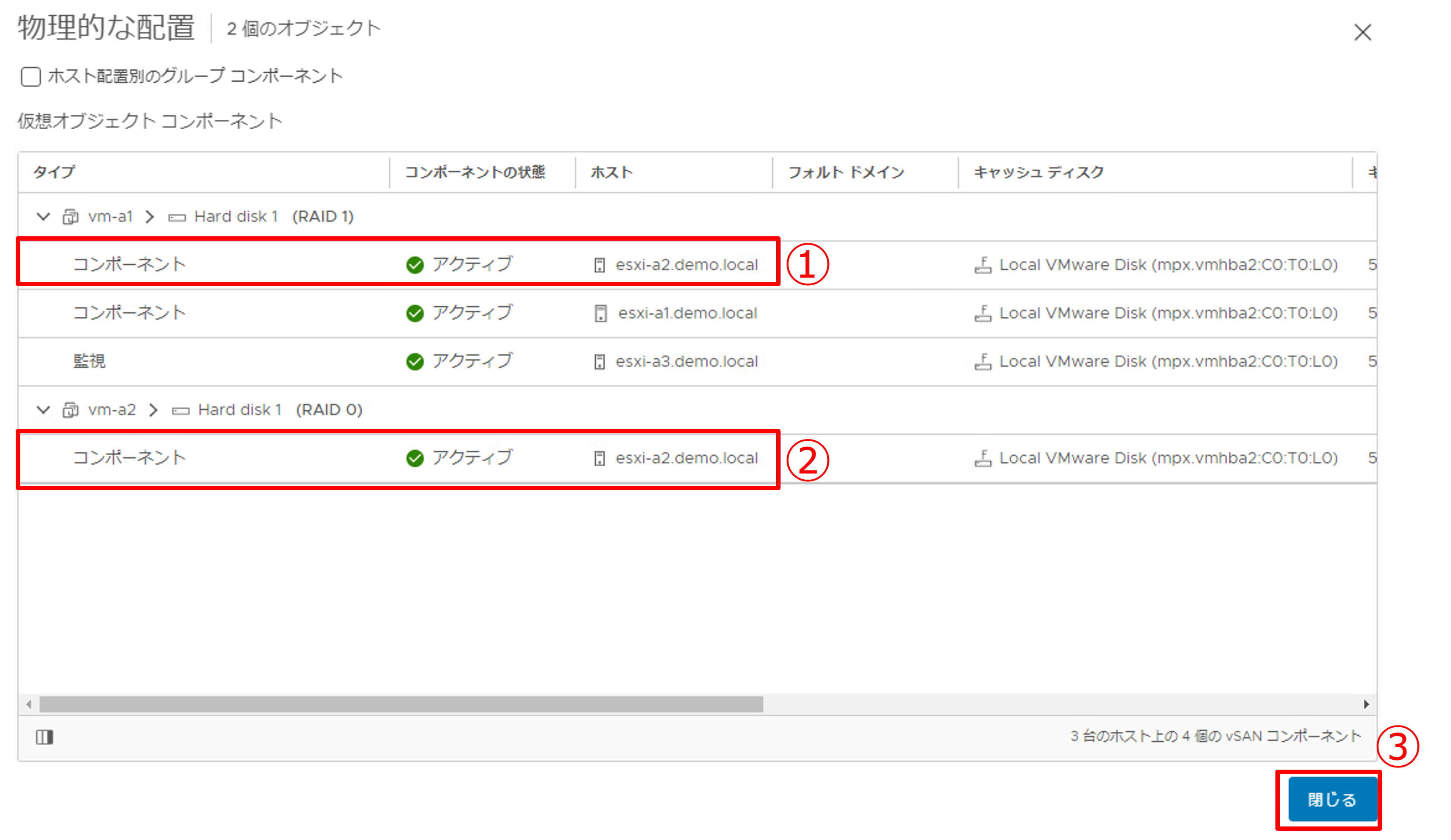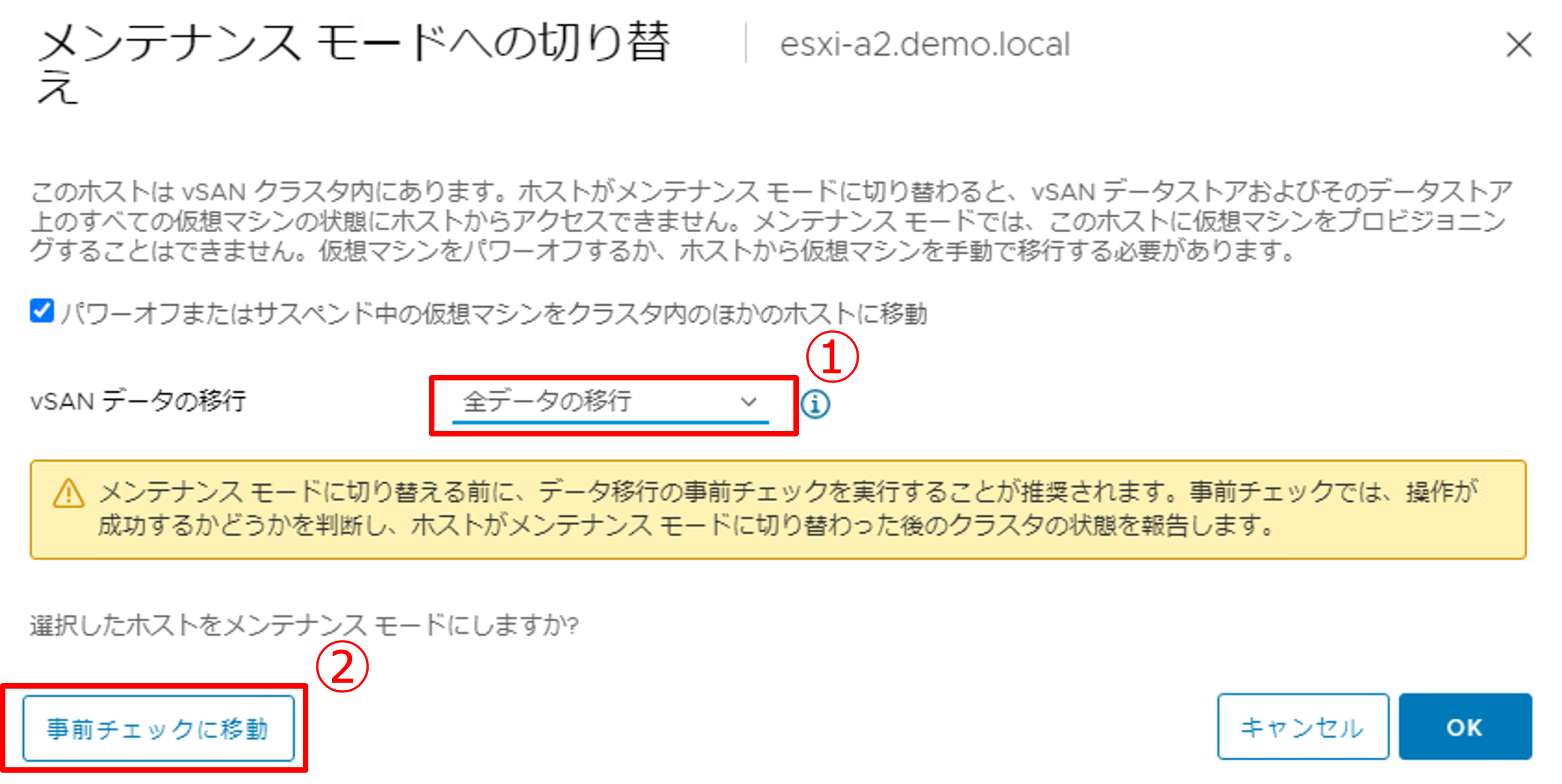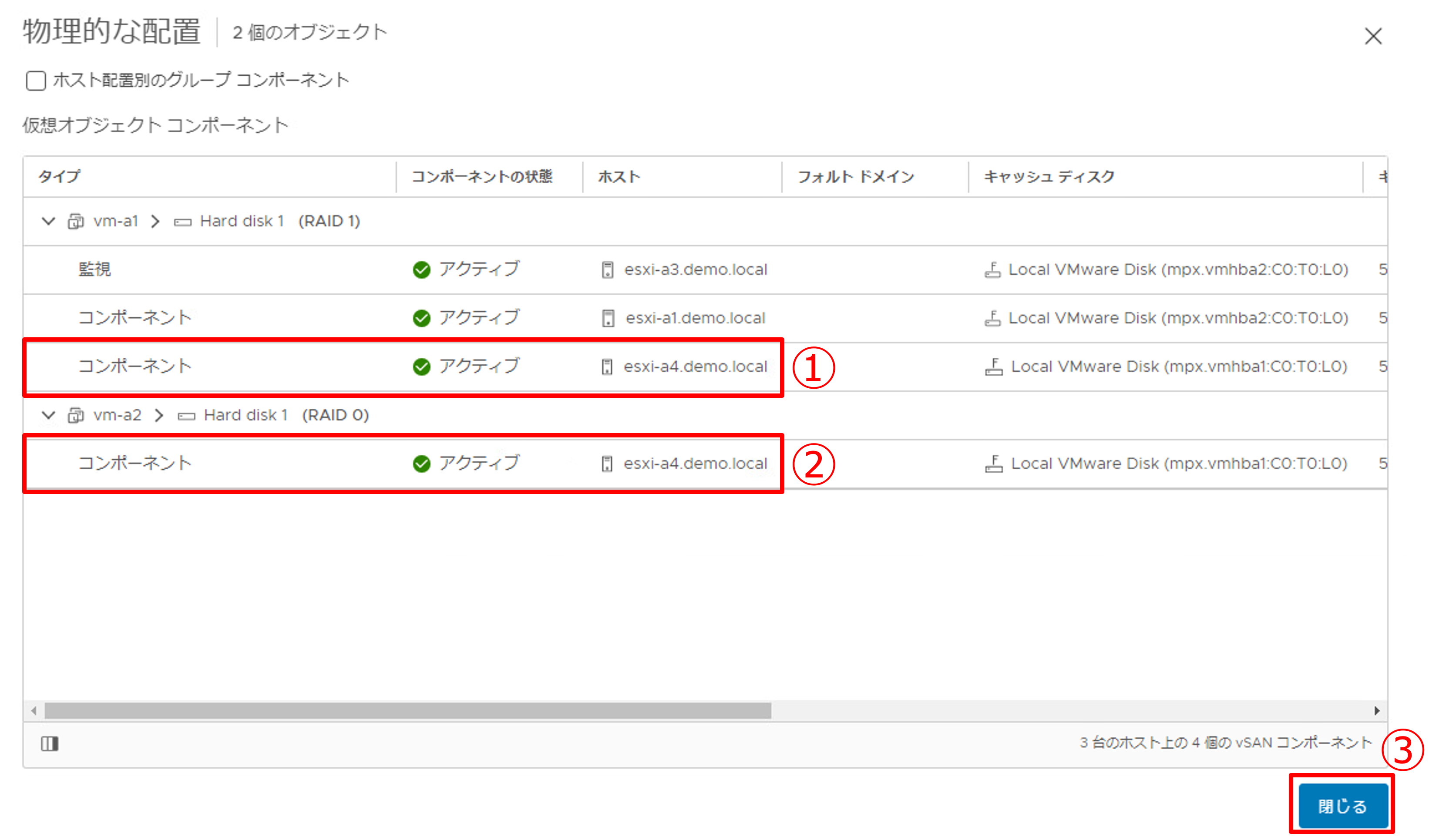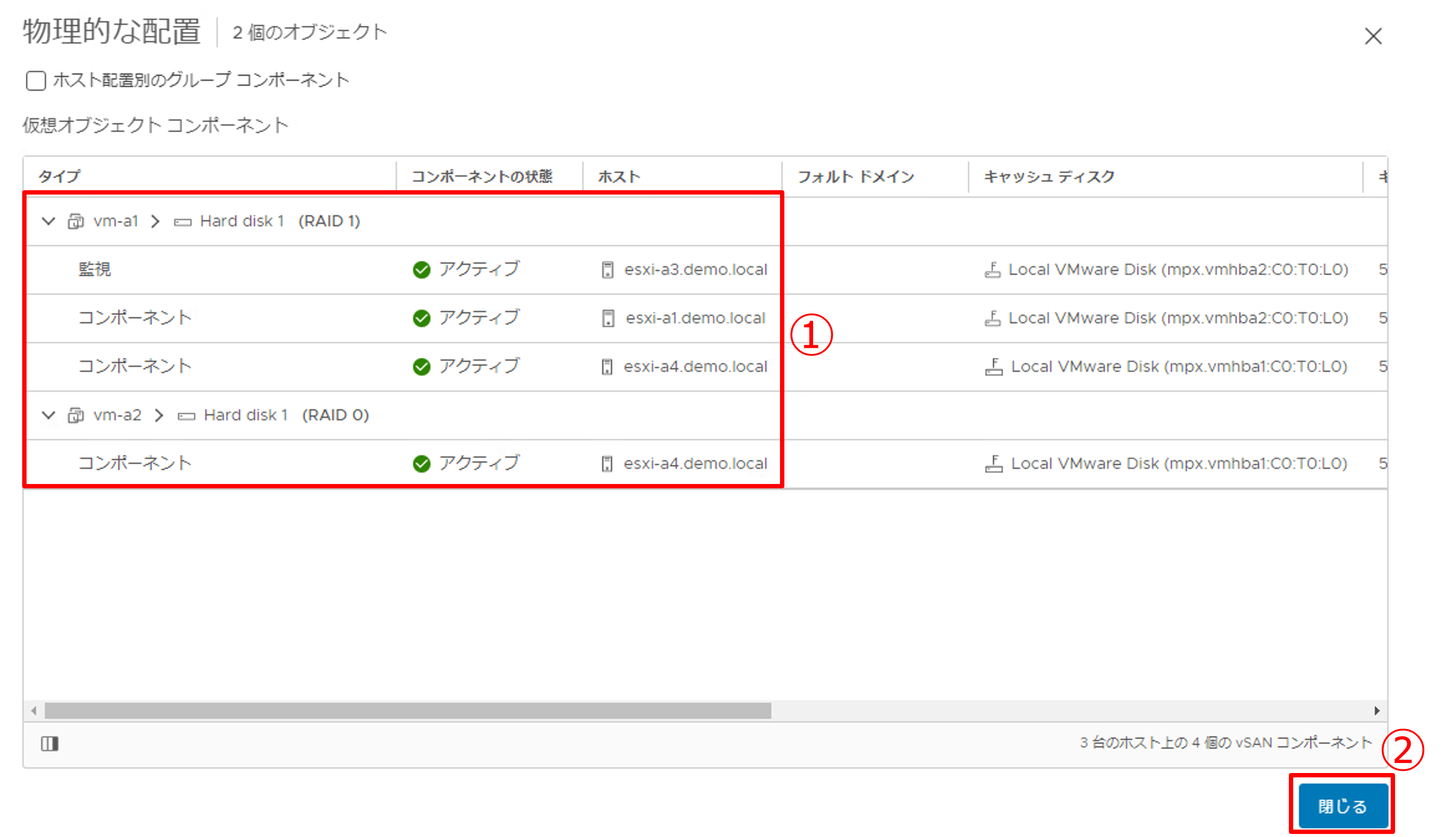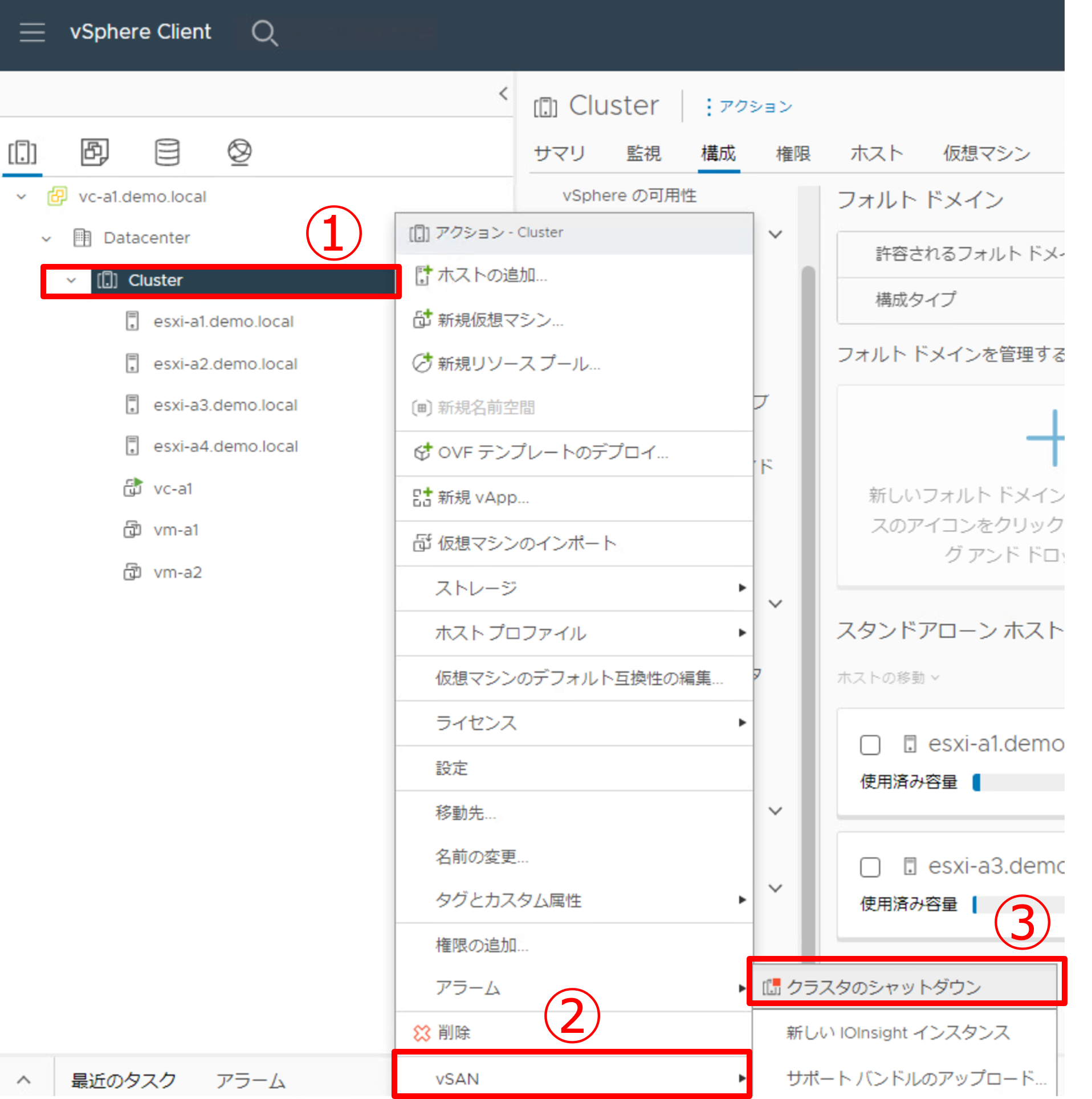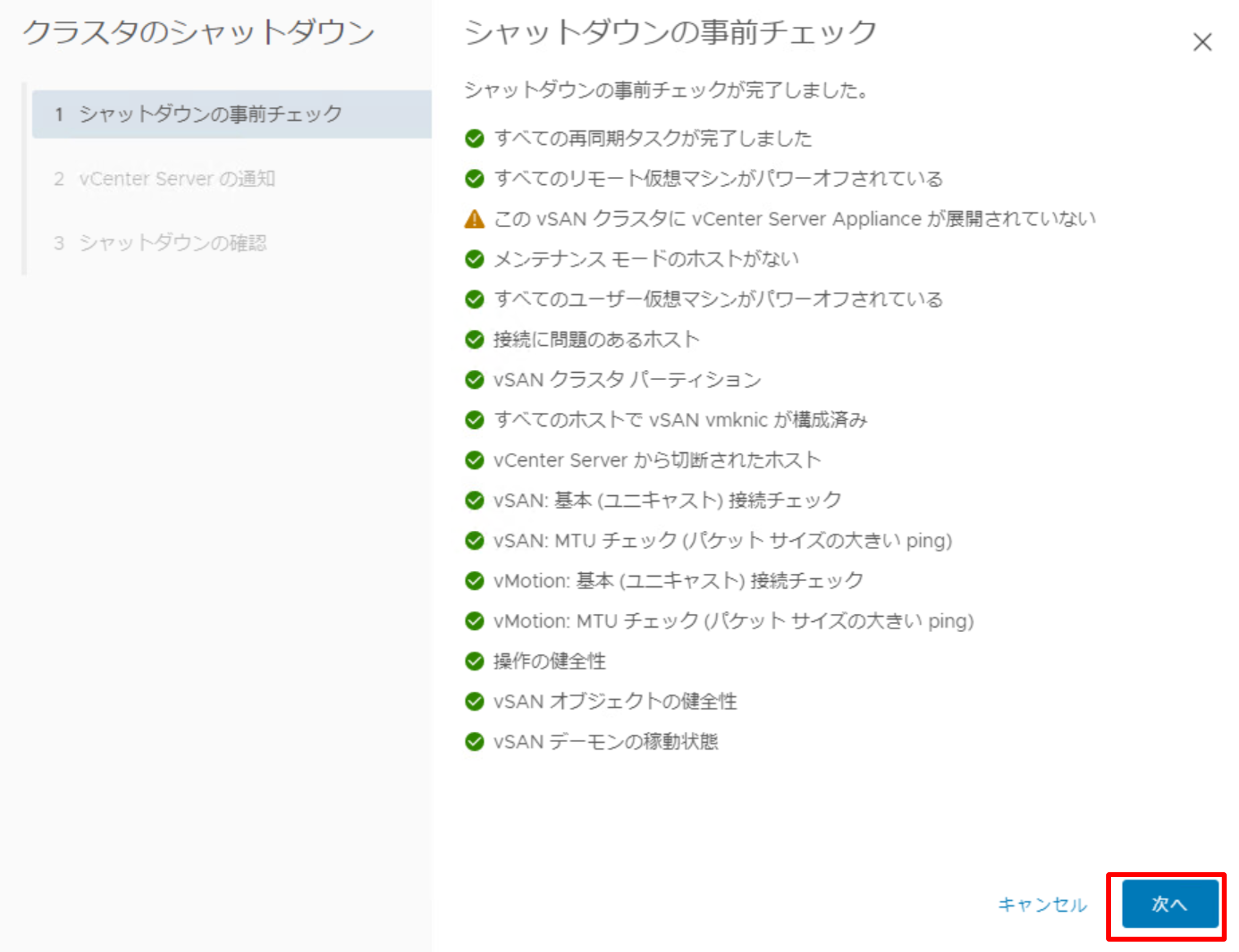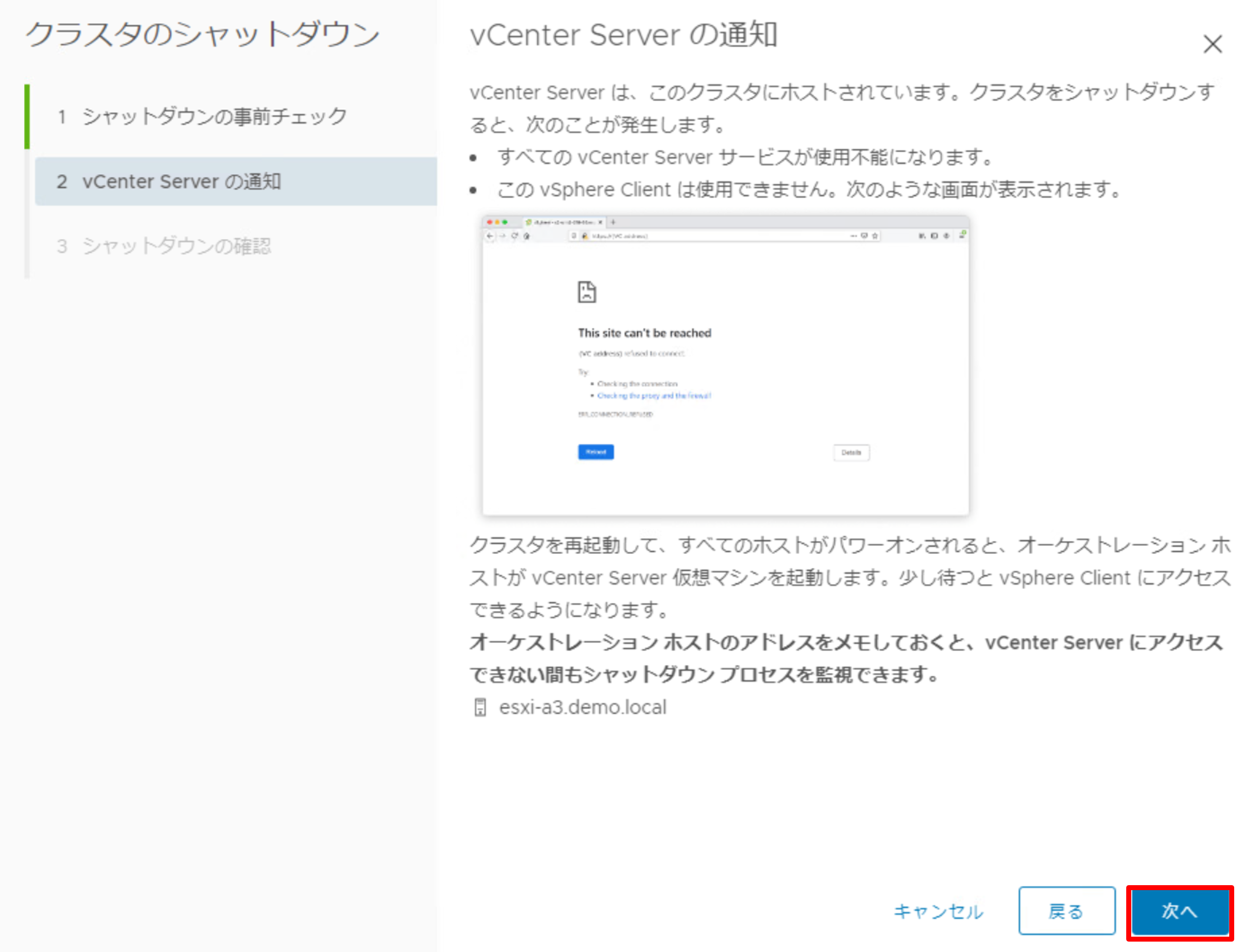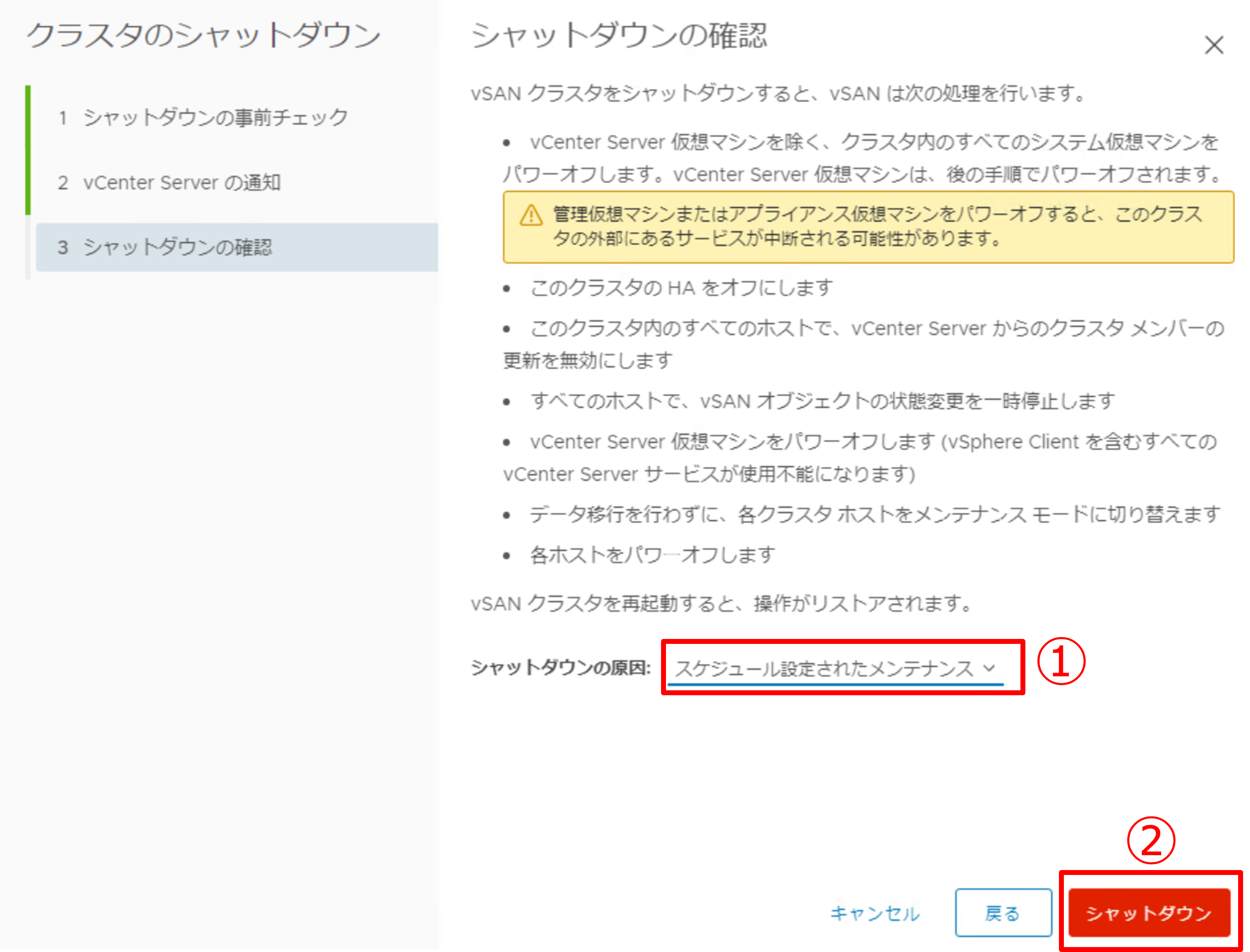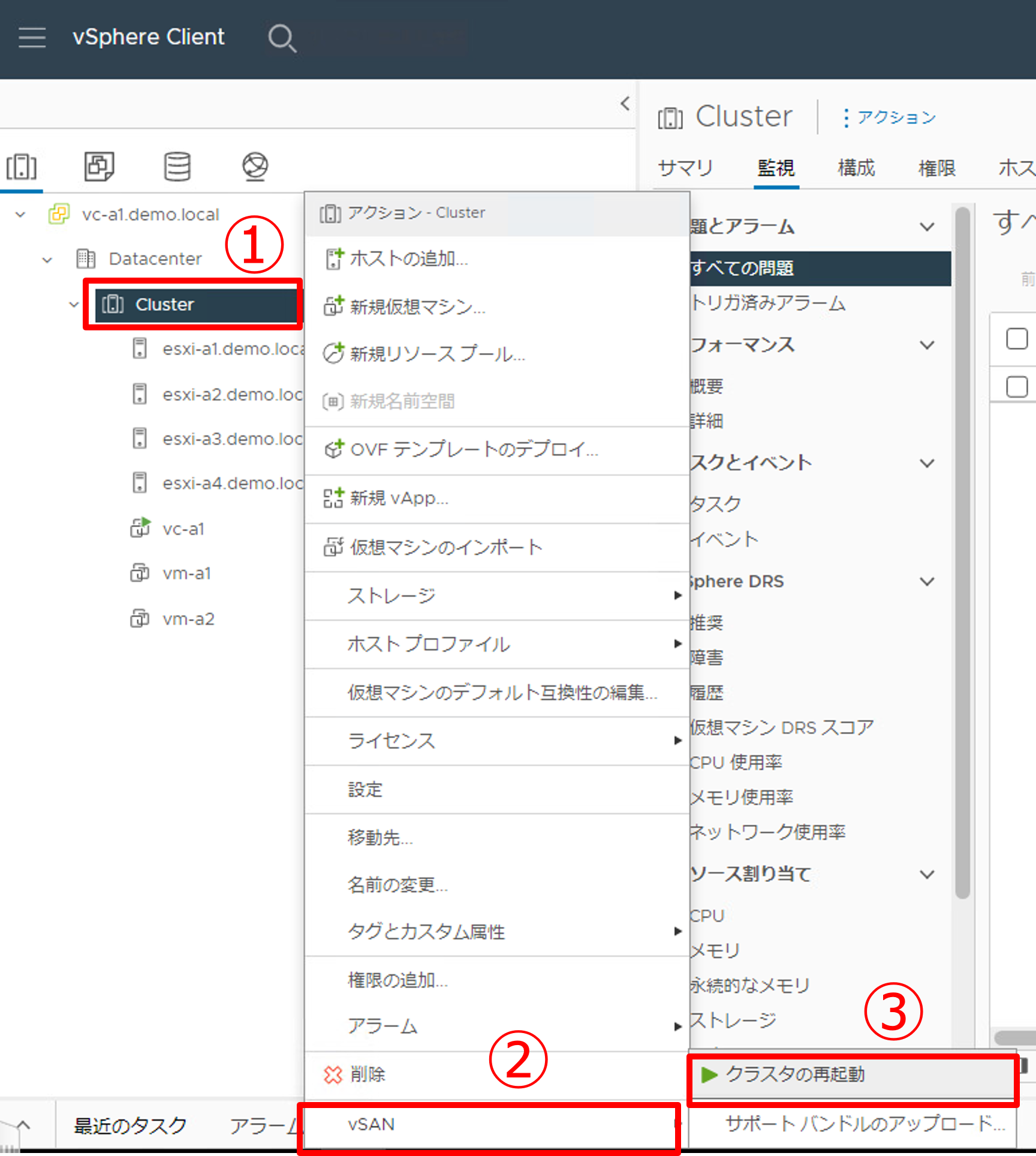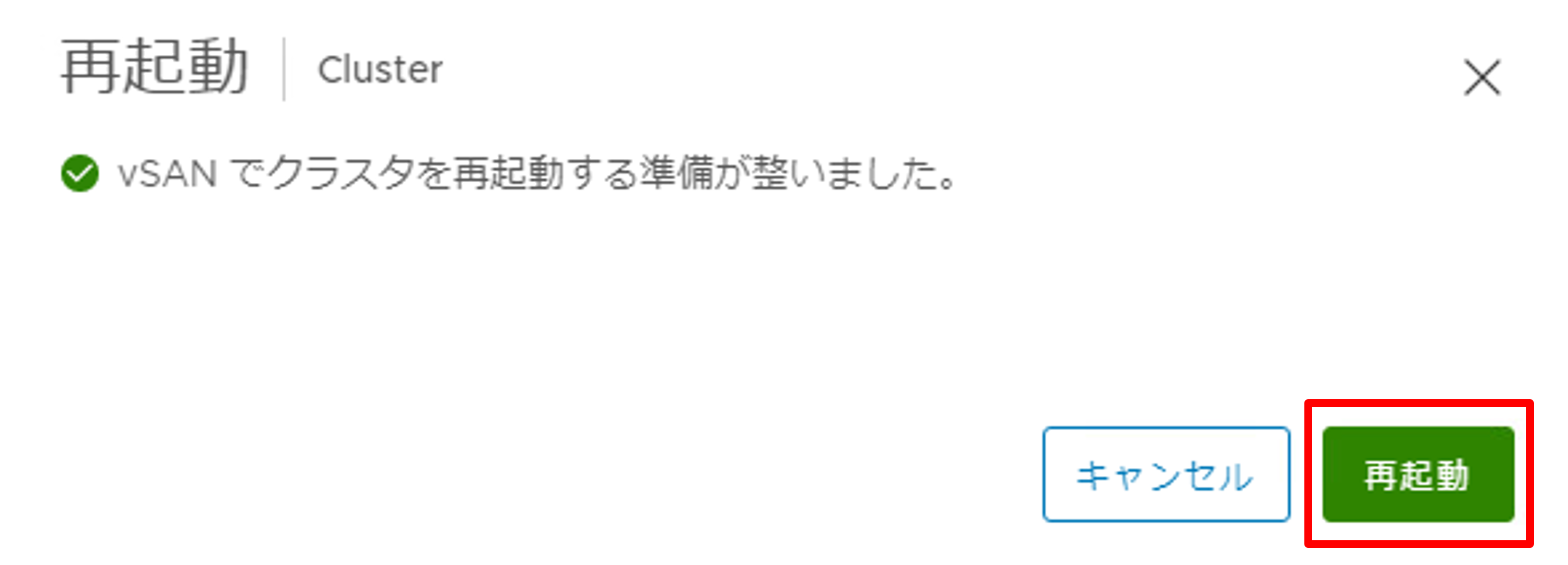こんにちは。SB C&Sの石井です。
この記事は「基礎から学ぶ!vSAN 7.0 検証環境構築」シリーズ 第4回の「vSANのメンテナンス」についてです。今回は、vSAN環境でESXiをメンテナンスモードに移行した際の動作を確認します。
1. vSANにおけるメンテナンス
運用を開始したvSANクラスターでは、停電対応やハードウェア障害に伴う保守作業などで、ESXiホストを停止する必要がでてきます。その際に利用するものがメンテナンスモードです。メンテナンスモードに切り替える場合は、仮想マシンを別ホストに移行するかシャットダウンする必要があります。このときvSphere DRSが有効であれば、仮想マシンは自動的にvMotionで退避されます。
つまり、メンテナンスモードにしてからESXiホストを停止することで、仮想マシンのシャットダウンし忘れやデータ破損を防止できます。
vSAN環境においてもメンテナンスモードは重要であり、データ移行について3つのモードが用意されています。仮想マシンに設定されているストレージポリシーやメンテナンス目的の違いにより、「アクセシビリティの確保」、「データの移行無し」、「全データの移行」の3つからメンテナンスモードのオプションを選択します。
「アクセシビリティの確保」では、仮想マシンがデータにアクセス可能な状態を維持します。
下図の例をご覧ください。前回の投稿で紹介したように、FTT 1以上の仮想マシン(vm-a1)の場合はデータが必ず冗長化されています。そのため、メンテナンスによってホストが停止したとしても、他のホストにあるデータにアクセス可能な状態が継続されます。
対して、FTT 0の仮想マシン(vm-a2)の場合はデータが冗長化されないので、ホストがメンテナンスモードになってしまうとデータにアクセスできなくなってしまいます。そのため、メンテナンスモードに切り替わる前に、別ホストにコンポーネントが移行されます。
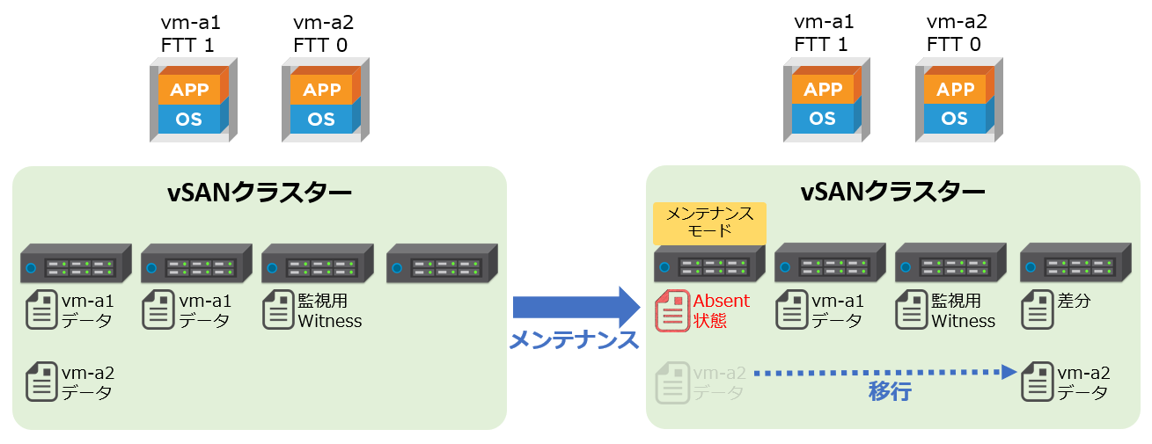
「データの移行無し」では、メンテナンスモードに切り替わる前に仮想マシンのデータが移行されません。つまり、ポリシー設定やデータ配置の状況にもよりますが、仮想マシンがデータにアクセスができなくなってしまう可能性があります。これは、停電対応時など、全てのホストをシャットダウンする場合に選択するオプションです。
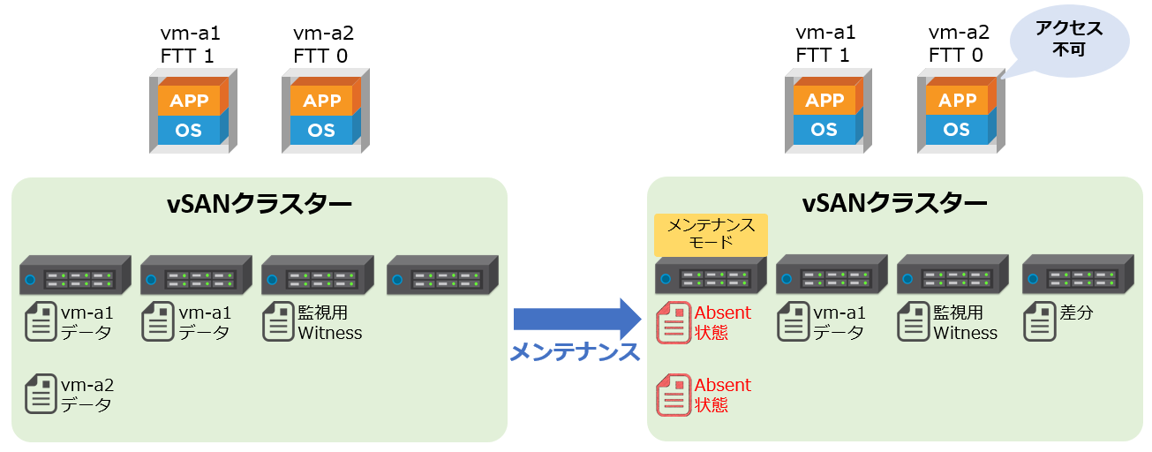
「全データの移行」では、ストレージポリシーの設定に限らず、メンテナンスモードにするホストの全てのコンポーネントに対して移行が行われます。長時間ホストを停止する場合や、クラスターからホストを削除する場合に選択するオプションです。
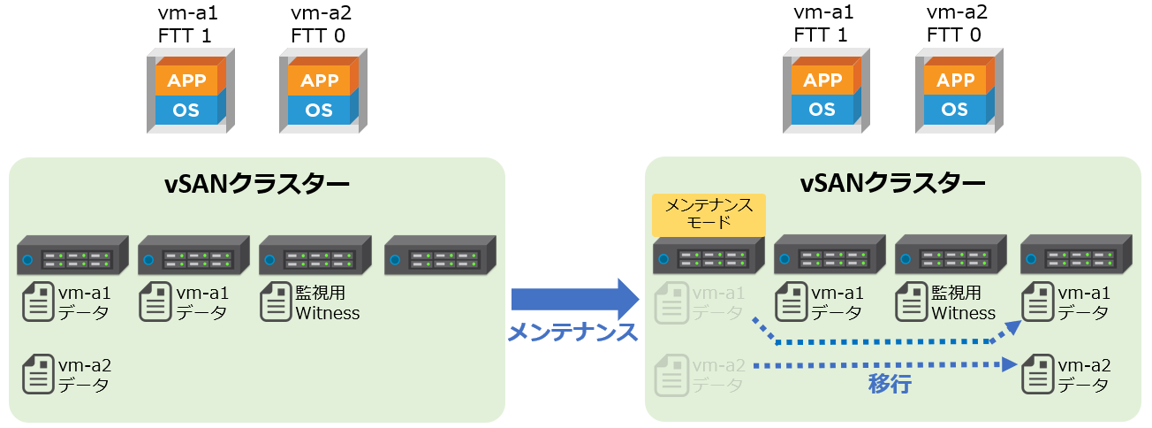
以上がメンテナンスモードのオプションによる動作です。それでは、実際にメンテナンスモードの動作を確認していきます。
2. 使用する環境
今回使用した環境は以下の通りです。以前の「基礎から学ぶ!vSphere 7.0 検証環境構築」シリーズで構築した環境をベースにしていますが、vSANにあわせてESXiホストのハードウェア構成を変更しています。
- ハードウェア:Nested ESXiとして作成した仮想マシン3台
※今回の検証環境ではvSANクラスターを構成するために、各仮想マシンにvSAN用のディスク容量を追加しています。詳しくは以下の環境情報をご覧ください。 - ソフトウェア:VMware ESXi 7.0 Update 3c / vCenter Server Appliance 7.0 Update 3c
※「基礎から学ぶ!vSphere検証環境構築」で利用していたiSCSIストレージは不要になります。
本番環境では7.0 Update 3c以降を使用してください。
【参考】https://kb.vmware.com/s/article/86398
今回の環境では、以下の情報を使用しています。
| コンポーネント | ホスト名 | IPアドレス | ディスク追加 |
|---|---|---|---|
| ESXi-A1 | esxi-a1.demo.local | 192.168.255.10/24 | キャッシュディスク:30GB×1 キャパシティディスク:300GB×2 |
| ESXi-A2 | esxi-a2.demo.local | 192.168.255.20/24 | キャッシュディスク:30GB×1 キャパシティディスク:300GB×2 |
| ESXi-A3 | esxi-a3.demo.local | 192.168.255.30/24 | キャッシュディスク:30GB×1 キャパシティディスク:300GB×2 |
| ESXi-A4 (追加用ホスト) |
esxi-a4.demo.local | 192.168.255.40/24 | キャッシュディスク:30GB×1 キャパシティディスク:300GB×2 |
| vCSA | vc-a1.demo.local | 192.168.255.100/24 | - |
下図の赤枠部分を設定変更していきます。
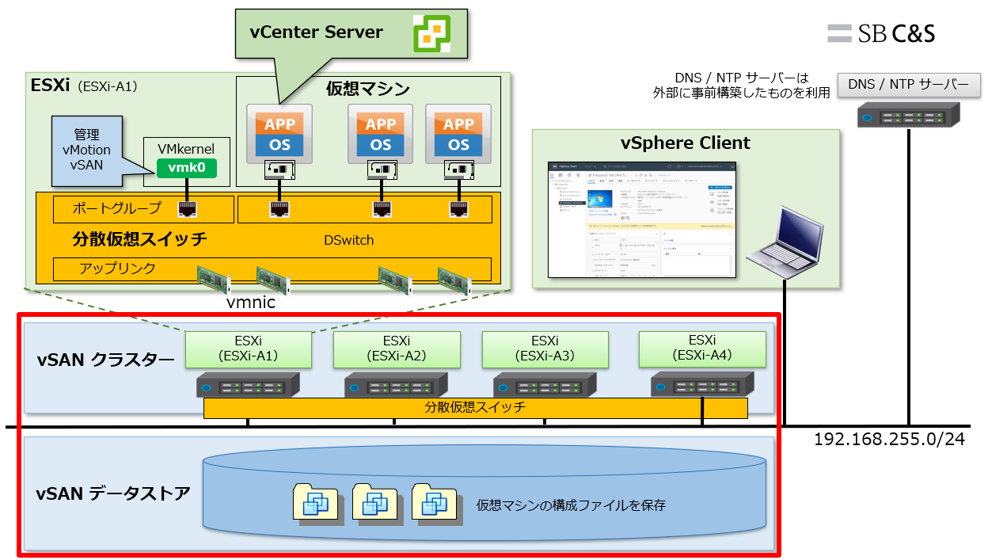
3. 事前準備
メンテナンスモードへの切り替え前に、前回の投稿で仮想マシンのストレージポリシーを変更してある場合は、[vm-a1] 仮想マシンのストレージポリシーをデフォルトであるFTT 1のポリシーに戻しておきます。
|
1. ストレージ ポリシーを編集します。
|
|
2. ストレージ ポリシーを変更します。
|
4. メンテナンス ~ アクセシビリティの確保 ~
vSANクラスターのESXiホストをメンテナンスモードにします。
まずは、データの退避モードとして「アクセシビリティの確保」を選択した時のコンポーネントの配置を確認します。
|
1. 仮想マシンの配置を確認します。
|
|
2. コンポーネントの配置場所を確認します。
|
|
3. ホストをメンテナンス モードに切り替えます。
|
|
4. メンテナンス モードの事前チェック画面に移動します。
|
|
5. 事前チェックをします。
|
|
6. ポップアップが表示されます。[OK] をクリックします。 |
|
7. メンテナンス モード切り替え後の、仮想マシンの配置を確認します。
|
|
8. コンポーネントの配置場所を確認します。
|
続いて、メンテナンスモードを解除して、コンポーネントの配置を確認します。
|
1. メンテナンス モードを解除して、コンポーネントの配置を確認します。
|
|
2. メンテナンス モード解除後の、仮想マシンの配置を確認します。
|
|
3. コンポーネントの配置場所を確認します。
|
5. メンテナンス ~ データの移行無し ~
続いて、データの退避モードとして、「データの移行無し」時のコンポーネントの配置を確認します。なお、基本的な手順は「アクセシビリティの確保」の場合と変わらないため、ここでは一部簡略化して記載します。
|
1. ホストをメンテナンス モードに切り替えます。
|
|
2. メンテナンス モードへ切り替え後の仮想マシンの配置を確認します。
|
|
3. メンテナンス モードを解除して、少し待ってから仮想マシンの配置を確認します。
|
6. メンテナンス ~ 全データの移行 ~
最後に、データの退避モードとして「全データの移行」を選択した時のコンポーネントの配置を確認します。なお、基本的な手順は「アクセシビリティの確保」と変わらないため一部簡略化して記載します。
|
1. ホストをメンテナンス モードに切り替えます。
|
|
2. メンテナンス モードへ切り替え後の仮想マシンの配置を確認します。
|
|
3. メンテナンス モードを解除して少し待ってから、仮想マシンの配置を確認します。
|
7. Tips ~ vSANクラスターのシャットダウン・再起動 ~
停電対応でのメンテナンスなど、vSANクラスター全体を停止する場合には、全てのホストをメンテナンスモードにする必要があります。
以前までは以下のKBに記載されている手順を実行する必要がありました。
https://kb.vmware.com/s/article/70650?lang=ja
vSAN 7.0 U3からは、GUI形式のウィザードに従ってvSANクラスターをシャットダウンできるようになりました。ここからは、クラスターのシャットダウンウィザード機能による手順を紹介します。
本環境では、vCneter Server ApplianceがvSANクラスター内にデプロイされています。そのため、クラスターをシャットダウンすることにより、vCenter Serverにもアクセスできなくなります。このウィザードではvCnter Serverが起動されているホストのことをオーケストレーション ホストと呼び、vCenter Serverを含めたクラスターの再起動にも対応しています。オーケストレーション ホストのアドレスをメモしておくことにより、シャットダウンプロセスを監視できるようになり、vCenter Serverに接続できない間に問題が発生した場合もトラブルシュートしやすくなります。
|
1. vSANクラスターのシャットダウンをします。
|
|
2. シャットダウンの事前チェックが行われます。チェックマークが緑色になっていることを確認し、[次へ]をクリックします。 ※赤色のマークがついている場合は、問題を解決してから実行してください。 |
|
3. 今回は、vCenter ServerがvSANクラスター内にあるため通知が表示されます。確認し、[次へ] をクリックします。 |
|
4. シャットダウンをします。
|
以上でクラスターのシャットダウンは終了です。このように、ウィザード形式で簡単にシャットダウンを行うことができます。
起動時には、全てのホストがパワーオンされるとvCenter Serverが自動起動されます。そして、[クラスタの再起動] をクリックするとvSANのサービスが利用可能になります。
|
1. vSANクラスターの再起動をします。
|
|
2. ポップアップが表示されます。[再起動] をクリックすると、あらためて再起動されるわけではなく、そのままvSANのサービスが起動されます。 |
以上でクラスターの再起動は終了です。
今回は、vSANのメンテナンスについてご紹介しました。これで、基本的な機能や手順が検証できるvSAN検証環境が用意できました。
今後は、VMware Horizonの検証環境構築シリーズを連載予定です。是非楽しみにしていてください。
【SB C&S主催】 VMware製品 無償セミナーのご案内
VMwareテクニカル講座
VMwareの各種製品の機能をわかりやすく学んでいただくために、「VMwareテクニカル講座」と題するWebセミナーを無償で開催しています。これからVMware製品を学び始める方向けに重要な機能を一通り紹介しています。詳細、お申し込みはこちらをご確認ください。
※パートナー様およびエンドユーザー様がご参加いただけます。
VMwareテクニカルハンズオン
VMwareテクニカル講座をベースにした、より実践的なハンズオンセミナーを無償で開催しています。詳細、お申し込みはこちらをご確認ください。
※パートナー様のみご参加いただけます。
皆様のご参加をお待ちしております。
他のおすすめ記事はこちら
著者紹介

SB C&S株式会社
ICT事業本部 技術本部 技術統括部
第2技術部 2課
石井 基久 - Motohisa Ishii -
Omnissa Tech Insider