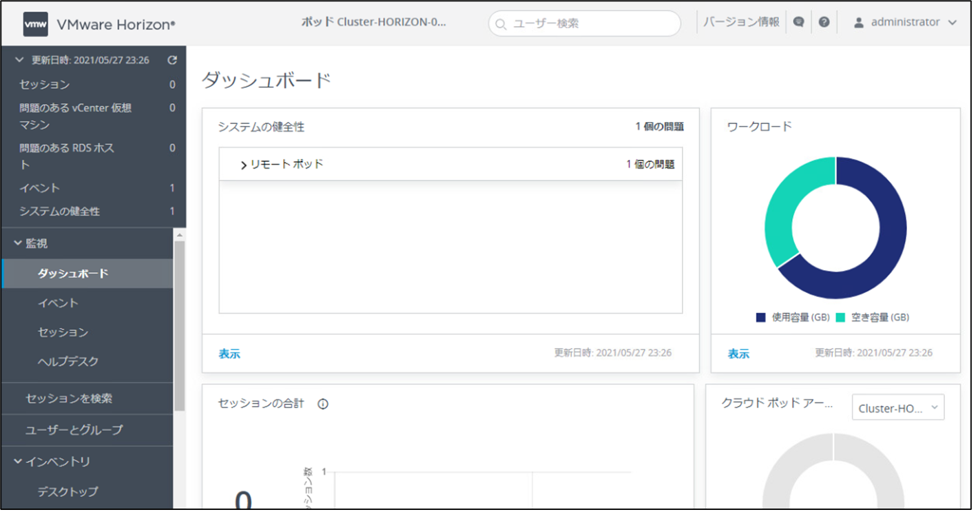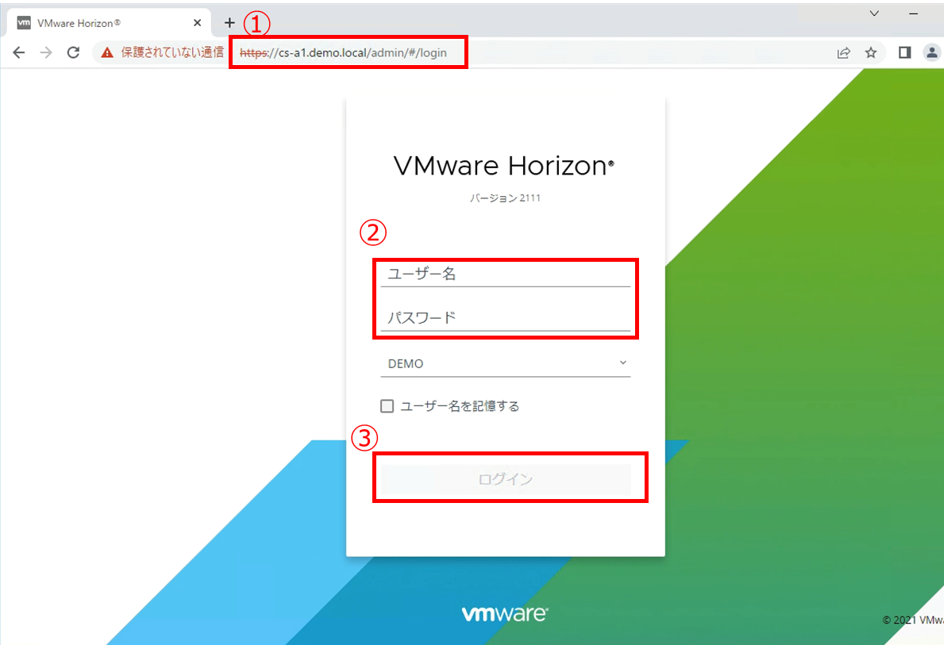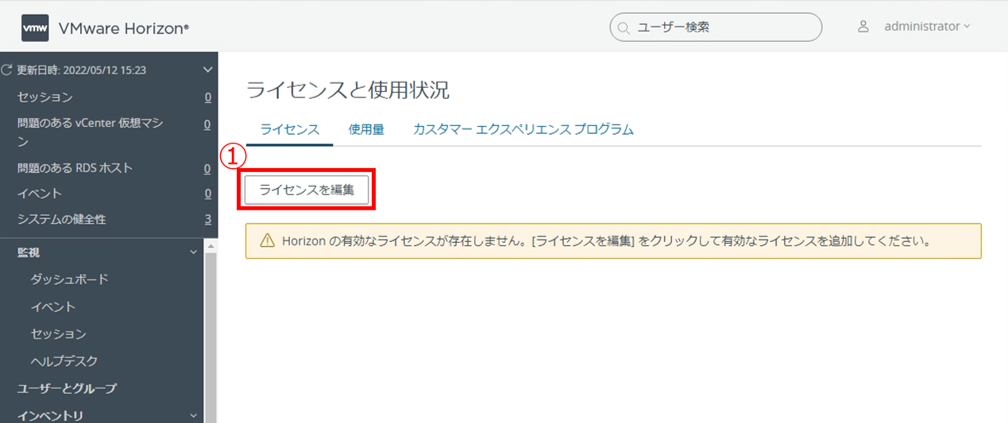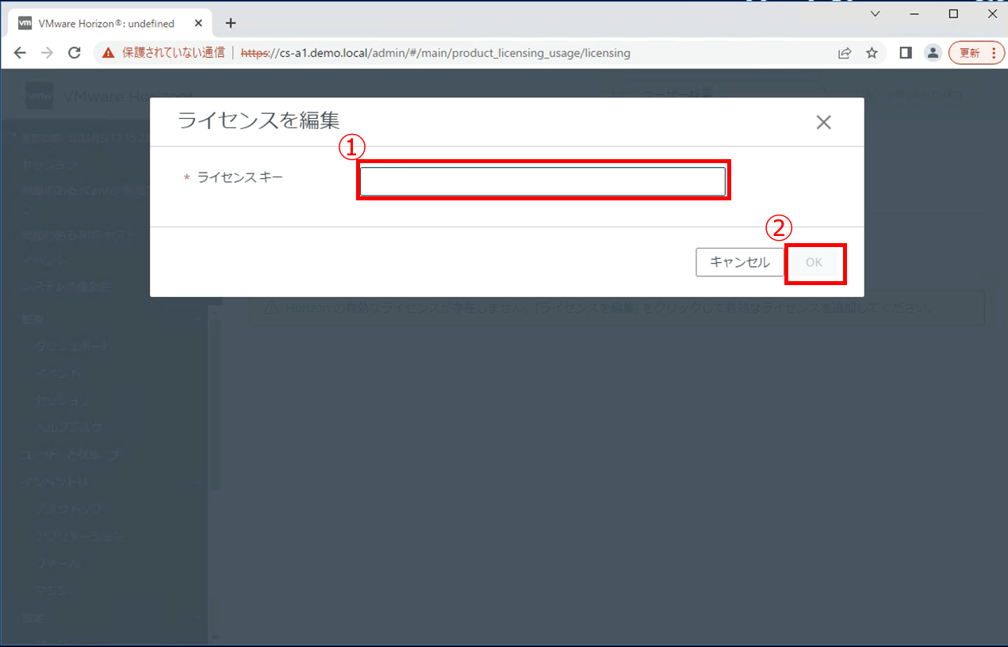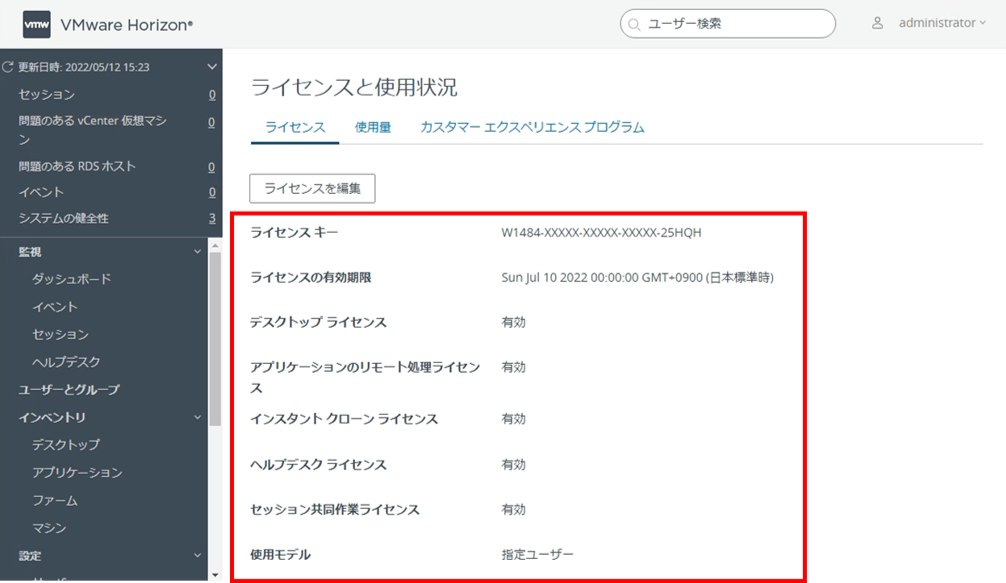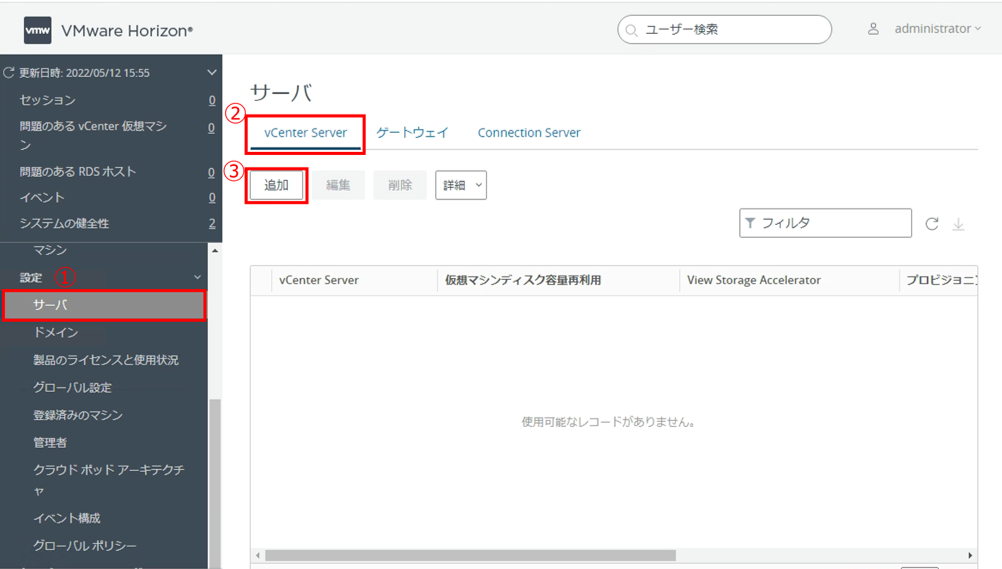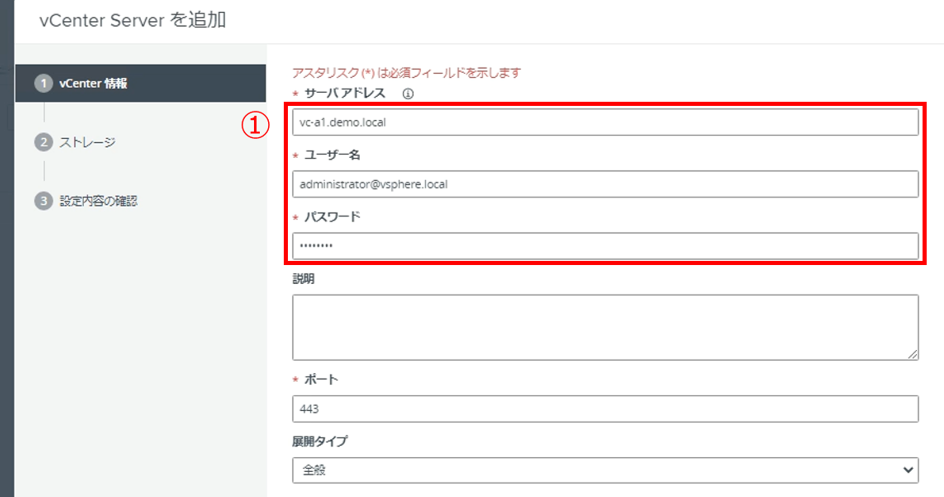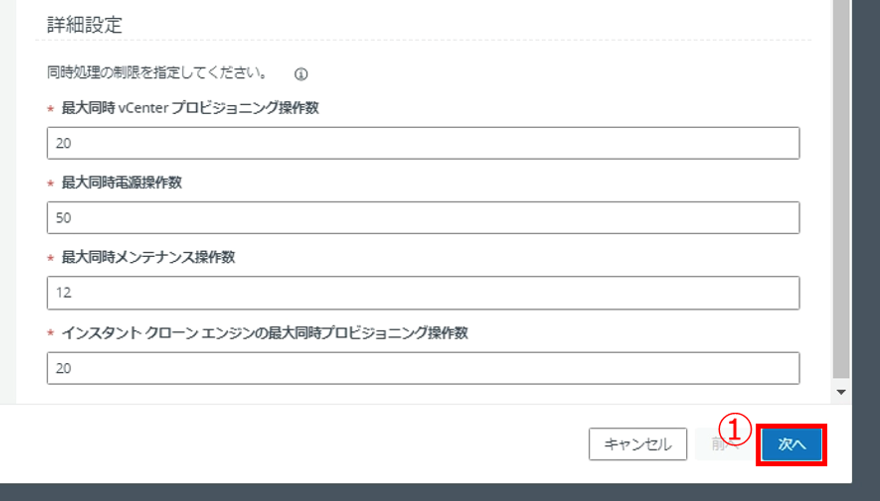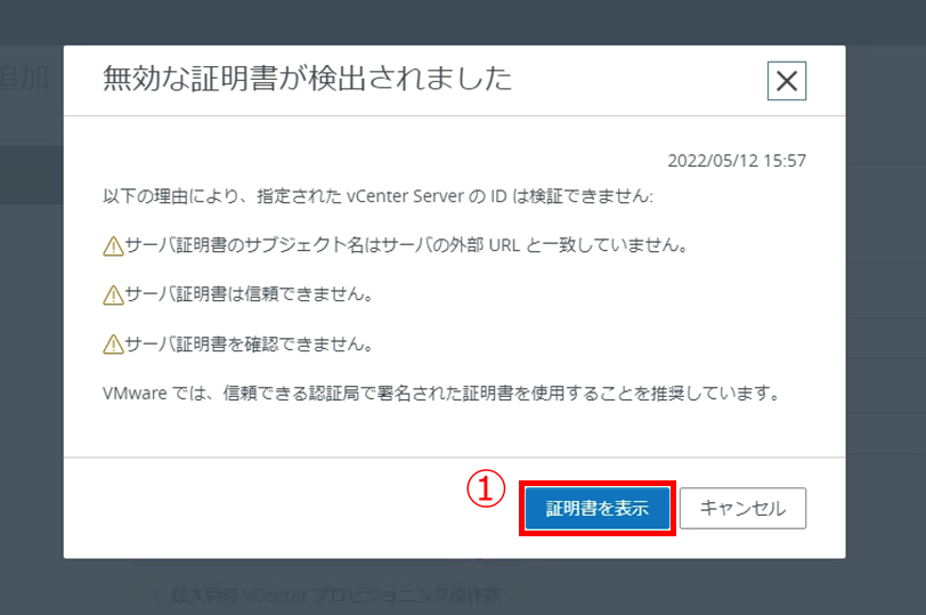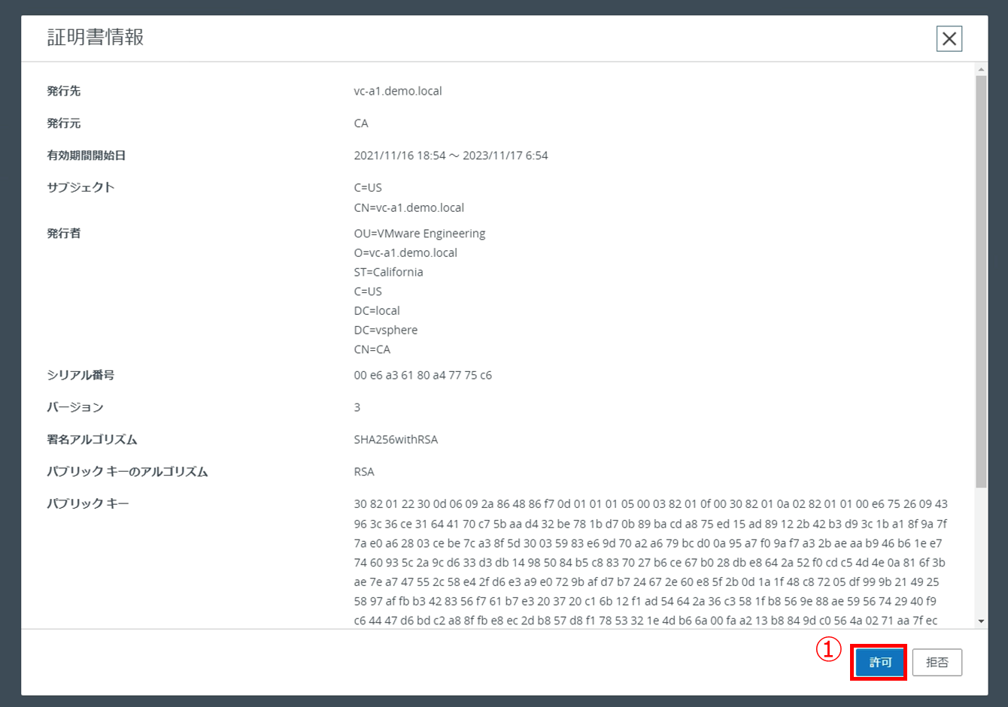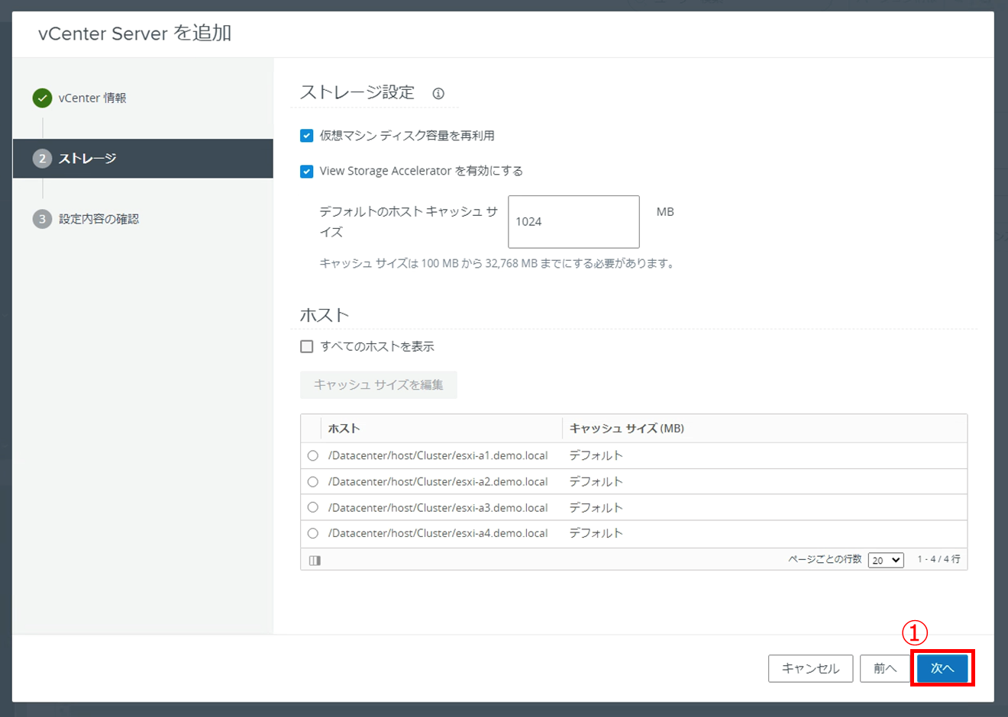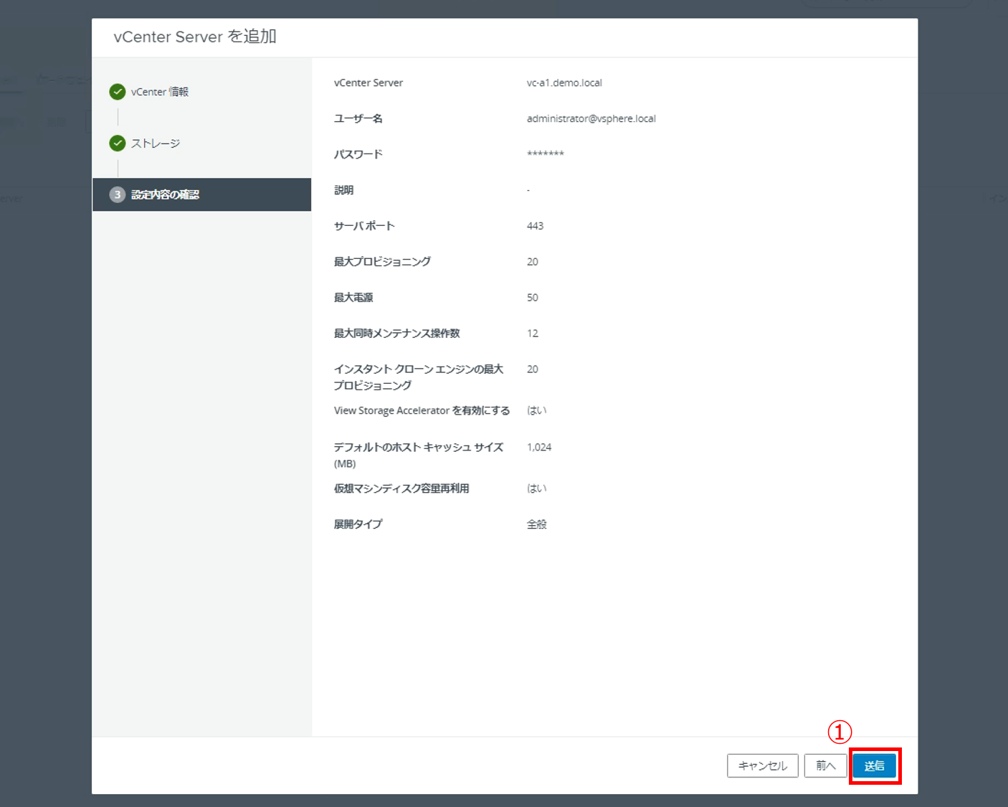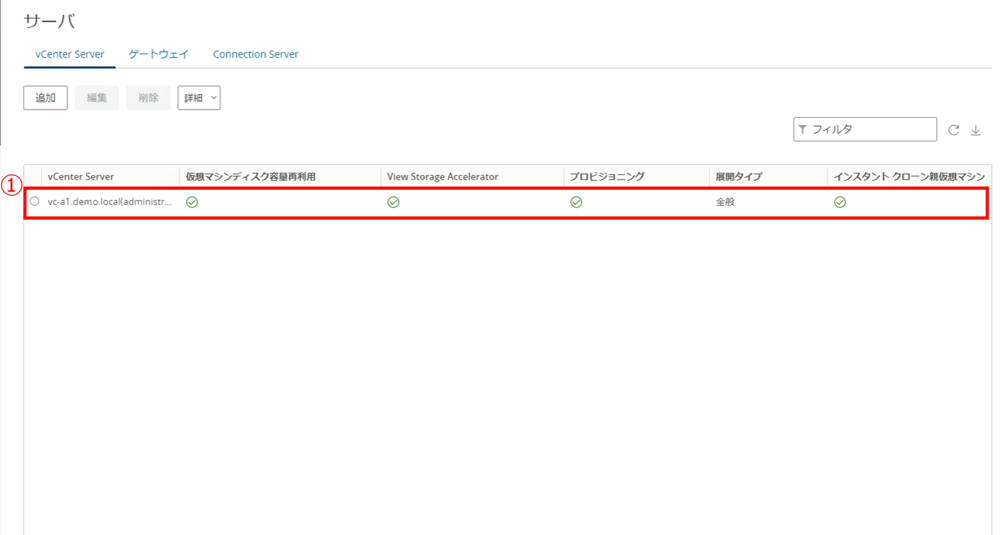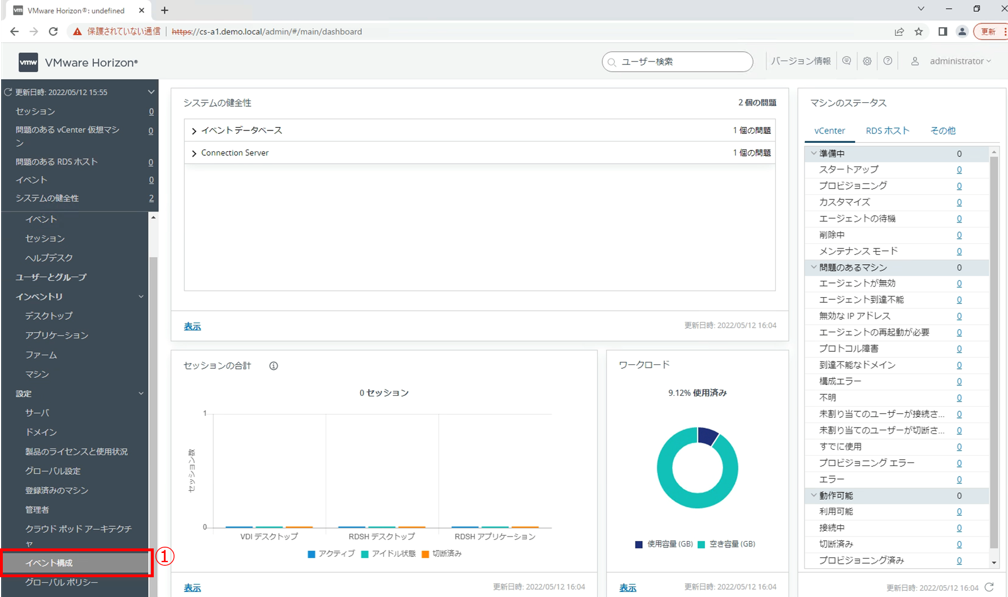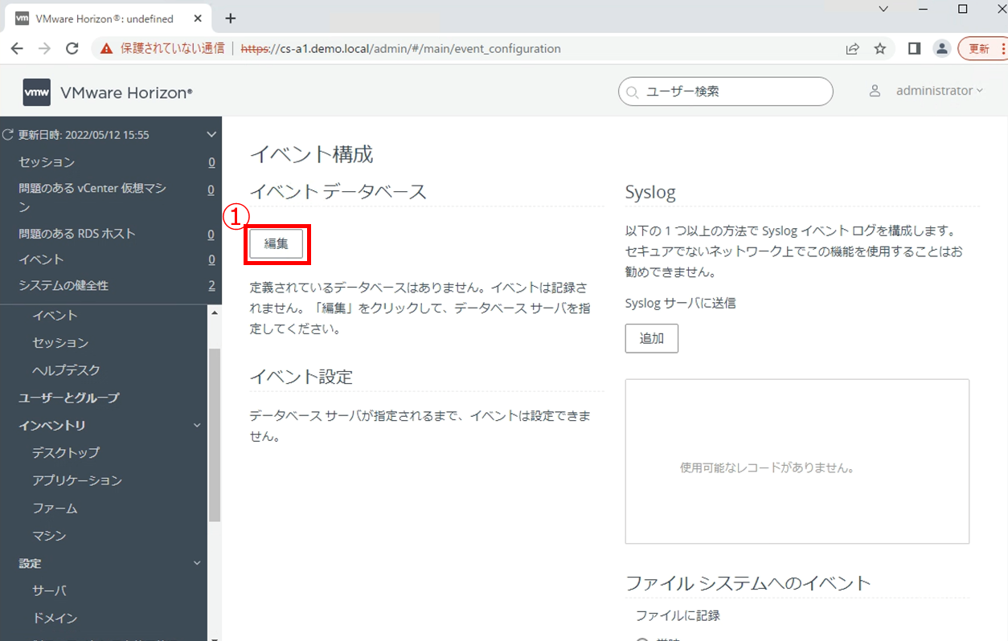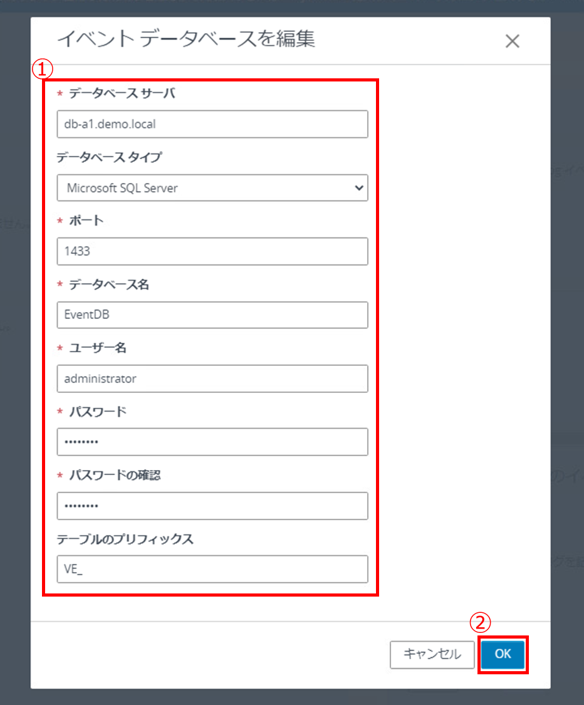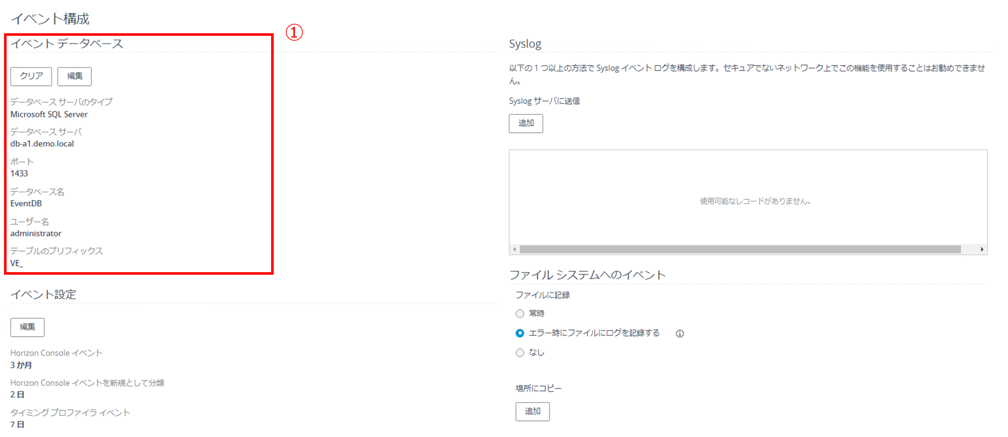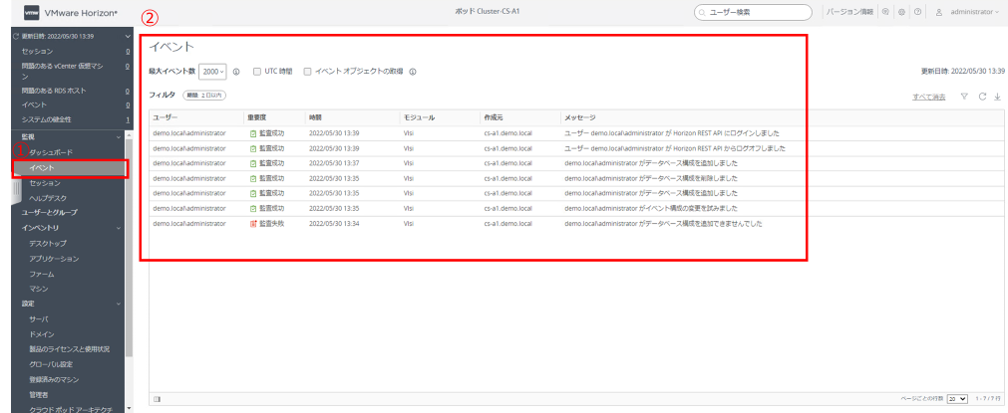こんにちは。SB C&Sの山田です。
この記事は「基礎から学ぶ!Horizon検証環境構築」シリーズの第3回です。
第3回は、Connection Serverの管理者向けのWeb UIである「Horizon Console」に関する概要と、設定方法をご紹介していきます。
1. Horizon Console
Horizon Consoleは、Connection Serverが提供するHorizonの管理者向けのWeb UIです。管理者はHorizon Consoleで、デスクトッププールの作成や仮想デスクトップの管理を行い、セッションの監視や管理、イベントの確認なども行うことができます。
Horizon Consoleの主な管理項目
- ライセンスの管理
-
vCenter Server の登録
- 認証方式の設定
-
デスクトッププールの作成や管理
- デスクトップの電源管理
- ユーザー割り当て
-
仮想デスクトップの利用状況やセッションの確認
- イベント確認
- ポリシー設定
- アプリケーションプールの作成
また、Connection Serverを冗長化する場合にはレプリカサーバーを構築しますが、その場合でも単一のHorizon Consoleが提供されます。
Horizon Consoleには、Webブラウザから「https://Connection ServerのIPアドレス or FQDN/admin」にアクセスすることで接続できます。
Horizon Consoleは下記のWebブラウザでの利用がサポートされています。
- Firefox
- Google Chrome
- Safari
- Microsoft Edge
それでは、Horizon Consoleの初期設定についてご紹介していきます。
2. 使用する環境
今回使用した環境は以下の通りです。設定対象のConnection Serverは第2回でインストール済みです。
- 仮想マシン
- ESXi 4台(Nested仮想マシン)
- vCenter Server 1台
- Windows Server 3台(仮想マシン)
※Active Directory、DBサーバー、Connection Serverインストール用
- ソフトウェア
- VMware ESXi 7.0 Update 3c
- VMware vCenter Server Appliance 7.0 Update 3c
- Windows Server 2016 Standard
※Active Directory、DBサーバー、Connection ServerのOSとして利用 - VMware Horizon 8 2111
以下のホスト名、アドレスとします。
| コンポーネント | ホスト名 | IPアドレス |
|---|---|---|
| ESXi-A1 | esxi-a1.demo.local | 192.168.255.10/24 |
| ESXi-A2 | esxi-a2.demo.local | 192.168.255.20/24 |
| ESXi-A3 | esxi-a3.demo.local | 192.168.255.30/24 |
| ESXi-A4 | esxi-a4.demo.local | 192.168.255.40/24 |
| vCenter Server | vc-a1.demo.local | 192.168.255.100/24 |
| AD/DNS/DHCP | ad-a1.demo.local | 192.168.255.60/24 |
| Connection Server | cs-a1.demo.local | 192.168.255.50/24 |
| DBサーバー | db-a1.demo.local | 192.168.255.70/24 |
今回は、下図の赤枠部分を構築していきます
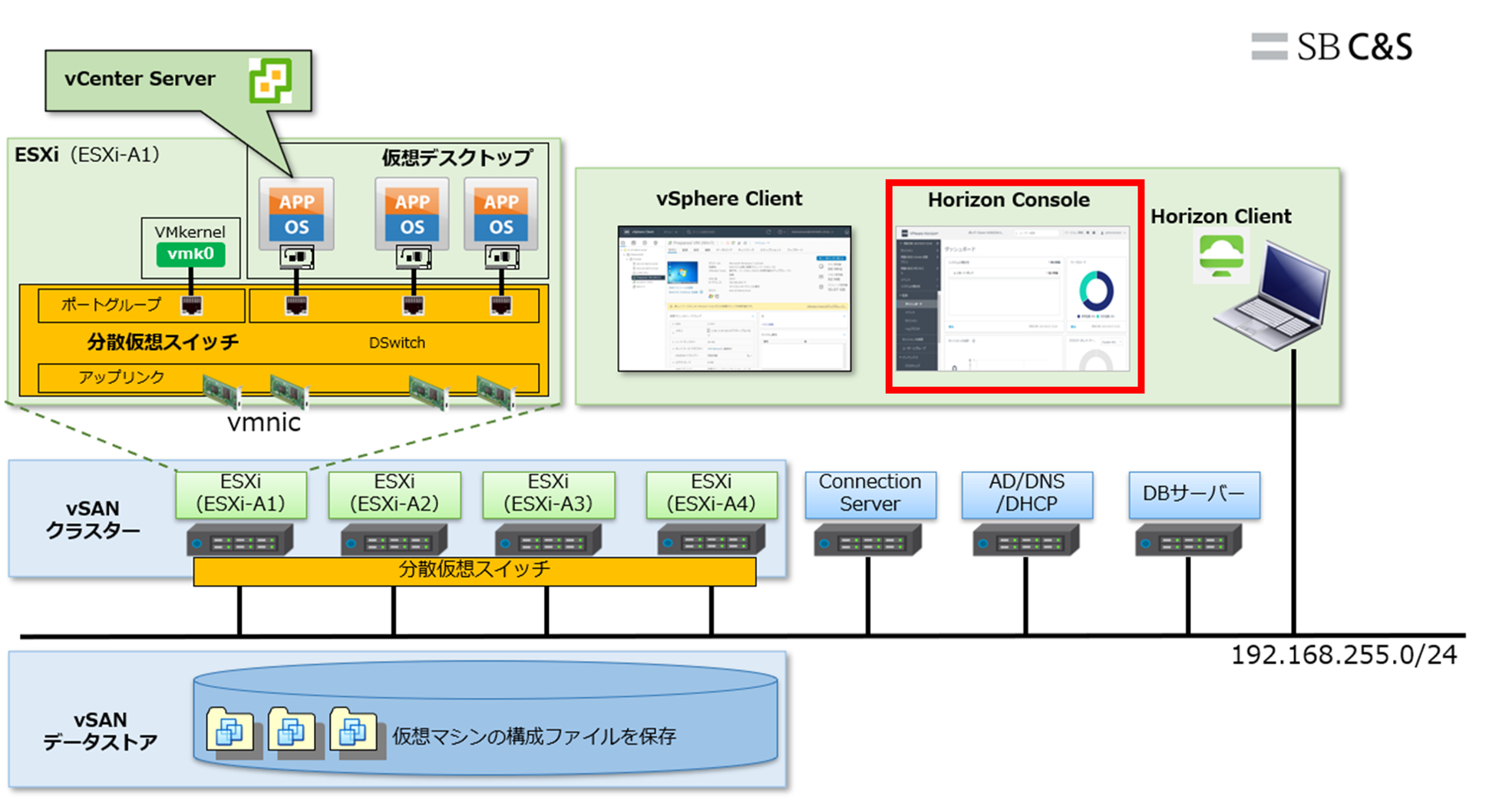
3. ライセンスキーの登録
第2回の記事では、Connection Serverをインストールして、Horizon Consoleへのログインまで完了しました。
Horizonの環境構築を進めるためにはライセンスキーが必要となるため、最初に登録します。
|
1. WebブラウザからHorizon Consoleにアクセスします。 Horizon管理者のユーザーアカウント情報を入力し、 [ログイン] をクリックします。 |
|
2. Horizon Consoleに初回ログインすると「ライセンスと使用状況」の画面が表示されます。 ライセンスキーを登録するため [ライセンスを編集] をクリックします。 |
|
3. ライセンスキーを入力し、 [OK] をクリックします。 ※ライセンスキーは、第2回でご紹介した評価版を利用します。 |
|
4. ライセンスの情報が表示されます。利用できる機能は、エディションによって異なります。 |
4. vCenter Serverとの連携
Horizonで展開される仮想デスクトップの仮想マシンは、他の仮想マシンと同じようにvSphere基盤のESXiホスト上で動作し、vCenter Serverによって管理されます。
そのため、Horizon ConsoleでConnection ServerとvCenter Serverを連携させるための設定を行います。
|
1. Horizon Consoleの左ペインのメニューから [サーバ] をクリックします。 [vCenter Server] タブを選択し、[追加]をクリックします。 |
|
2. vCenter Serverの情報を入力します。 今回の検証環境では以下の情報を入力します。
ここで入力するvCenter Serverユーザーに必要な権限については、こちらをご確認ください。 |
|
3. スクロールすると詳細設定の項目があり同時処理の制限を指定できます。 今回はデフォルト値のままにし、 [次へ] をクリックします。 |
|
4. [証明書を表示] をクリックします。 ※vCenter Serverのデフォルト証明書は公的なCAによって署名されていないため、Connection Serverからは無効な証明書として検出されます。今回は検証環境のため、デフォルト証明書の接続を許可します。 |
|
5. [許可] をクリックします。 |
|
6. ストレージの設定はデフォルトのまま [次へ] をクリックします。 |
|
7. 設定内容を確認し [送信] をクリックします。 |
|
8. 対象のvCenter Serverが表示されていることを確認します。 |
5. イベントデータベースの登録
Connection Serverでは、イベントログを記録するイベントデータベースとして、DBサーバーを使用できます。
イベントデータベースを構成することで、Horizonのイベント情報が、ログファイルではなくデータベースのレコードとして格納されます。Horizon ConsoleのWeb UIでもイベント情報が表示できるようになるため、仮想デスクトップへのログイン障害などが発生した際などに、対象ユーザーや障害日時が特定しやすくなります。
イベントデータベースを構成しない場合でも、デスクトッププールの作成や仮想デスクトップの展開などは可能ですが、本番運用ではイベントデータベースの構成は必須とご認識下さい。
本検証環境では、事前に下記パラメーターで構築してあるMicrosoft SQL Serverを、イベントデータベースとして登録します。
| データベースサーバ | db-a1.demo.local |
| ポート | 1433 |
| データベース名 | EventDB |
| ユーザー名 | administrator |
| パスワード | VMware1! |
|
1. Horizon Consoleにログインし、設定の項目から [イベント構成] をクリックします。 |
|
2. イベントデータベースの項目の [編集] をクリックします。 |
|
3. DBサーバーの情報を入力します。 章の冒頭に記載した、事前に構築済みのDBサーバーの情報を入力しています。 「テーブルのプリフィックス」には任意の文字を入力します。 [次へ] をクリックします。 |
|
4. 正常に登録が完了するとイベントデータベースの項目にDBサーバーの情報が表示されます。 |
|
5. イベントログが正常に記録されていることを確認します。 監視の項目から [イベント] をクリックします。 「データベース構成を追加しました」と記載されているログがあることを確認します。 |
以上、今回はHorizon Consoleの概要と、初期設定の手順についてご紹介しました。
次回は、仮想デスクトップを展開する際に必要となるゴールドイメージの概要と、作成方法についてご紹介します。
【SB C&S主催】 VMware製品 無償セミナーのご案内
VMwareテクニカル講座
VMwareの各種製品の機能をわかりやすく学んでいただくために、「VMwareテクニカル講座」と題するWebセミナーを無償で開催しています。これからVMware製品を学び始める方向けに重要な機能を一通り紹介しています。詳細、お申し込みはこちらをご確認ください。
※パートナー様およびエンドユーザー様がご参加いただけます。
VMwareテクニカルハンズオン
VMwareテクニカル講座をベースにした、より実践的なハンズオンセミナーを無償で開催しています。詳細、お申し込みはこちらをご確認ください。
※パートナー様のみご参加いただけます。
皆様のご参加をお待ちしております。
他のおすすめ記事はこちら
著者紹介

SB C&S株式会社
ICT事業本部 技術本部 技術統括部
第1技術部 1課
山田 和良 - Kazuyoshi Yamada -
VMware vExpert