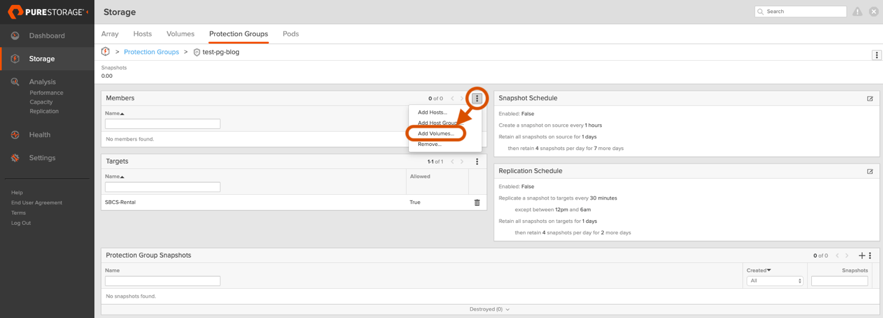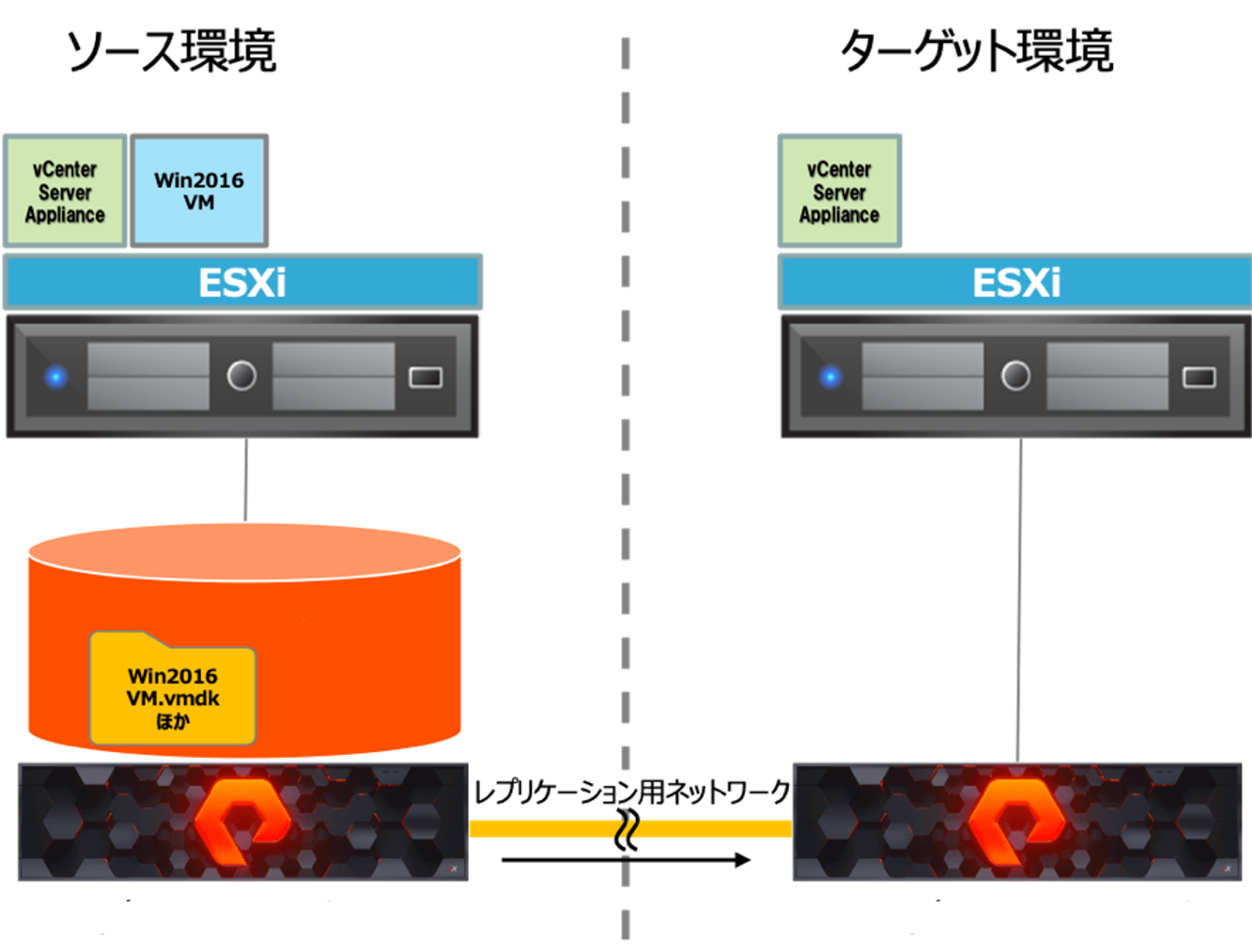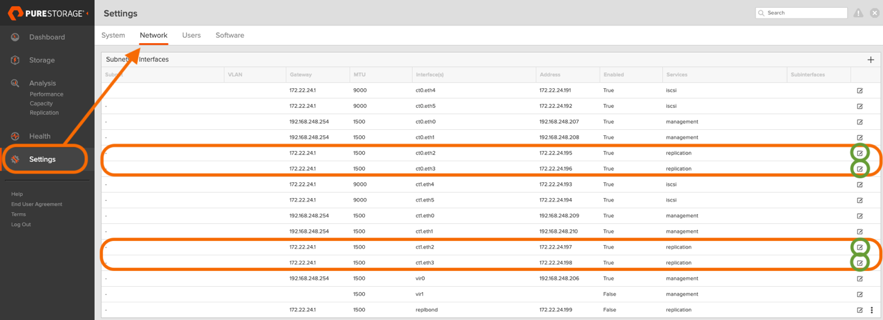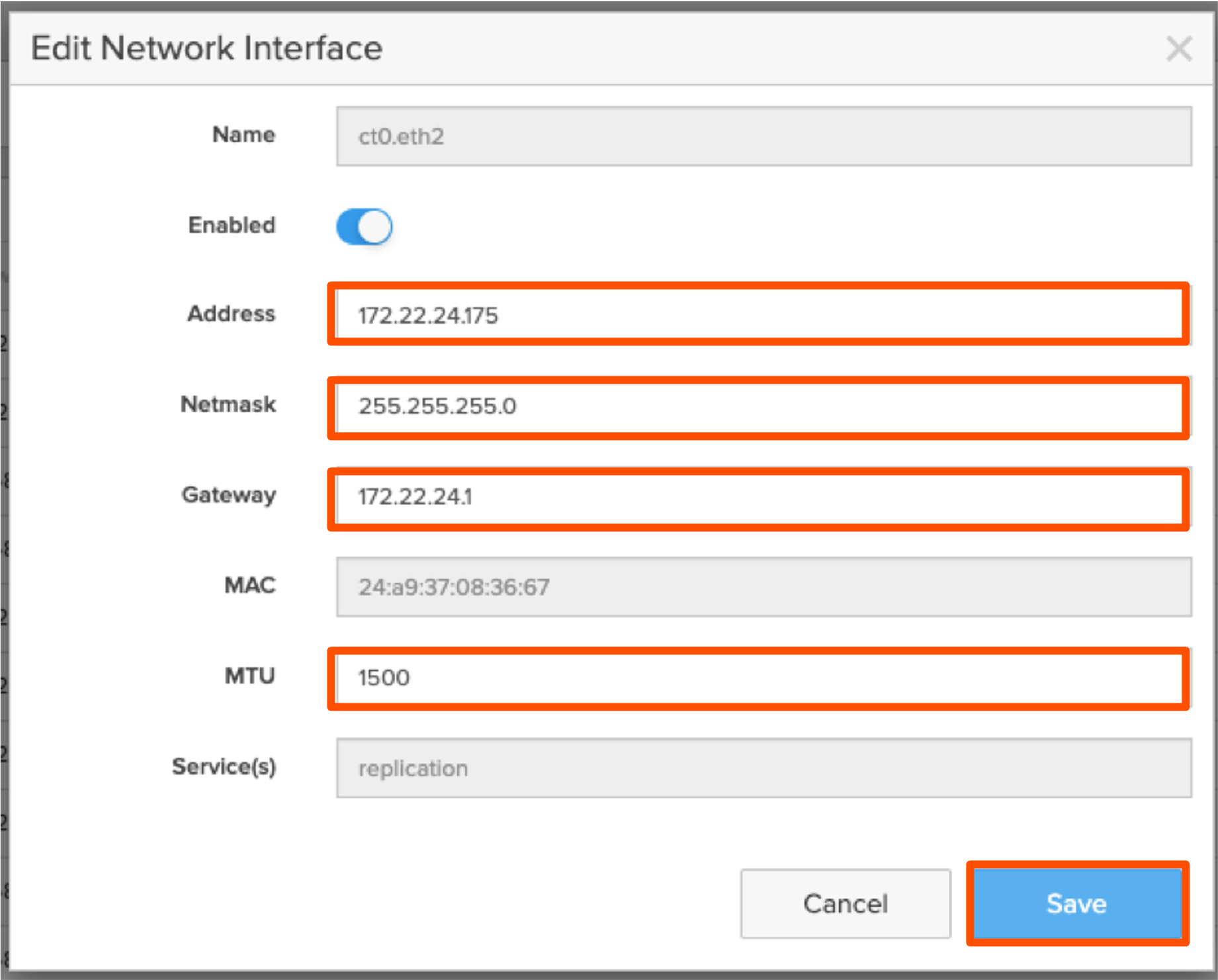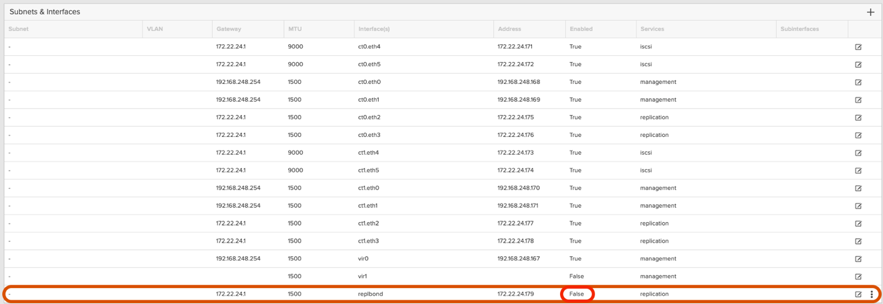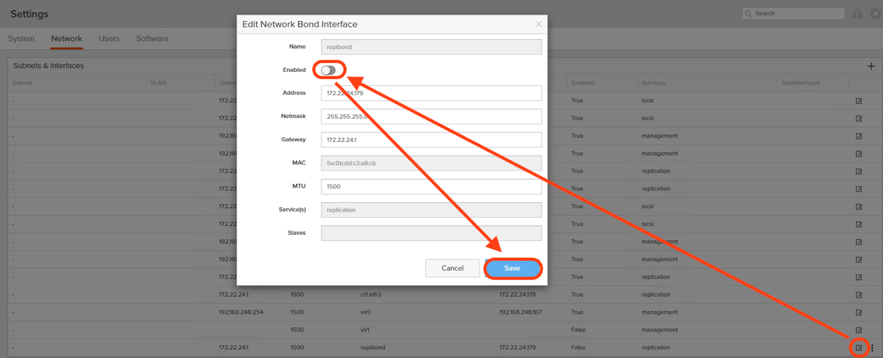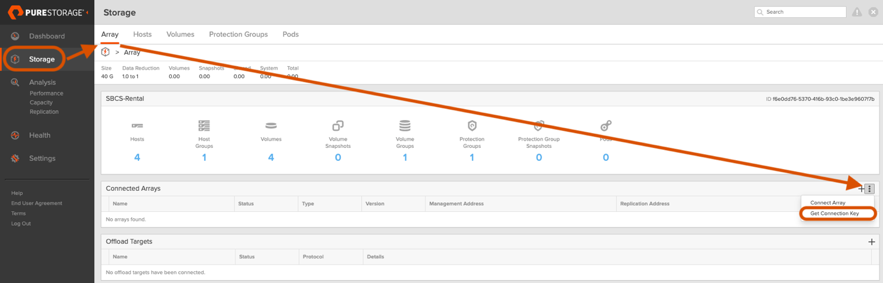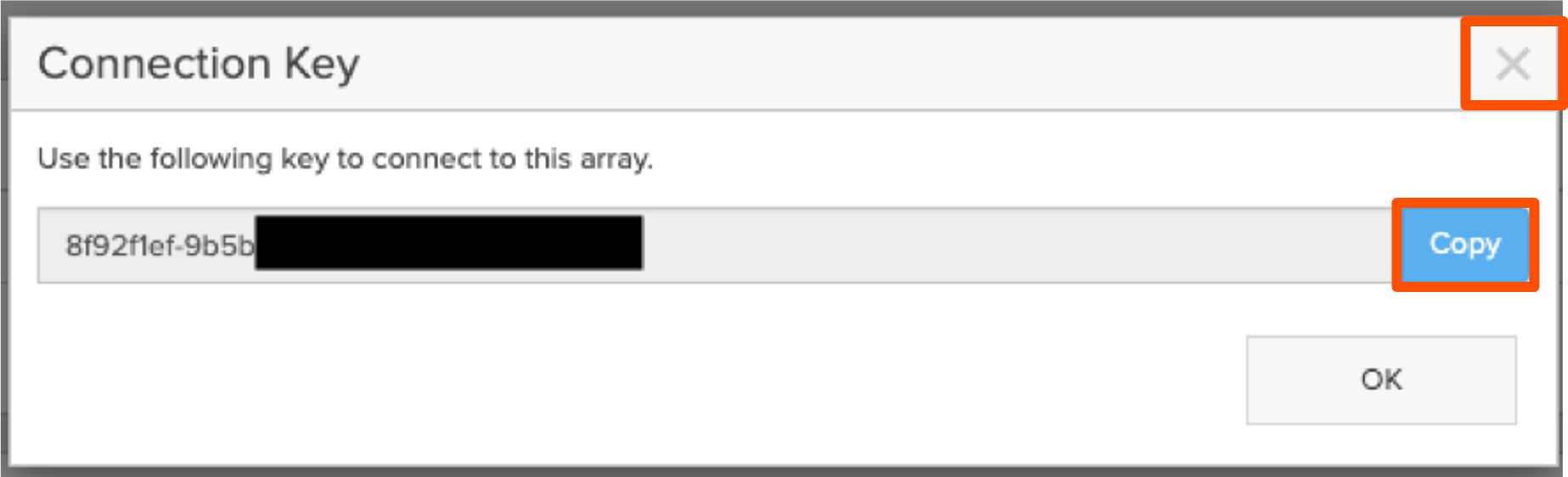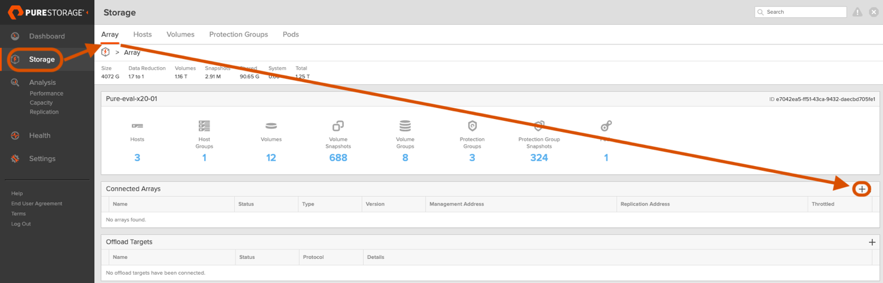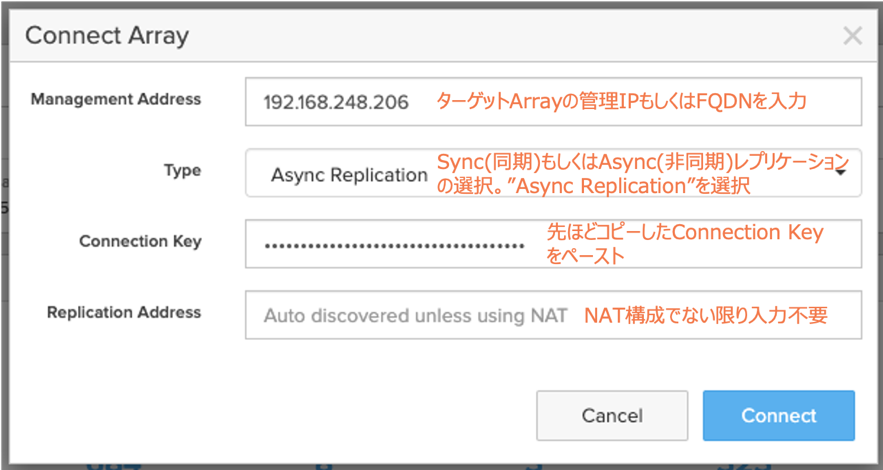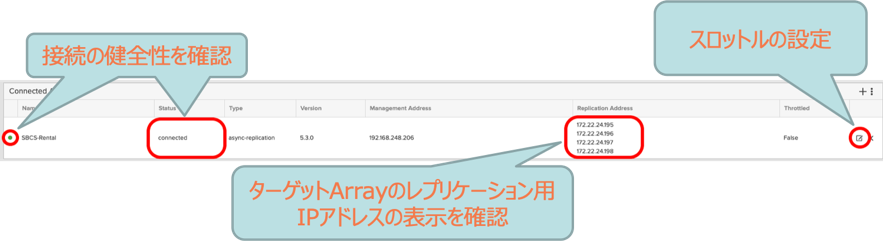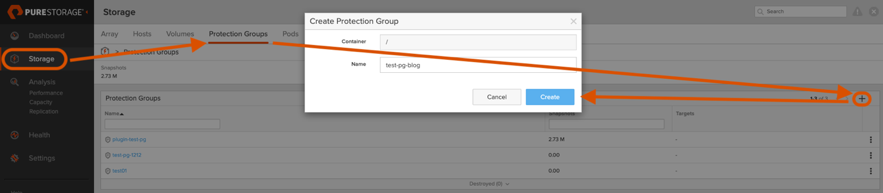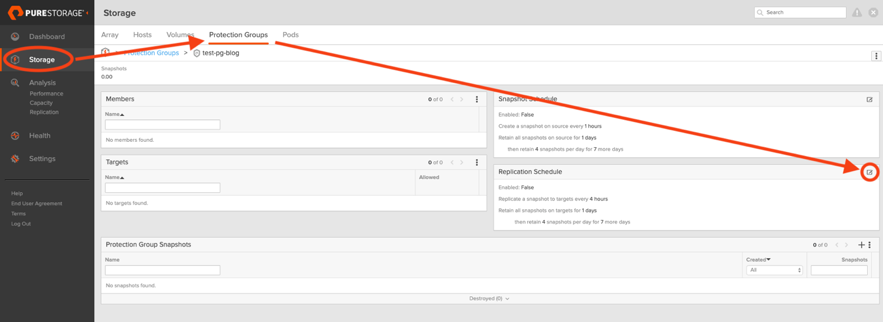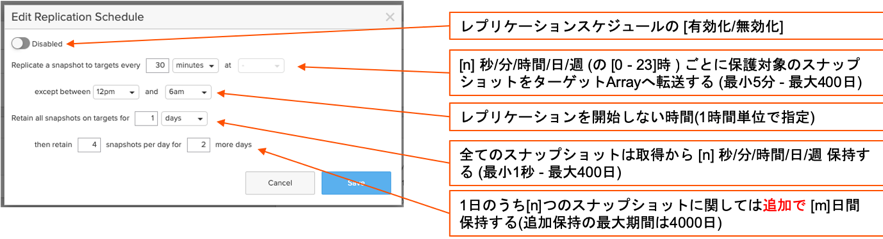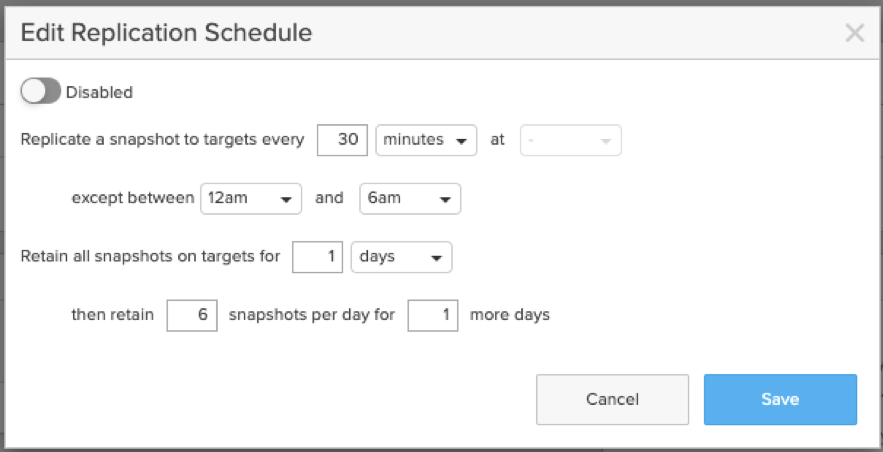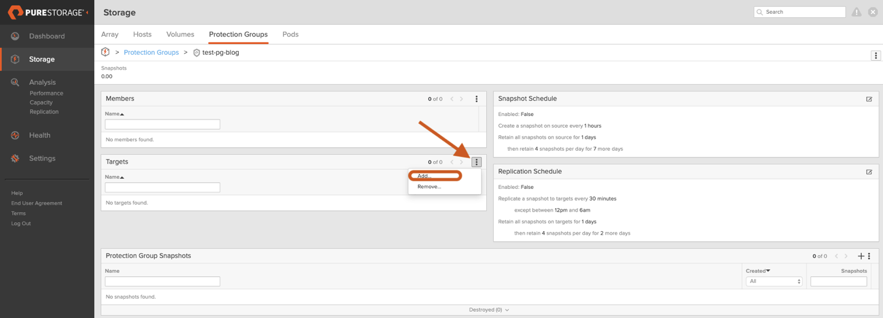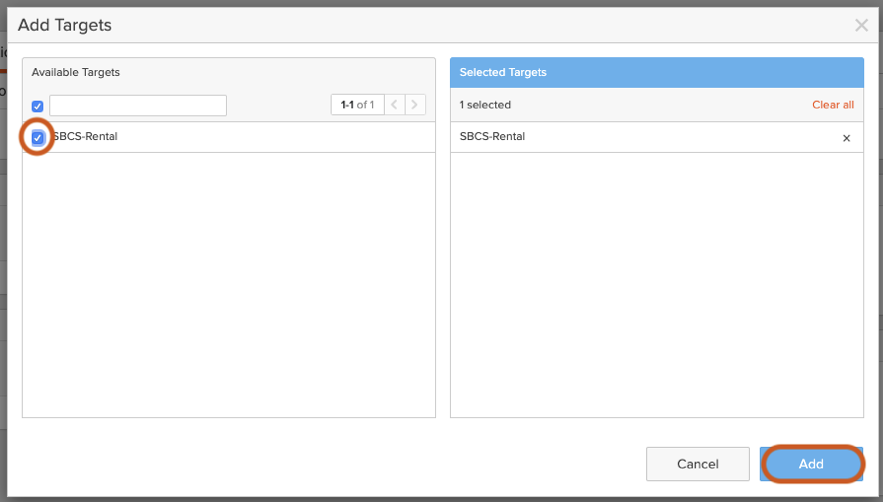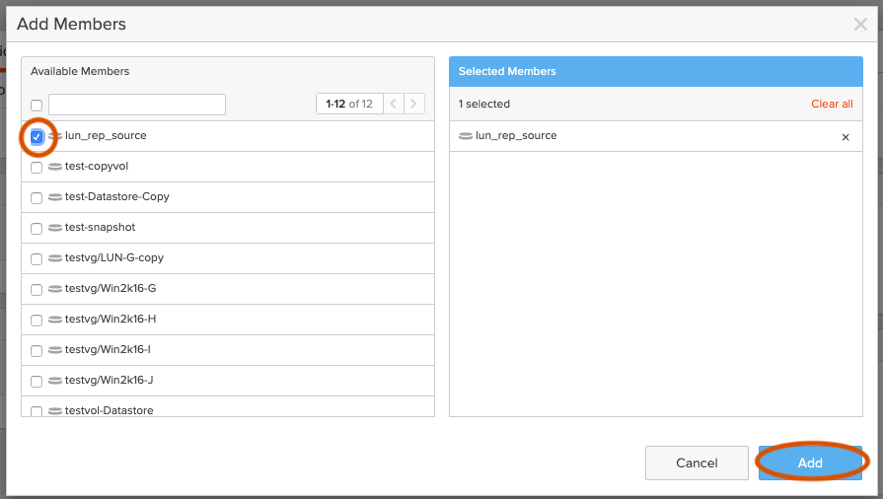パッと手軽にPure Storageの特長を掴みたい。
そんなあなたのために、Youtubeで「5分で理解(わか)る、FlashArray!」動画シリーズを公開中です。ぜひこちらも合わせてご覧ください!
==========以下本編==========
こんにちは、SB C&S 中田です。
実践!FlashArrayシリーズでは、FlashArrayの実際の操作イメージを持てるよう、GUIのスクリーンショットを交えつつ操作ポイントを解説します。
より基礎的な内容については「【まずはここから】ゼロからわかるPure Storage」および入門!FlashArrayシリーズをご覧いただけると幸いです。また、弊社にて実施しているハンズオントレーニングにご参加いただければ、GUIでの操作を実際に体感することができます。ご興味あればこちらにもご参加いただけますと幸いです。(ハンズオントレーニングは不定期開催のためセミナー一覧にない場合もございます。ご容赦ください。)
さて、実践シリーズ第4回である今回は非同期レプリケーションについてです。以下の順でご紹介します。
1. 環境の概要
2. 必須要件と推奨事項、Purity OSバージョンの確認
3. ソースArrayとターゲットArrayの接続
4. Protection Groupの作成
5. レプリケーションスケジュールと保持期間ポリシーの設定
6. ターゲットArrayの設定
7. Protection GroupへのVolume追加
8. Protection Groupのレプリケーションの有効化
9. 転送されたスナップショットの確認
10. 非同期レプリケーションのリストア
今回の内容では、実践編第1回にて書かせていただいたGUIへの接続方法および各種項目の説明を前提として記載します。また本記事内では「Storage項目内のVolumesを開く」といった操作を説明する際に「[Storage] > [Volumes]」と表現します。
|
[注意事項]
※本記事では、レプリケーションデータの送信元Arrayを「ソースArray」、送信先Arrayを「ターゲットArray」と記載します。
※本記事では、Purity 5.3かつ//Xシリーズを前提条件として書かせていただきます。OSやハードウェアの違いにより要件やポート構成等に差異が出てくるため、ご承知おきください。
※各種ハードウェアやソフトウェアの互換性については、利用前に各ベンダーへご確認ください。
※ターゲット環境は、ソース環境と揃えた環境をご用意ください。レプリケーション後の正常なリストアの妨げとなる場合があります。
|
1. 環境の概要
今回は以下のような環境において、ソースArrayからターゲットArrayへのVolumeのレプリケーションを行います。
Purity OSのバージョンはソース、ターゲットArray共にPurity OS 5.3.0にて取得されたスクリーンショットです。
レプリケーション用ネットワークは各Arrayのレプリケーション用ポート4つを、10Gスイッチを介して10Gケーブルにて接続しています。
ホストにはvSphere ESXiが動作しており、VolumeはvSphere ESXiのデータストアとして利用されています。またデータストア上にはWindows Server 2016がゲストOSとして動作するVMが配置されています。
2. 必須要件と推奨事項、Purity OSバージョンの確認
設定作業を行う前に、作業を行う環境がPure Storage社の指定する必須要件、推奨事項に即しているかどうか、ソースArrayとターゲットArrayのPurity OSバージョンの組み合わせが非同期レプリケーション機能の動作サポート対象か否かを確認します。
[必須要件]
- スイッチを介して接続すること(直接接続は非サポート対象)
- 第3回にて記載の 4つのレプリケーション専用ポート全てをスイッチに接続すること
- 上記ポートのIP/ネットマスク/ゲートウェイに関するネットワーク設定を全てのポートに対して行うこと
- ソースArray・ターゲットArray間が下記ポートで通信可能であること
- 管理用ポート間 : 443
- レプリケーション用ポート間 : 8117
[推奨事項]
- レプリケーションポートのMTUはデフォルトである1500の利用が推奨です
[ソースArrayとターゲットArrayのPurity OSバージョンの確認]
ソースArrayとターゲットArrayのPurity OSのバージョンの組み合わせ、Active Cluster(同期レプリケーション)機能の利用やその利用形態、過去の利用履歴によって、非同期レプリケーションの利用がサポートされていないバージョンの組み合わせがあります。
3. ソースArrayとターゲットArrayの接続
|
※これ以降、ソースArrayにて設定を行う場面とターゲットArrayにて設定を行う場面がありますが、特に明記されていない場合はソースArrayでの操作となります。
|
ソースArrayとターゲットArrayの両方のレプリケーション専用ポート全てを利用可能とするため、各ポートに対してネットワーク設定を行います。
またFlashArrayでは、ターゲットとするArrayを同期もしくは非同期のレプリケーション先としてあらかじめ登録しておく必要がありますので、ターゲットArrayの登録設定を行います。
まず、レプリケーション専用ポートのネットワーク設定を行います。
ソースArrayのWeb UIを開きます。
[Settings] > [Network]を選択します。
ネットワーク設定画面が表示されます。
Subnets & Interfaces一覧に注目すると、FlashArrayの各ポートのネットワーク設定が表示されていることがわかります。
これらのポートのうち、Interface(s)列にct[x].eth[x]と記載のあるポートがFlashArray背面の物理ポート、vir[x]と記載のあるポートが仮想管理ポート、replbondはReplbond構成にて利用する仮想ポートです。
また、Services列にてreplicationと記載のあるポートが、レプリケーションにて利用されるポートになります。
今回は物理ポート、かつreplicationサービスの割り当たっているポート(下記の図にてオレンジの枠で囲われたポート)に対して設定を行います。
下記画像のうち、緑の枠で囲われた設定アイコンのひとつをクリックします。
下記の画面が表示されますので、IPアドレス/ネットマスク/ゲートウェイ/MTUの設定を行い、「Save」をクリックします。
ここでは推奨事項に従い、MTUはデフォルトの1500のまま利用します。
残り3つのレプリケーション専用ポートに関しても同様に設定を行います。
今回は物理ポートを利用してレプリケーションを実施するため、Enabled列にてreplbondポート(レプリケーション用ポートをbondingするための仮想ポート)がFalseと表示されていることを確認します。
もしTrueとなっている場合には、下記画像を参考に右のマークをクリックし設定画面を表示、トグルをクリックして切り替えSaveをクリックし設定変更を保存します。
上記レプリケーション専用ポートの設定およびreplbondの無効化の確認を、同様にターゲットの各Arrayに対しても行います。
これで、ソースArrayとターゲットArrayとの間のネットワーク設定は完了となります。
ネットワーク設定が終わったところで、続いてターゲットArrayの登録を行います。
ターゲットArrayのWeb UIを開きます。
下記画像の通り[Storage] > [Array]と操作後、メイン領域内のConnected Arrays一覧にて「︙」をクリックし、「Get Connection Key」を選択します。
下記の画面にて「Copy」をクリックし、Connection Keyをコピーしテキストファイル等へ貼り付け、保存します。その後、右上の「×」をクリックしこの画面を閉じます。
ソースArrayのWeb UIを開きます。
[Storage] > [Array]と操作後、メイン領域内のConnected Arrays一覧の「+」をクリックします。
上記の画面が表示されますので、画像の説明を参考に入力を行なってください。
入力ののち、「Connect」をクリックします。
Connected Arrays一覧に、接続しているArrayが下記のように表示されます。
行の先頭の緑の丸を確認します。
また、Status列にconnectedが表示されていることを確認すると、正常に接続できていることの確認が取れます。
もし正常な接続の確認が取れなかった場合には、再度ネットワーク設定等の見直しを行なってください。
また、画面右端列のマークをクリックするとスロットルの設定が可能です。
スロットルは、レプリケーションで利用する帯域幅の制限です。Array間の帯域幅が限られている場合や業務時間帯にレプリケーションで利用する帯域幅を絞る場合などに有効です。
4. Protection Groupの作成
Protection Groupを作成します。
Protection Groupは、スナップショットおよびレプリケーションの保護対象と保護ポリシーを定義するグループです。
詳しくは、実践編第2回の「2.1. Protection Groupについて」をご覧ください。
[Storage] > [Protection Groups]をクリックします。
メイン領域内のProtection Groups一覧から「+」をクリックすると、下記の画面が表示されます。
Name部分にて「Protection Group名」を入力します。「Create」をクリックし、Protection Groupの作成を完了します。
5. レプリケーションスケジュールと保持期間ポリシーの設定
手順3. にて作成したProtection Groupに、レプリケーションのスケジュールおよび保持期間ポリシーの設定を行います。
ソースArrayのWeb UIを開きます。
下記の画像の通り、[Storage] > [Protection Groups]と操作後、メイン領域内のProtection Groups一覧にて作成した「Protection Group名」をクリックします。そして、Replication Schedule一覧の右のマークをクリックします。
スケジュール設定画面が表示されます。要件に合わせレプリケーションのスケジューリングを行い「Save」をクリックして設定内容を保存します。
設定できる内容は下記となります。
内容や設定数値の最大値/最小値は基本的にスナップショットのスケジューリング時のポリシー同様となっており、レプリケーションを行わない時間(レプリケーションウィンドウの設定)に関するポリシーがそこに追加されています。
上記画像は設定の一例です。これによる設定内容は下記となります。
- 30分ごとにレプリケーションを行う
- ただし、深夜0時から朝6時の間はレプリケーションを開始しない
- ターゲット上のスナップショットは1日間保持する。
- 1日のうち6つのスナップショットに関しては追加で1日間保持する。
また画面上部のトグルで設定される有効/無効は、レプリケーションスケジュールに対しての有効化設定です。ターゲットおよび保護対象の設定が終わったのちに有効化を行います。
これで、レプリケーションスケジュールと保持期間ポリシーの設定は完了となります。
6. ターゲットArrayの設定
手順2 において接続したターゲットArrayを、レプリケーション先としてProtection Groupに設定します。
Targets一覧右上の「︙」をクリックし「Add...」をクリックします。
下記の画面が表示されますので、手順2. にて接続したターゲットArrayにチェックを入れ、「Add」をクリックします。
これで、ターゲットArrayの設定は完了です。
7. Protection GroupへのVolume追加
Protection Groupへ保護対象のVolumeの追加を行います。
下記の画像を参考にMembers一覧右の「︙」をクリックします。「Add xxx...」をクリックします。
今回は保護対象のVolumeは1つのため、Volume単位での追加を行います。
保護対象とするVolumeを選択し、「Add」をクリックします。
これで、Protection GroupへのVolumeの追加は完了となります。
8. Protection Groupのレプリケーションの有効化
最後に、非同期レプリケーションの有効化を行います。
手順4. と同様に、Edit Replication Scheduleの画面を開きます。
オレンジ枠のトグルをクリックし、非同期レプリケーションを有効化します。
「Save」をクリックし、設定変更を反映させます。
これで設定は完了です。
9. 転送されたスナップショットの確認
ターゲットArrayのWeb UIを開きます。
[Storage] > [Protection Groups]と操作後、メイン領域内のProtection Groups一覧より、レプリケーションにより作成された[ソースArray名.Protection Group名]をクリックします。
メイン領域内のProtection Group Snapshots一覧より、下記のようにターゲットArrayにはレプリケーションスケジュールおよびスナップショット保持期間のポリシーに基づきスナップショットが保持されていることを確認することができます。
転送されたスナップショットは、[ターゲットProtection Groupの名.スナップショット転送回数]で保存されていることを確認することができます。
また下記画像は初回転送時が行われた際のスクリーンショットです。オレンジ枠の部分に注目すると、2回目の転送が本来の時間に行われていないことを確認することができます。これは、初回転送にかかった時間が30分を超えた事により2回目の転送がキャンセルされたための動作です。
これで、転送されたスナップショットの確認は完了です。
10. 非同期レプリケーションのリストア
本項目では、ターゲットArray上に転送されたスナップショットからのVolumeのリストア、そして同時に逆向きの非同期レプリケーションを構成します。
ソース環境の復旧のためには、逆方向(ターゲット環境からソース環境へ)のレプリケーション設定が必要となります。しかし、Protection Groupで設定できる非同期レプリケーションは片方向のみです。元あったProtection GroupにはソースArrayからターゲットArray方向のレプリケーションが設定されているため、これを利用することはできません。そのため、ソース環境へレプリケーションを行うには、ターゲットArray上にてProtection Groupを作成し、ソースArrayへのレプリケーション設定を行わなければなりません。
このような場合に便利な機能が、ターゲットArray上において転送されたスナップショットから新たにVolumeとProtection Groupを作成する方法です。本項では、この機能を利用しリストアを行います。
ターゲットArrayのWeb UIを開きます。
[Storage] > [Protection Groups]と操作後、メイン領域内のProtection Groups一覧にて対象の[Protection Group名]をクリックし、下記画像を参考にリストアを行うスナップショット右のマークをクリックし、ポップアップに作成するProtection Group名を入力し「Create」をクリックします。
[Storage] > [Volumes]と操作後、メイン領域内のVolumes一覧にて、ソースVolumeと同じ名前でVolumeが作成されていることを確認することができます。
ソース環境が復旧するまでの間はこちらのVolumeをターゲット環境にて利用することができます。
また[Storage] > [Protection Groups]と操作後、メイン領域内のProtection Groups一覧にて、指定した名前でProtection Groupが作成されていることを確認することができます。
[Protection Group名]をクリックすると、Replication Scheduleがコピーされ、またスナップショットから作成されたVolumeが保護対象として追加されていることを確認することができます。Replication Scheduleの有効化を行うことで、通常時と逆方向のレプリケーションを行い、復旧に利用することが可能です。
これで、リストア手順は完了となります。
今回はFlashArrayにおける非同期レプリケーションについてお伝えしました。
次回はActiveDRの設定について解説します、ぜひご覧ください。