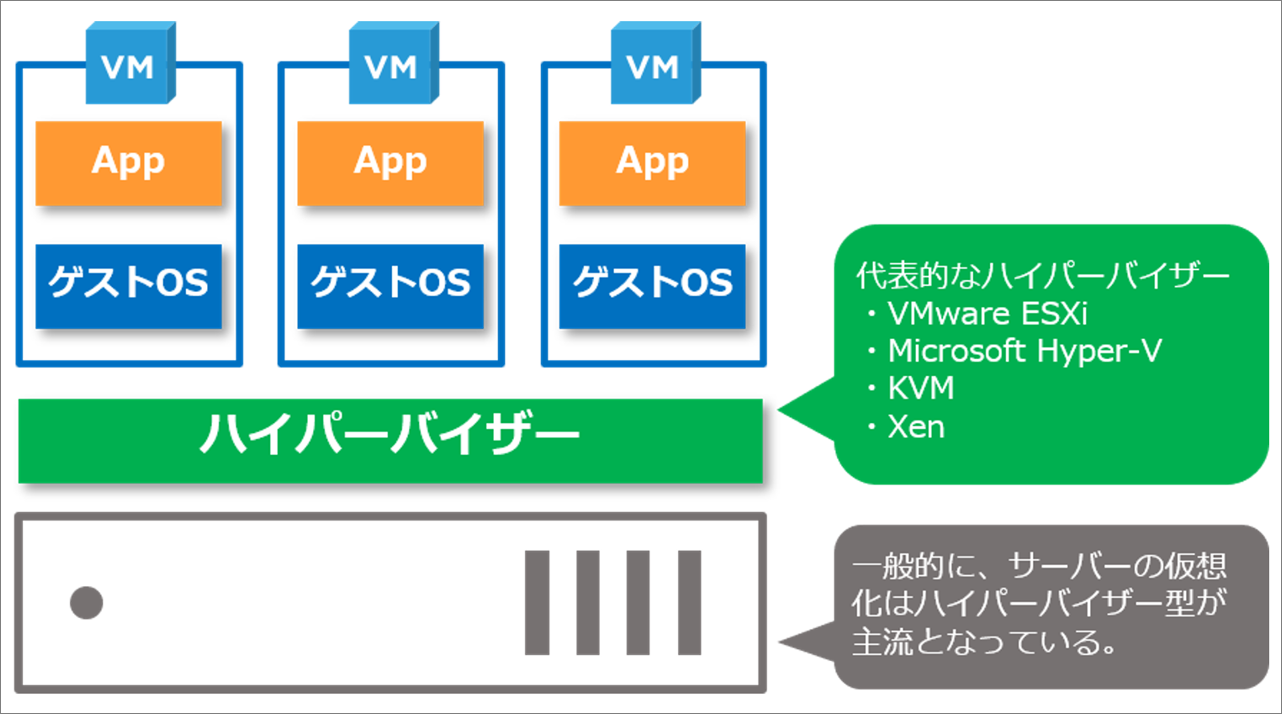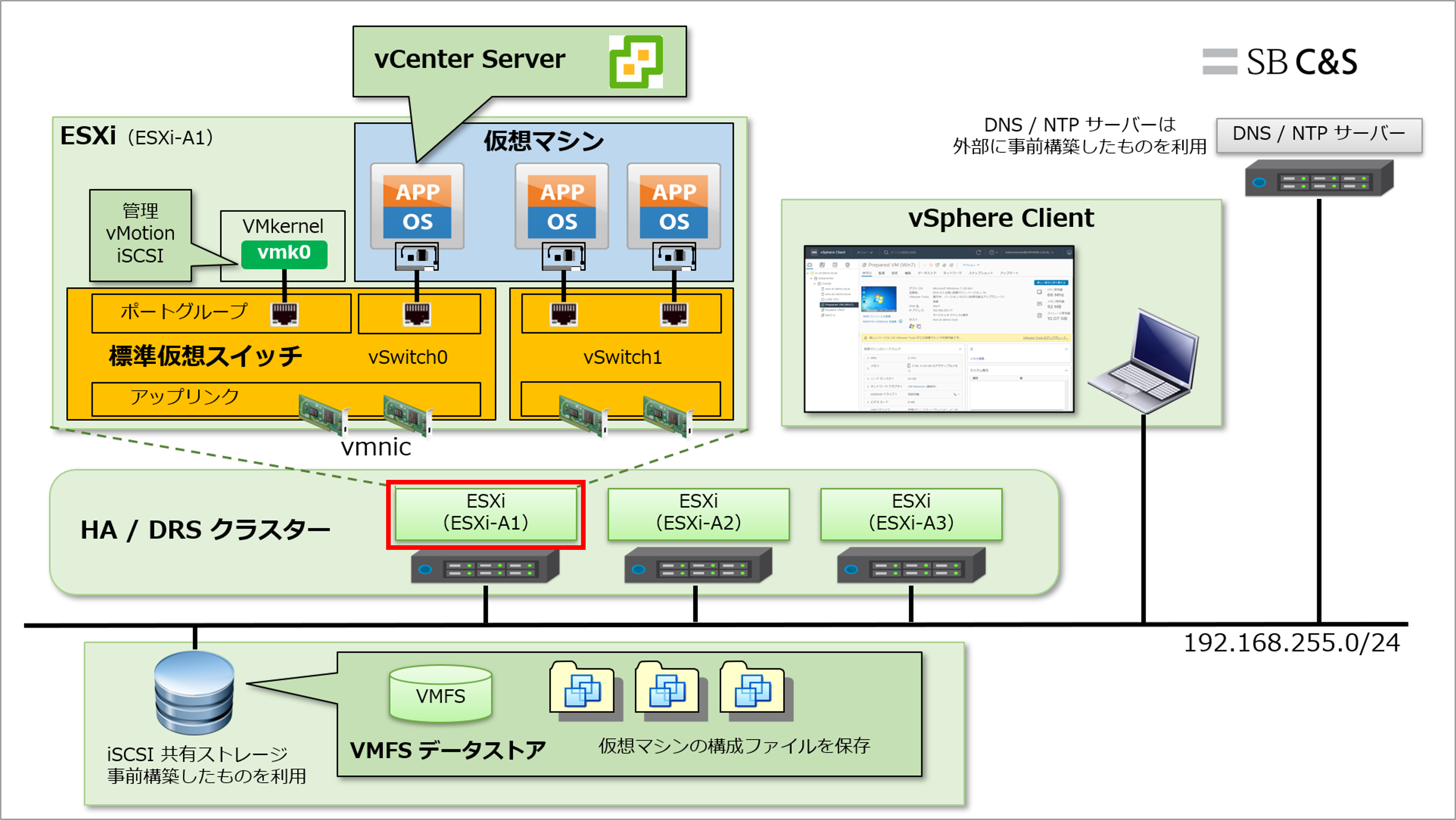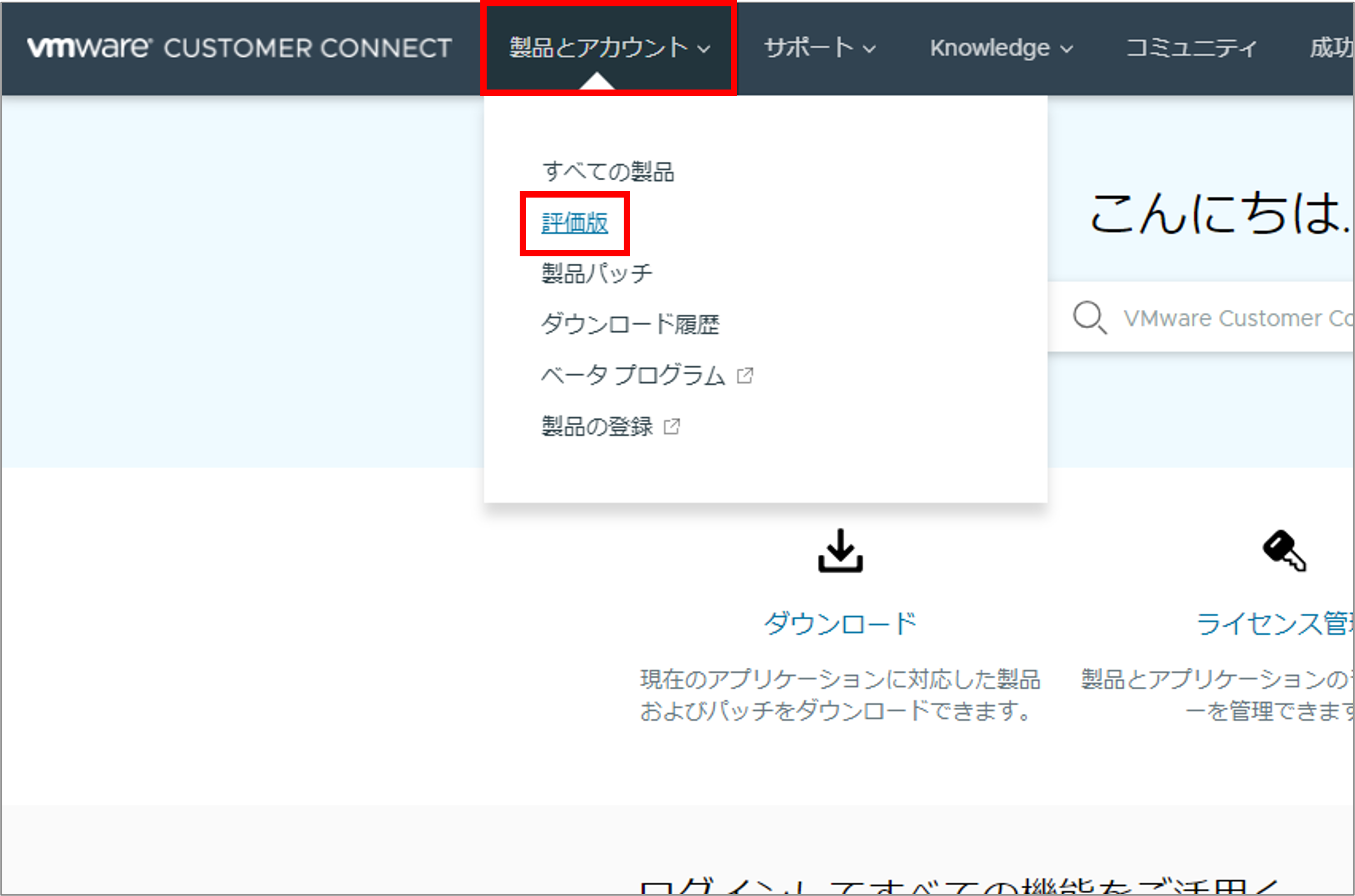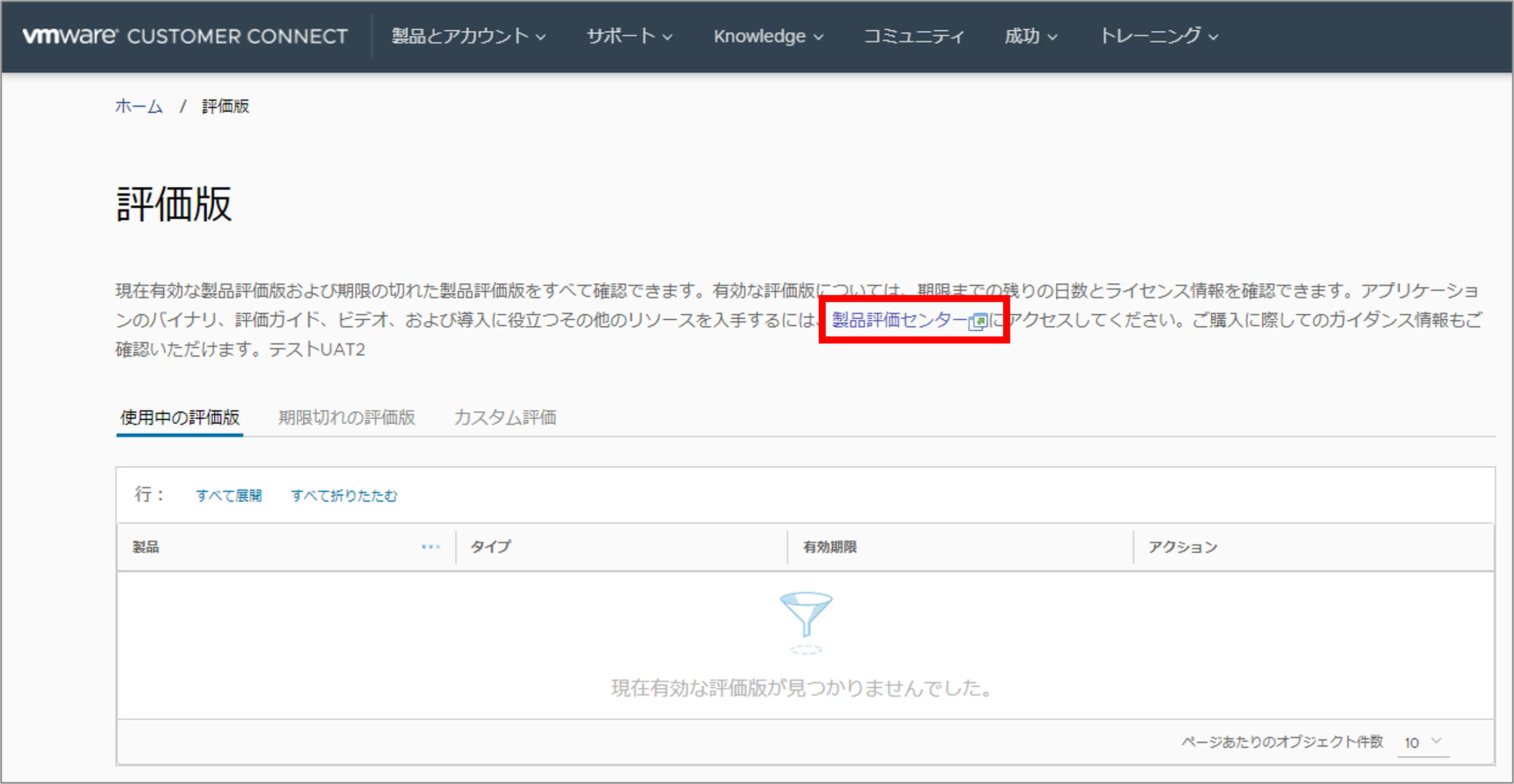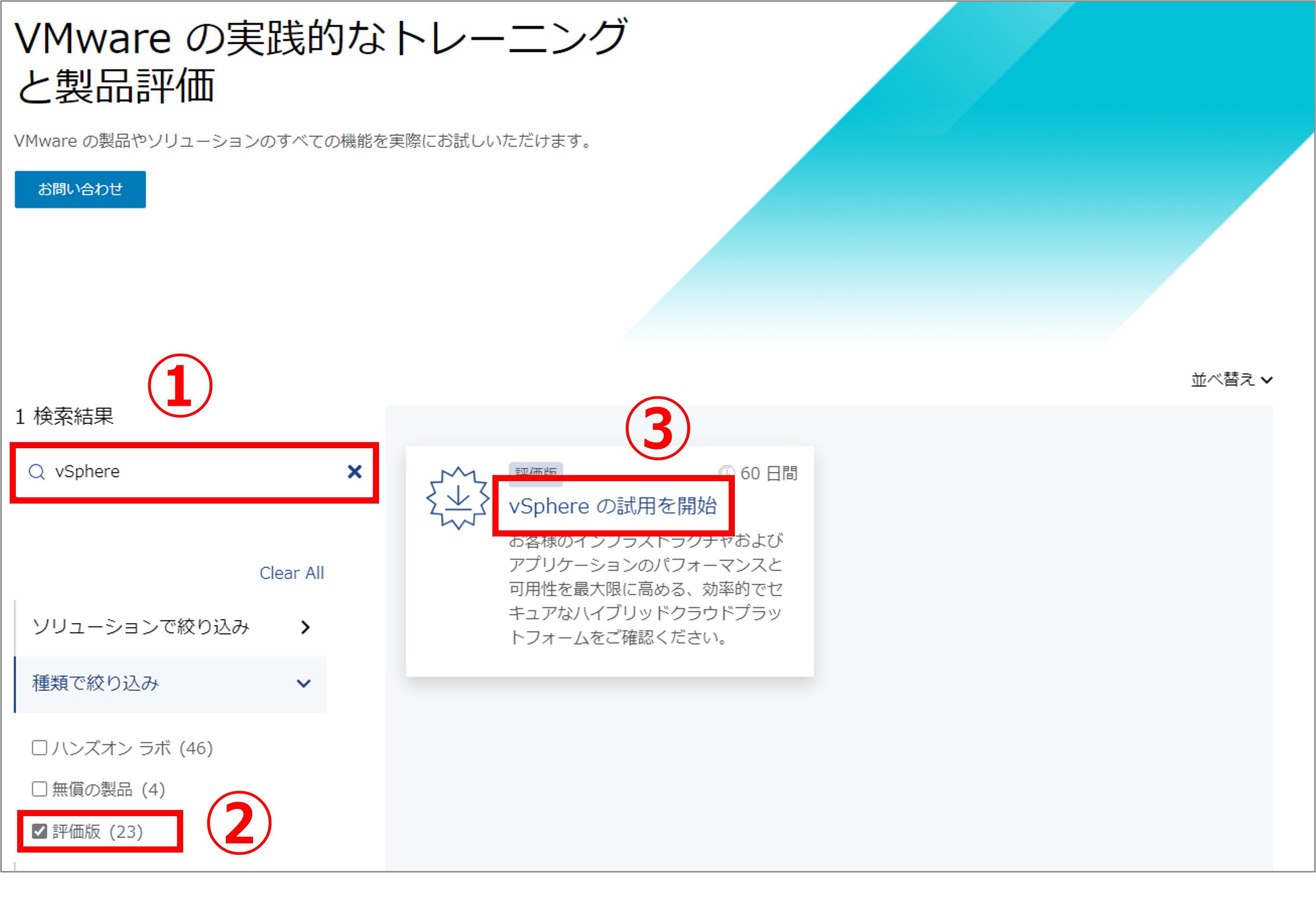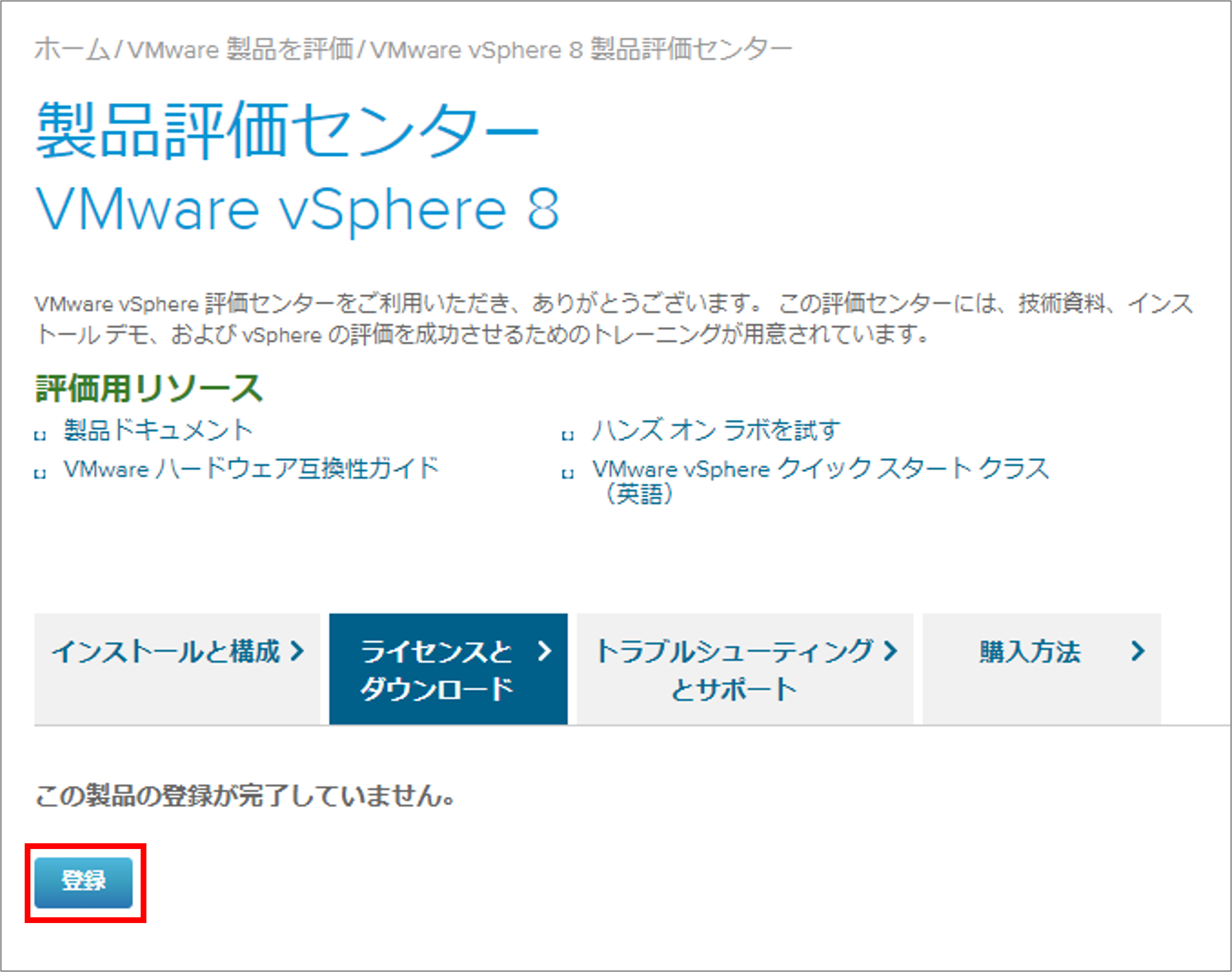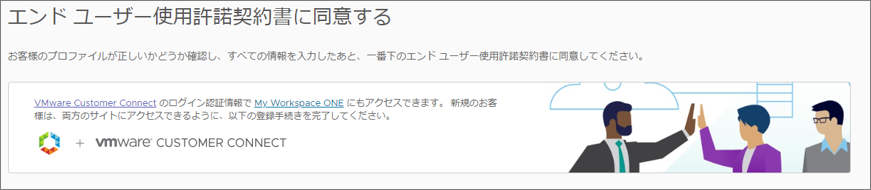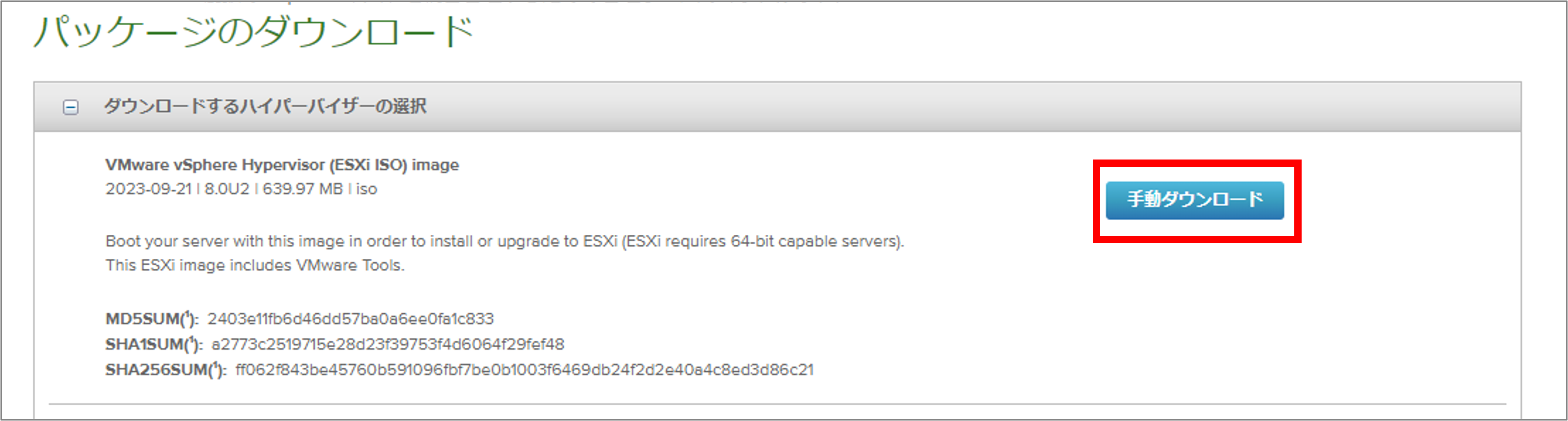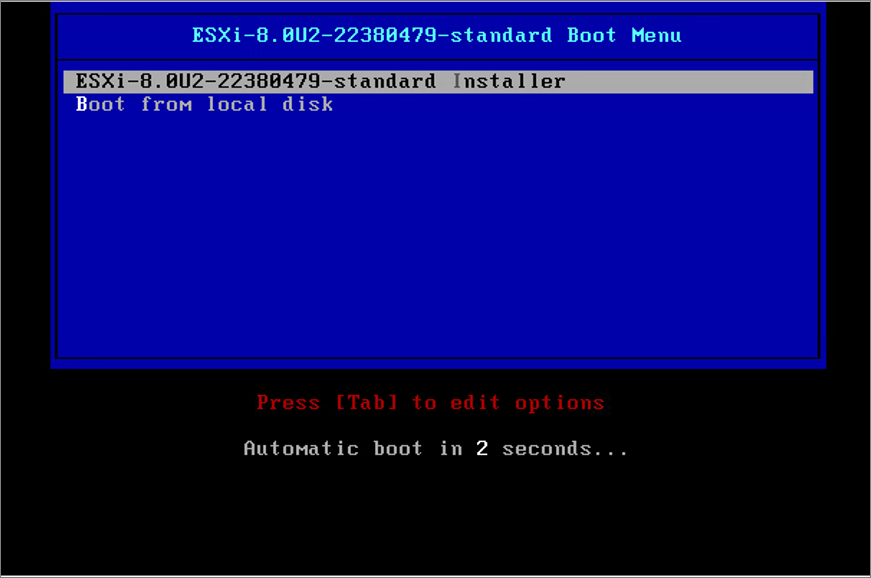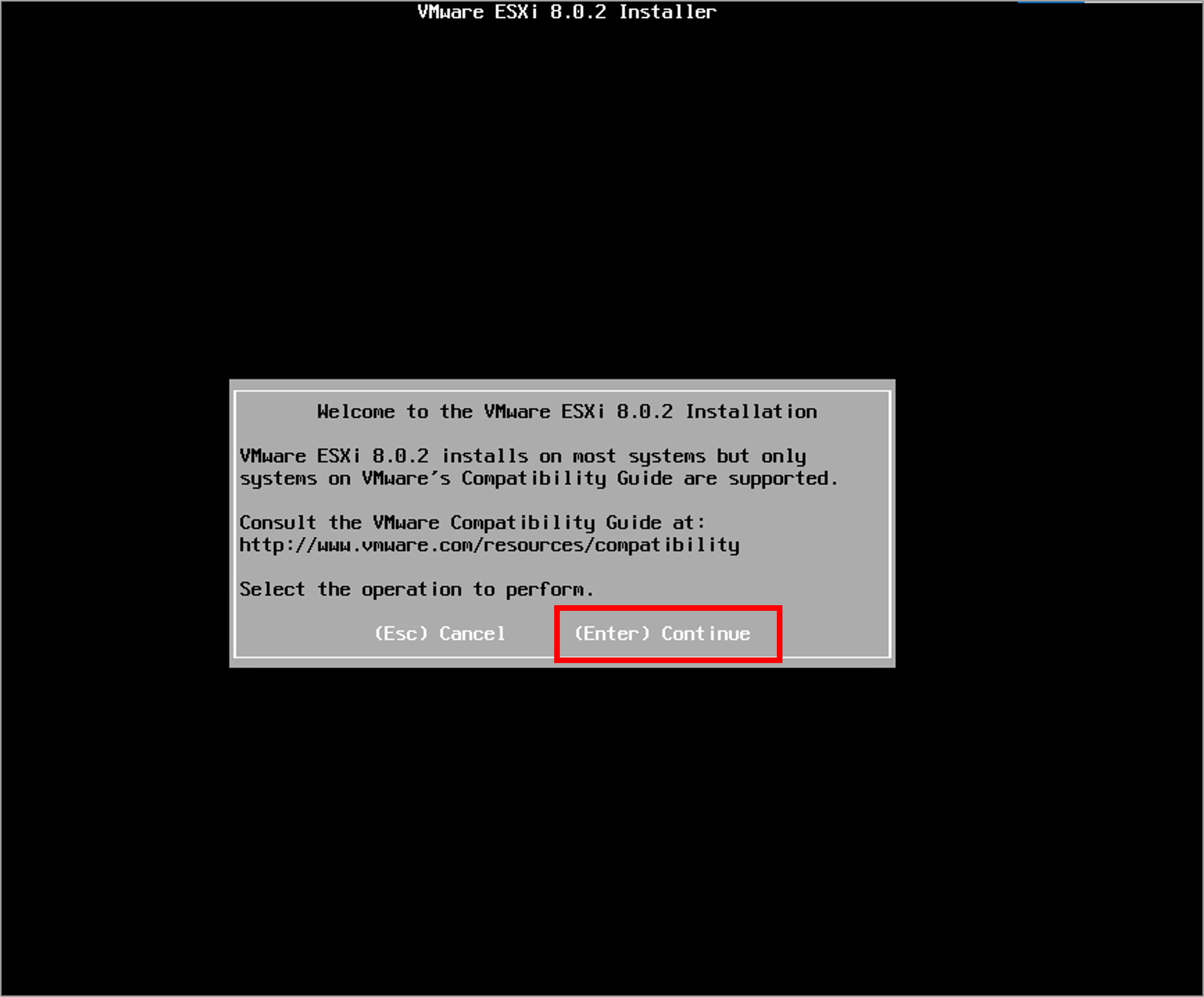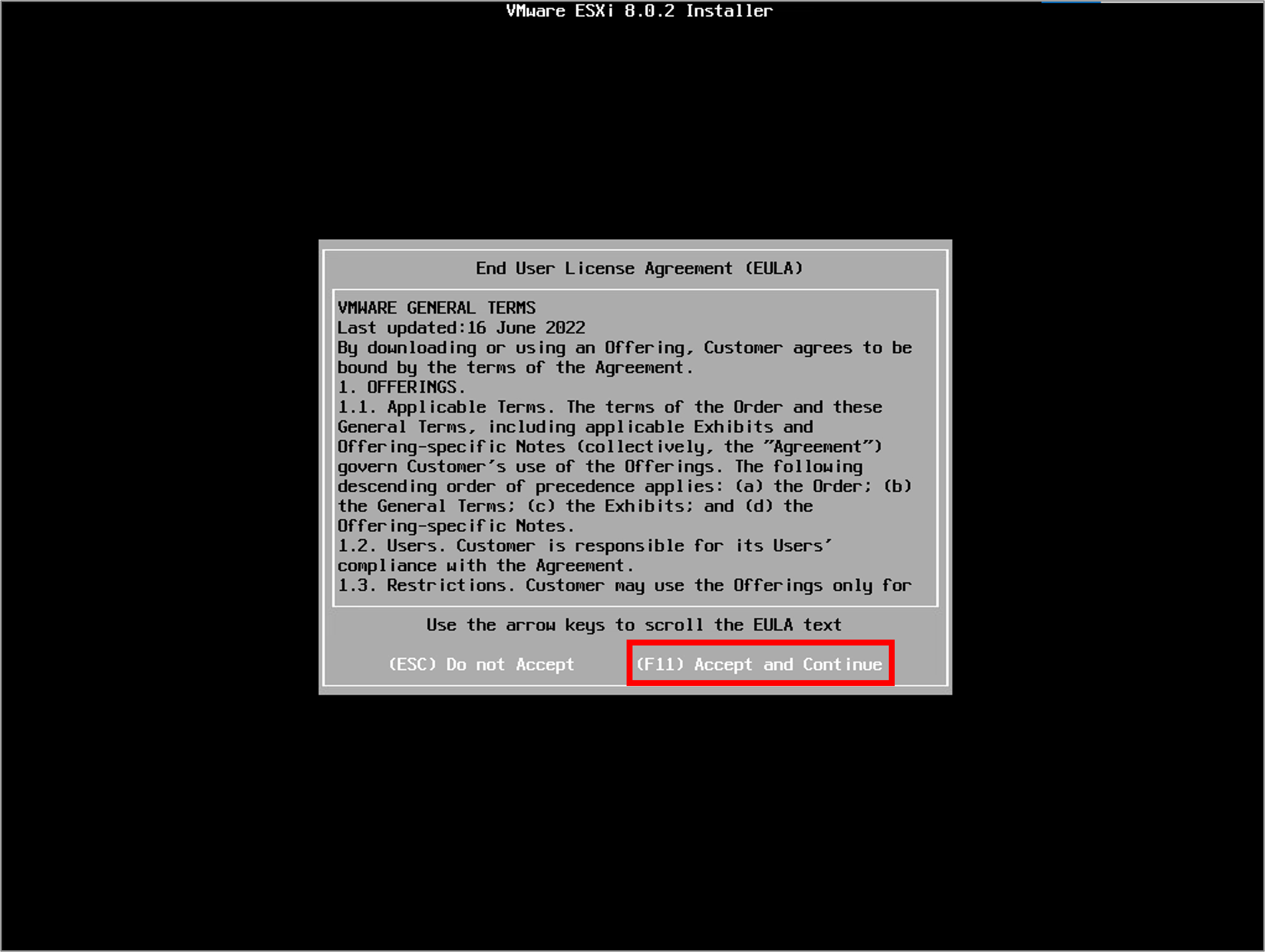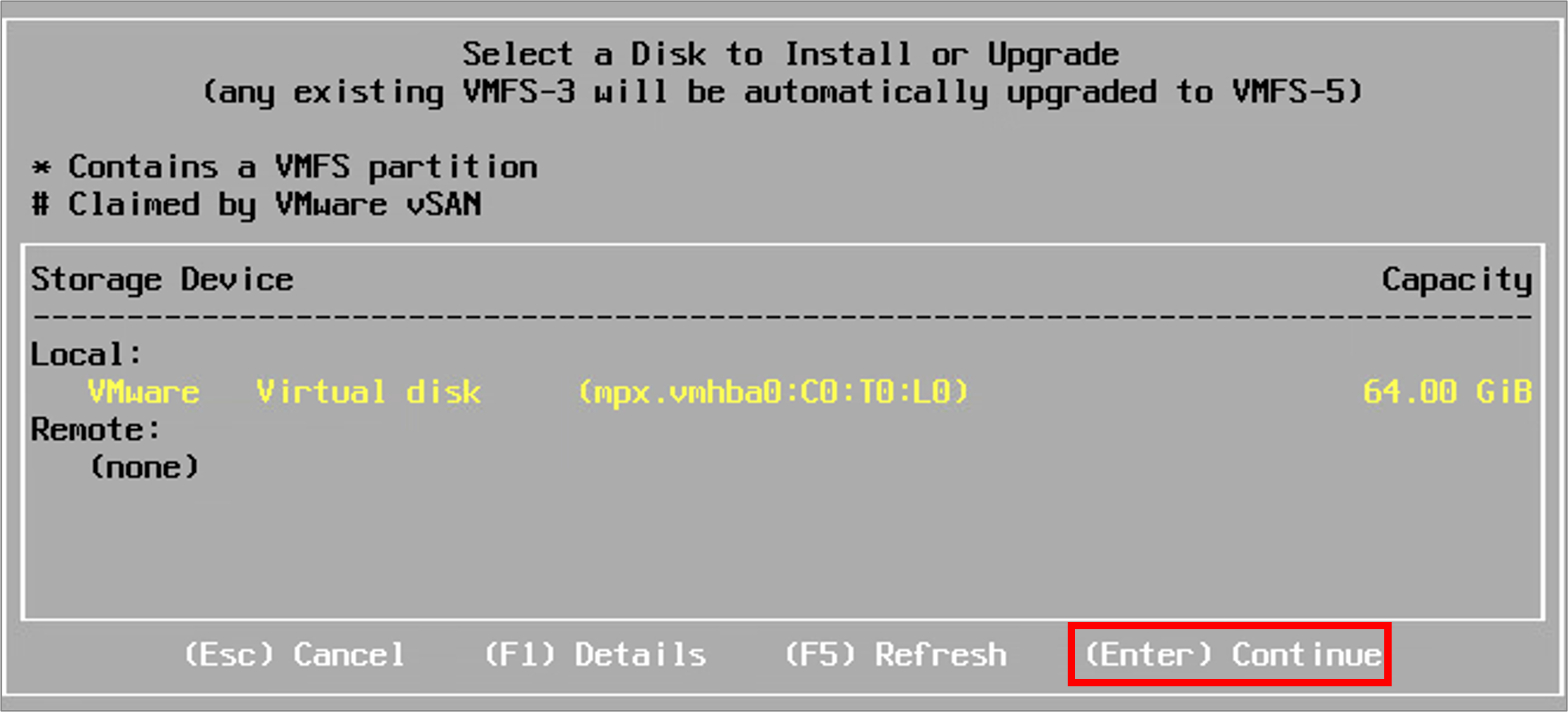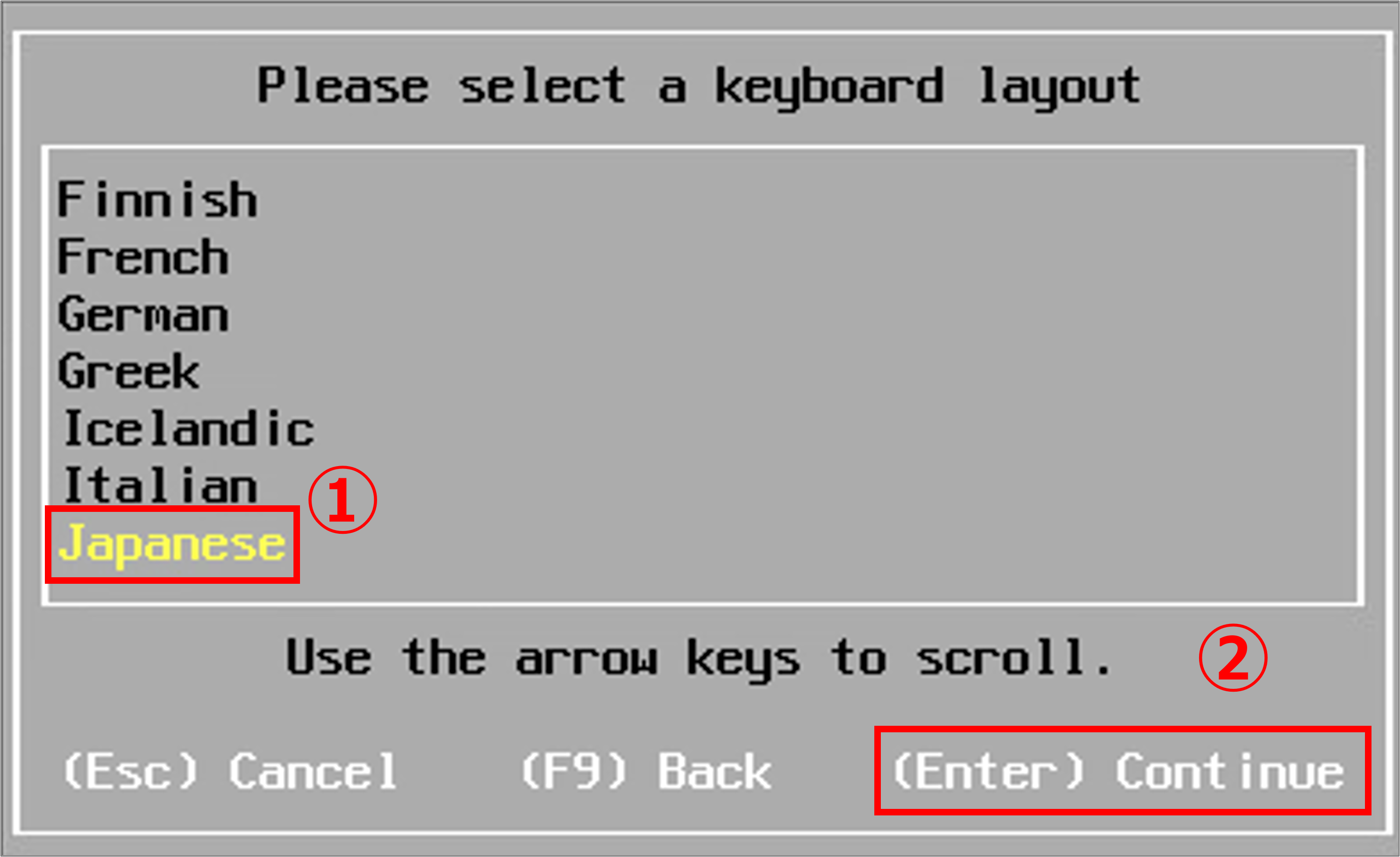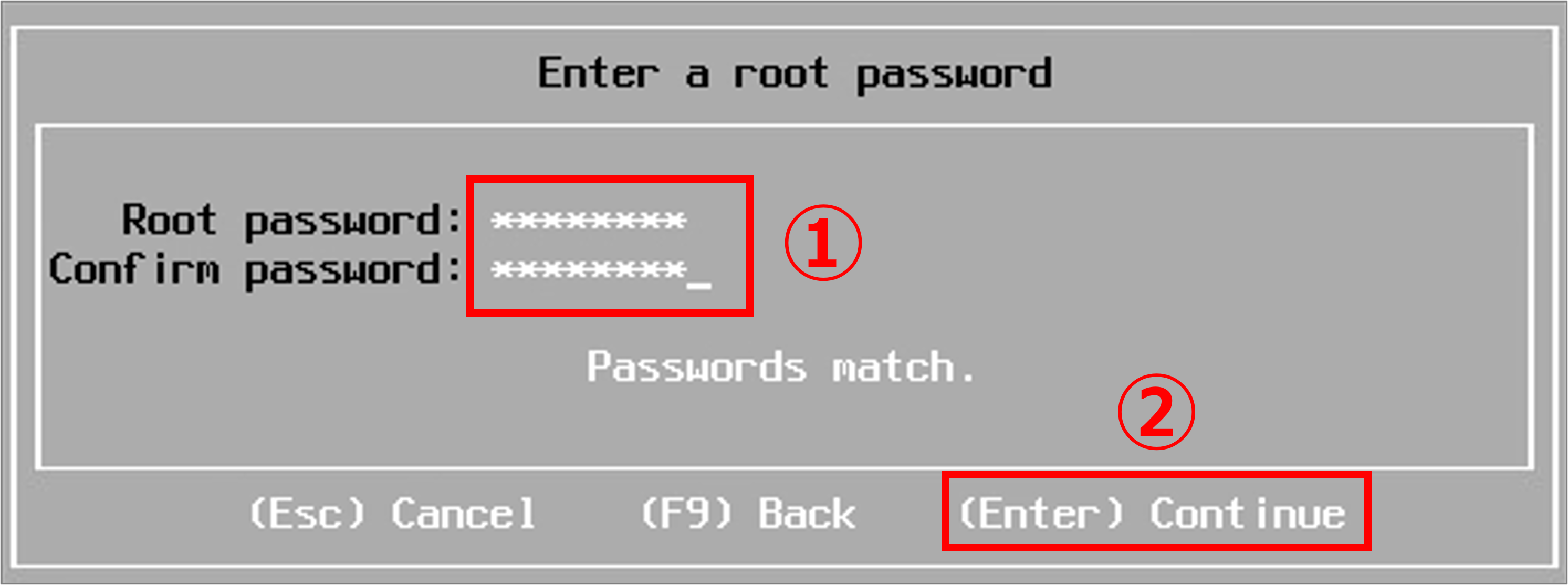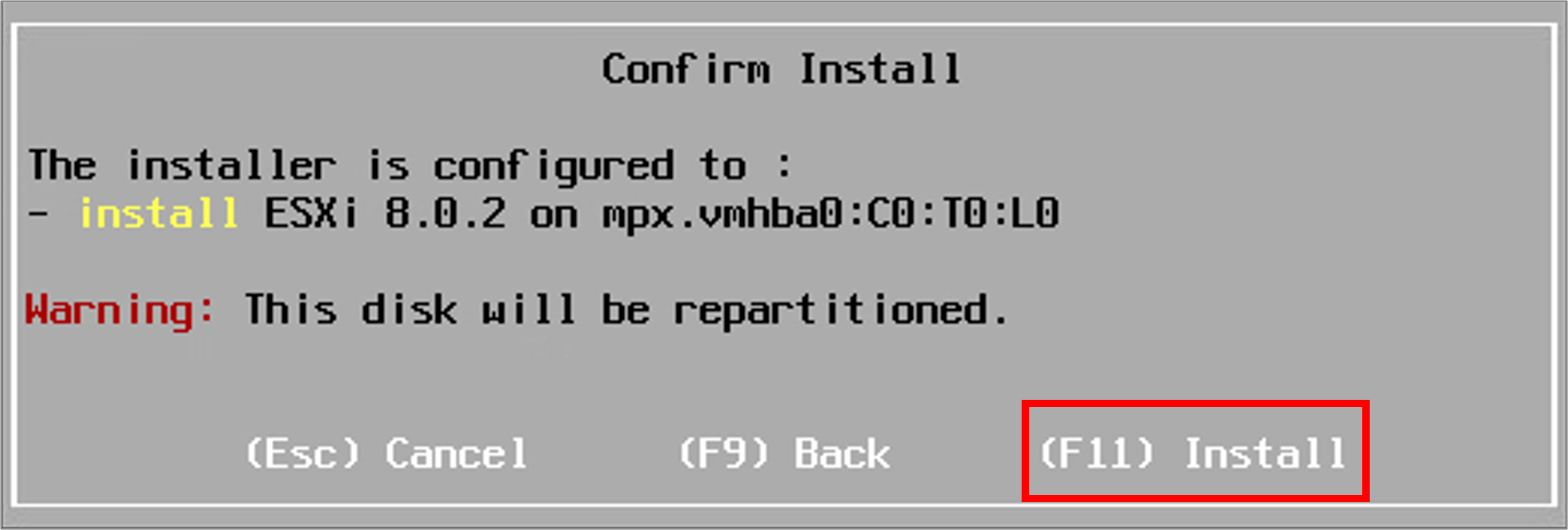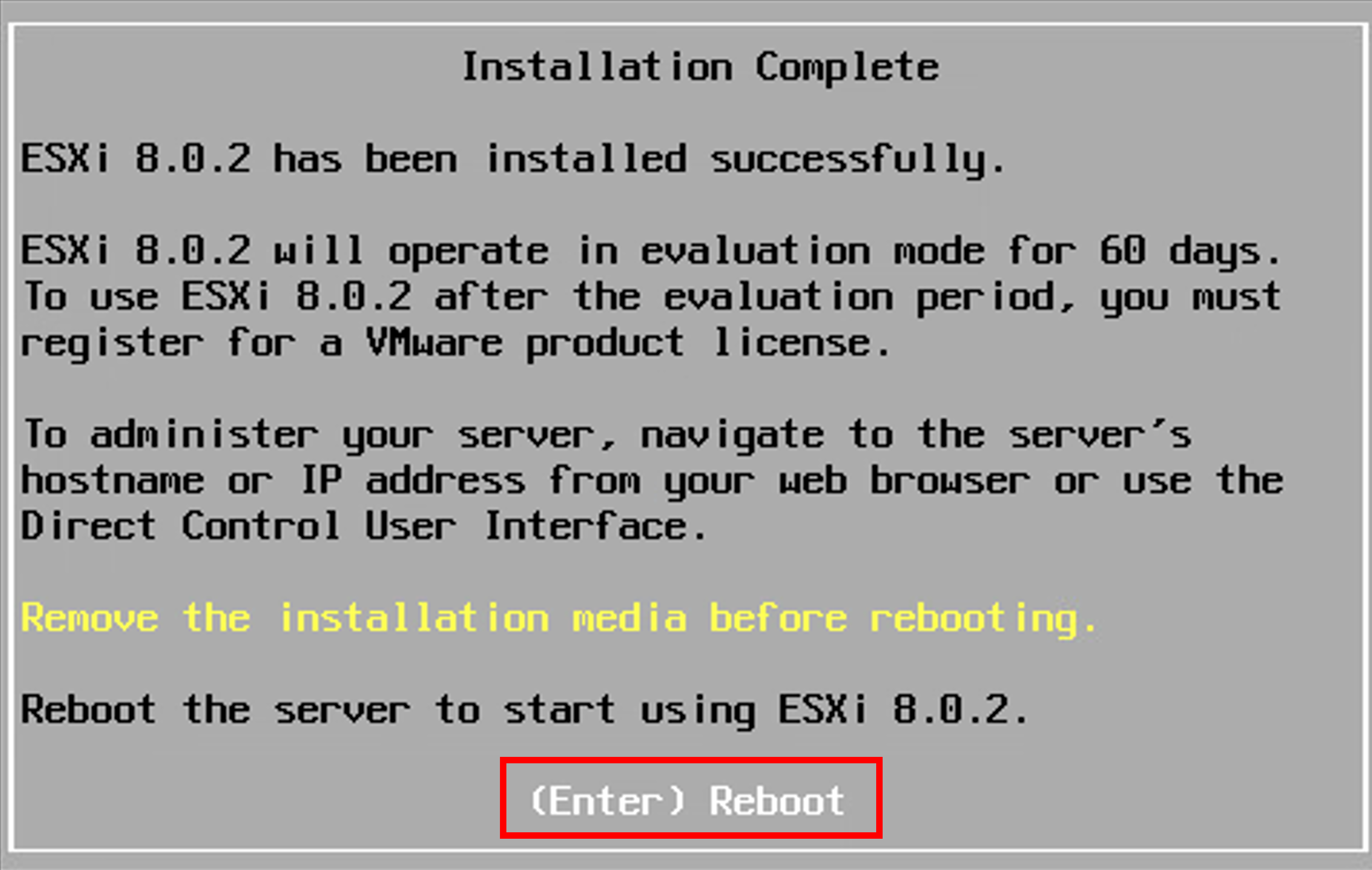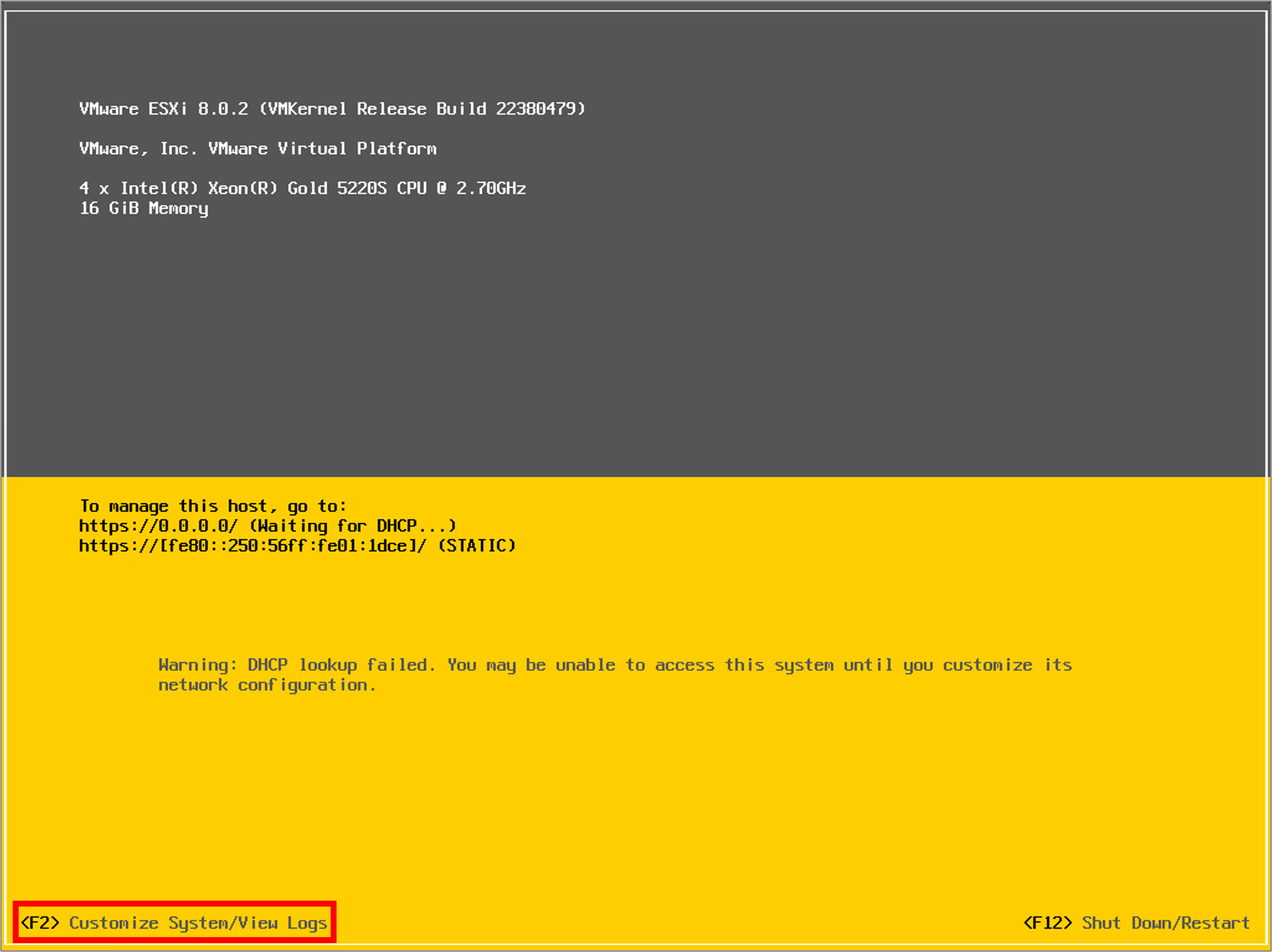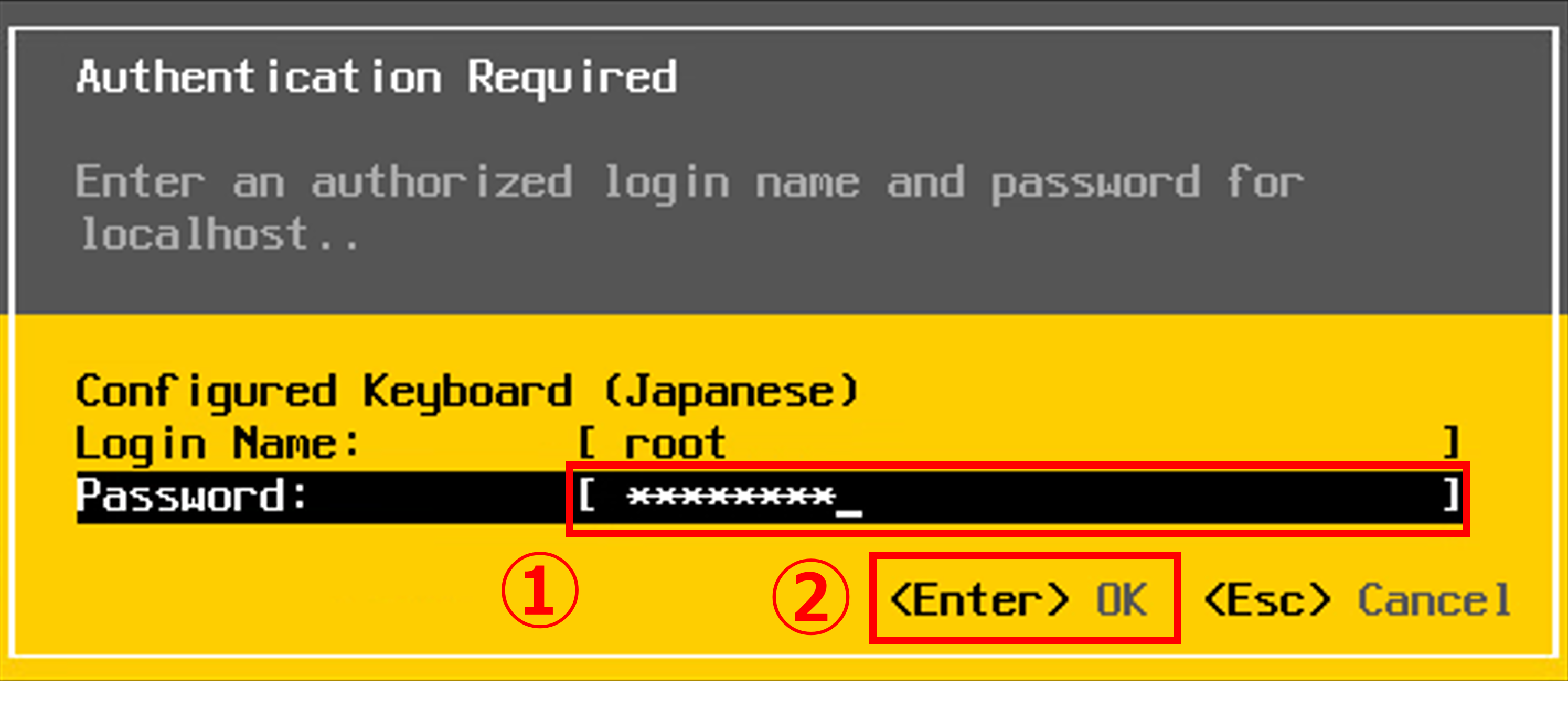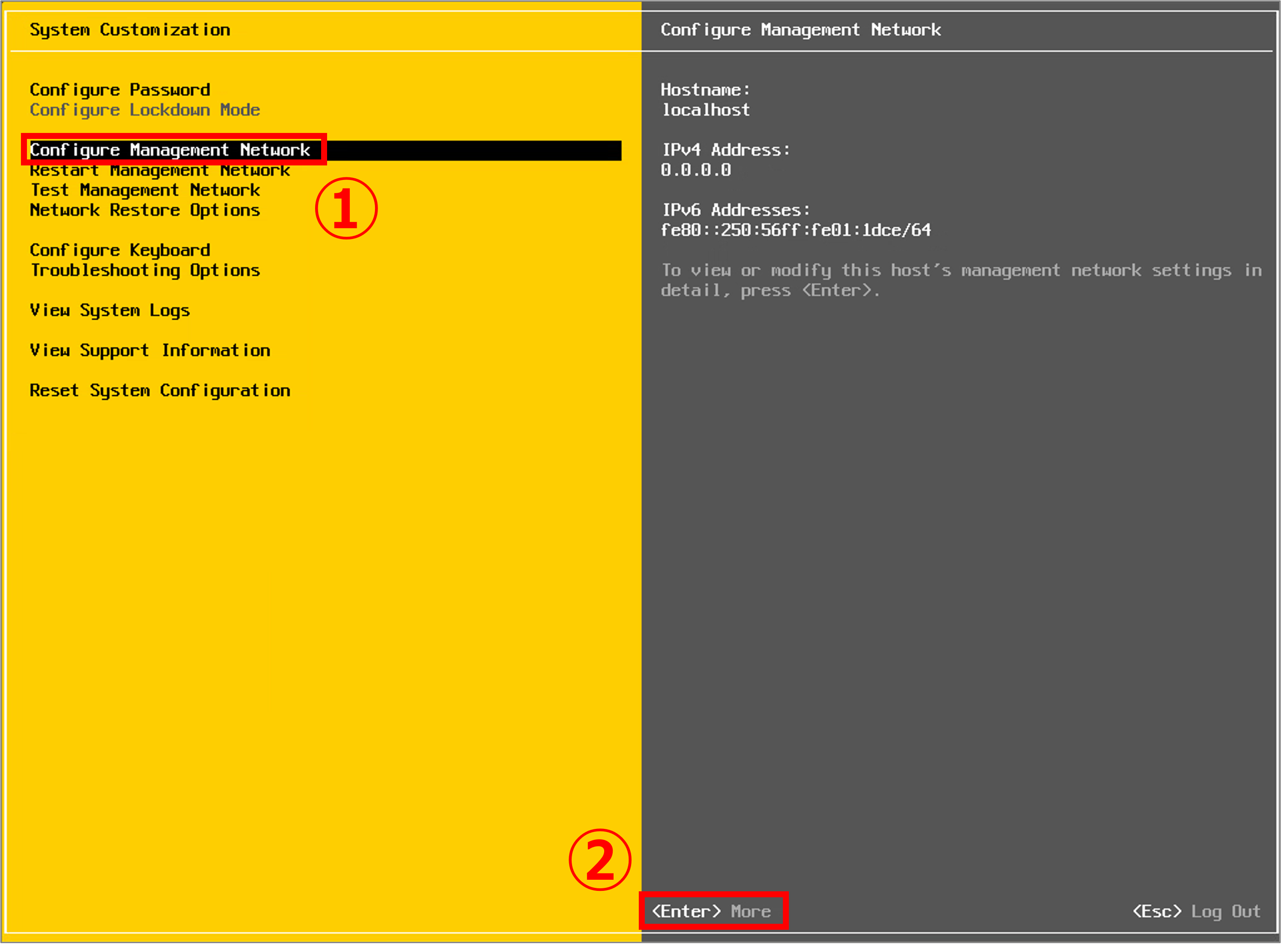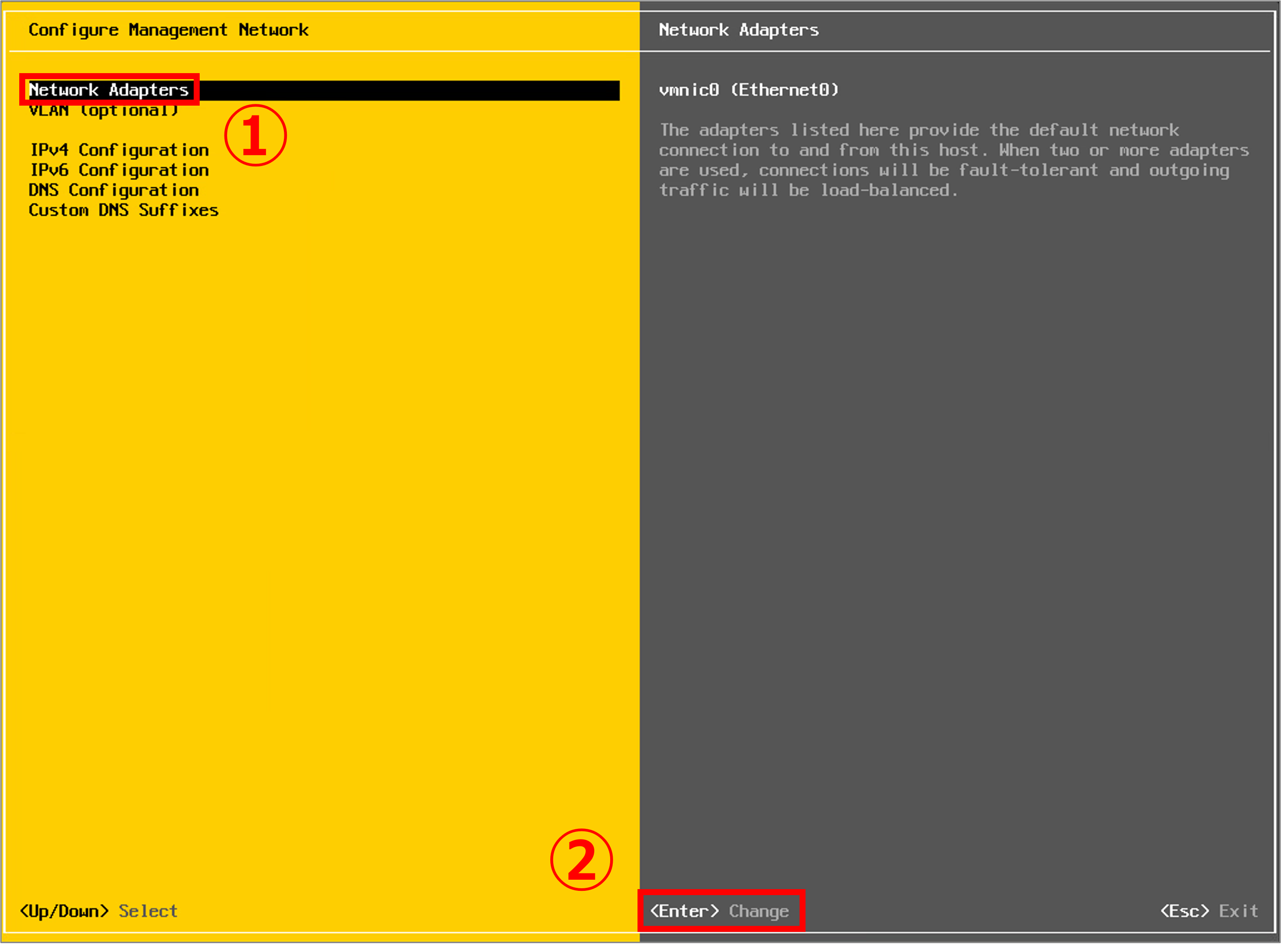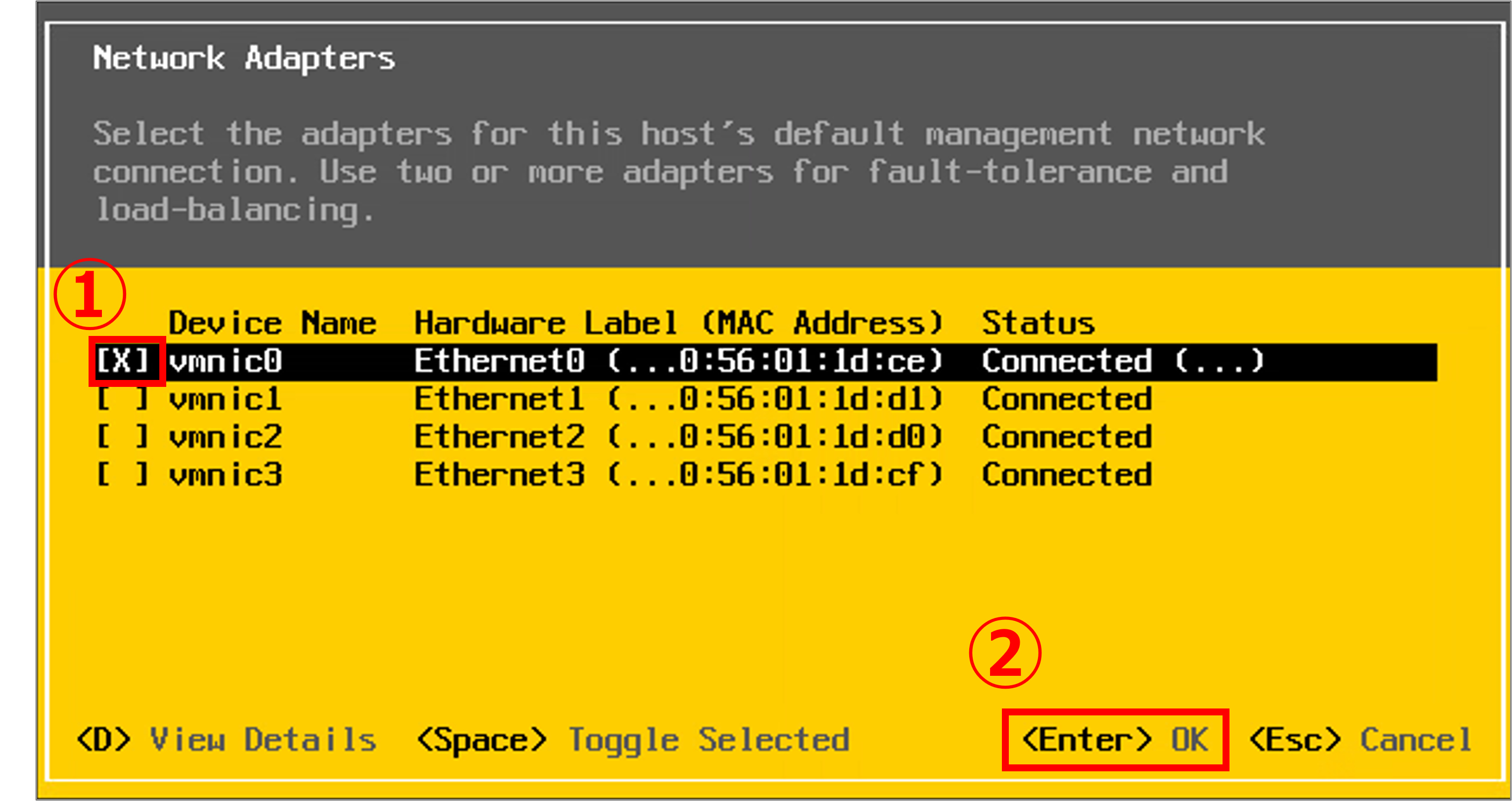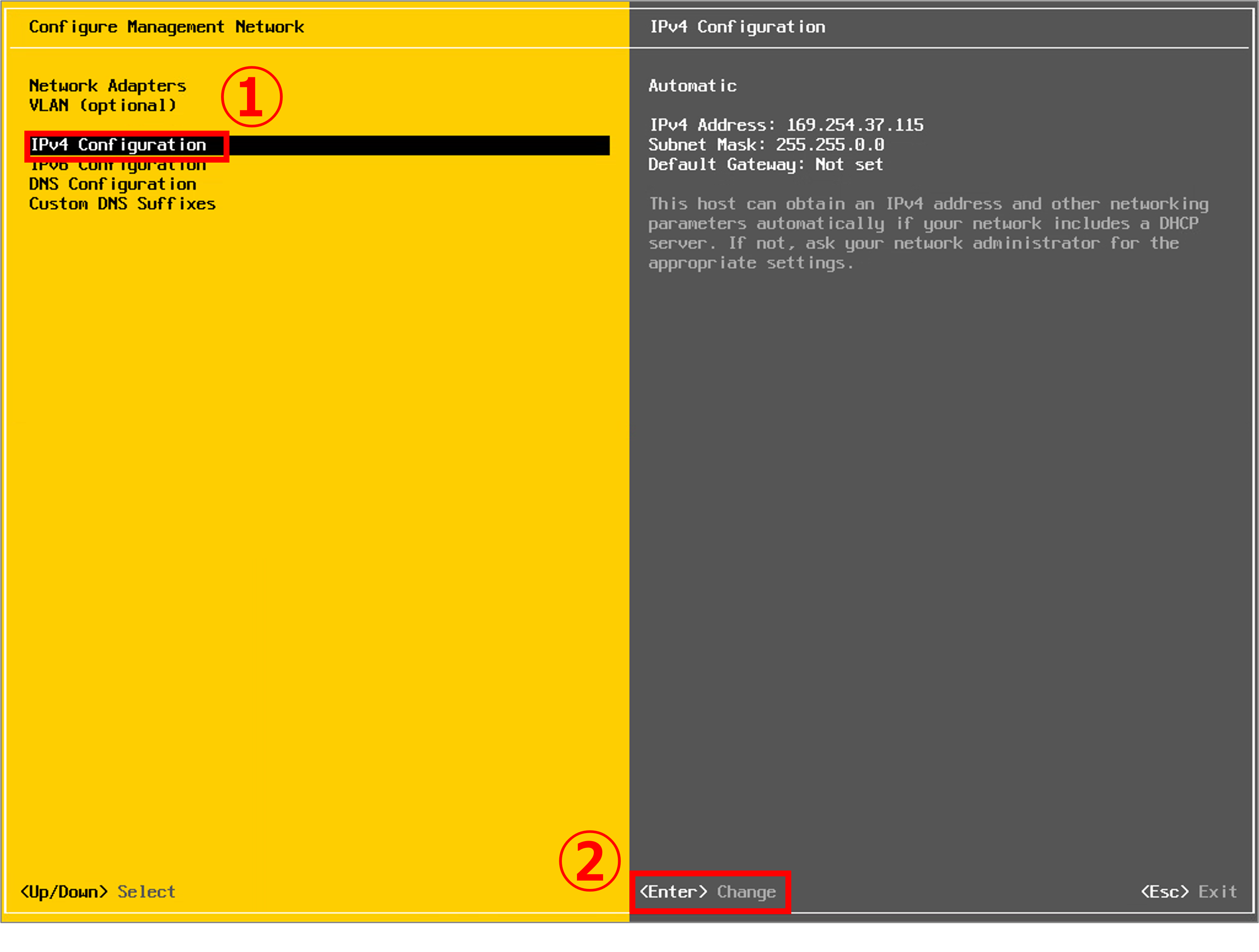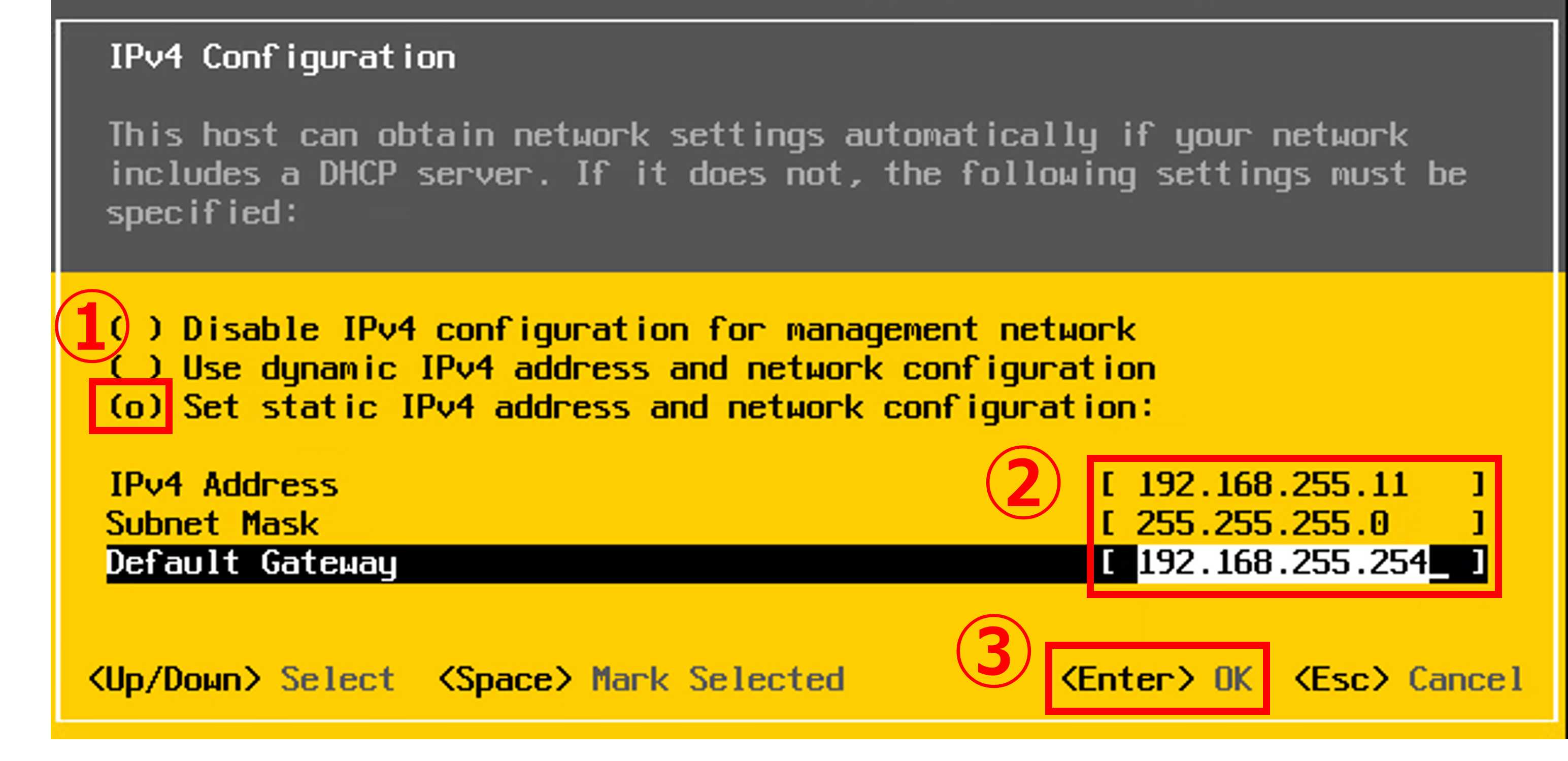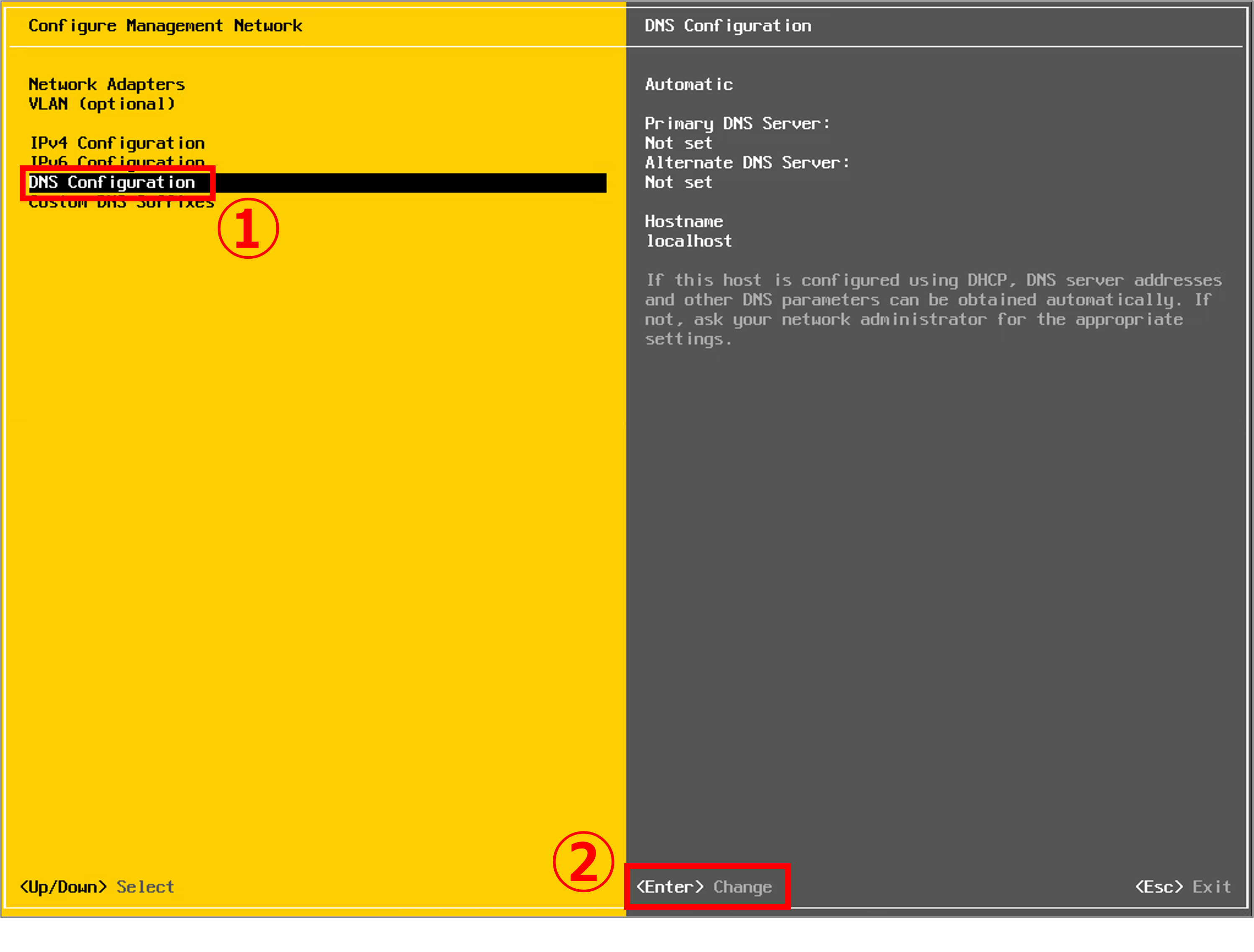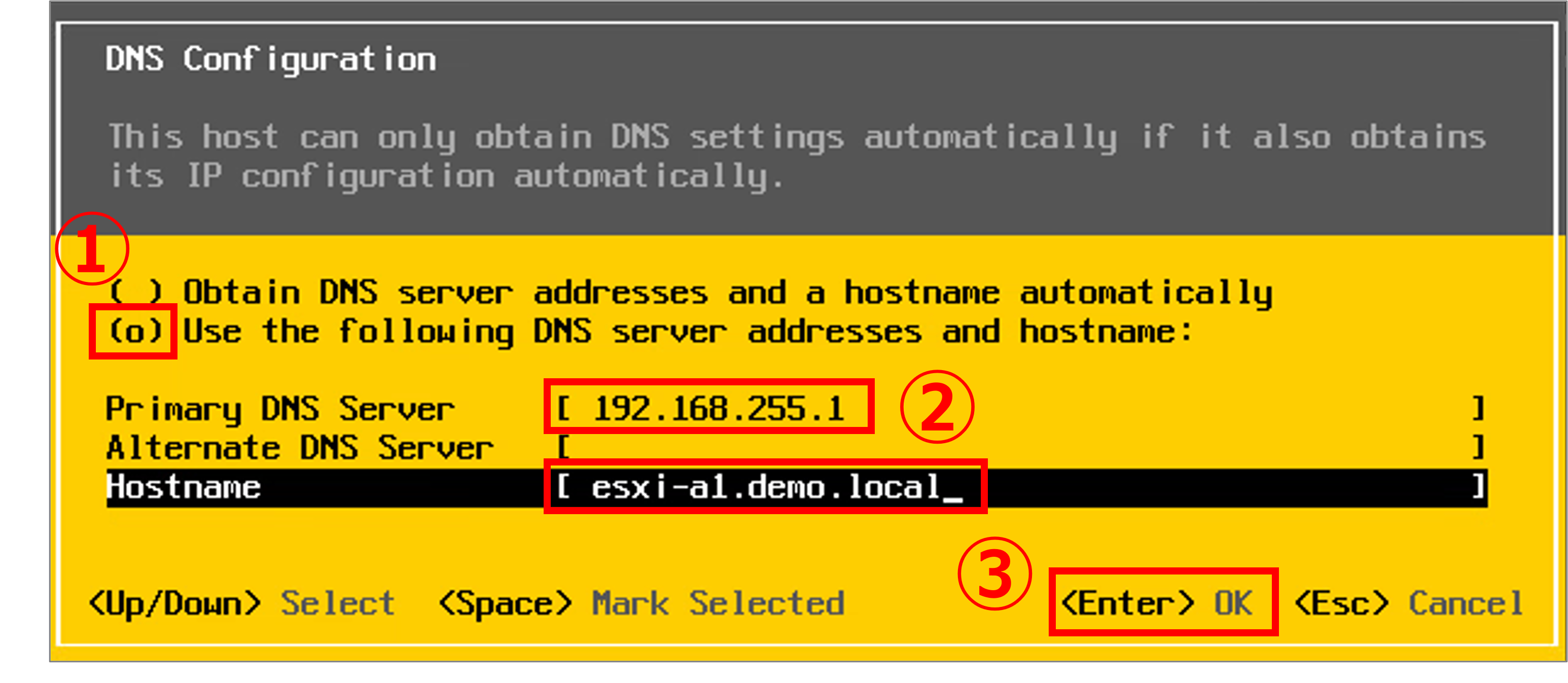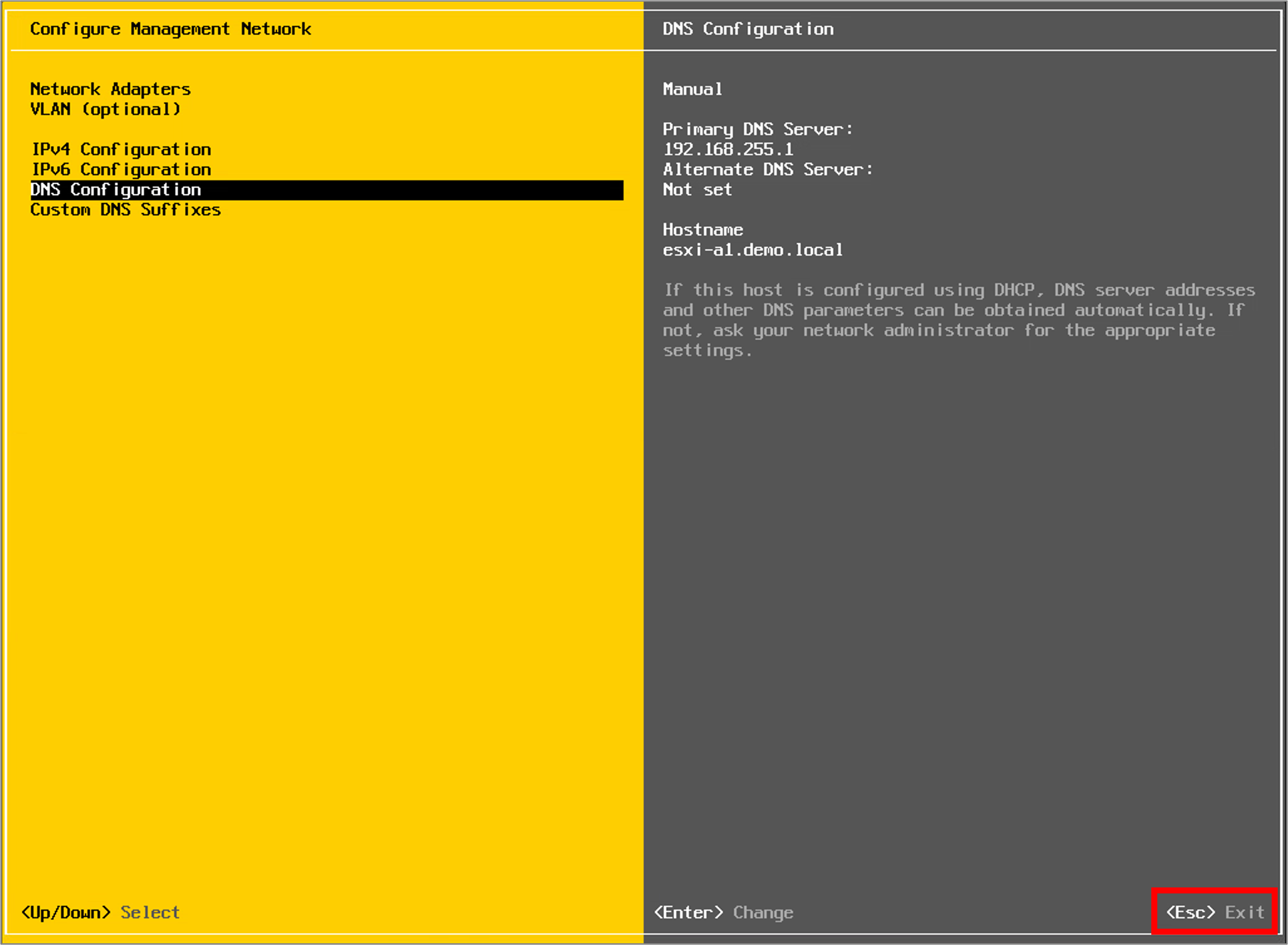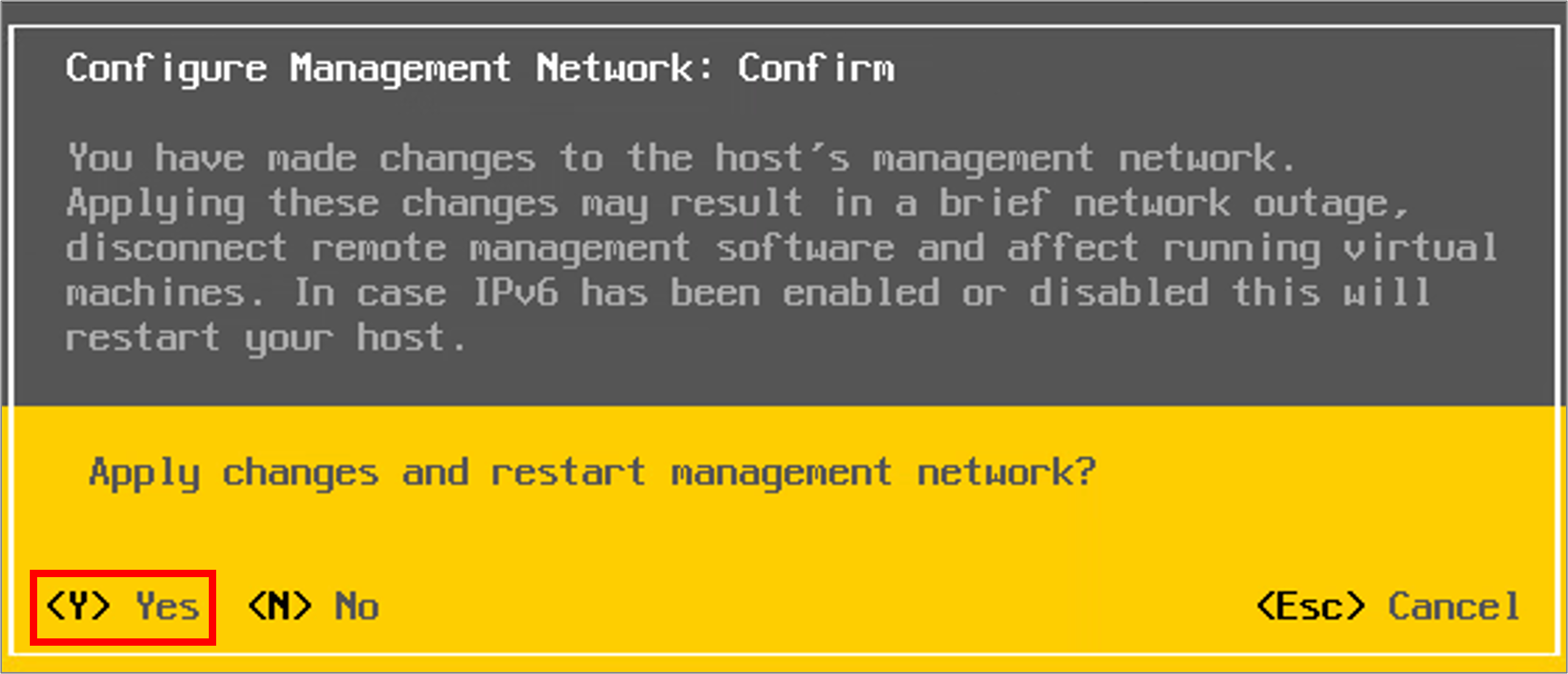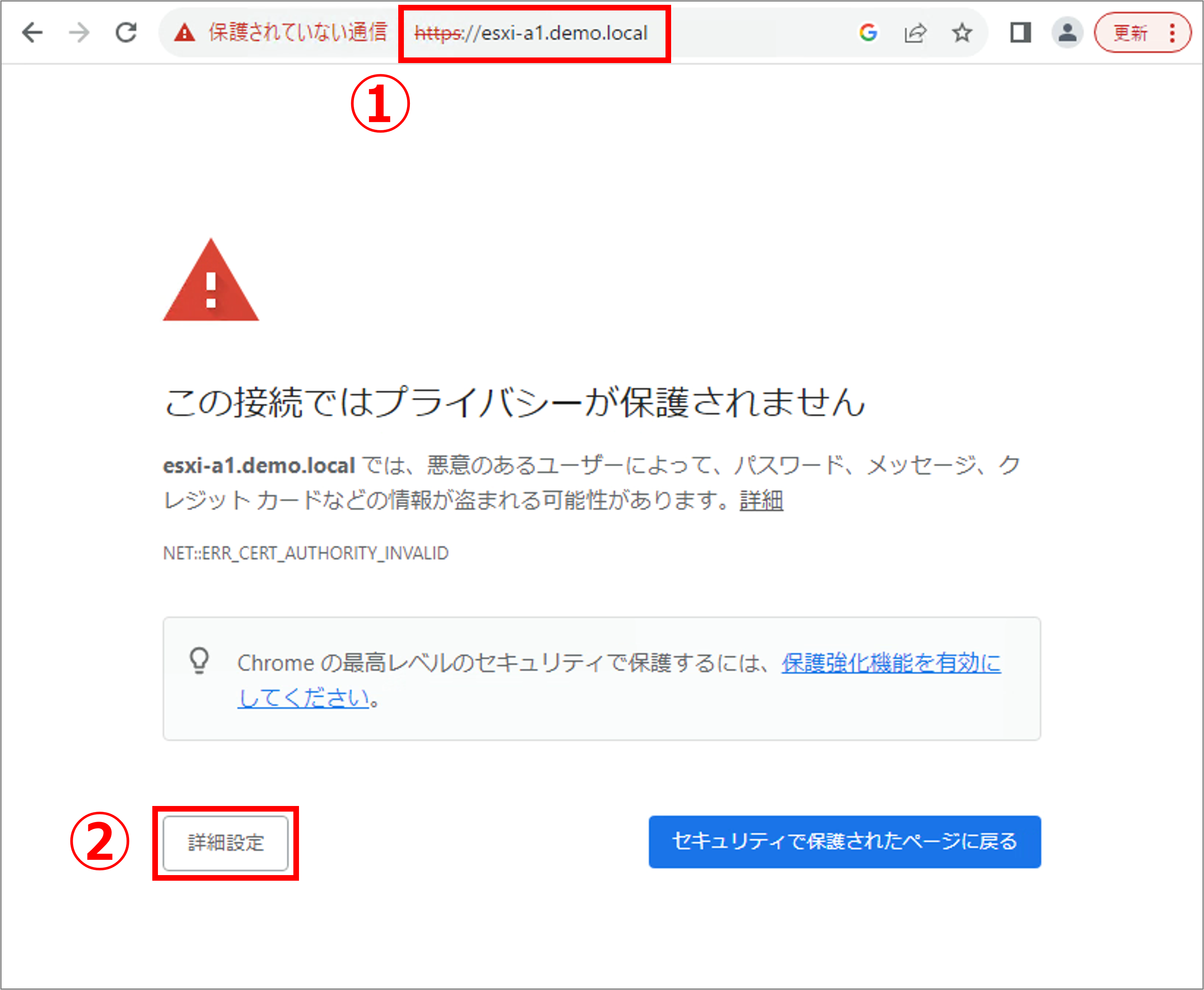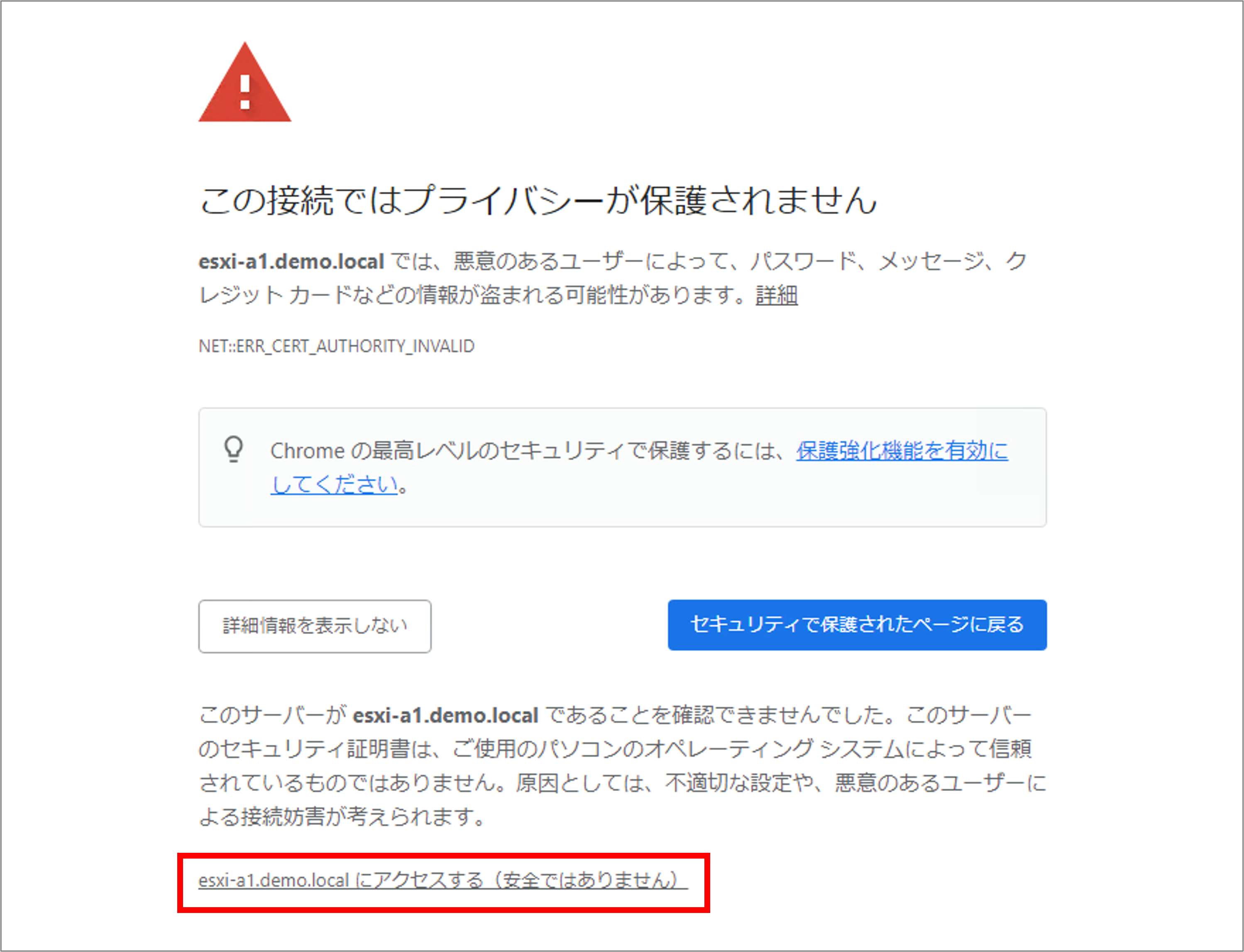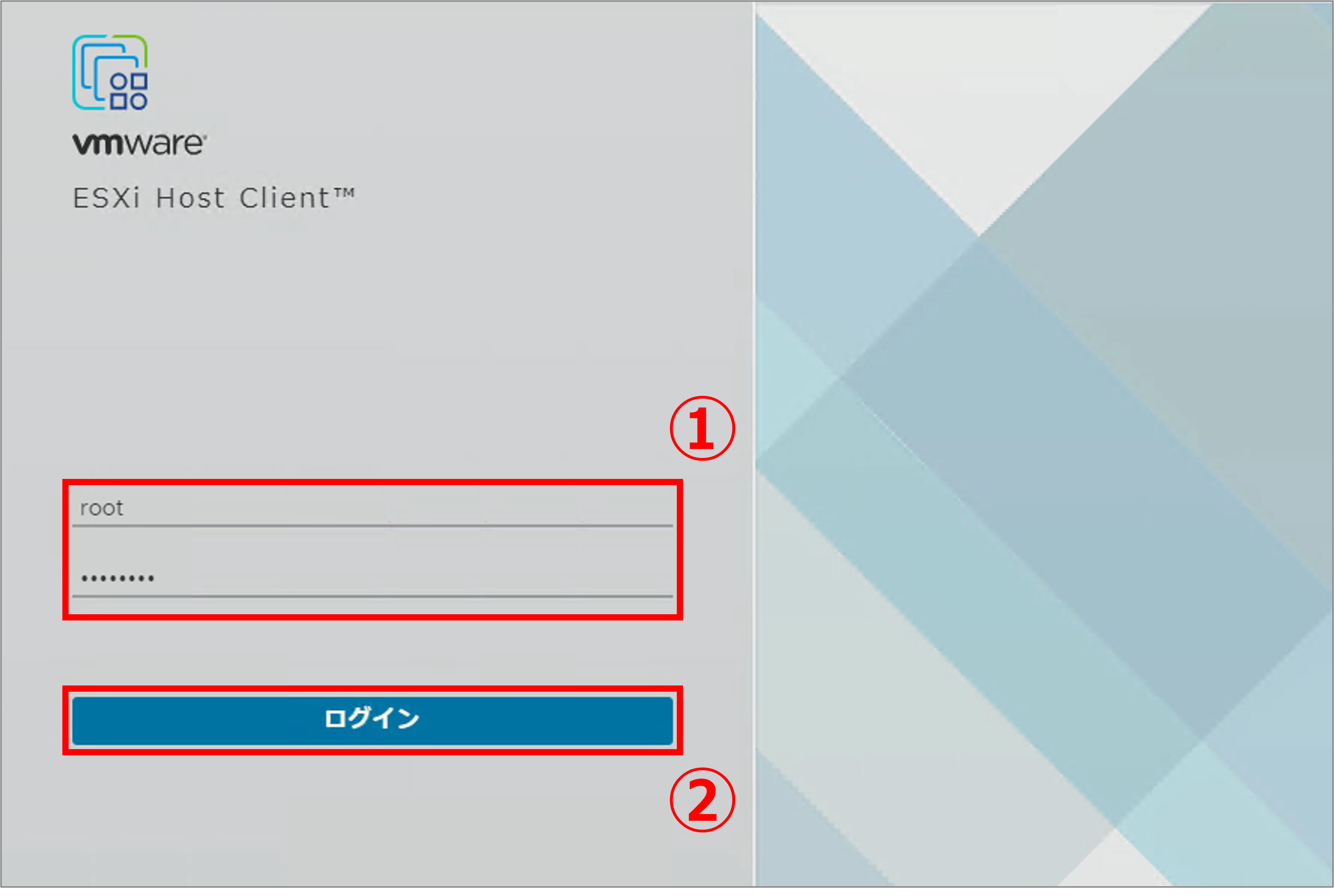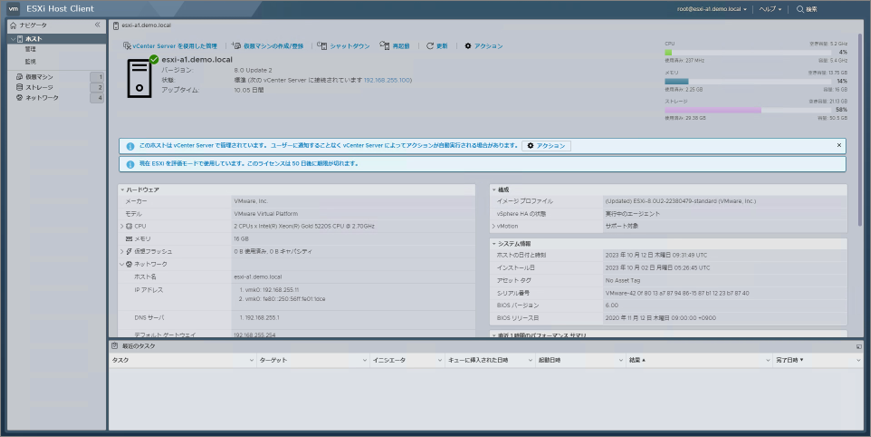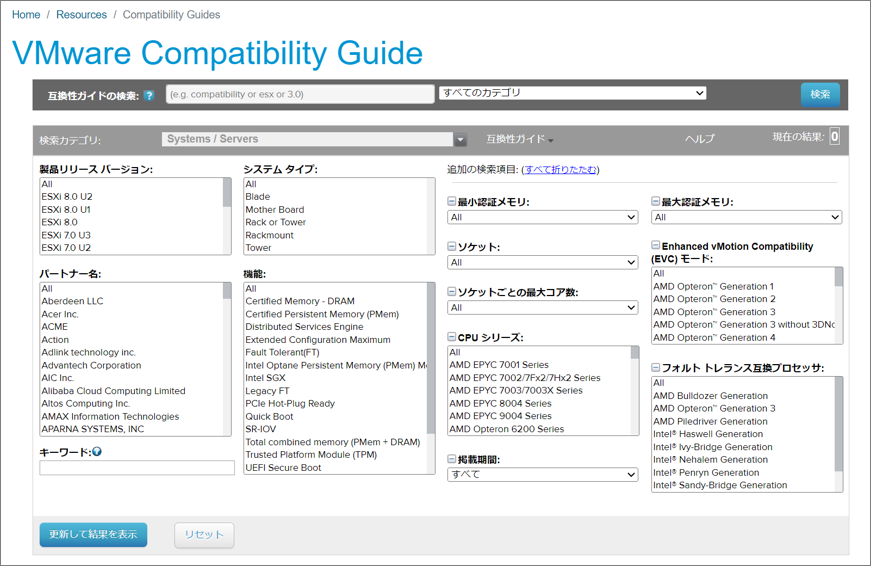こんにちは。SB C&Sの大塚と申します。
今回から「基礎から学ぶ!vSphere 8.0 検証環境構築」シリーズの本編をご紹介します。初回となる第1回は、「ESXiのインストール」です。vSphere環境の基盤となるESXiですので、しっかりと学習していきましょう。
1. ESXiとは
ESXiは、vSphereの中核となるハイパーバイザー型の仮想化ソフトウェアです。ESXiをサーバー上にインストールすることで、ESXi上に複数の仮想マシンを稼働させることができます。ハイパーバイザーは、サーバー上に直接仮想化ソフトウェアをインストールすることで仮想化を実装します。本記事では、サーバー上にESXiをインストールする手順を記載しています。
2. 使用する環境
今回使用した環境は以下の通りです。
- ハードウェア:ESXi 3台(Nested仮想マシン)
※今回の検証環境は、仮想マシン上にESXiをインストールしています。これはNested ESXiと呼ばれる方式です。本来のESXiは物理サーバー上にインストールするものですが、検証環境としては一般的に利用されます。 - ソフトウェア:VMware ESXi 8.0 Update 2
また、今回の環境では以下のホストを使用します。
※ESXi-A3にvCenter Server Appliance(第2回で解説)をデプロイする予定のため、リソースを多めに用意してあります。
| コンポーネント | ホスト名 | IPアドレス | CPU | メモリ | ローカルディスク |
|---|---|---|---|---|---|
| ESXi-A1 | esxi-a1.demo.local | 192.168.255.11/24 | 2 | 16GB | 64GB |
| ESXi-A2 | esxi-a2.demo.local | 192.168.255.12/24 | 2 | 16GB | 64GB |
| ESXi-A3 | esxi-a3.demo.local | 192.168.255.13/24 | 4 | 16GB | 600GB |
下図の赤枠部分を構築していきます。また、これから説明する構築手順では、ESXi-A1に対する手順のみを記載しています。今回のようにESXi-A2、ESXi-A3と複数台ある場合は、それぞれに対して同じ手順を行ってください。
3. ISOイメージファイルのダウンロード
VMwareのソフトウェアは、VMware Customer Connect からダウンロードできます。ESXiをインストールするためのISOイメージ ファイルも、ここからダウンロードします。
※今回は検証が目的ですので、評価版のイメージをダウンロードします。
1. VMware Customer Connectにアクセスします。
2. [製品とアカウント] の [評価版] をクリックします。
3. [製品評価センター] をクリックします。
4. 検索バーに[vSphere]と入力し、[評価版]で絞り込みます。その後、[vSphereの試用を開始]をクリックします。
5. [ライセンスとダウンロード] タブから、[登録] をクリックします。
6. エンドユーザー使用許諾契約書のページで必要事項を入力し、[無償評価の開始] をクリックします。
7. VMware vSphere Hypervisor(ESXi ISO) imageの [手動ダウンロード] をクリックします。
※ファイル名:VMware-VMvisor-Installer-<バージョン>.x86_64.iso
4. ESXiのインストール
ダウンロードしたISOイメージをサーバーにマウントし、インストールを行います。
※ここでは1台目の手順のみ記載しています。複数台のESXiホストを構築する場合は、残りのサーバーについても同様にインストールしてください。
1. ダウンロードしたISOイメージをディスクメディア等に焼き付け、サーバーにセットして起動します。
しばらくすると以下の画面が表示されるので、操作しないでそのまま待ちます。
2. しばらくするとインストーラーが起動するので、[Enterキー] を押します。
3. ライセンス規約を確認し、[F11キー]を押します
4. ESXiをインストールするディスクを選択し、[Enterキー] を押します。
※ここではサーバーのローカルディスクがデフォルトで選択されています。
5. キーボードレイアウトを変更します。
- キーボードレイアウトでは上下矢印キーを使用して選択します。
- [Enterキー] を押します。
6. rootユーザーのパスワードを設定します。
- [Root password] および [Confirm password] にESXiホストのrootユーザーのパスワードを設定します。
- [Enterキー] を押します。
7. [F11キー] を押し、インストールを開始します。
8. インストールが完了したら [Enterキー] を押してサーバーを再起動します。
9. 以下の画面が表示されたら、ESXiのインストールは完了です。続けて、ネットワークの設定を行いますので、[F2キー] を押してください。
10. 設定したrootユーザーのパスワードを入力します。
- [Password] に手順6で設定したrootユーザーのパスワードを入力します。
- [Enterキー] を押します。
11. 管理ネットワークの設定を行います。
- System Configuration画面が表示されるので、上下矢印キーで [Configure Management Network] を選択します。
[Enterキー] を押します。
12. まずはネットワークアダプタの設定を行います。
- [Network Adapters] を選択します。
- [Enterキー] を押します。
13. 物理NIC(vmnic)を選択します。
- ESXiホストが認識している物理NIC(vmnic)が表示されるので、管理ネットワークとして使用するvmnicをスペースキーで選択します。
※一般的にはデフォルト選択されているvmnic0を管理ネットワークとして使用することが多いです。 - [Enterキー] を押します。
14. 管理ネットワーク用IPアドレスの設定を行います。
- [IPv4 Configuration] を選択します。
- [Enterキー] を押します。
15. ESXiの管理ネットワーク用IPアドレスを入力します。
- [Set static IPv4 address and network configuration:] をスペースキーで選択します。
- [ IPv4 Address ]、[ Subnet Mask ]、[ Default Gateway ] にESXi-A1のネットワーク情報を入力します。
- [Enterキー] を押します。
16. 続いて、DNSの設定を行います。
- 事前にDNSサーバーでホスト名、完全修飾ドメイン名(FQDN)、IPアドレスが互いに名前解決できるように設定します。
- ESXi画面に戻り、[DNS Configuration] を選択します。
- [Enterキー] を押します。
17. DNSサーバーの情報を入力します。
- [Use the following DNS server address and hostname:] をスペースキーで選択します。
- [Primary DNS Server] にDNSサーバーのIPアドレス、[Hostname] にESXiのホスト名を入力します。
- [Enterキー] を押します。
18. [ESCキー]を押します。
19. [Yキー] を押して変更を適用します。
5. Host Clientによる接続確認
Host Clientは、ESXiホストを直接管理するためのWeb UIです。vCenter Serverが構築済みであればvSphere Clientから複数のESXiホストを一元管理できますが、今回はまだ構築されていない状態なので、Host ClientからESXiホストへの接続確認を行います。
1. ブラウザからHost Clientへアクセスします。
- ESXiホストのIPアドレスにアクセスできるクライアント マシンで、Google Chrome等のブラウザを開き、以下のURLにアクセスします。
https://esxi-a1.demo.local
※https://<ESXiのhostnameまたはIPアドレス> - 画面下部の [詳細設定] をクリックします。
2. [esxi-a1.demo.local にアクセスする(安全ではありません)] をクリックします。
3. Host Clientへログインします。
- ログイン画面が表示されたら、[ユーザー名] には root、[パスワード] にはESXiをインストールする際に設定したものを入力します。
- [ログイン] をクリックします。
4. 以下のように、管理画面が表示されたら接続完了です。
6. Tips ~ ESXiのインストール要件 ~
ESXiをインストールするためには、ハードウェア要件を事前に確認しておく必要があります。
ハードウェア要件としてはまず、インストール対象のサーバーがサポートされているかどうかを 「VMware Compatibility Guide」で確認します。
対象のサーバーがサポートされていることを確認したら、以下のリソース要件を満たすことを確認してください。ただし、これはESXiをインストールできる最小の要件です。簡易的な検証環境としては問題ないかと思いますが、本番環境の場合はどれだけのリソースが必要になるか、事前にしっかりとサイジングしましょう。
- CPU:2コア以上
- メモリ:8GB以上(本番環境では12GB以上)
- NIC:ギガビット対応のNIC 1つ以上
- ESXiブート専用ディスク:32GB以上(推奨128GB以上)
この中で、ESXiのインストール先(ブート デバイス)については、従来のOSではHDDやSSDを採用していた方々が多いかと思います。
HDDやSSDにOSをインストールするケースでは、障害が発生した際にOS領域とデータ領域を切り離した対応ができませんでした。さらに、OS領域にもデータ領域と同様にディスクを使用するため、OS領域に過剰な容量のディスクを消費してしまい、データ領域として使用できる容量が減ってしまいます。
これらの課題は、サーバーにOS領域専用のディスクがあれば解消されます。現在は、データ領域用のディスクとは別に、OS領域専用ディスクを搭載可能にしたサーバーが多くリリースされています。そこには、ESXiもインストールすることができます。例えば、Dell TechnologiesのPowerEdgeサーバーではBOSS(Boot Optimized Storage Solution)と呼ばれるモジュールがそれに該当します。
また、最近のOS専用領域としては、M.2と呼ばれる規格のSSDカードが使用されています。そして、2枚のM.2 SSDを搭載してRAID1の冗長構成にできるストレージ コントローラーを搭載したサーバーもあります。
現在リリースされているM.2 SSDの容量は、サーバー向けのものであれば少なくても240GB以上あり、ESXiのインストールに十分な容量があります。本番環境でESXiをインストールする際は是非ご検討ください。
今回は、仮想化基盤の基礎となるESXiの構築手順をご紹介しました。次回は、構築したESXiを統合管理するvCenter Server Applianceについてご紹介します。
【SB C&S主催】 VMware製品 無償セミナーのご案内
VMwareテクニカル講座
VMwareの各種製品の機能をわかりやすく学んでいただくために、「VMwareテクニカル講座」と題するWebセミナーを無償で開催しています。これからVMware製品を学び始める方向けに重要な機能を一通り紹介しています。詳細、お申し込みはこちらをご確認ください。
VMwareテクニカルハンズオン
VMwareテクニカル講座をベースにした、より実践的なハンズオンセミナーを無償で開催しています。詳細、お申し込みはこちらをご確認ください。
皆様のご参加をお待ちしております。
他のおすすめ記事はこちら
著者紹介

SB C&S株式会社
ICT事業本部 技術本部 技術統括部
第1技術部 1課
大塚 亜人夢 - Atomu Otsuka -
VMware vExpert