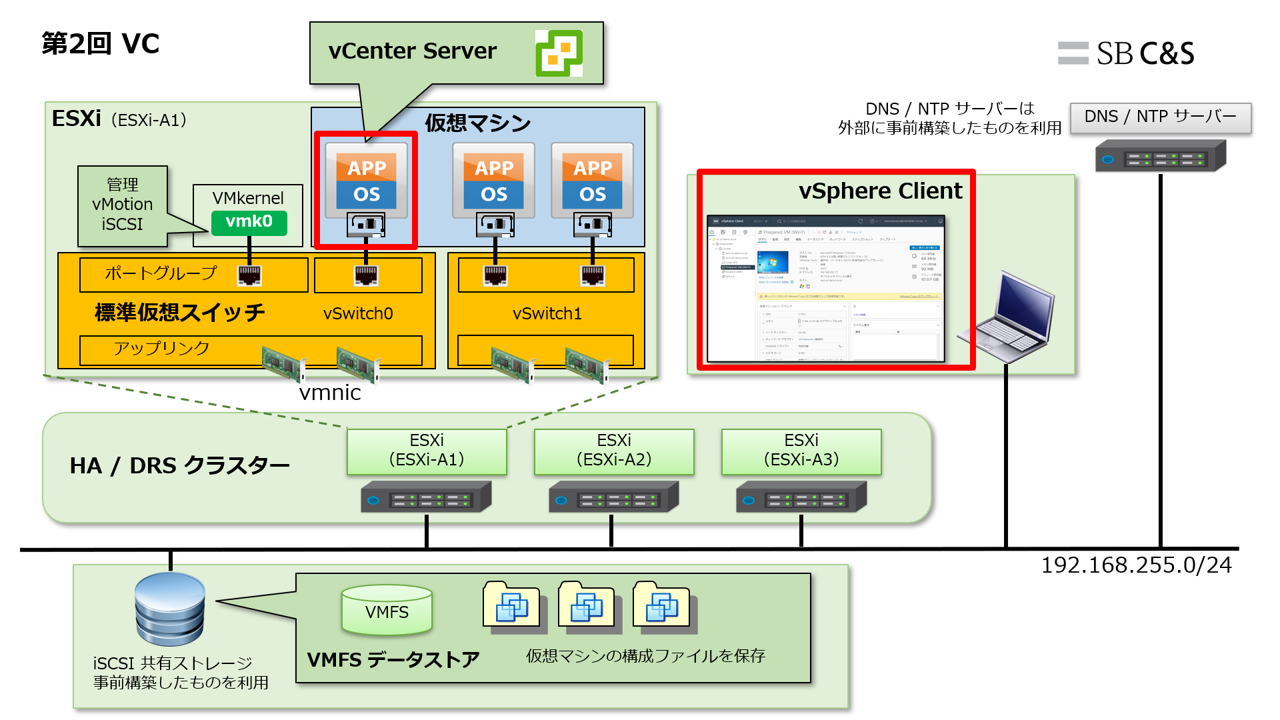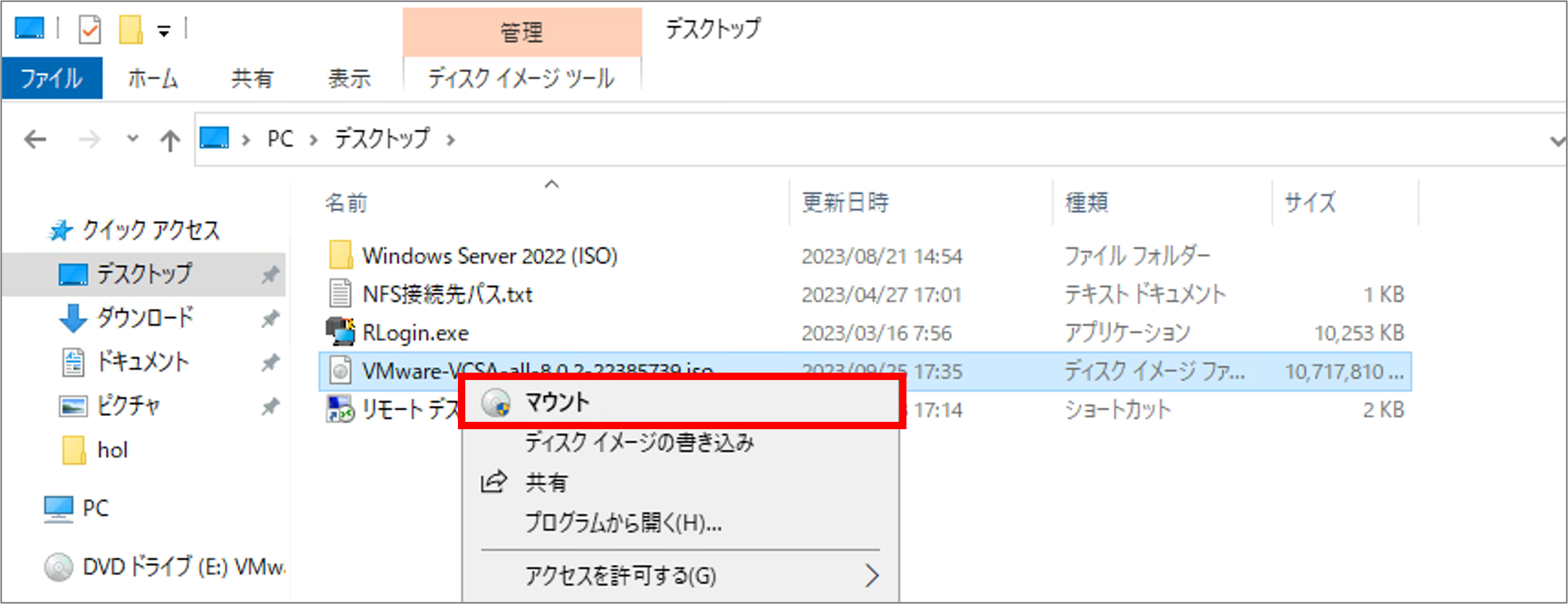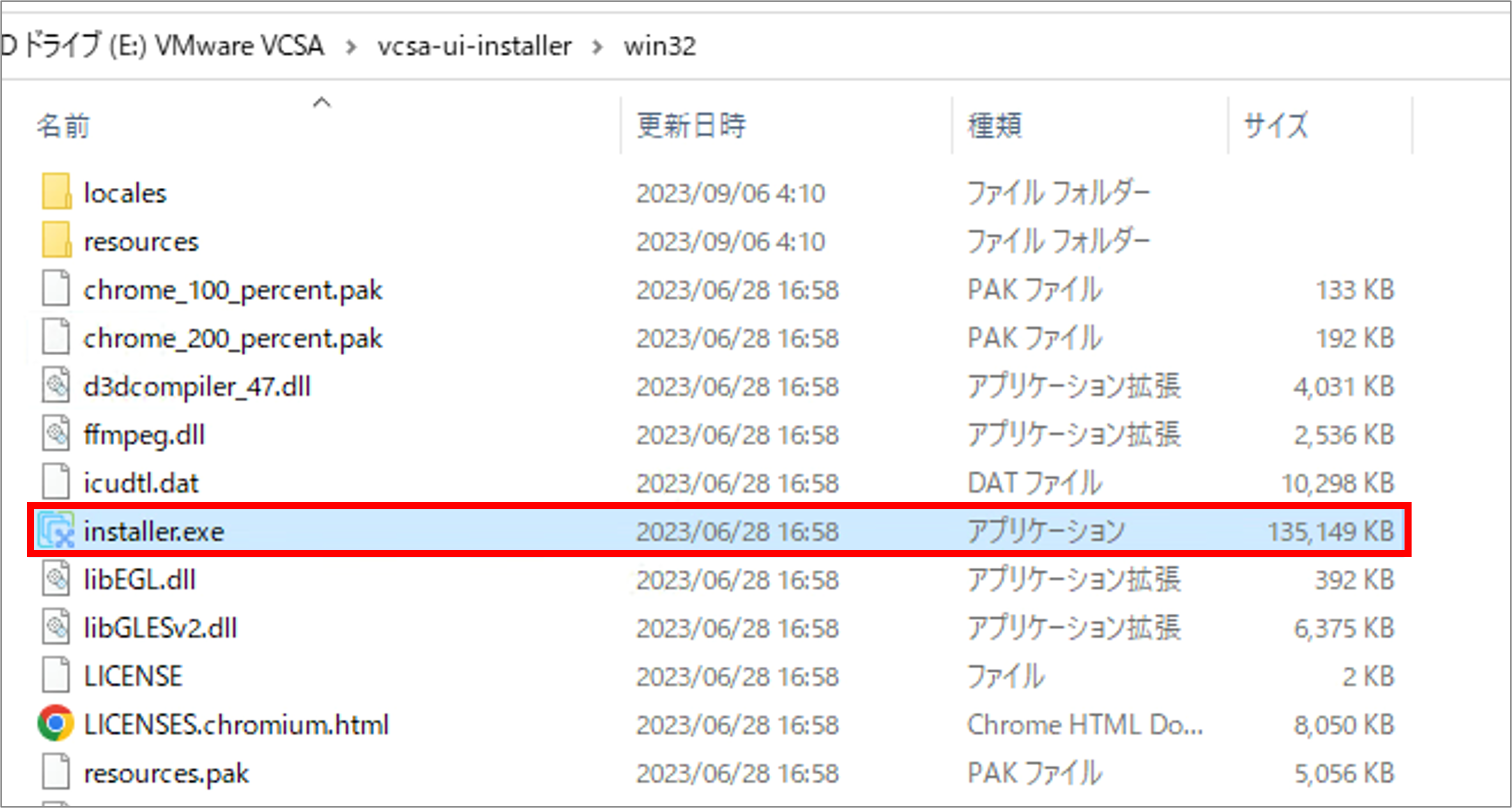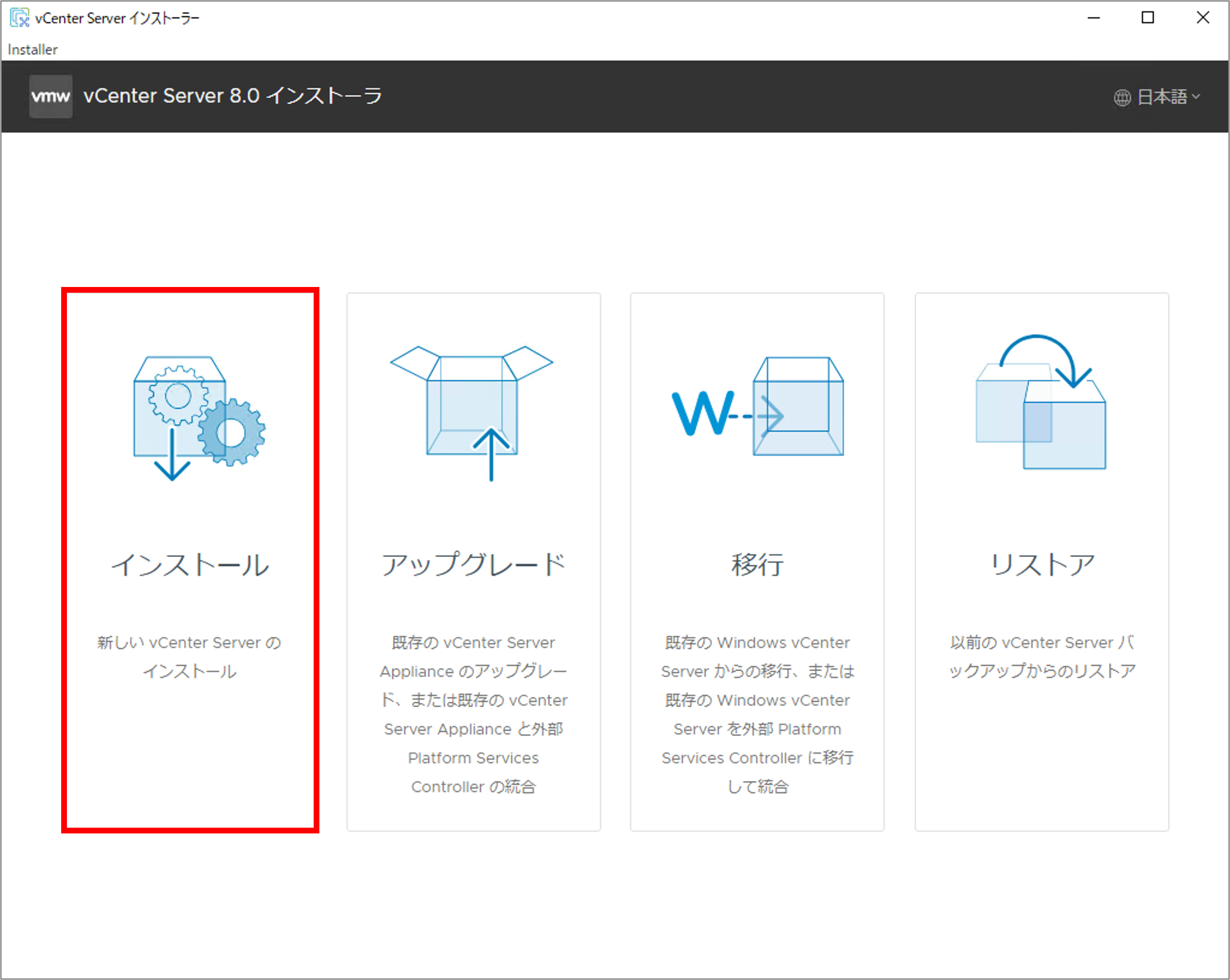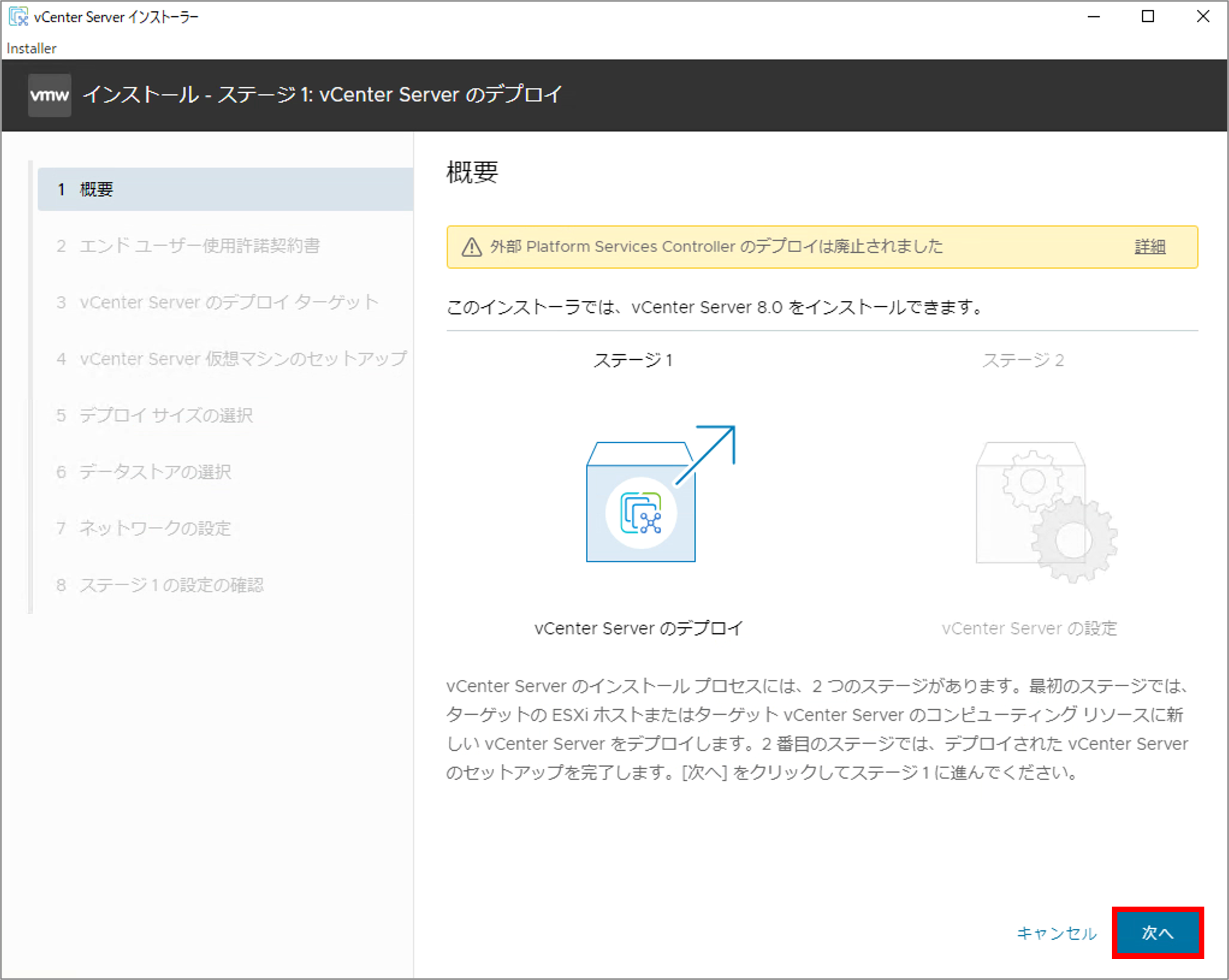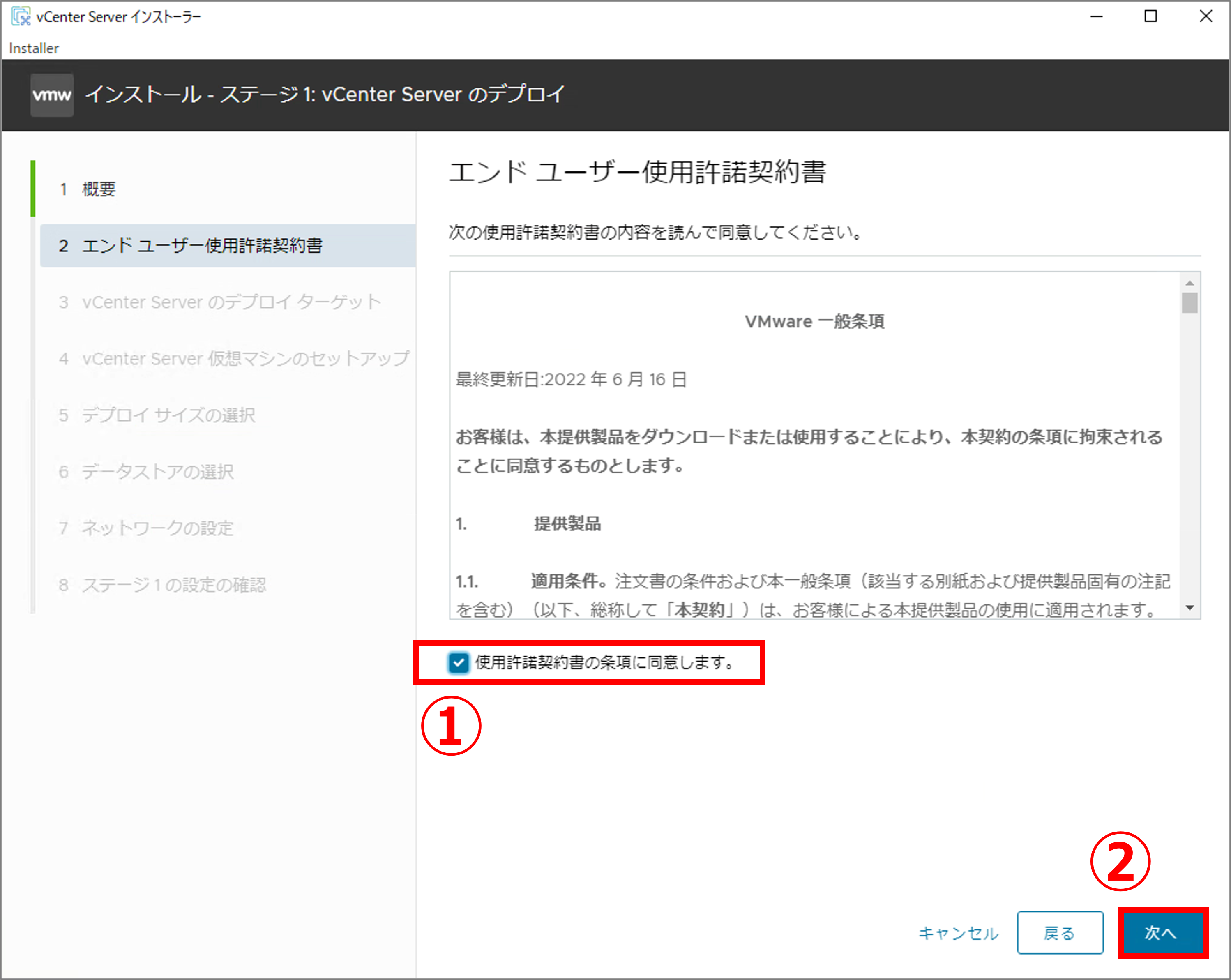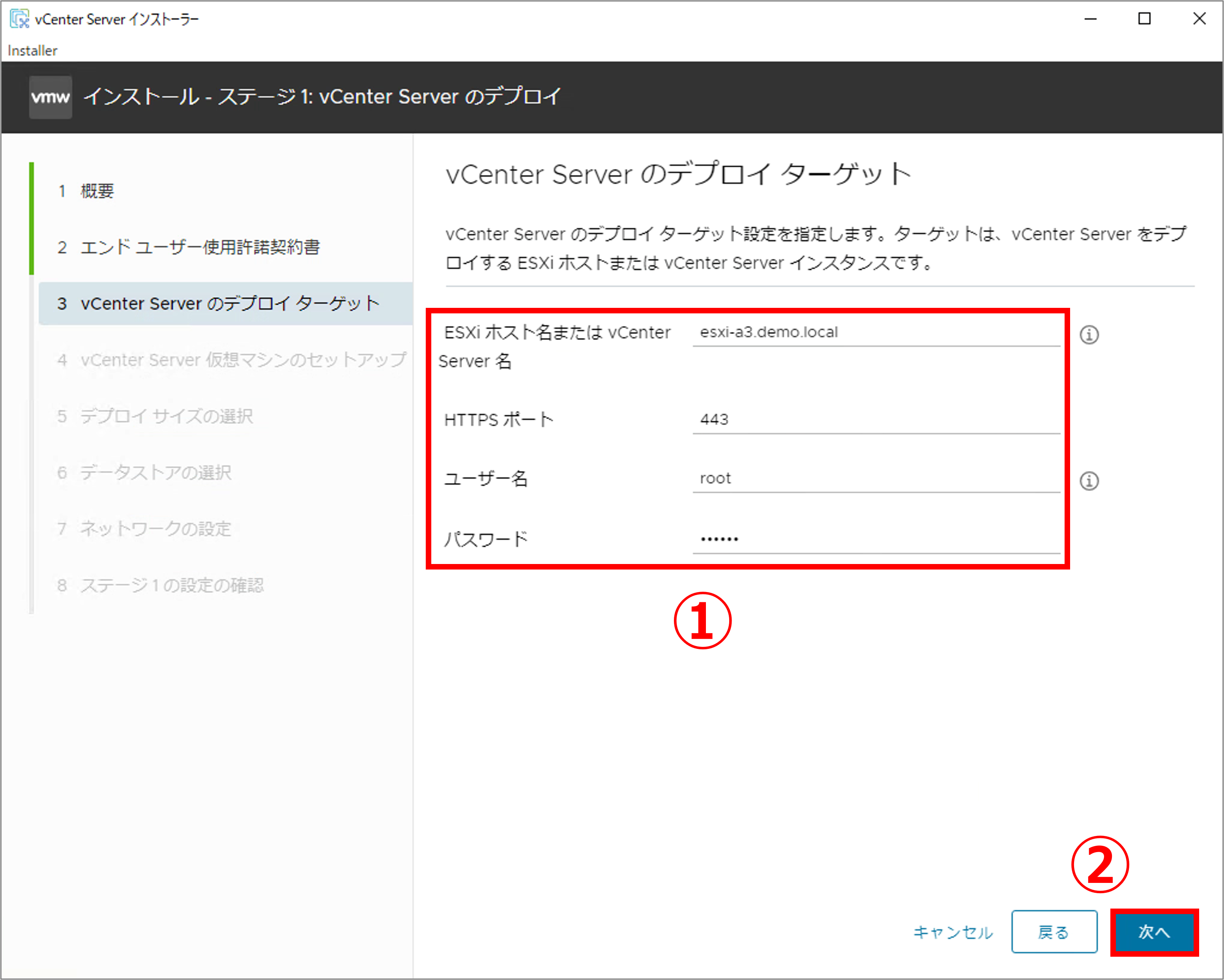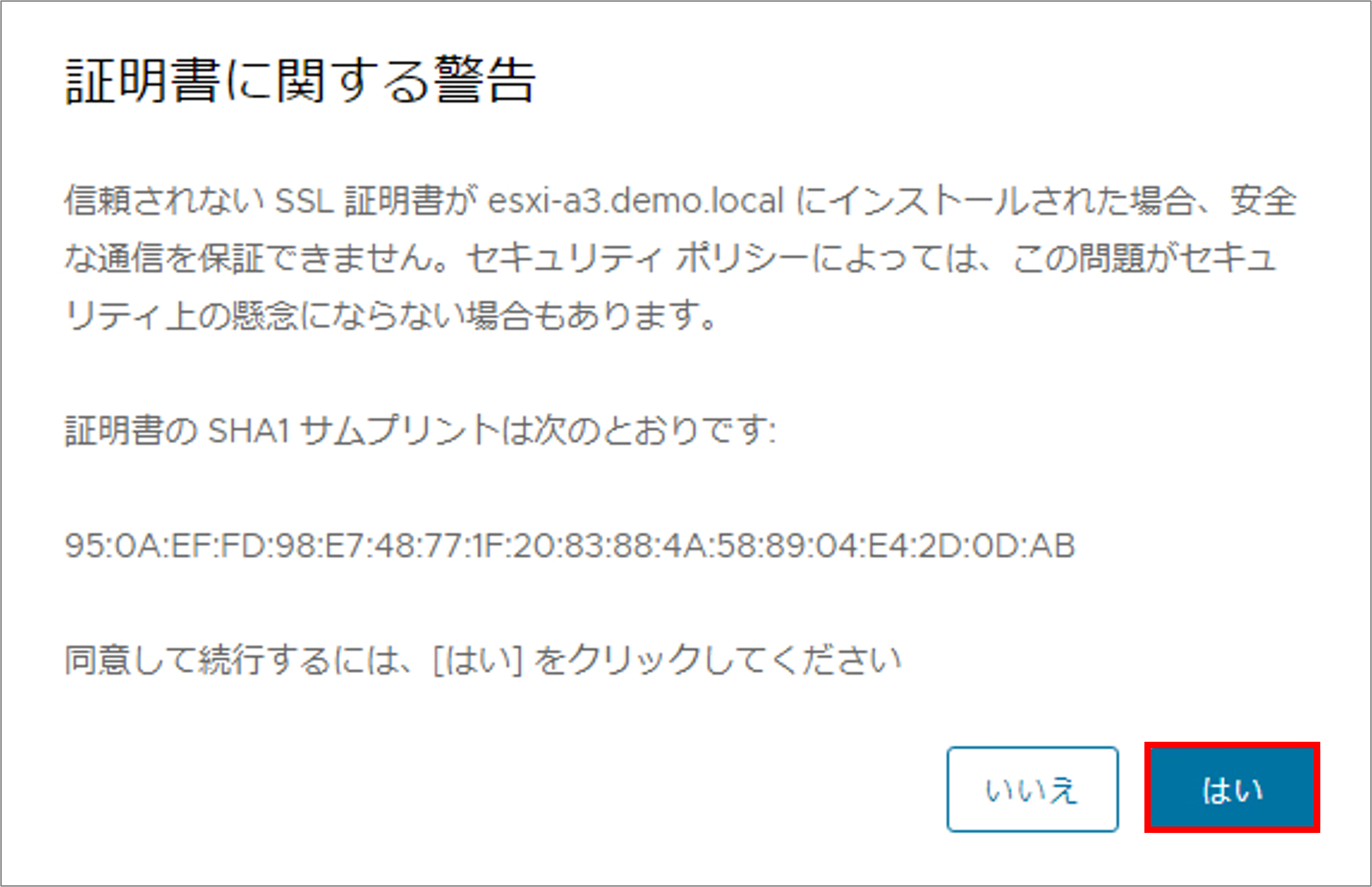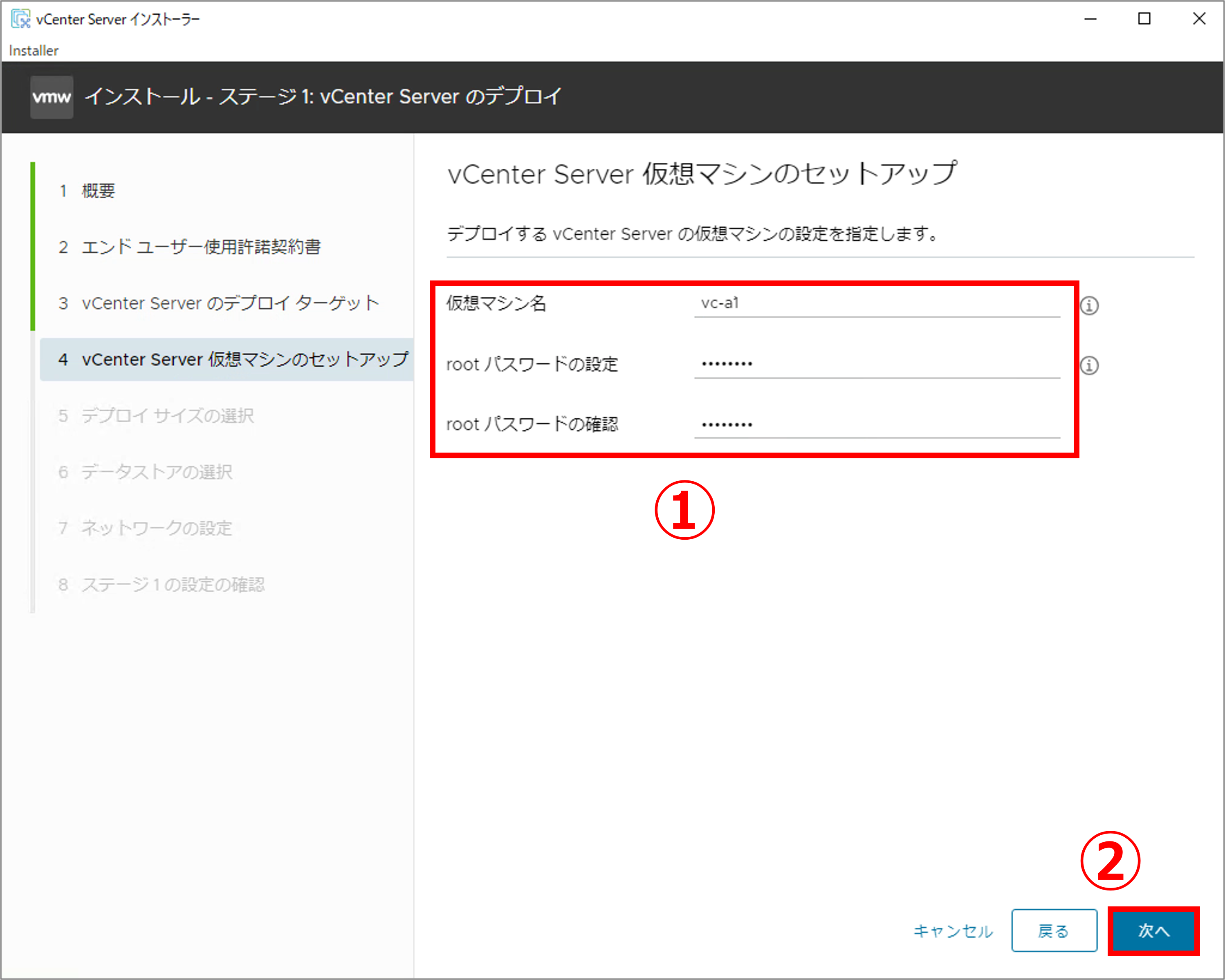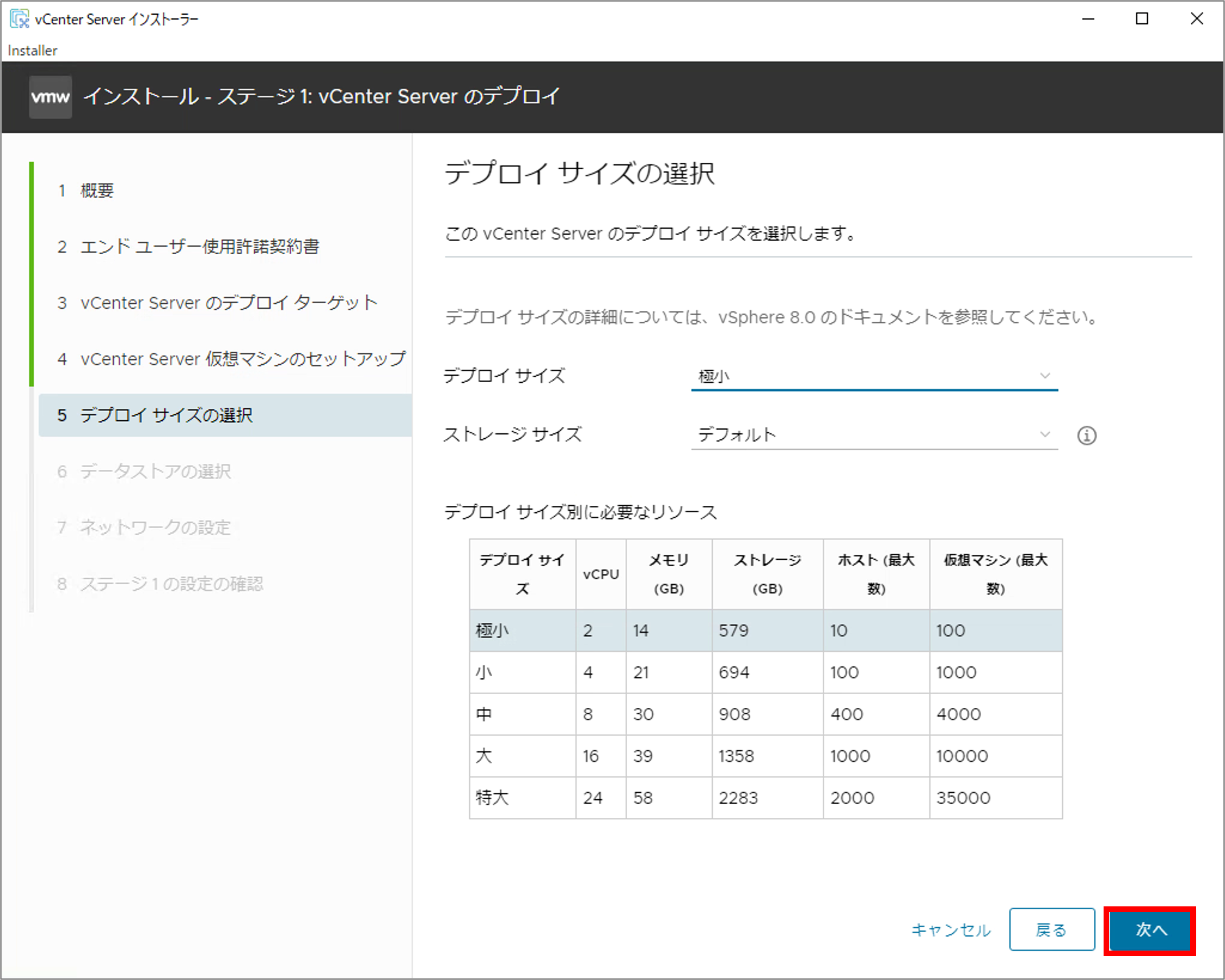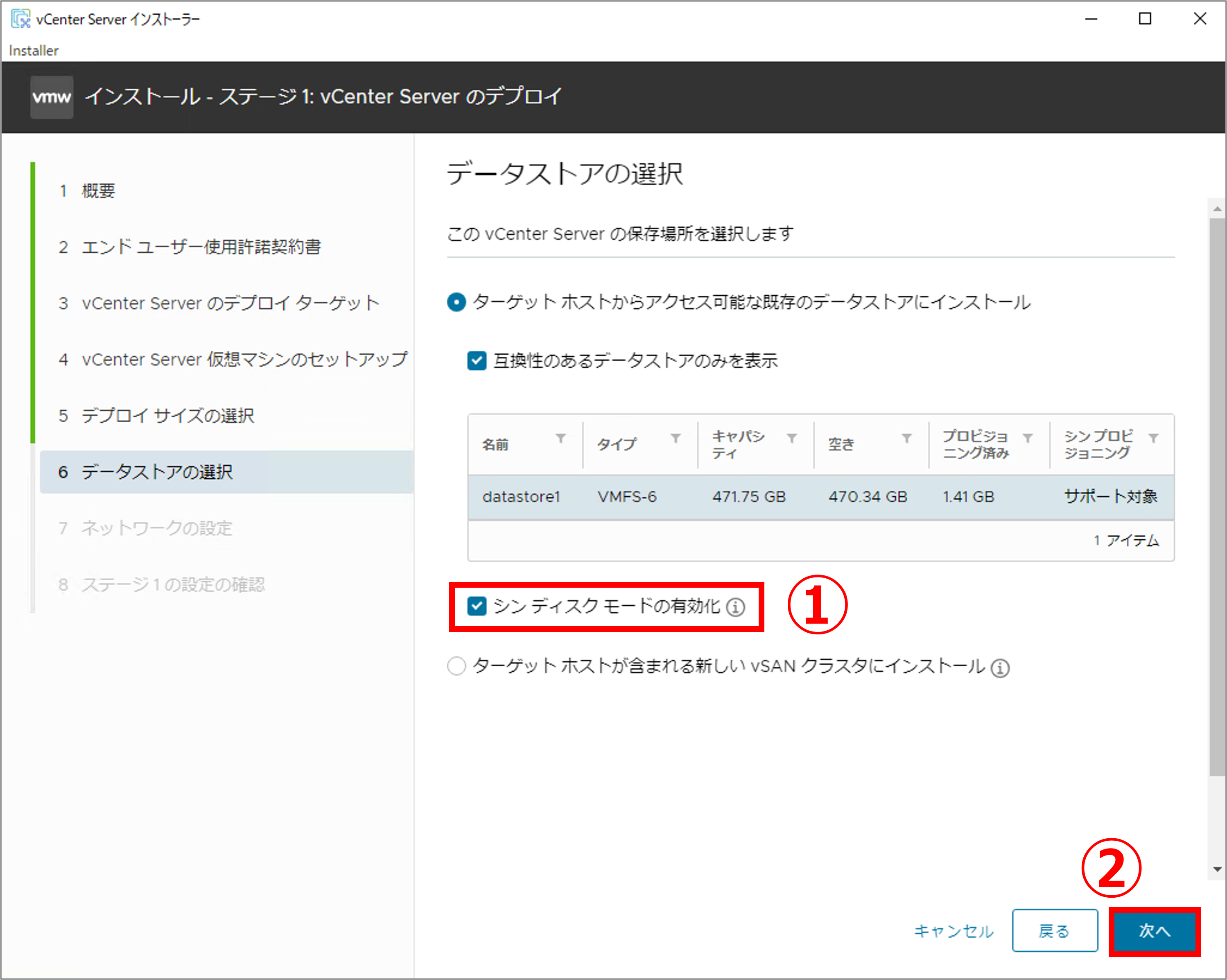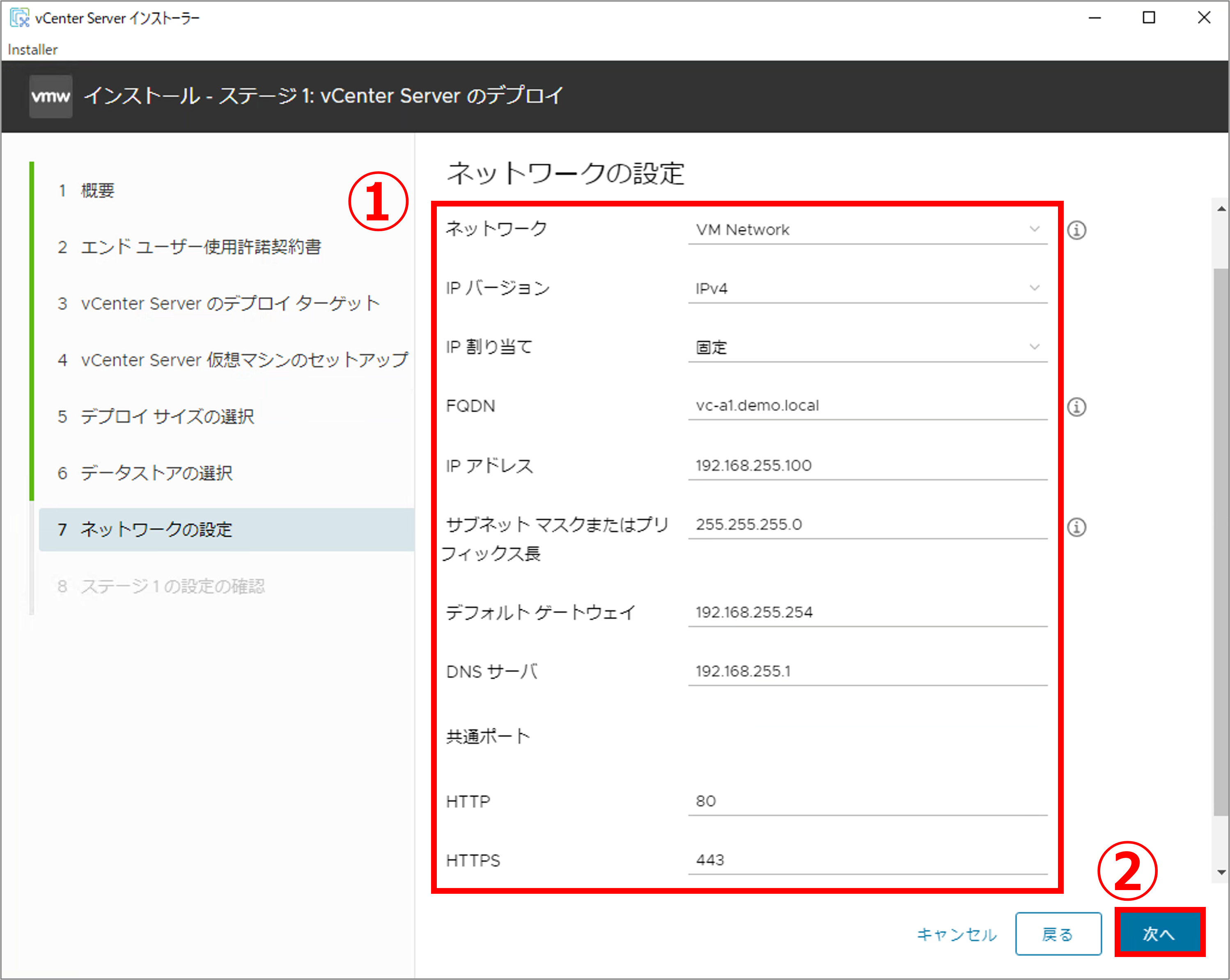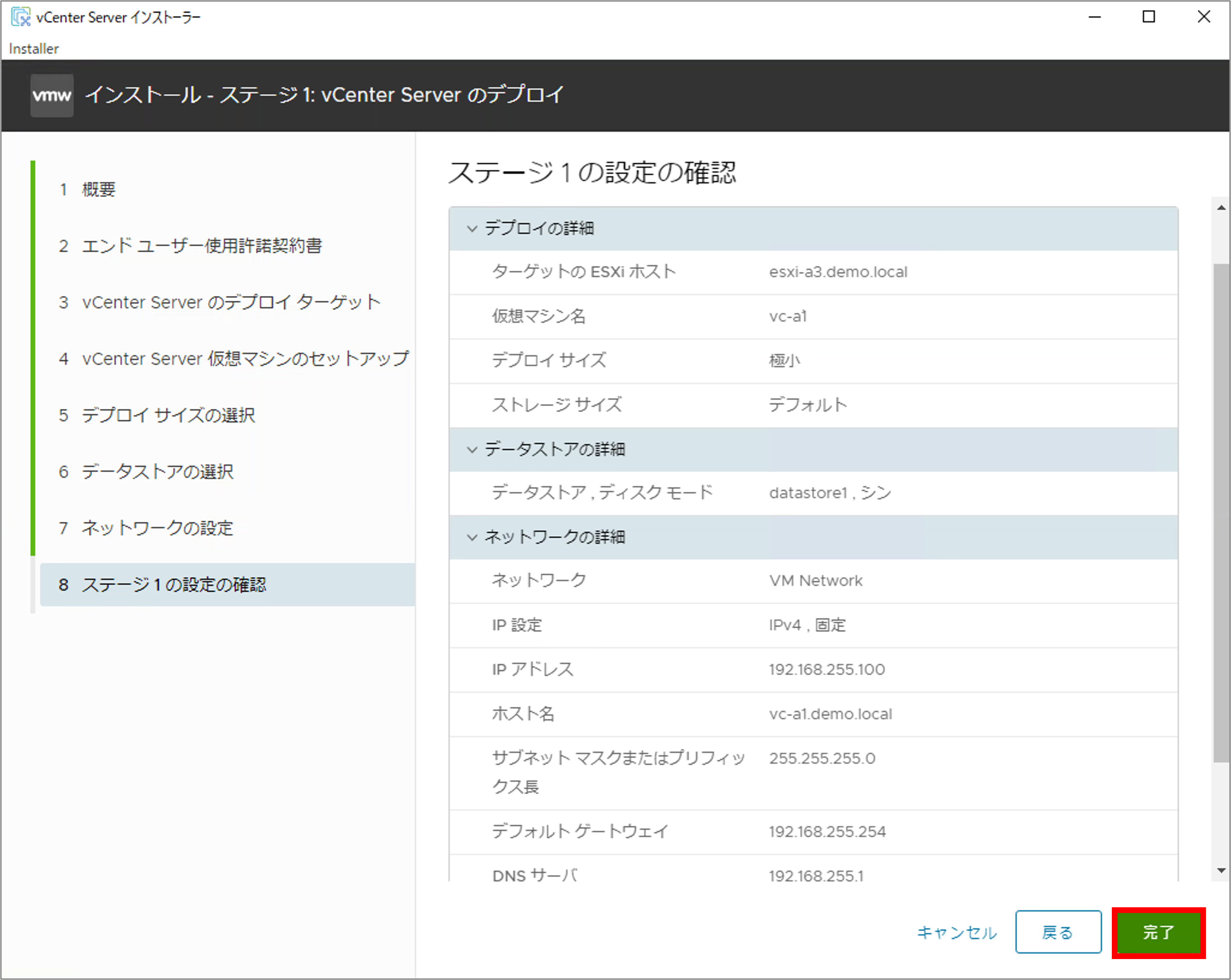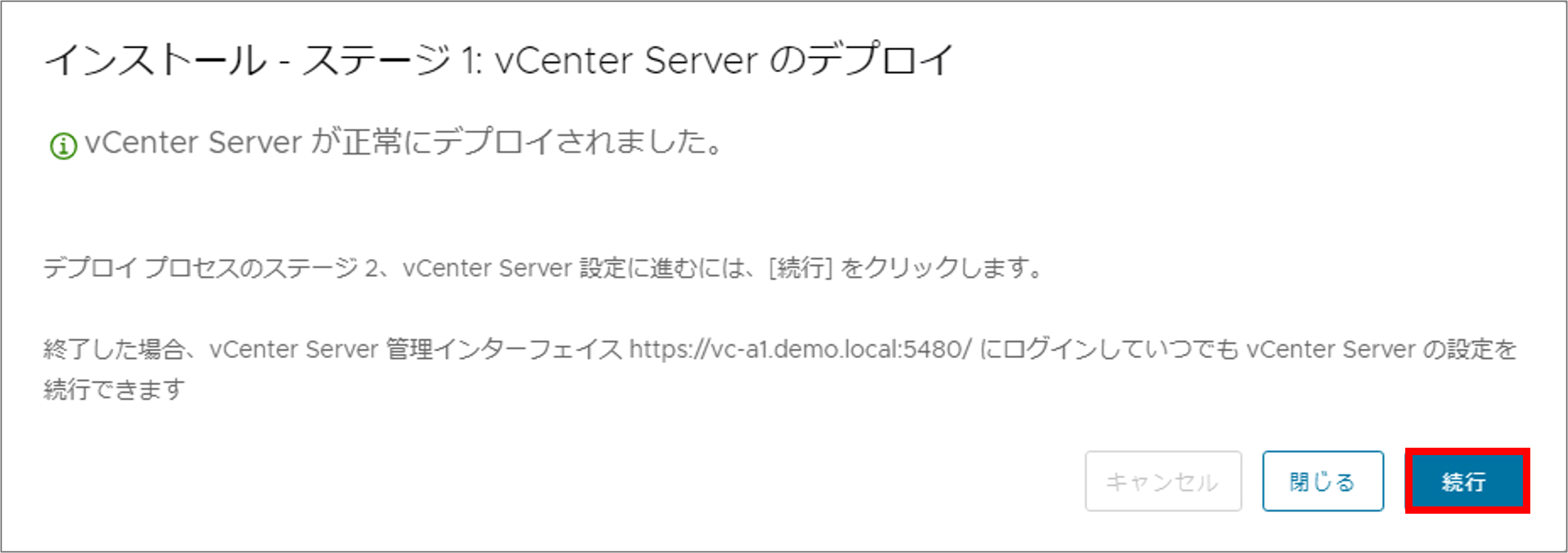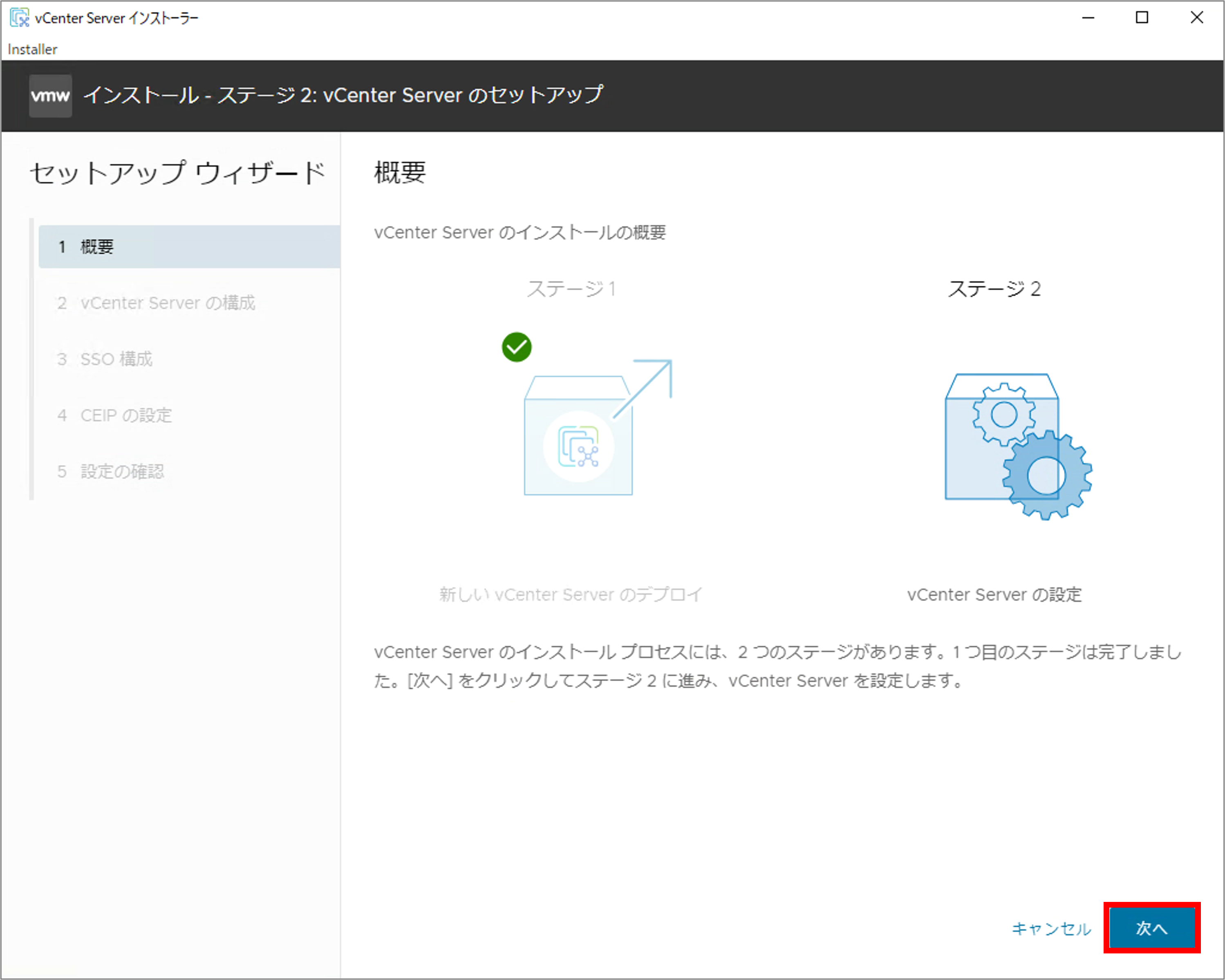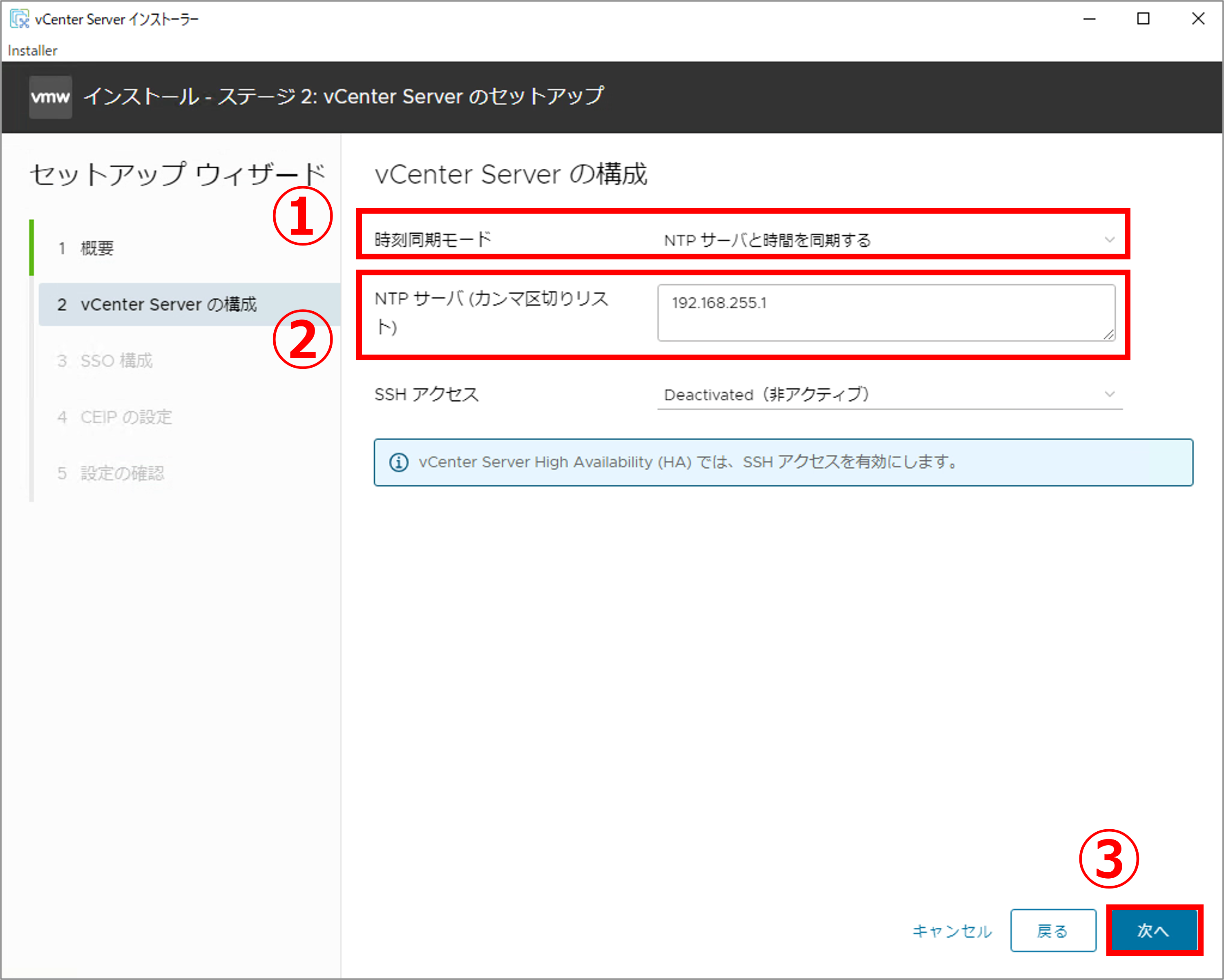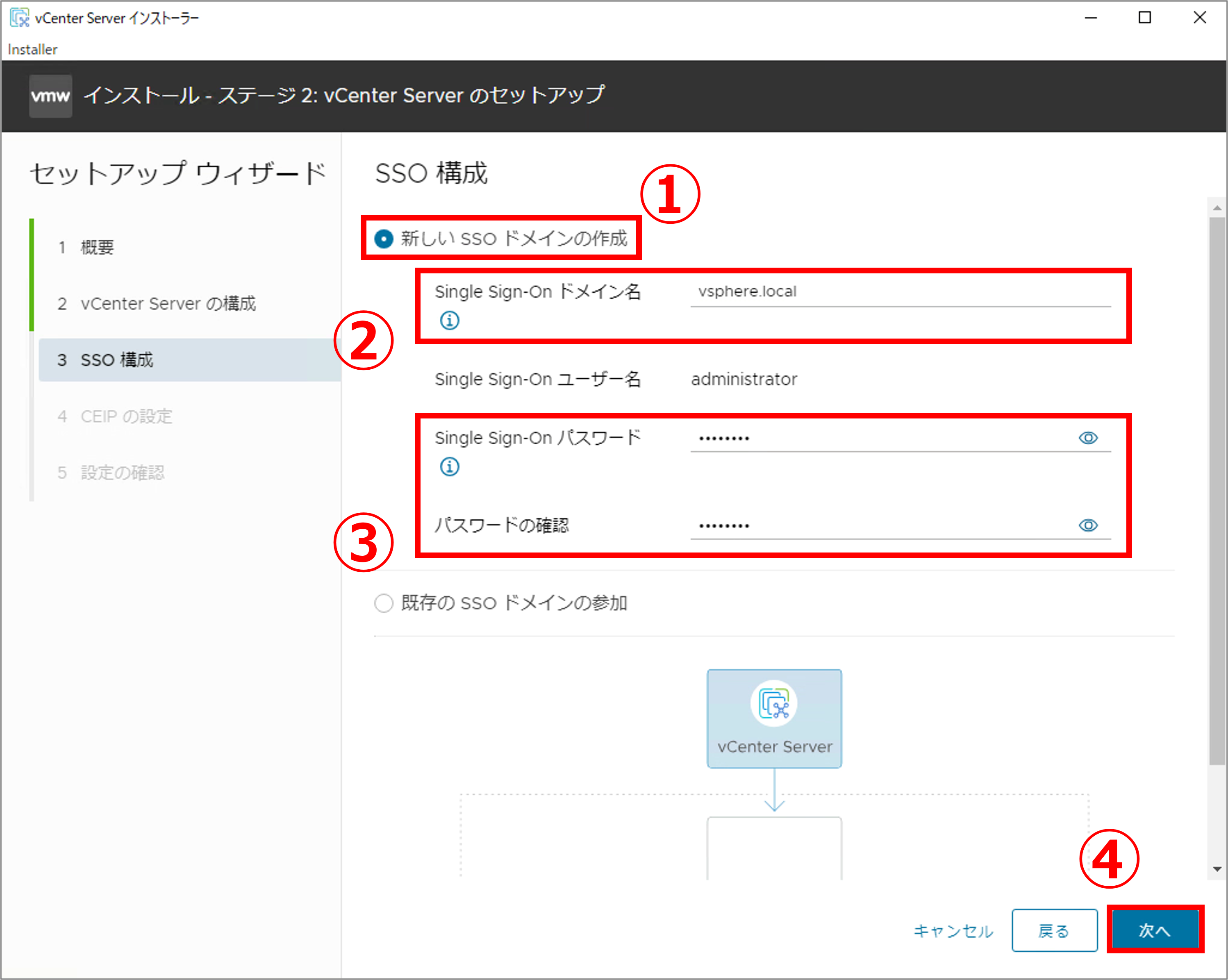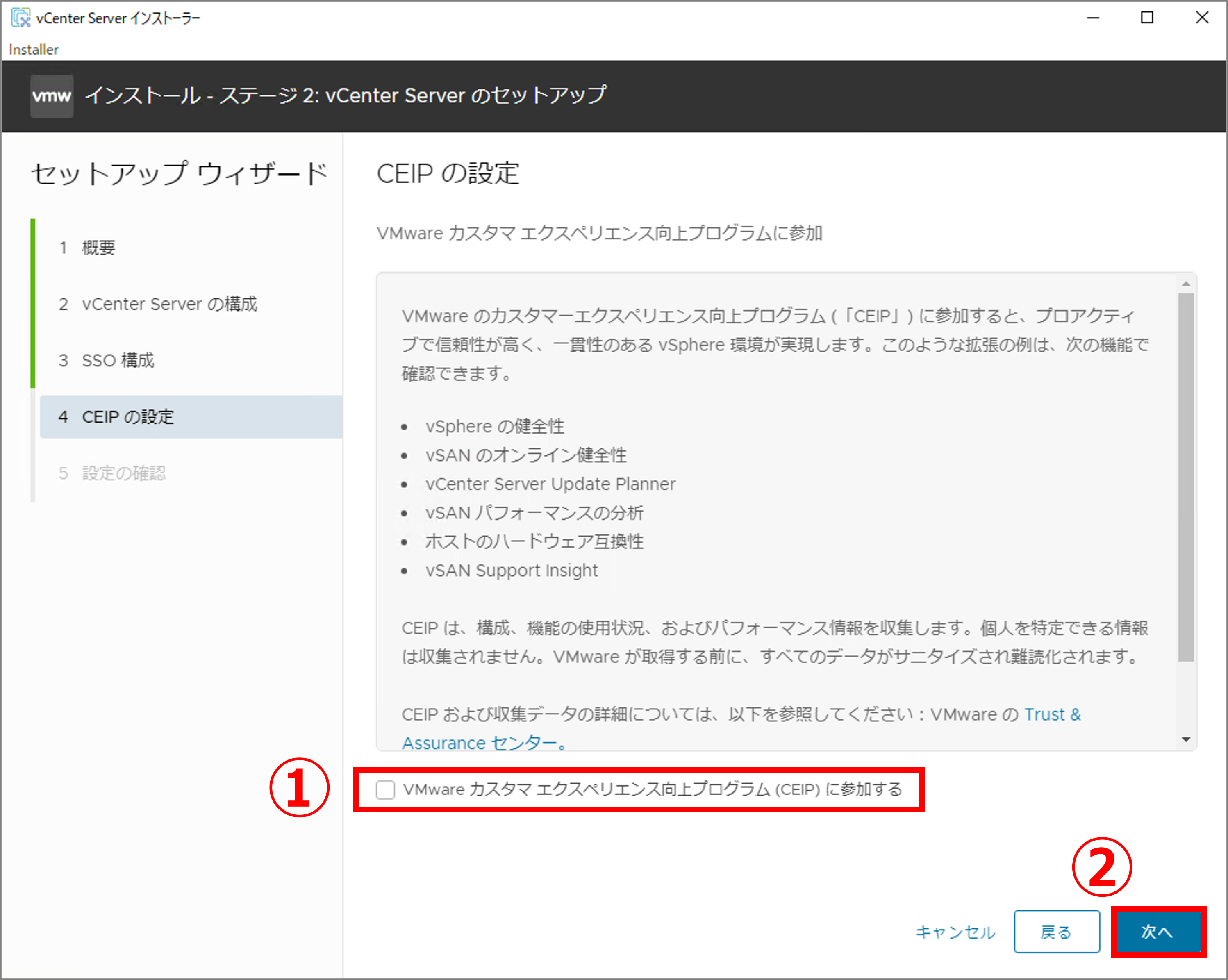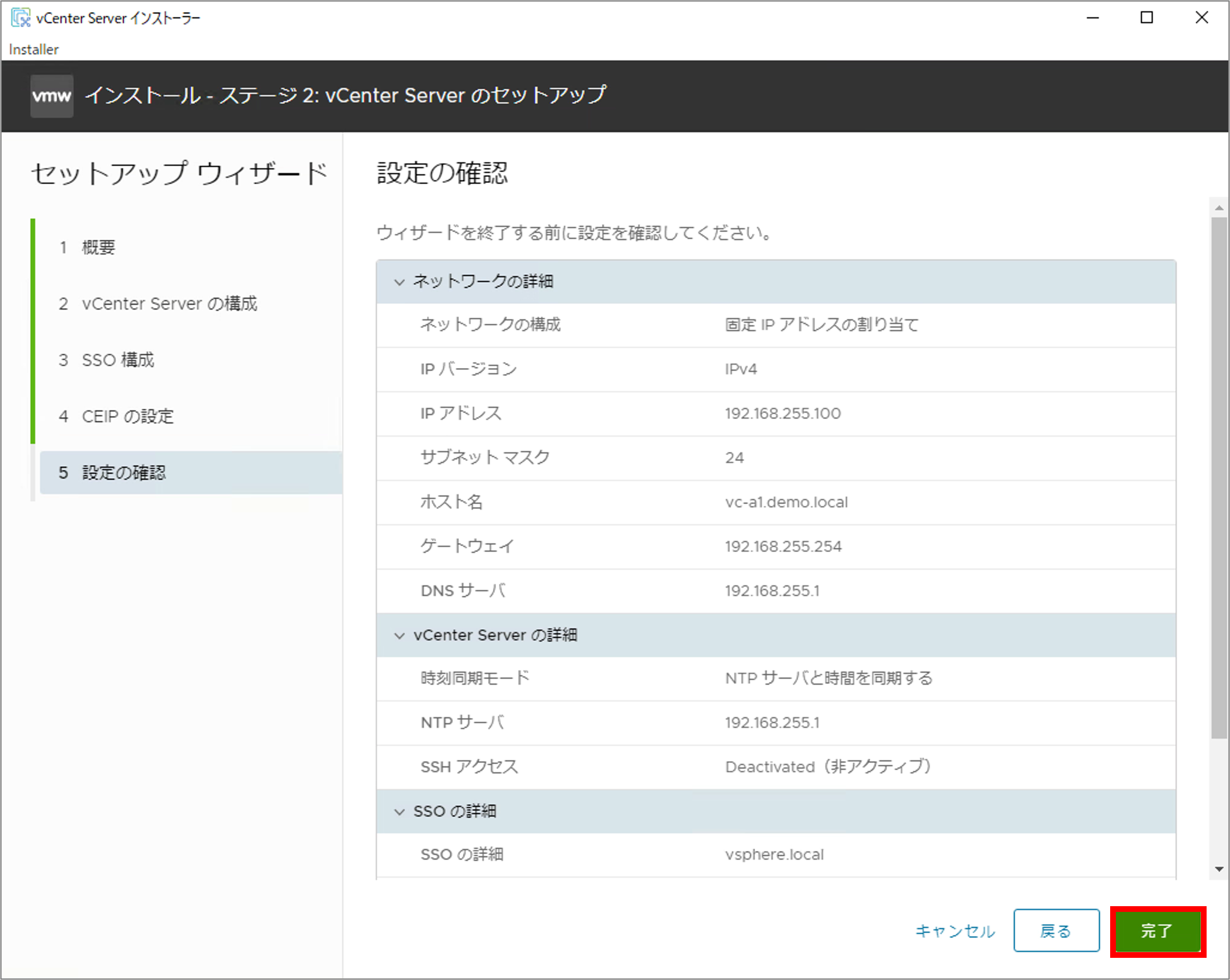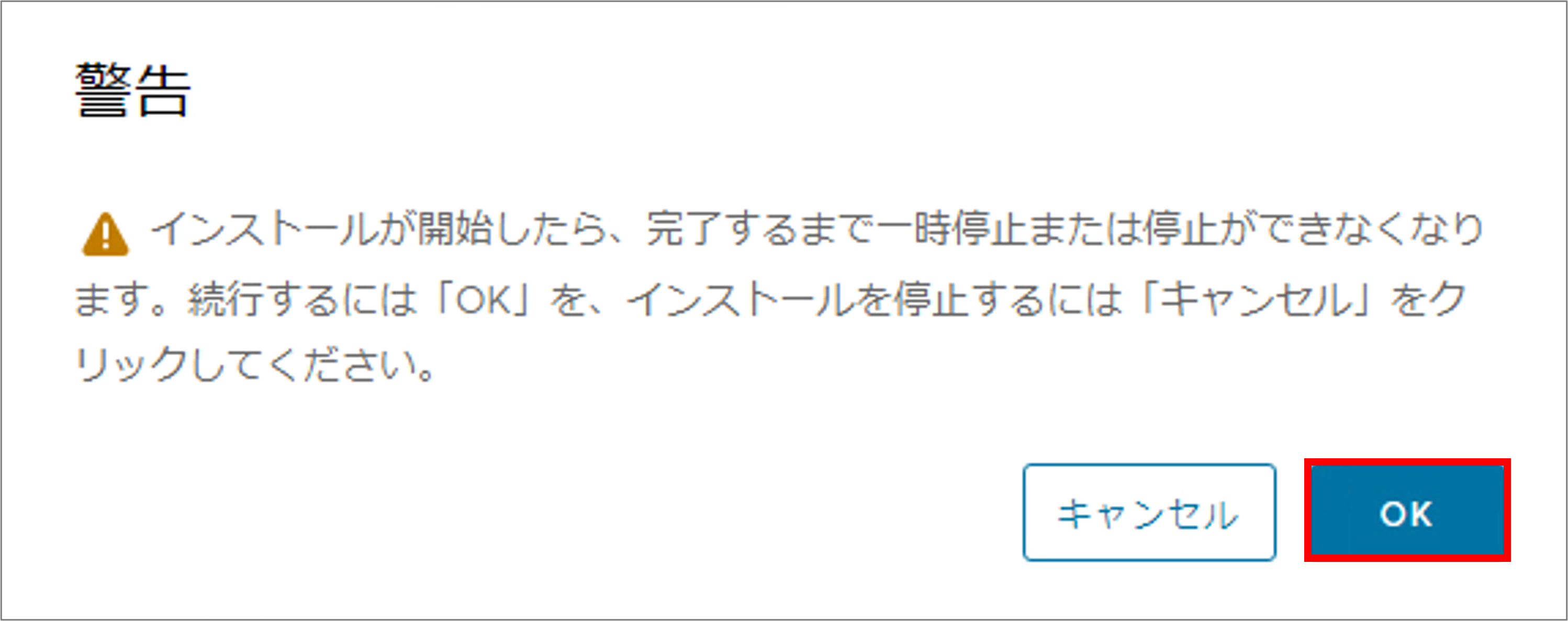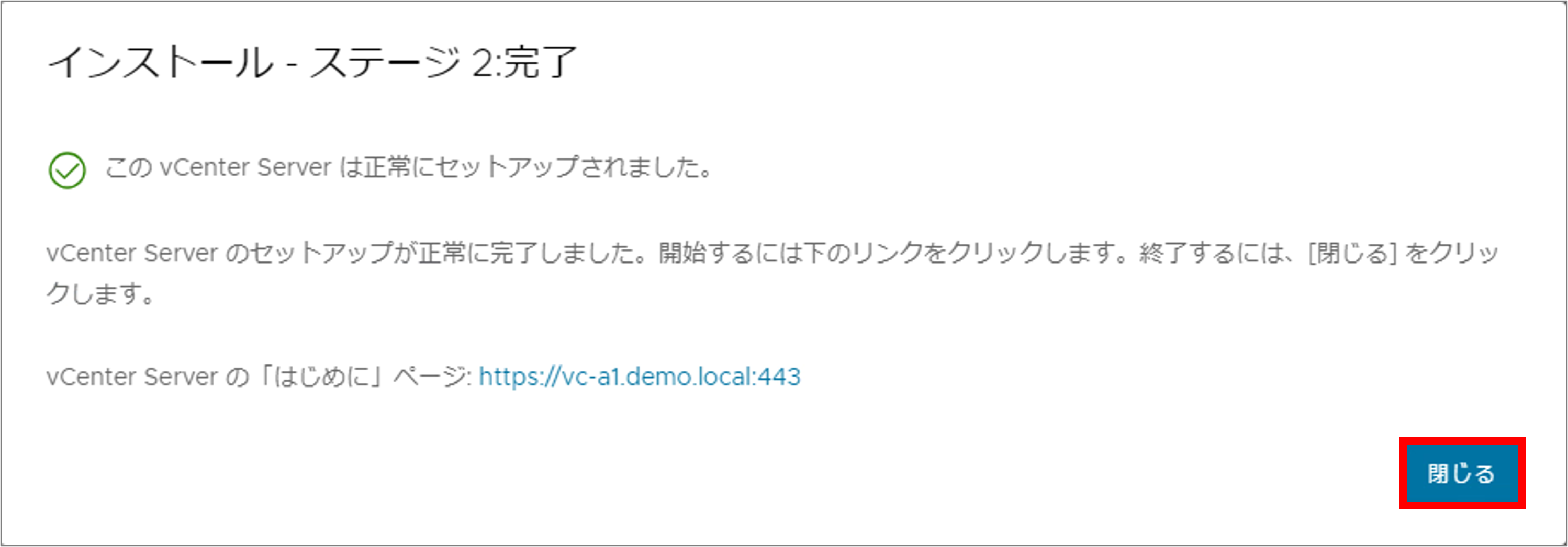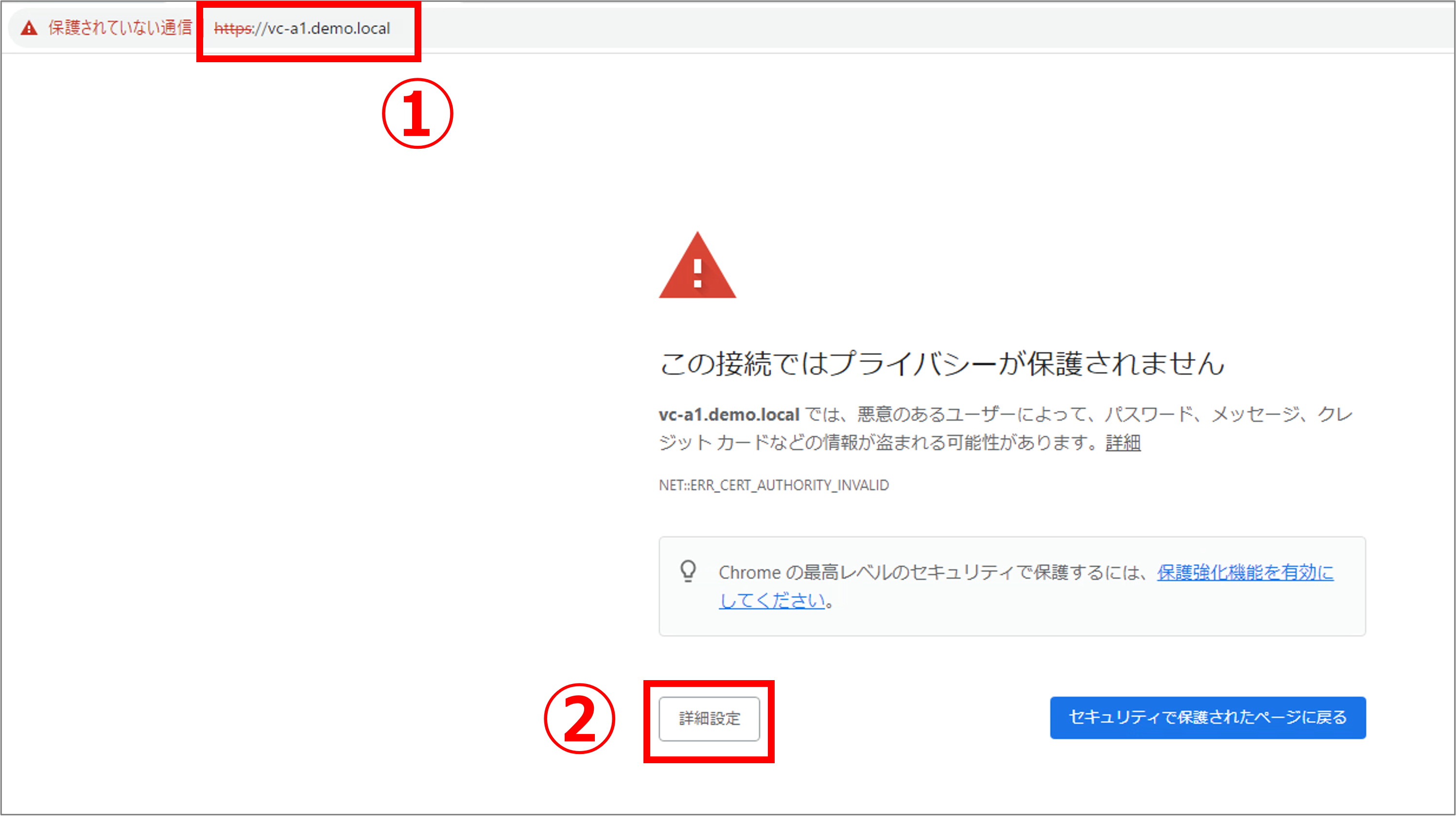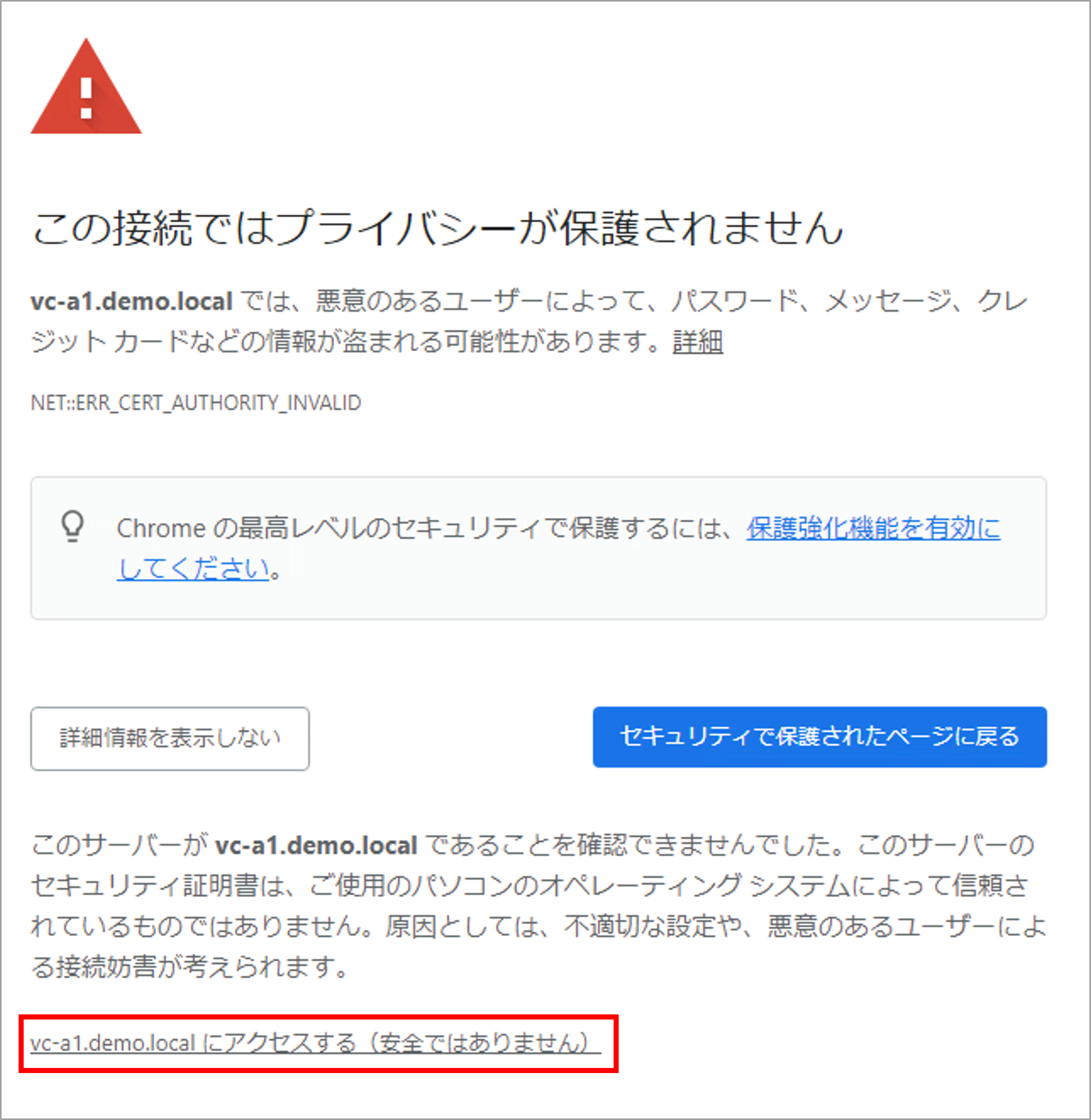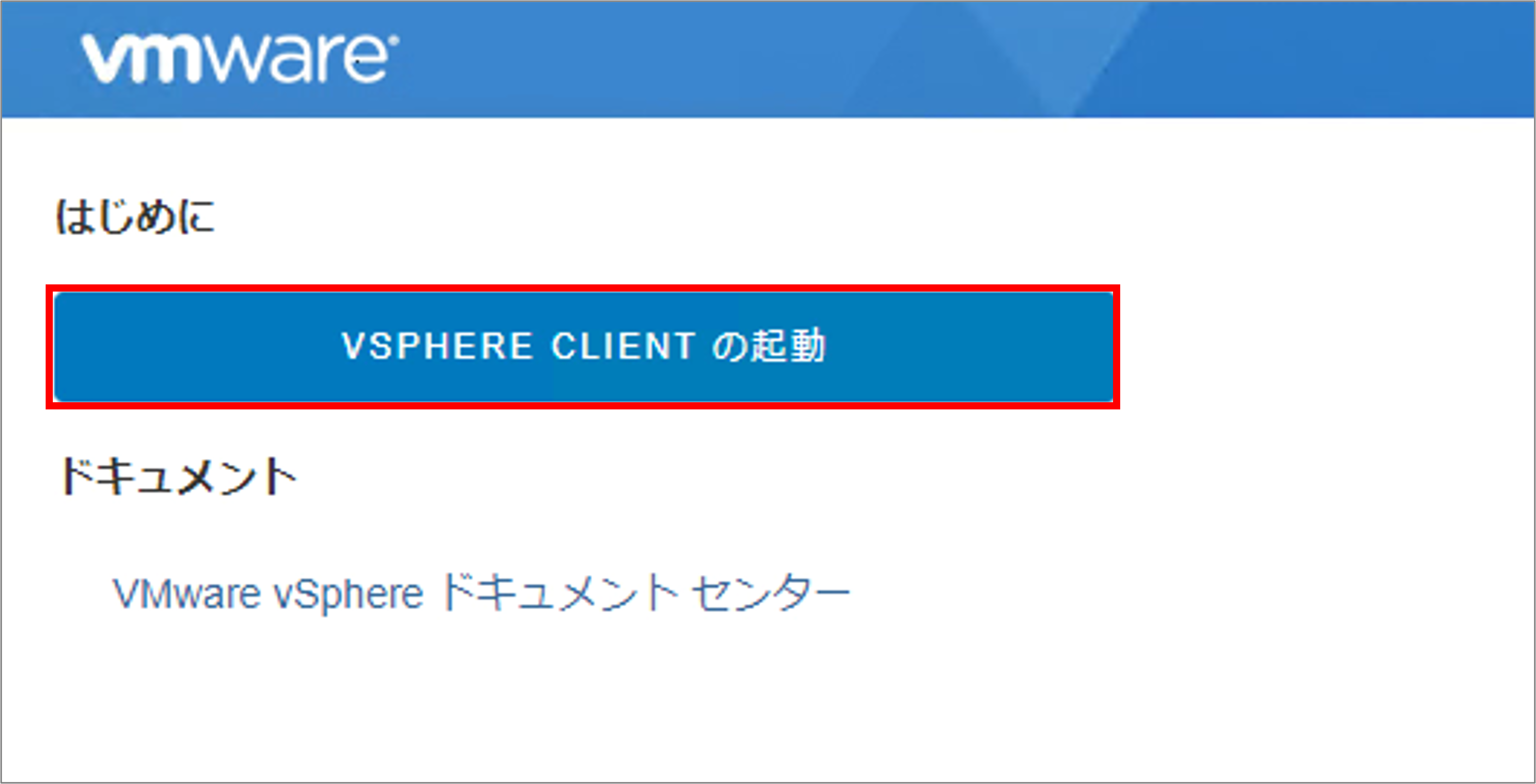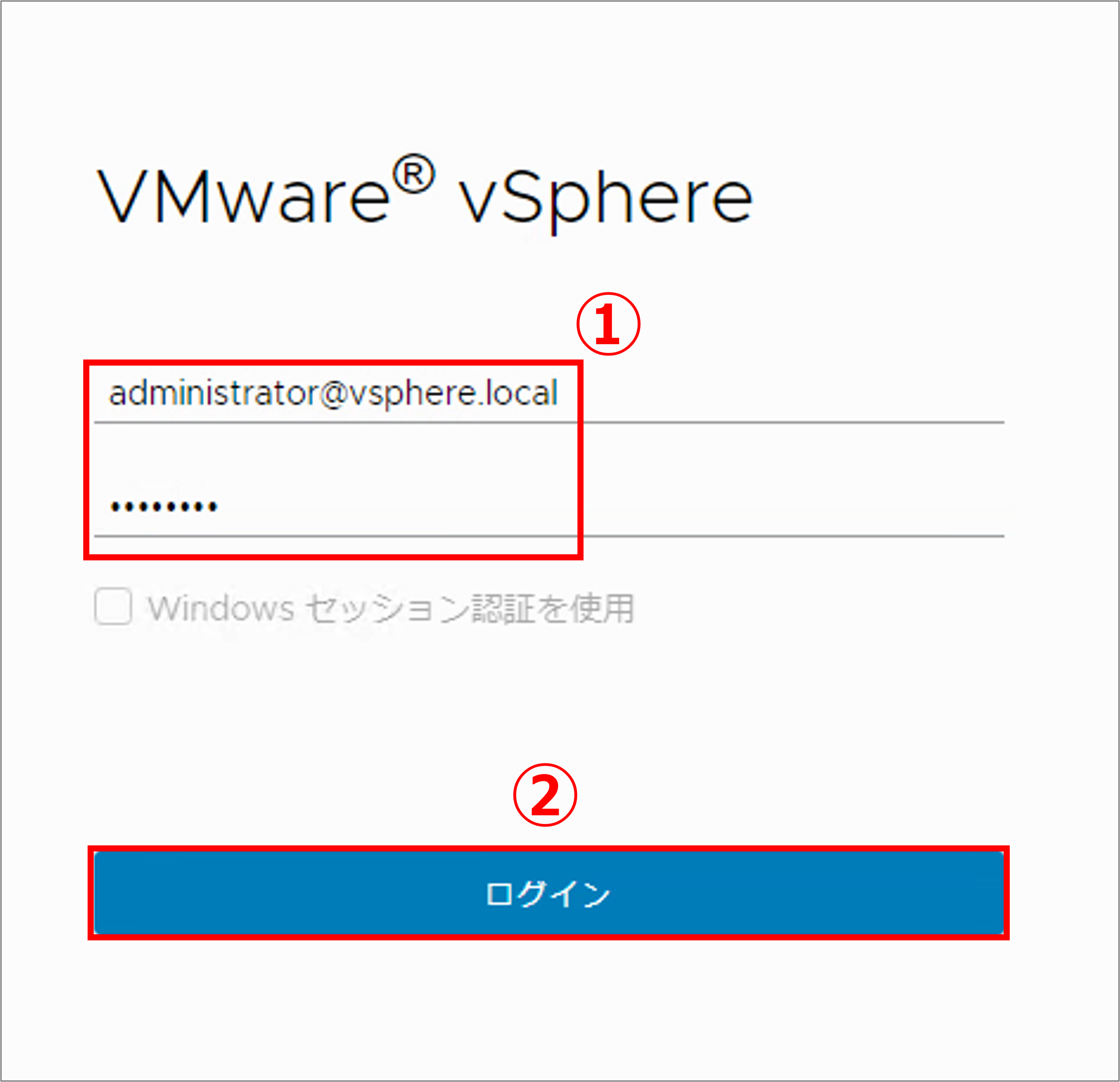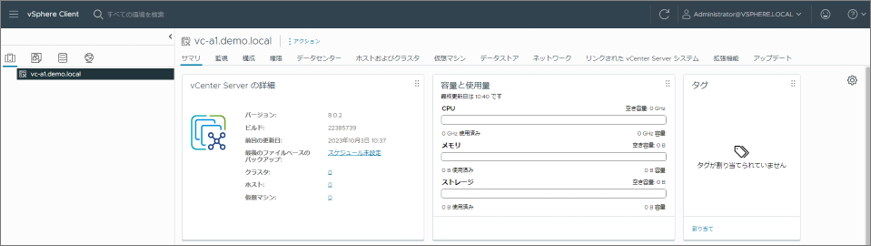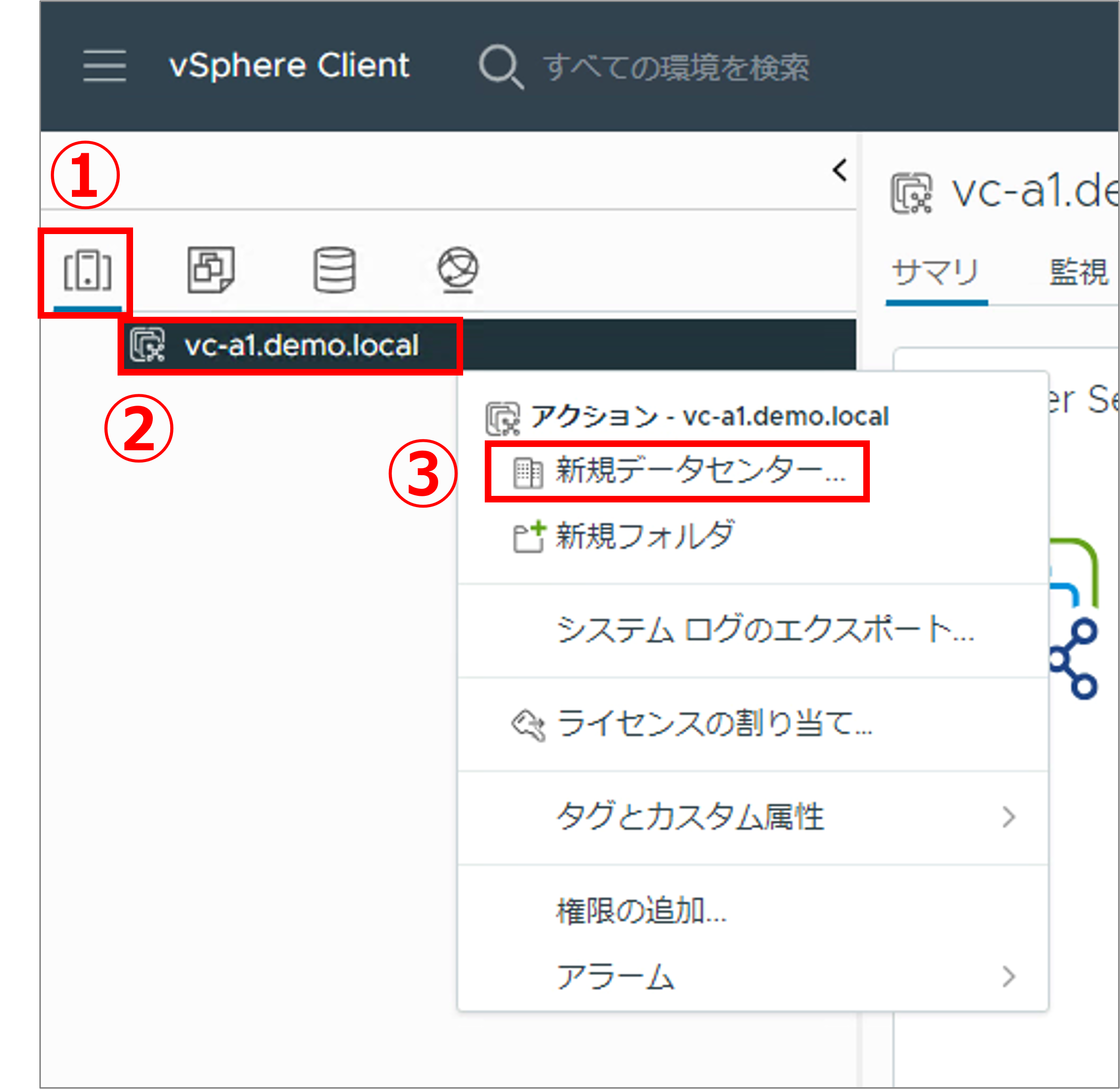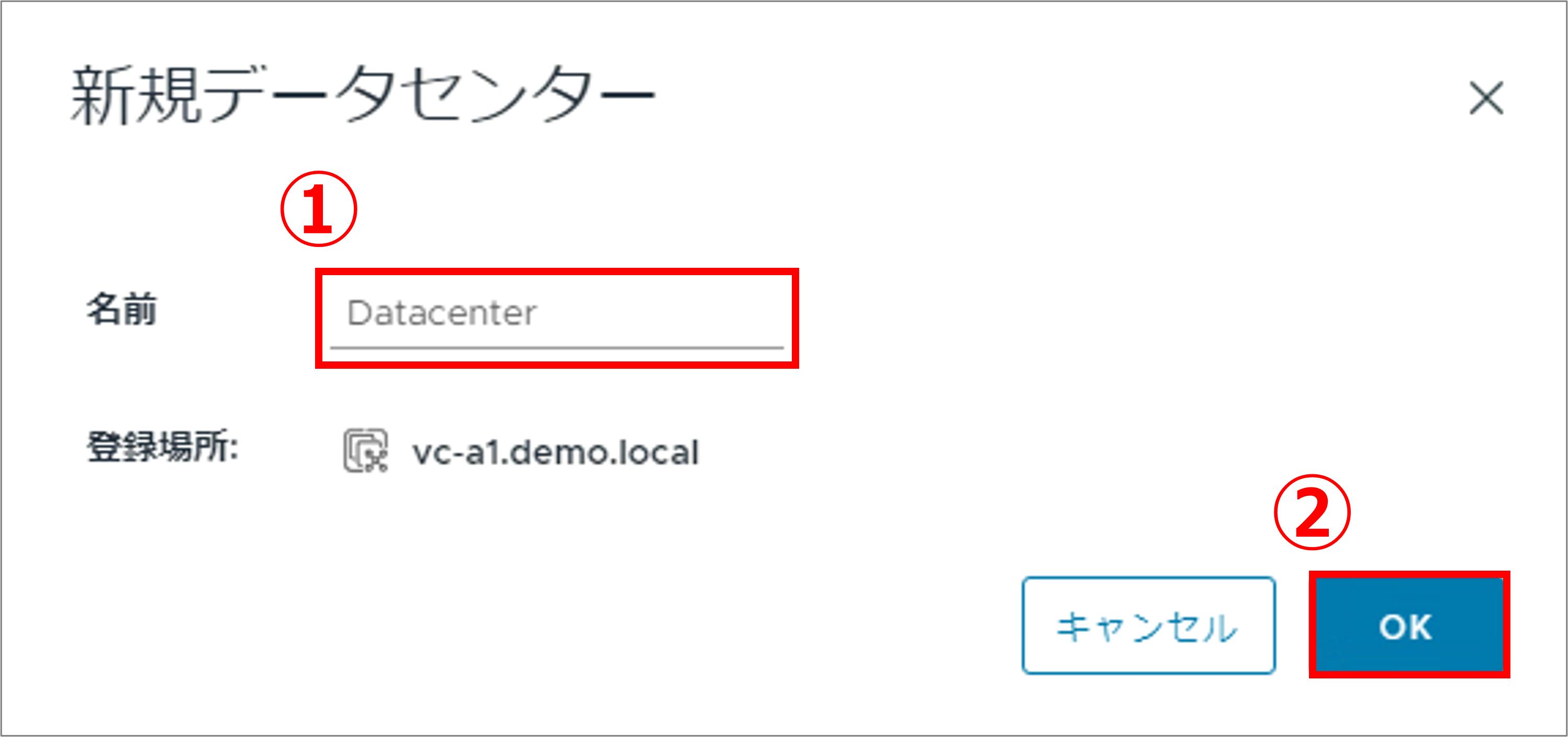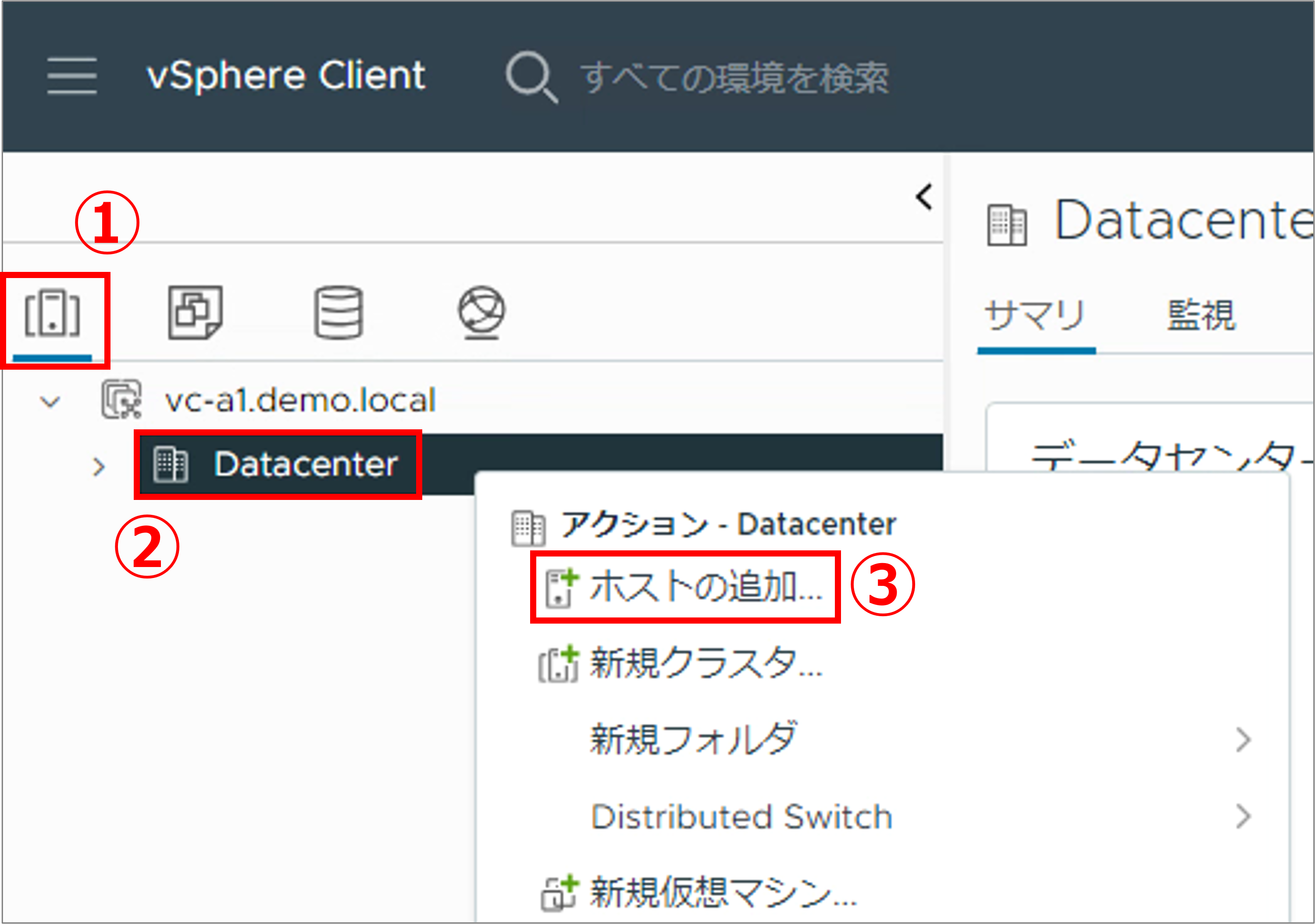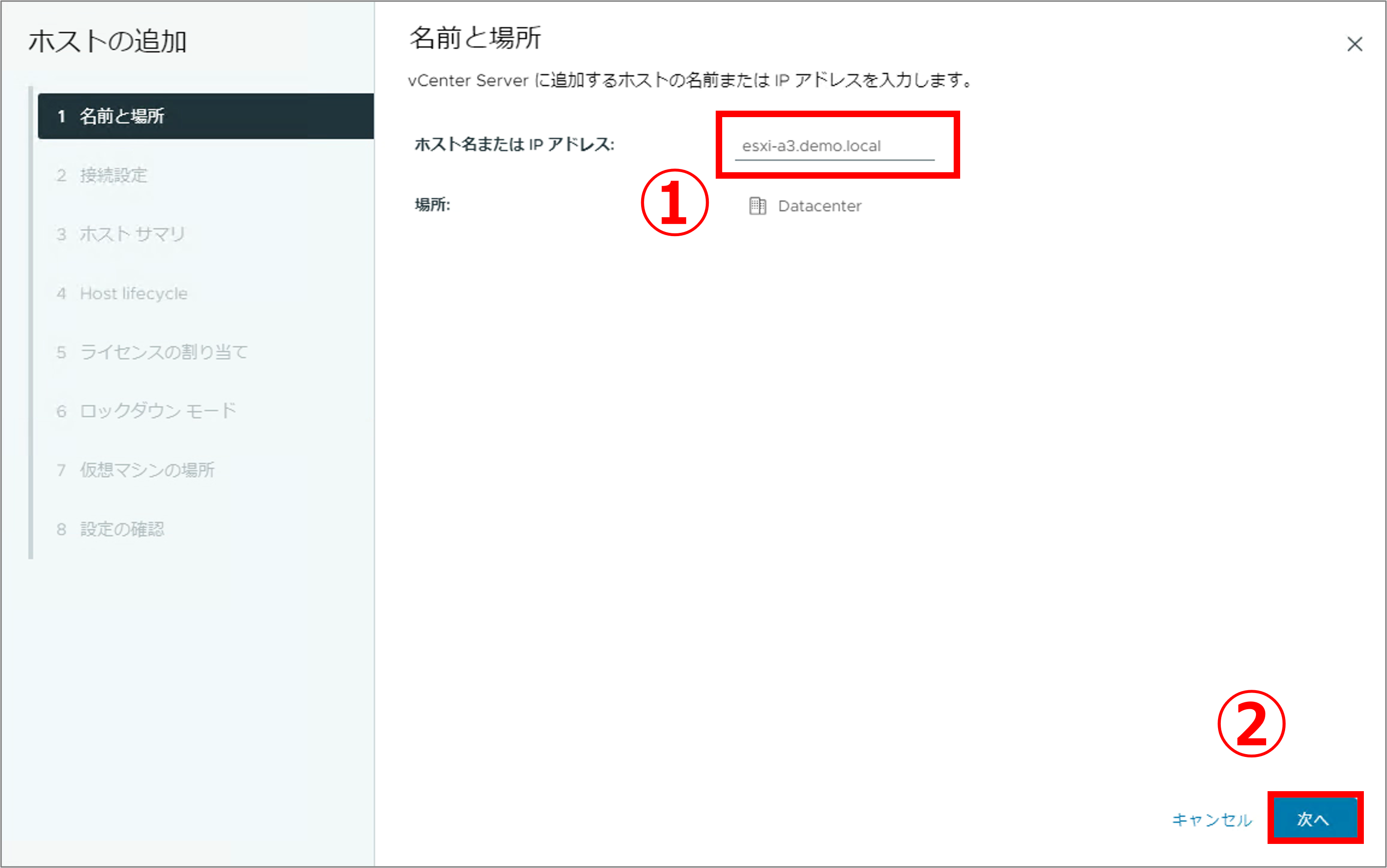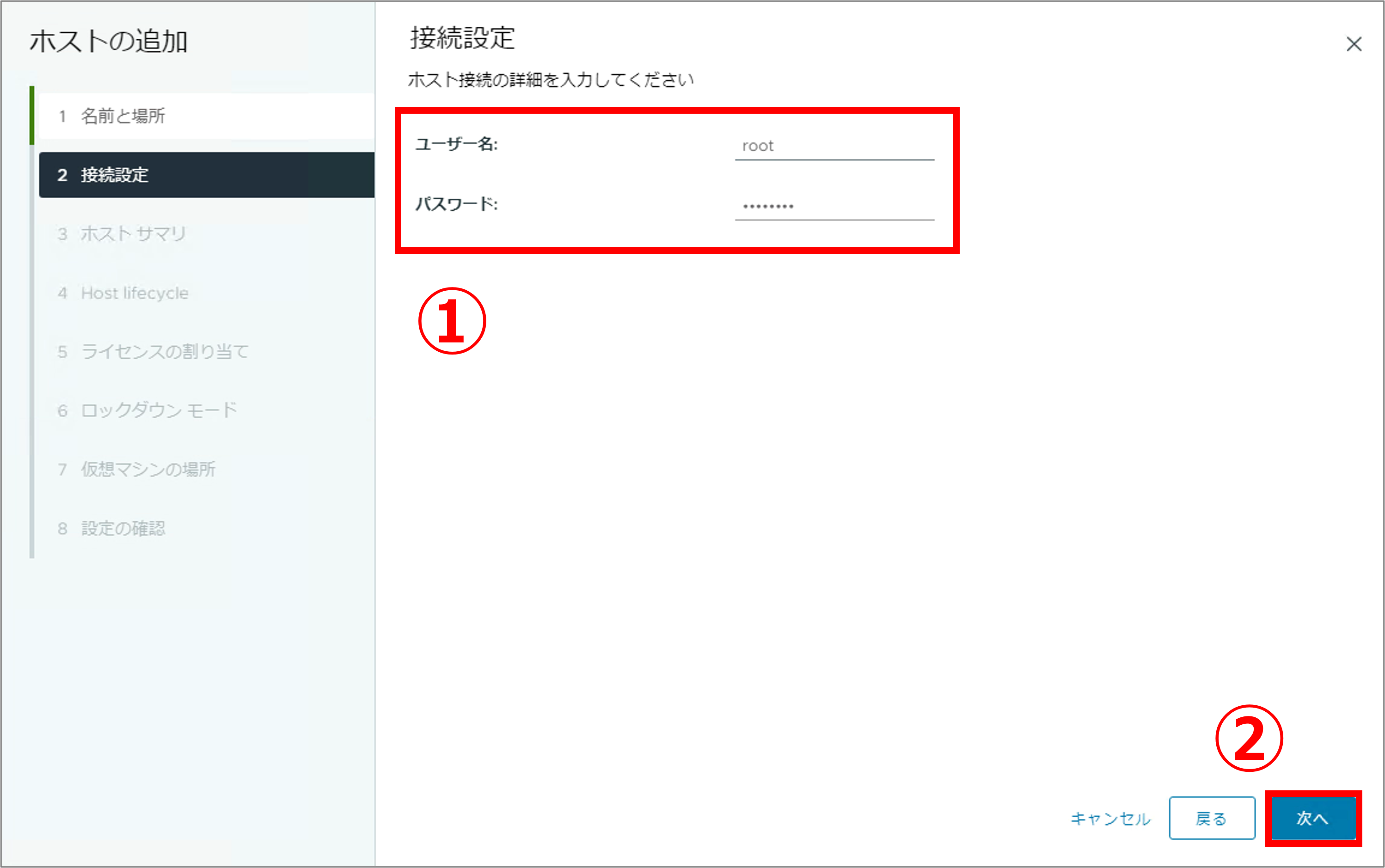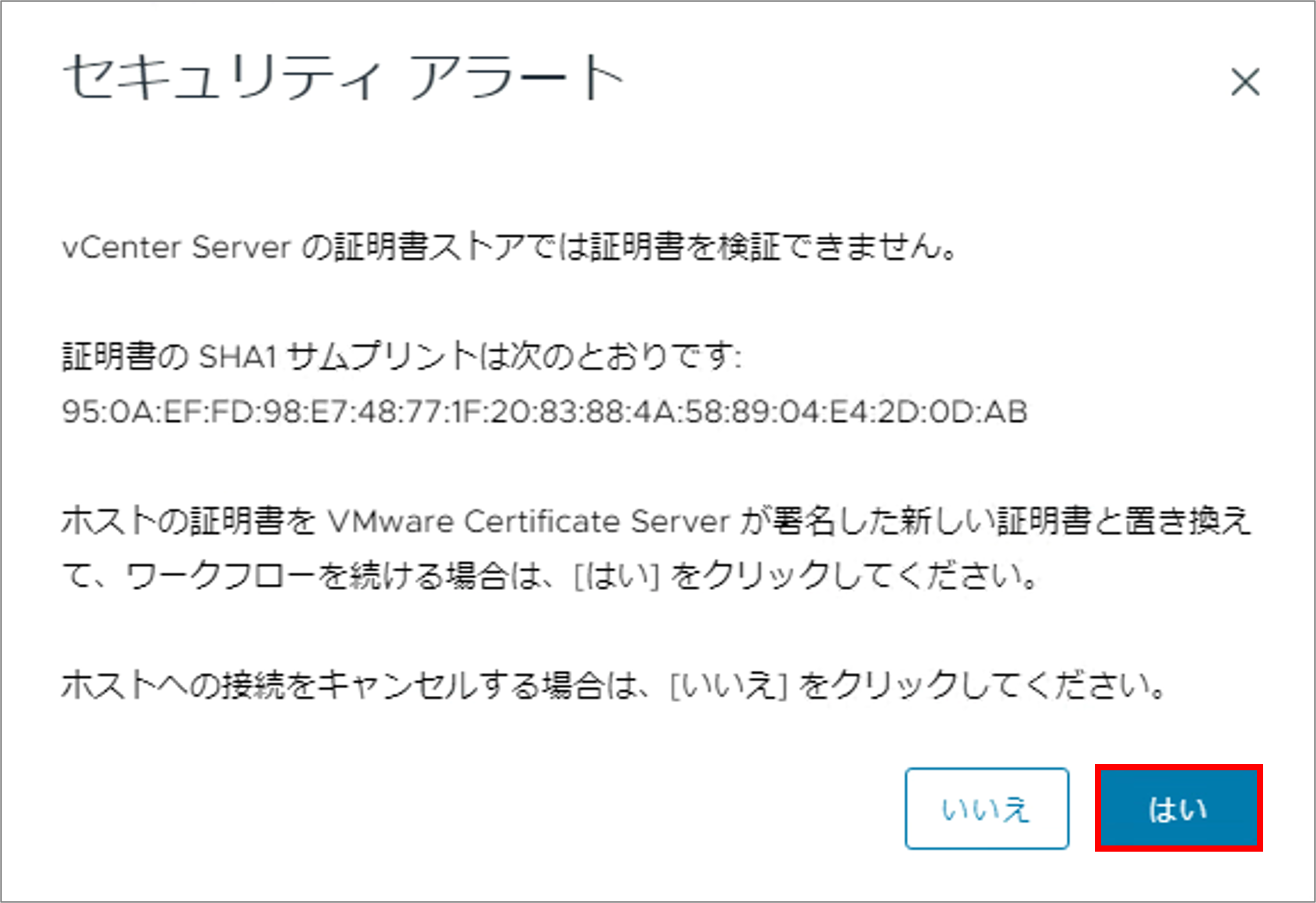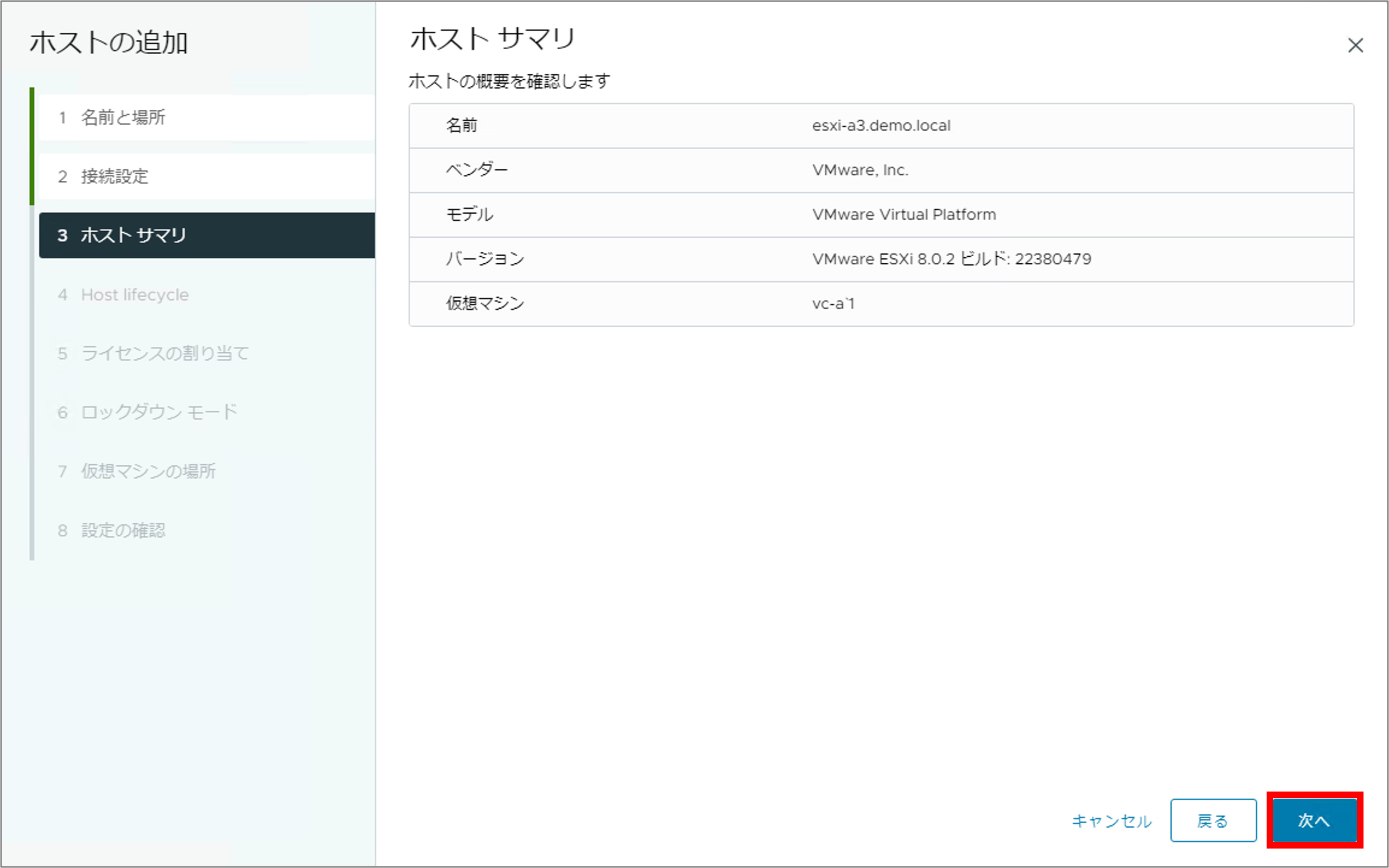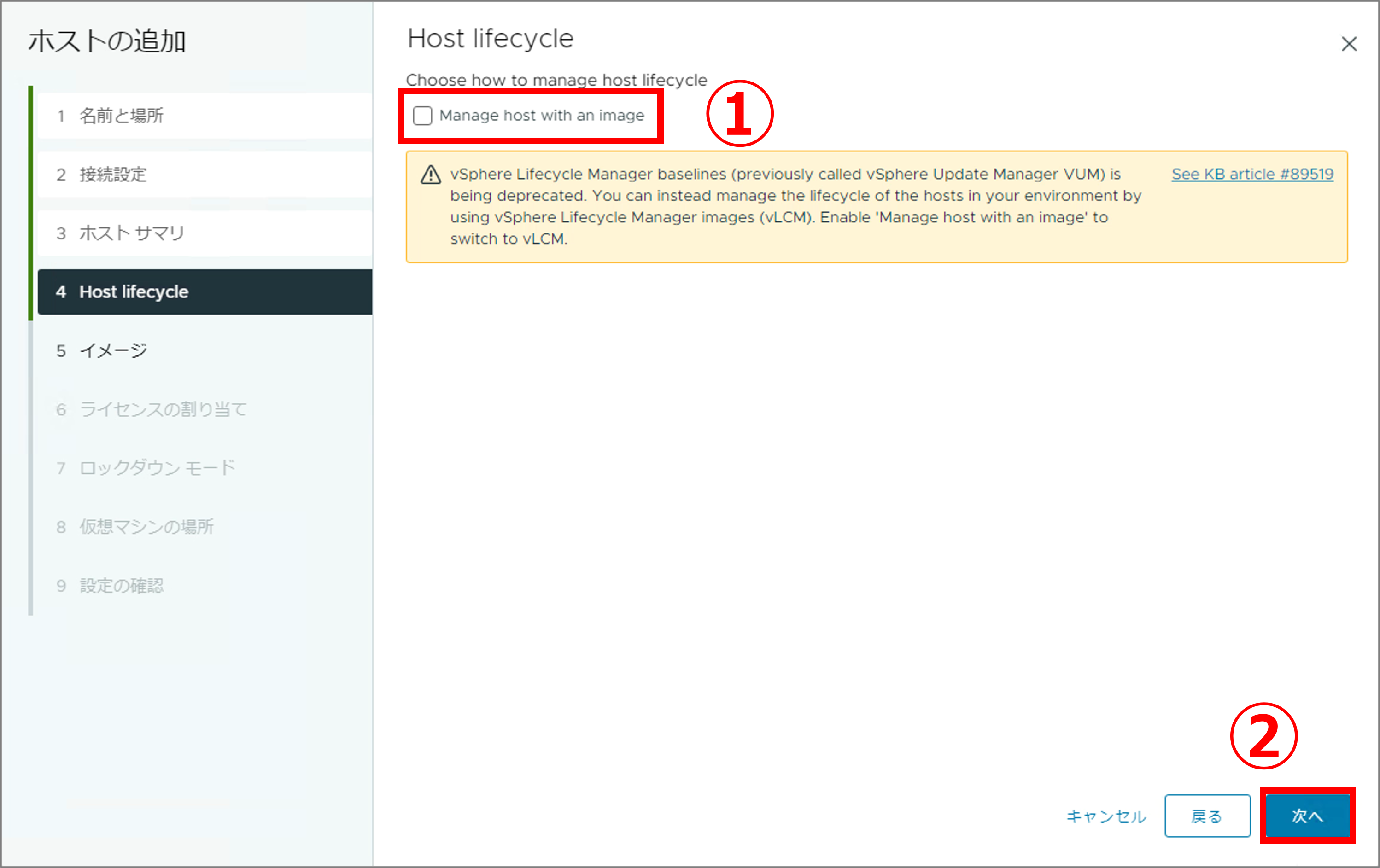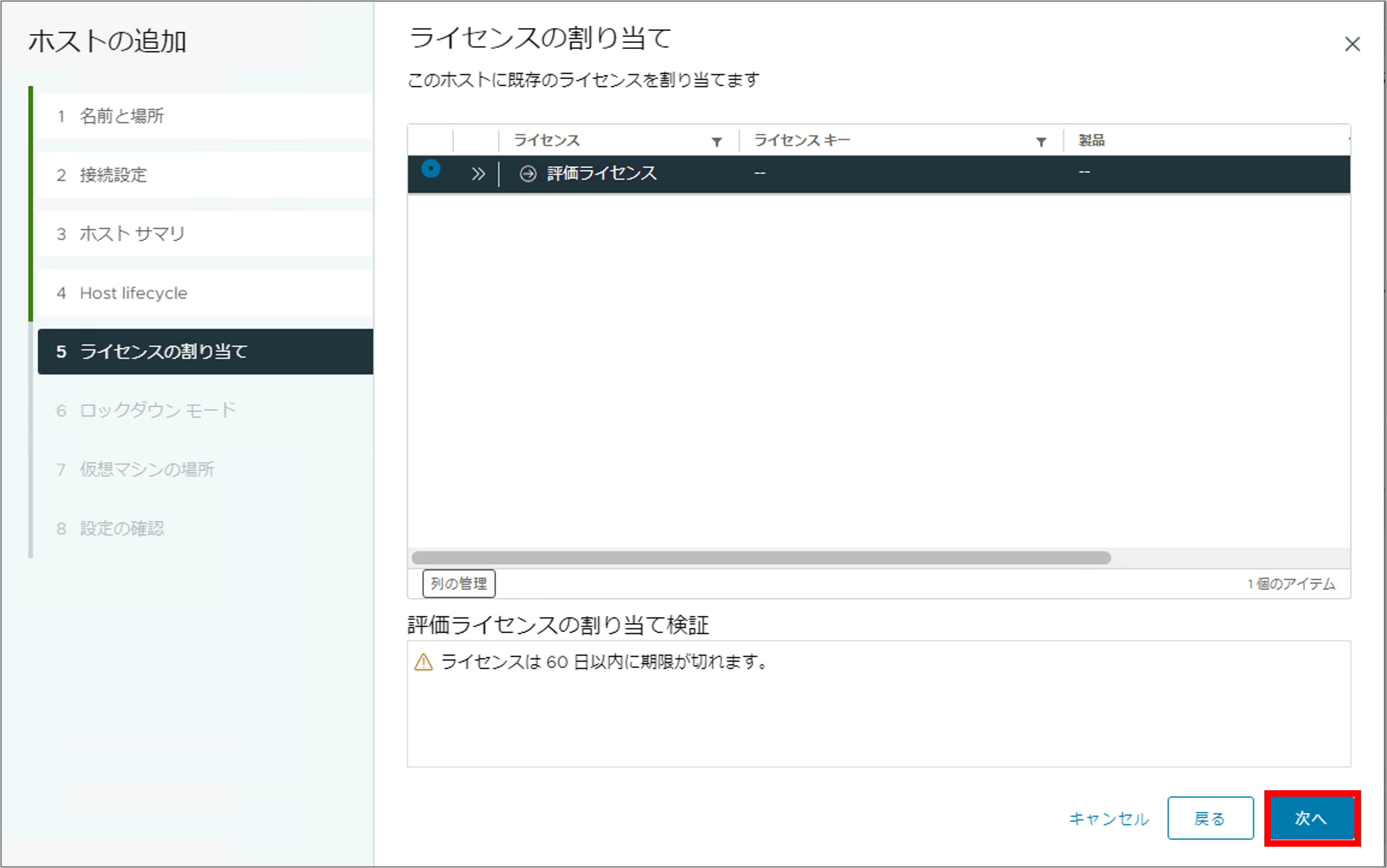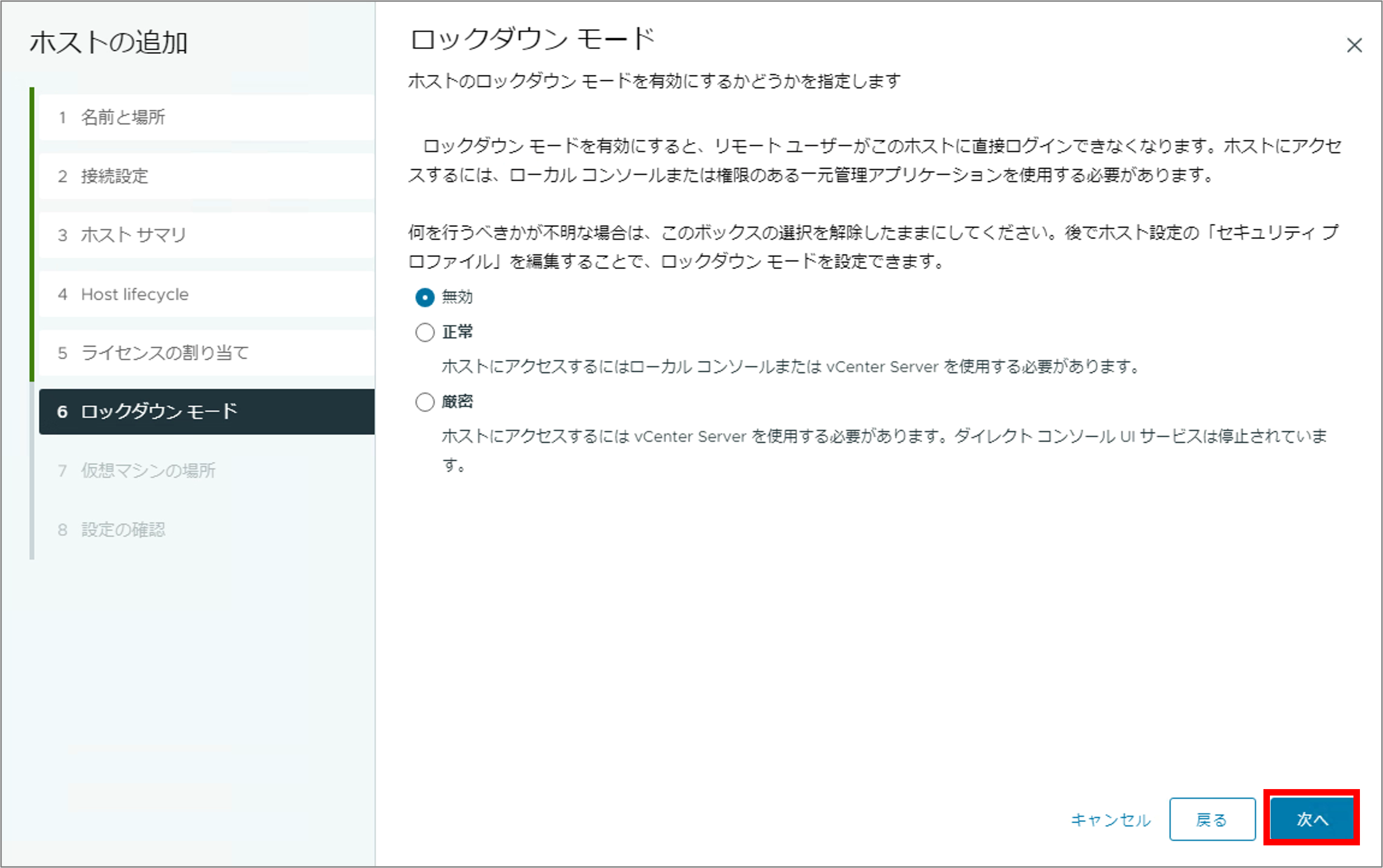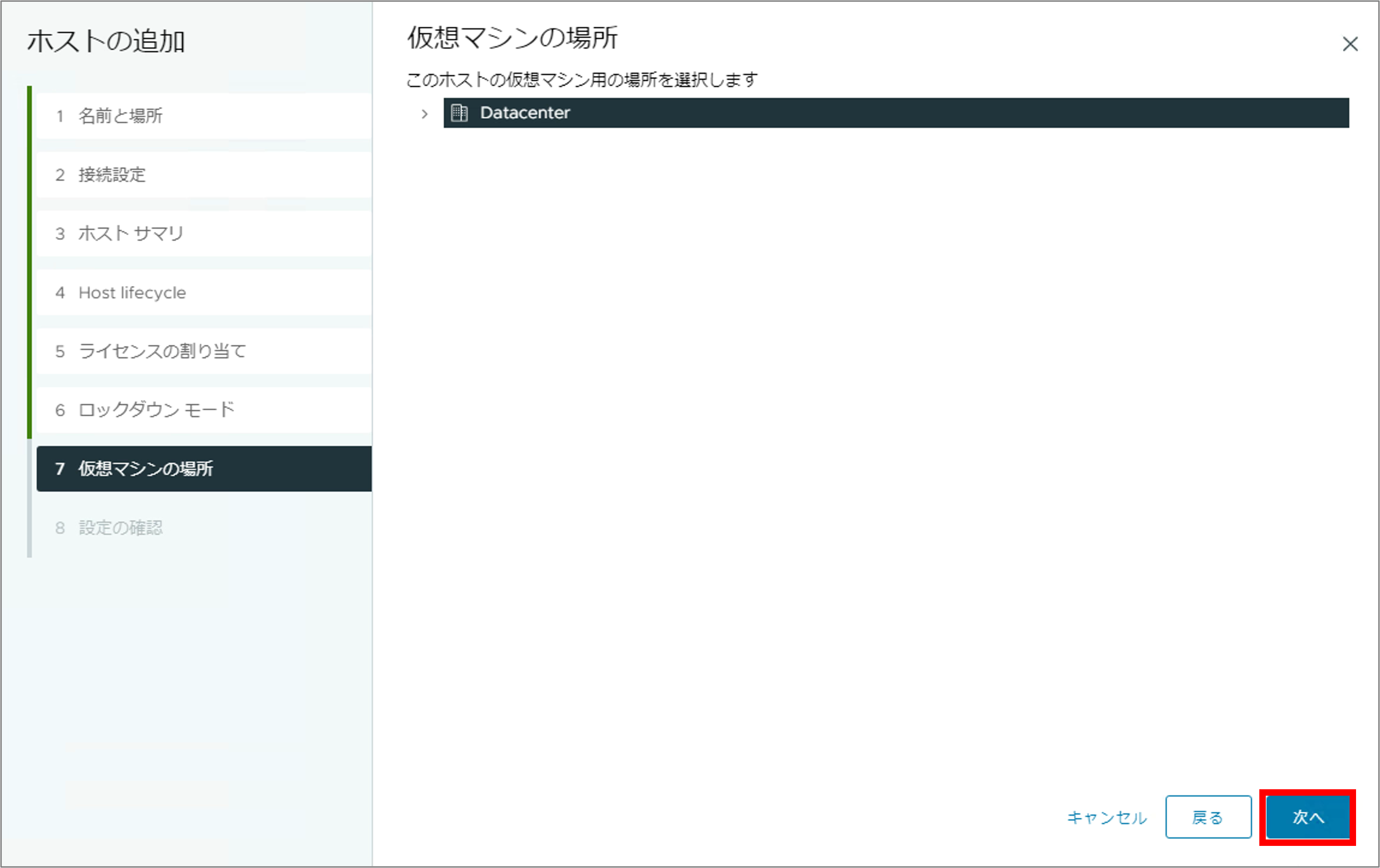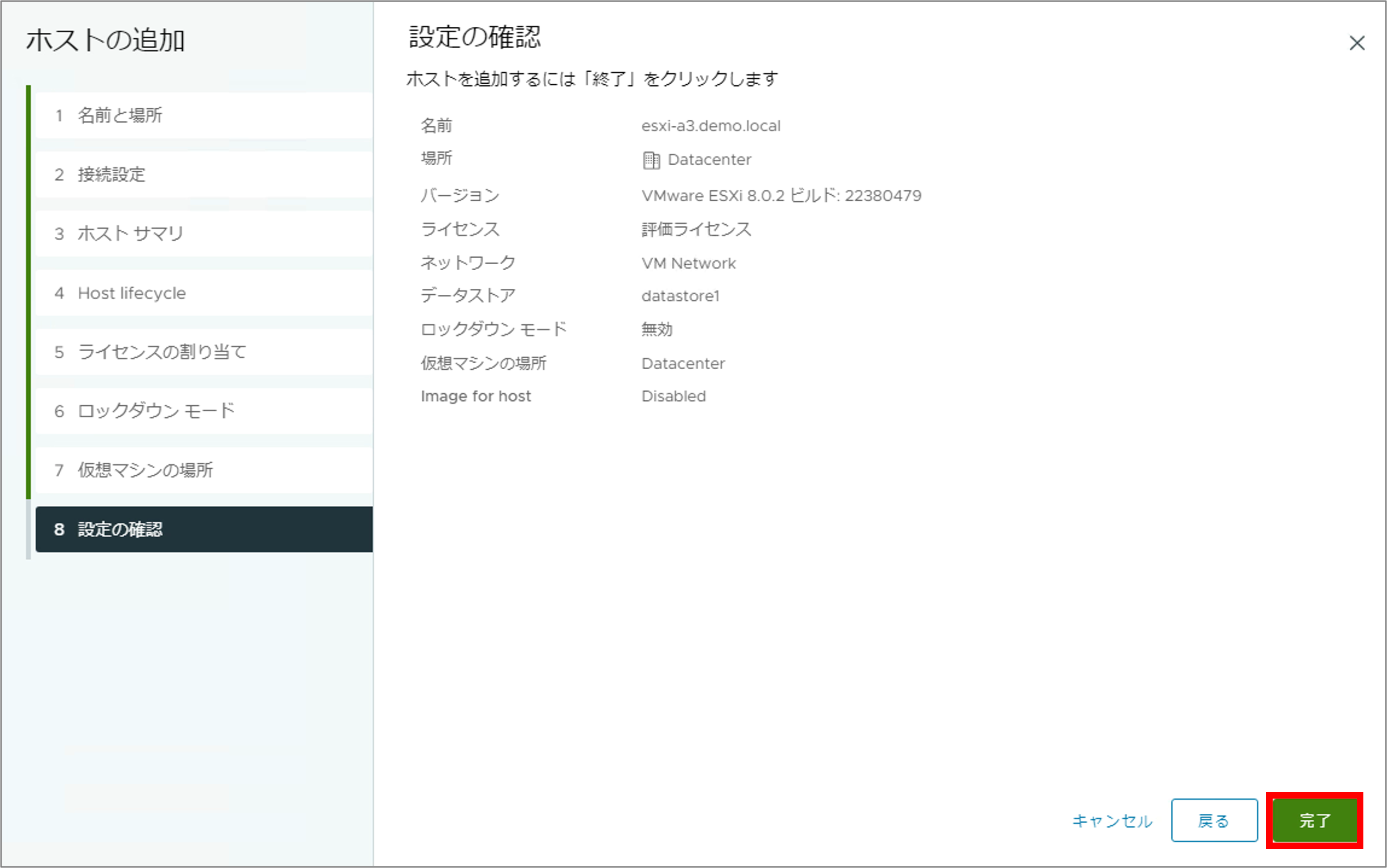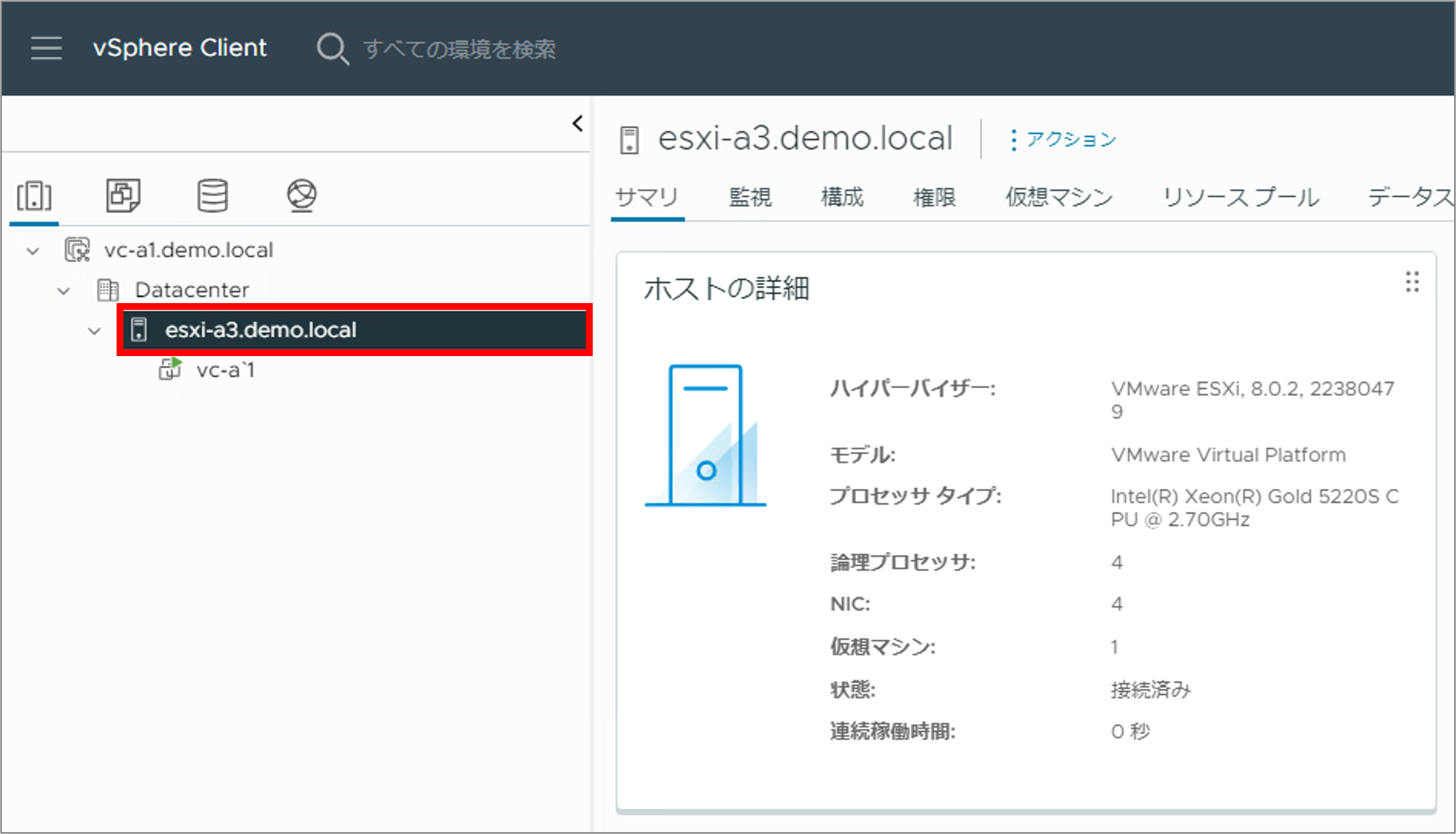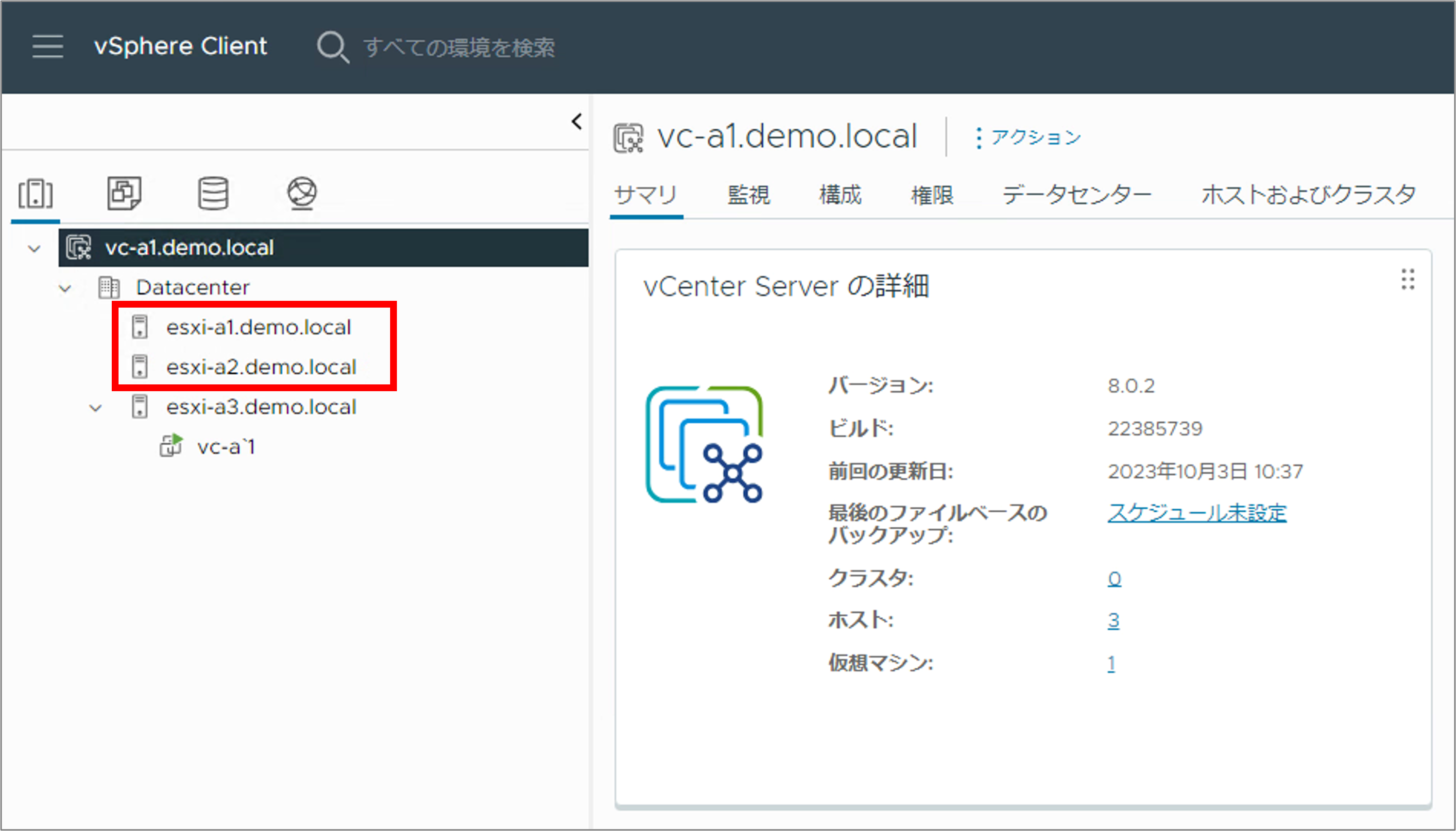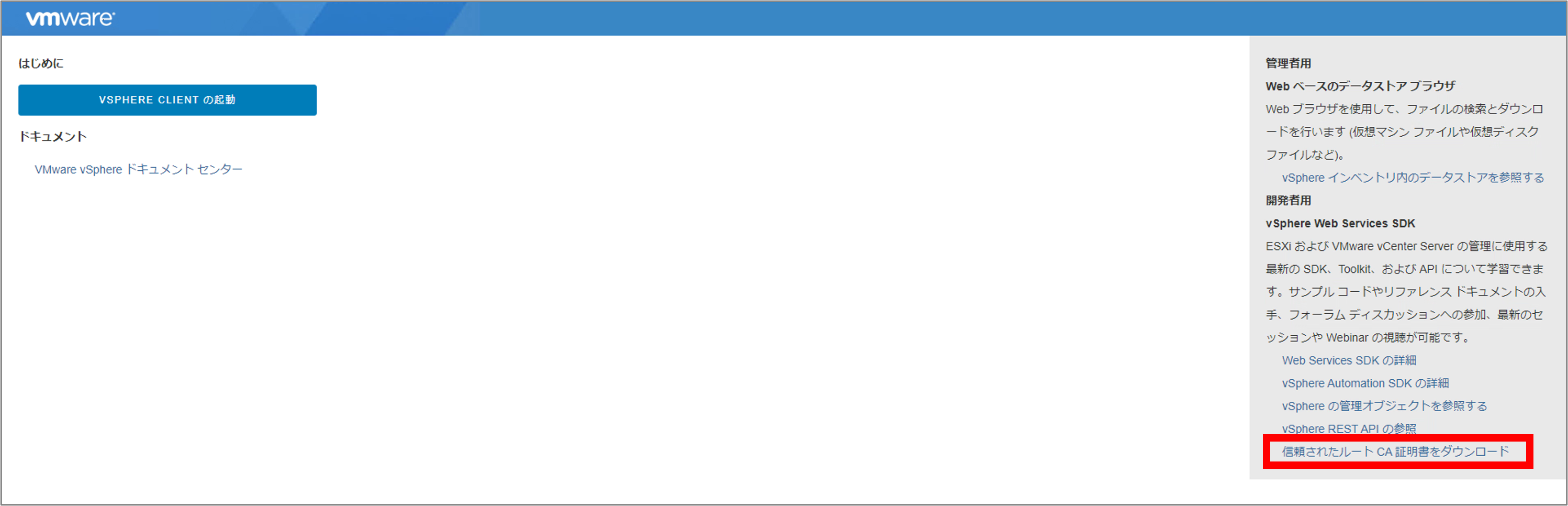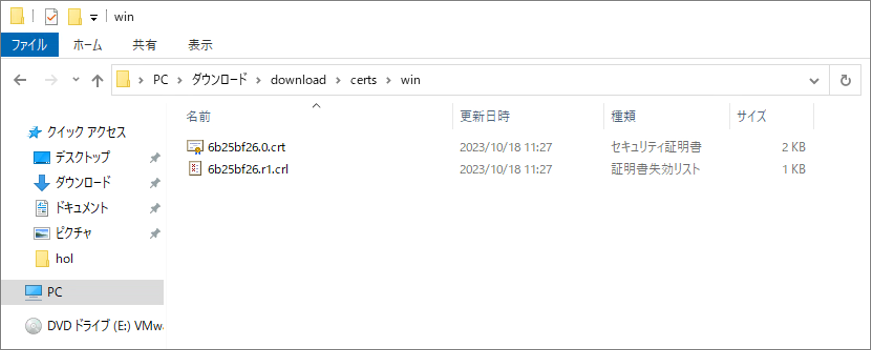こんにちは。SB C&Sの大塚です。
この記事は「基礎から学ぶ!vSphere 8.0 検証環境構築」シリーズの第2回目です。
第2回目は「vCenter Server Applianceのデプロイ」です。
1. vCenter Serverとは
vCenter Serverとは、VMware vSphere環境を統合的に管理するためのサービスです。ESXiホストだけでも仮想化環境は実現できますが、vCenter Serverを利用すればESXiホストを統合的に管理できます。管理者は、vSphereのインターフェイスであるvSphere Clientを通じて、vCenter Server及びESXiの操作を行います。
また、vSphereの機能である「vSphere vMotion」や「vSphere HA」、「vSphere DRS」などはESXiホストだけでは実現できず、vCenter Serverが必須となります。
このvCenter Serverの機能をLinuxベースの仮想アプライアンスとして最適化されたものが、vCenter Server Appliance(vCSA)です。
2. 使用する環境
今回使用する環境は以下の通りです。
- ハードウェア:ESXi 3台(Nested仮想マシン)
- ソフトウェア:VMware ESXi 8.0 Update 2 / vCenter Server Appliance 8.0 Update 2
各コンポーネントで以下のホスト名、アドレスを使用します。
| コンポーネント | ホスト名 | IPアドレス |
|---|---|---|
| ESXi-A1 | esxi-a1.demo.local | 192.168.255.11/24 |
| ESXi-A2 | esxi-a2.demo.local | 192.168.255.12/24 |
| ESXi-A3 | esxi-a3.demo.local | 192.168.255.13/24 |
| vCSA | vc-a1.demo.local | 192.168.255.100/24 |
今回は、下図の赤枠部分を構築していきます。
3. vCenter Server Applianceのデプロイ
それでは、vCenter Server Applianceをデプロイします。利用するISOイメージファイルは、第1回目「ESXiのインストール」でESXiのISOイメージファイルをダウンロードしたVMware Customer Connectから、同様にダウンロードします。
利用するファイル: VMware-VCSA-all-<バージョン>.iso
1. vCenter Server ApplianceのISOイメージファイルを右クリックし、[マウント]をクリックします。
2. vCenter Sever Applianceのインストーラーを実行します。
- マウントしたISOイメージファイルの[vcsa-ui-installer]→[win32]フォルダの順に開きます。
- [installer]をダブルクリックで実行します。
3. インストーラーが起動するので、[インストール]をクリックします。
※vCenter Server Applianceをデプロイする前には、ESXiの時刻同期を行ってください。ESXiが実際の時刻とずれていると、インストールが失敗する可能性があります。
4. vCenter Serverのインストーラーは、仮想アプライアンスをデプロイするステージ1と、vCenter Serverの設定をするステージ2に分かれています。
まずは、ステージ1のウィザードが開始されるので、[次へ]をクリックします。
5. エンドユーザー使用許可契約書に同意します。
- [使用許可契約書の条項に同意します。]のチェックをします。
- [次へ]をクリックします。
6. vCenter ServerをデプロイするESXiを指定します。
- [ESXiホスト名またはvCenter Server名]、[HTTPS ポート]、[ユーザー名]、[パスワード]を入力します。vCenter Serverは今まさにデプロイするところなので、ここではESXiのアドレスを入力します。
※[パスワード]はESXiのインストール時に設定したパスワードです。 - [次へ]をクリックします。
7. 証明書に関する警告が表示されます。[はい]をクリックします。
8. vCenter Serverの仮想マシンの設定をします。
- [仮想マシン名]、[root パスワードの設定]、[root パスワードの確認]を入力します。このrootユーザーは、vCSAの仮想アプライアンス管理インターフェイス(VAMI)、仮想マシンのコンソール、SSHでログインする際に利用することになります。
- [次へ]をクリックします。
9. デプロイ サイズの選択をします。
- 今回は検証環境構築が目的のため、デプロイ サイズ、ストレージ サイズは、デフォルトのまま[次へ]をクリックします。
10. vCenter Serverを保存するデータストアを選択します。
- [シン ディスク モードの有効化]のチェックをします。
※シン ディスク モードを有効化することで、vCSAの仮想ディスクがシン プロビジョニングでデプロイされ、ストレージ容量を削減できます。 - [次へ]をクリックします。
11. vCenter Severのネットワークを設定します。
- ネットワークの設定情報を入力します。vCenter ServerはIPアドレスではなくFQDNでデプロイするため、あらかじめにAレコードとPTRレコードを登録しておきます。
- [次へ]をクリックします。
12. 設定した内容を確認し、[完了]をクリックします。[完了]をクリックするとインストールが始まるので、完了するまでしばらく待ちます。
13. インストールが完了したら、[続行]をクリックします。
14. vCenter Serverのデプロイが完了し、ここからはステージ2のウィザードです。
vCenter Serverの初期セットアップを行います。[次へ]をクリックします。
15. vCenter Serverの時刻同期を設定します。
- 時刻同期モードは、[NTPサーバと時間を同期する]を選択します。
- NTPサーバ(カンマ区切りリスト)に、NTPサーバのIPアドレスを入力します。
※今回は、事前に用意してあるNTPサーバを使用しますが、ESXiホストと時刻同期することも可能です。 - [次へ]をクリックします。
16. vCenter Serverのローカル認証で使用される、SSOドメインを構成します。
- [新しいSSOドメインの作成]を選択します。
※拡張リンクモードを構成する際には[既存の SSO ドメインの参加]を選択します。 - [Single Sign-Onドメイン名]を入力します。今回は検証環境の構築のため、デフォルトの「vsphere.local」を使用します。
- [Single Sign-On パスワード]と[パスワードの確認]を入力します。
- [次へ]をクリックします。
17. VMwareカスタマエクスペリエンス向上プログラム(CEIP)の設定をします。
- [VMwareカスタマエクスペリエンス向上プログラム(CEIP)に参加する]を任意で設定します。今回は検証環境のため、チェックを外します。
- [次へ]をクリックします。
18. 設定した内容を確認し、[完了]をクリックします。
19. 警告が表示されるので[OK]をクリックします。
20. インストールが完了したら、[閉じる]をクリックします。
4. vSphere Clientで接続確認
ブラウザからvSphere Clientに接続確認を行います。
1. vSphere Clientに接続をします。
- ブラウザのアドレスバーに、vCenter Server Applianceのデプロイ時に設定したFQDNを入力します。
- [詳細設定]をクリックします。
2. [FQDN にアクセスする(安全ではありません)]をクリックします。
3. [VSPHERE CLIENTの起動]をクリックします。
4. vSphereのログイン情報を入力します。
- [ユーザー名]、[パスワード]を入力します。
※ユーザー名は[administrator@(SSO構成で決めたドメイン名)]、パスワードはSSO構成で決めたパスワードを入力します。 - [ログイン]をクリックします。
5. vSphere Clientに接続されたことを確認します。
5. ESXiホストの追加
第1回目「ESXiのインストール」で準備したESXiを、vCenter Serverに登録します。今回は[esxi-a1]、[esxi-a2]、[esxi-a3]の3台を追加します。
1. データセンターを作成します。
まず、vCenter Serverのインベントリに、ESXiを登録するためのデータセンターを作成します。
- [ホストおよびクラスタ]になっていることを確認します。
- [vc-a1.demo.local]を右クリックします。
※vCenter Server Applianceのデプロイ時に指定したFQDNが表示されます。 - [新規データセンター]をクリックします。
※このデータセンターは、ESXiやクラスター(グループ化した複数のESXi)を格納するためのフォルダのようなものだとご理解ください。大規模な環境では、データセンターを組織や利用目的ごとに複数作成して、ESXiを格納 / 分類することで管理性を高めることもあります。
2. データセンターに付ける名前を入力します。
- 任意の名前を入力します。今回は[Datacenter]とします。
- [OK]をクリックします。
3. データセンターに、ESXiホストの追加をします。
- 作成された[Datacenter]を右クリックします。
- [ホストの追加]をクリックします。
4. vCenter Serverに追加するESXiのアドレスを入力します。
- [ホスト名またはIPアドレス]に、追加するESXiのホスト名(FQDN)またはIPアドレスを入力します。
- [次へ]をクリックします。
5. ESXiの接続情報を入力します。
- [ユーザー名]、[パスワード]を入力します。
※[ユーザー名] は root、[パスワード]はESXiのインストール時に設定したものです。 - [次へ]をクリックします。
6. セキュリティ アラートが表示されるので、[はい]をクリックします。
7. [次へ]をクリックします。
8. [Manage host with an image]を任意で選択します。今回は検証のため、チェックを外します。
※vSphere8.0からvSphere Lifecycle Manager イメージ(vLCM)を使用して、環境内のホストのライフサイクルを管理できるようになりました。ホストの追加時にあらかじめイメージをセットアップできます。
9. [次へ]をクリックします。
※ESXiには、デフォルトで60日間の評価ライセンスが組み込まれています。
10. ロックダウン モードは無効のまま、[次へ]をクリックします。
※ロックダウン モードを有効にすると、Host Client経由でESXiにアクセスできなくなります。
11. [次へ]をクリックします。
※既にESXi上に仮想マシンが存在する場合は、ここで指定した場所に格納されます。
12. [完了]をクリックします。
13. ESXiが追加されていることを確認します。
14. 手順3から繰り返して、[esxi-a3]と同様の手順で[esxi-a1]と[esxi-a2]を[Datacenter]に追加します。
6. Tips ~vCenter ServerのルートCA証明書~
vCenter Server Applianceをインストールしただけだと、vSphere Clientに接続する際、証明書エラーが表示されます。これは、インストーラーが自動生成した証明書が利用されるためです。
この問題を解決する1つの方法として、vCenter ServerのルートCA証明書をローカル コンピュータにインストールすることでエラー回避できます。なお、この方法は、検証環境や、利用者が限定されるvSphere環境向けの方法です。
証明書をダウンロードするには、ブラウザのアドレスバーにvCenter Server の[FQDN]を入力します。そして、[信頼されたルートCA証明書をダウンロード]をクリックします。
ダウンロードしたファイルを展開すると[セキュリティ証明書]と[証明書失効リスト]ファイルが存在するので、2つとも、ローカルコンピュータの[信頼されたルート証明機関]にインストールします。
それぞれ、右クリック メニューの[証明書のインストール]と[CRLのインストール]からインストールできます。
インストールが完了すると、証明書エラーが発生することなくvSphere Clientに接続できるようになります。下記URLにvCenter ServerルートCA証明書のKBもあるのでご参考にしてください。
https://kb.vmware.com/s/article/2108294?lang=ja
簡易的な回避方法ではありますが、検証環境等であれば問題なく利用できると思います。vSphere基盤の運用担当者(vSphere Clientに接続するコンピュータ)が多くなる環境では、Active Directoryのグループポリシーで証明書を配布するといった工夫もできます。大規模な環境を構築する際は、状況に合わせてご検討ください。
今回は、仮想化基盤を統合管理するvCenter Server Applianceの構築手順をご紹介しました。次回は、仮想マシンを配置するストレージとなる、データストアについてご紹介します。
【SB C&S主催】 VMware製品 無償セミナーのご案内
VMwareテクニカル講座
VMwareの各種製品の機能をわかりやすく学んでいただくために、「VMwareテクニカル講座」と題するWebセミナーを無償で開催しています。これからVMware製品を学び始める方向けに重要な機能を一通り紹介しています。詳細、お申し込みはこちらをご確認ください。
VMwareテクニカルハンズオン
VMwareテクニカル講座をベースにした、より実践的なハンズオンセミナーを無償で開催しています。詳細、お申し込みはこちらをご確認ください。
皆様のご参加をお待ちしております。
他のおすすめ記事はこちら
著者紹介

SB C&S株式会社
ICT事業本部 技術本部 技術統括部
第1技術部 1課
大塚 亜人夢 - Atomu Otsuka -
VMware vExpert