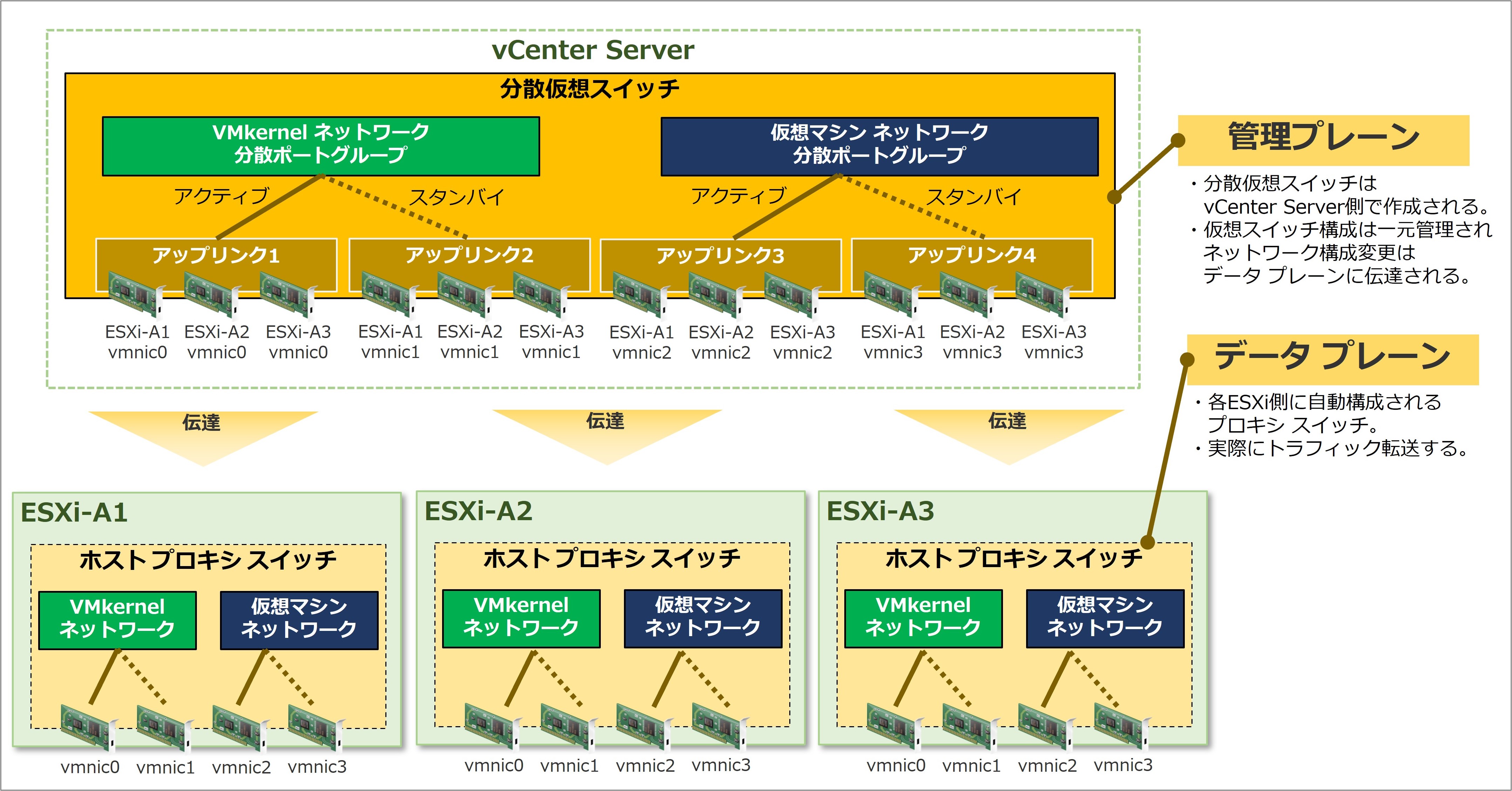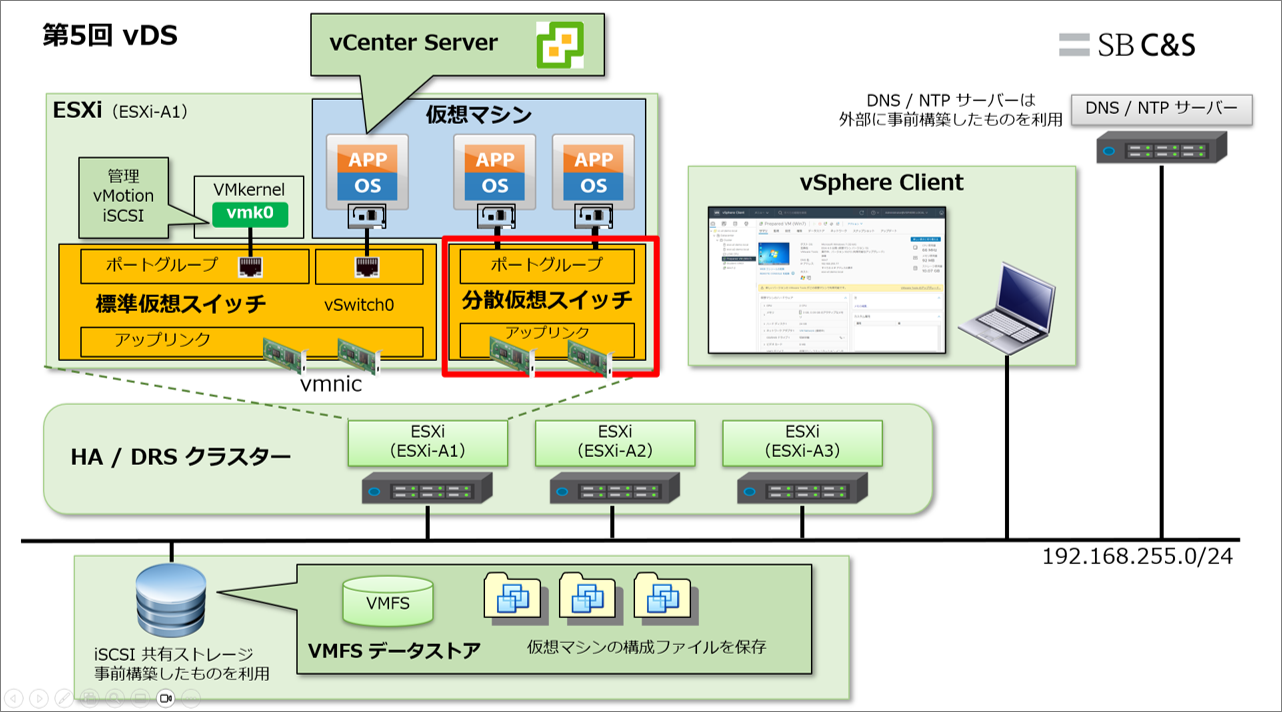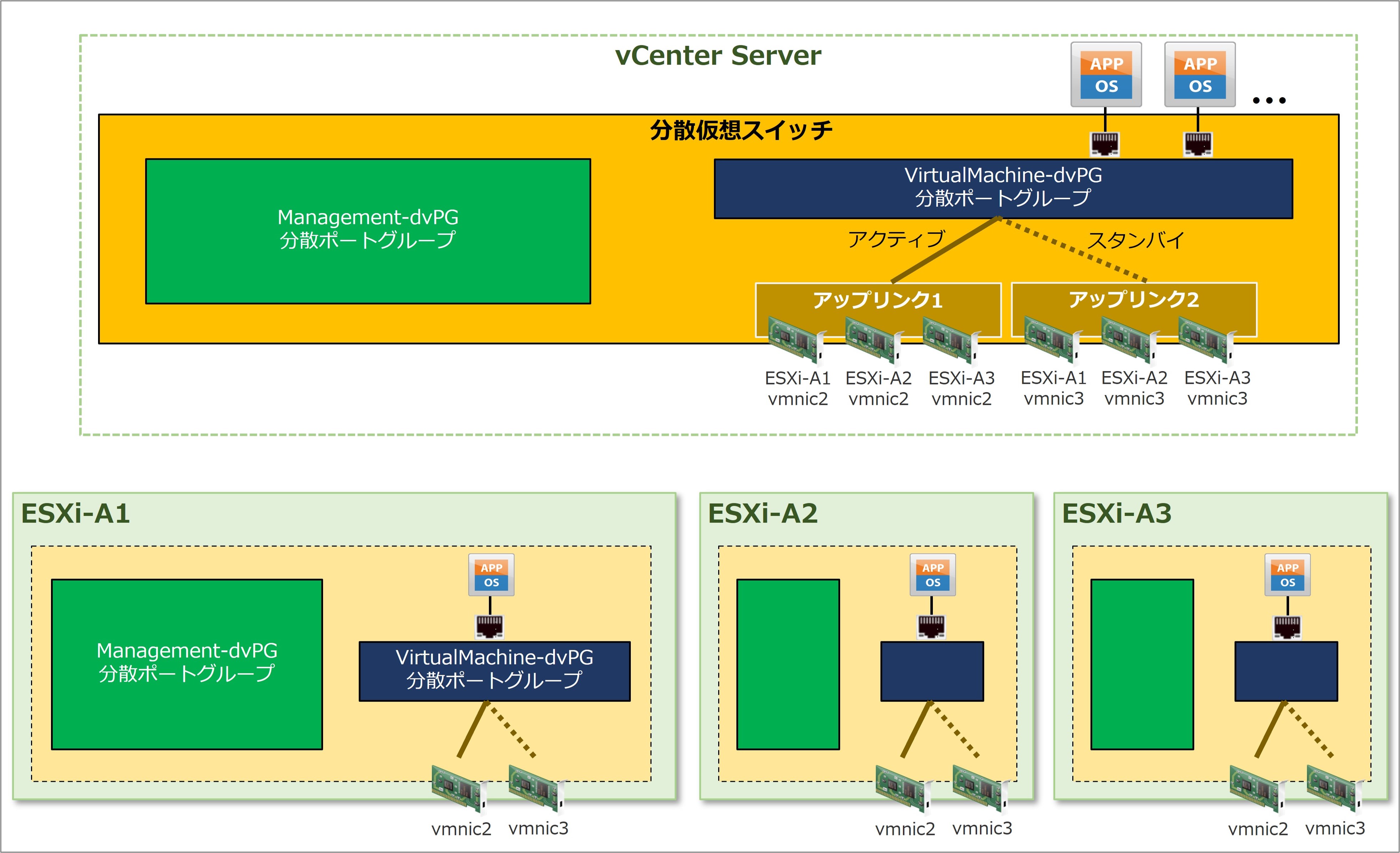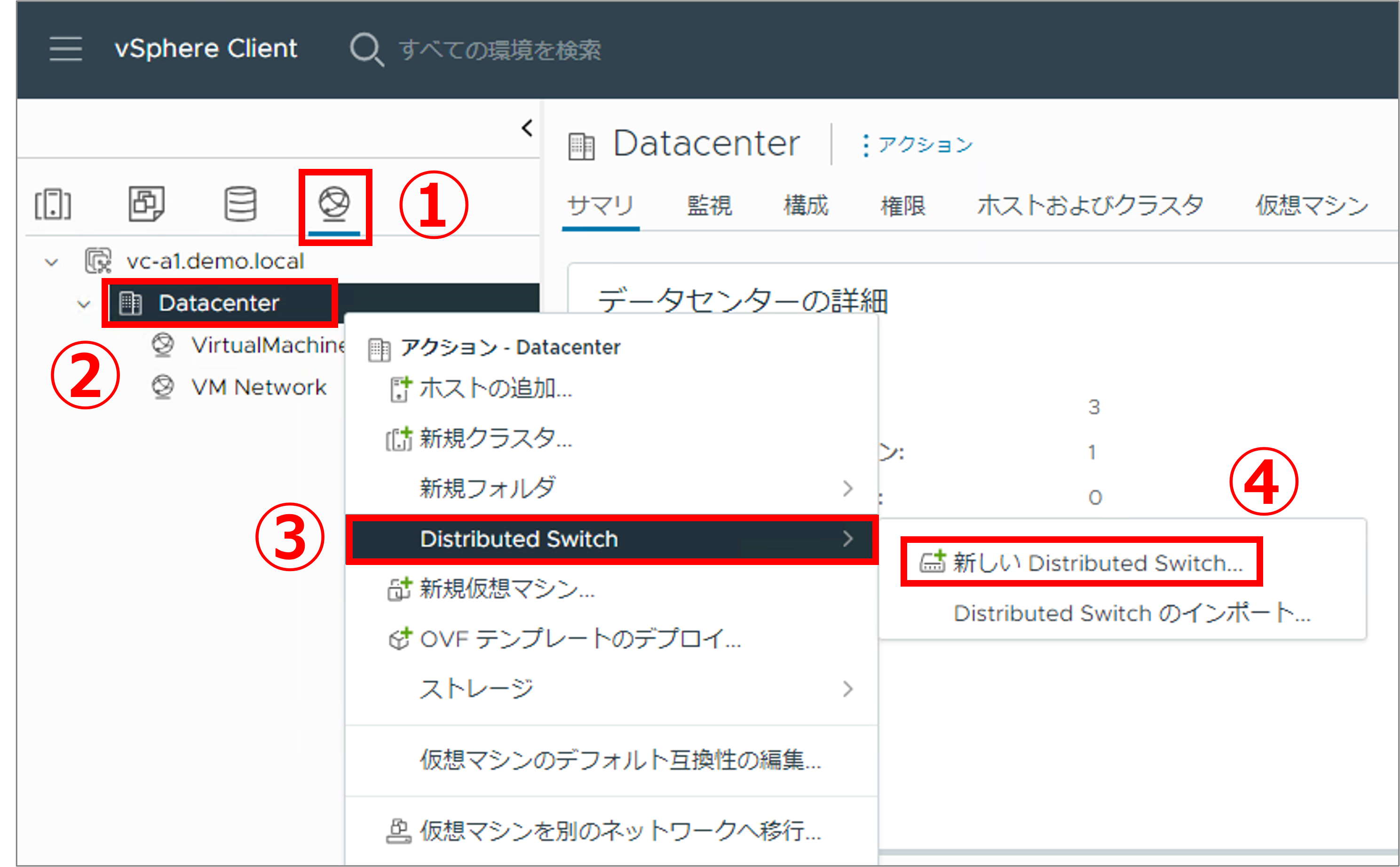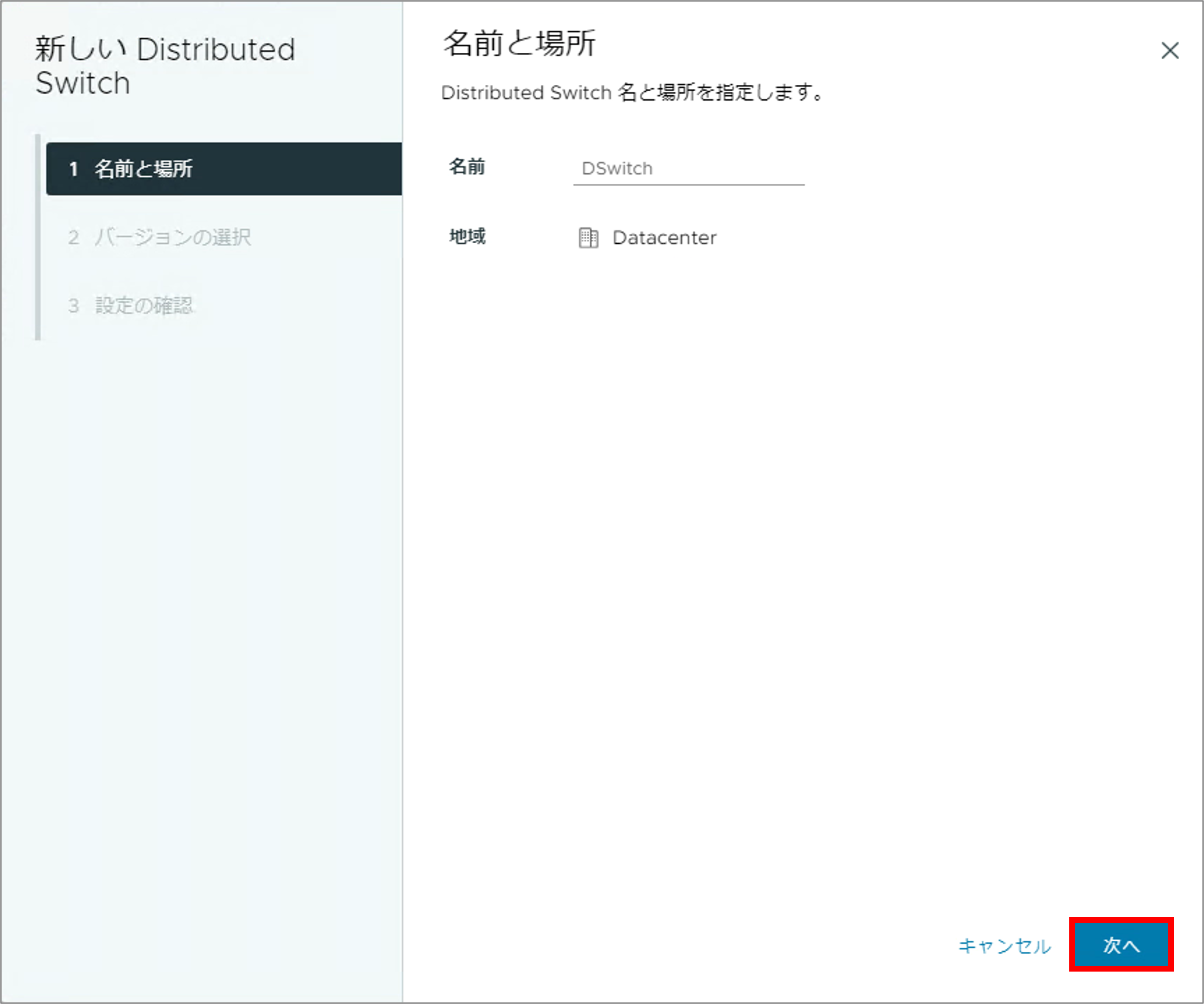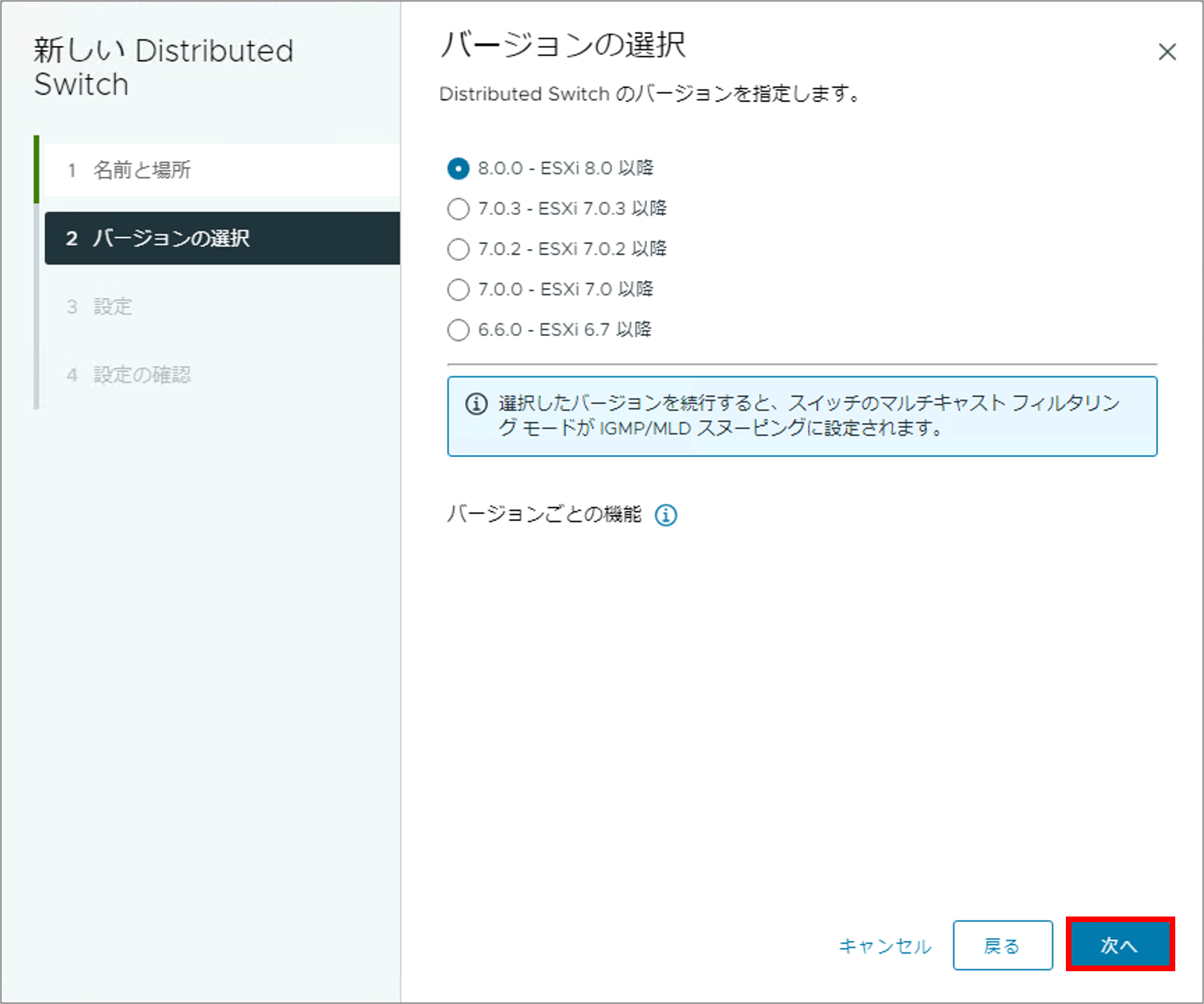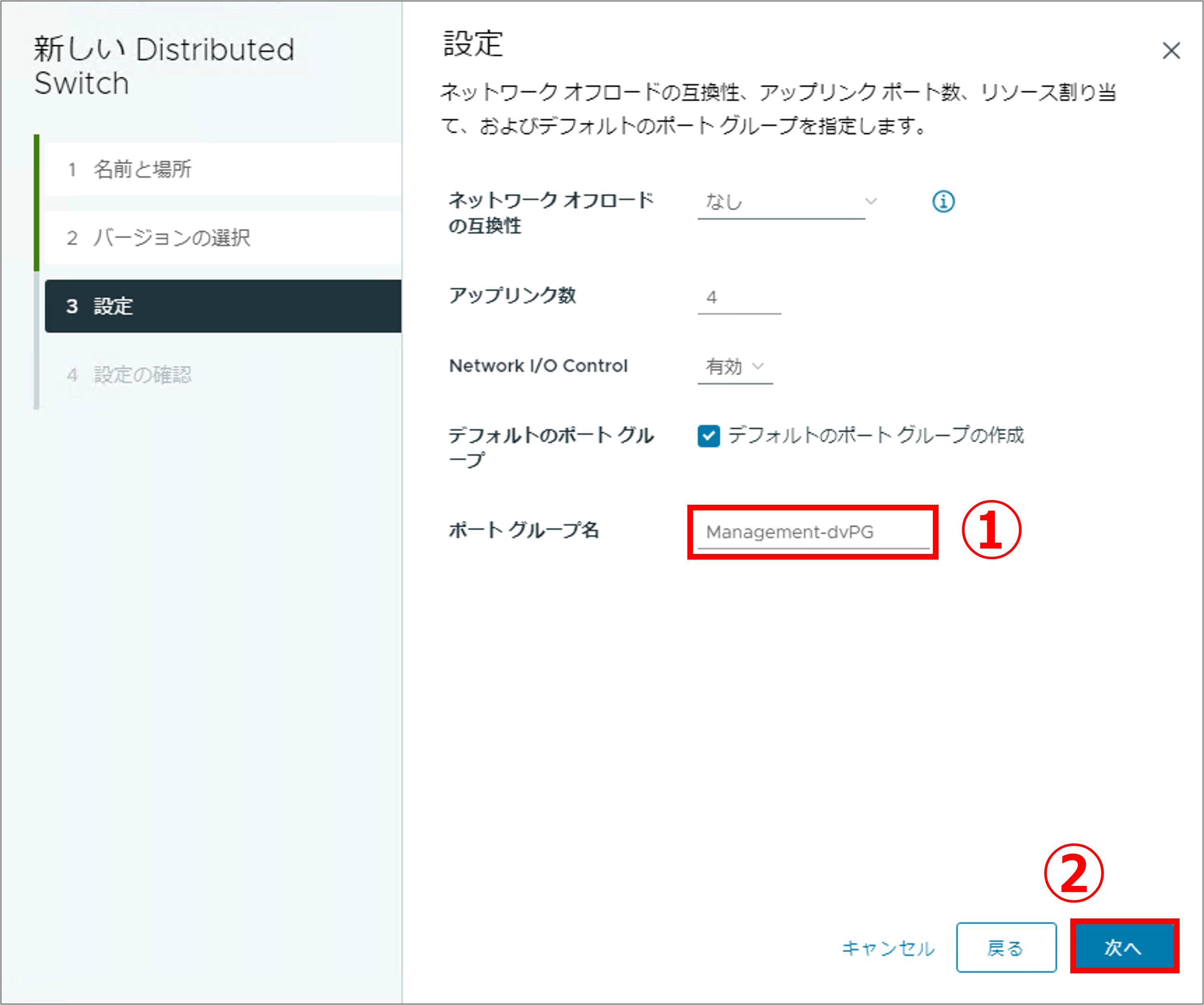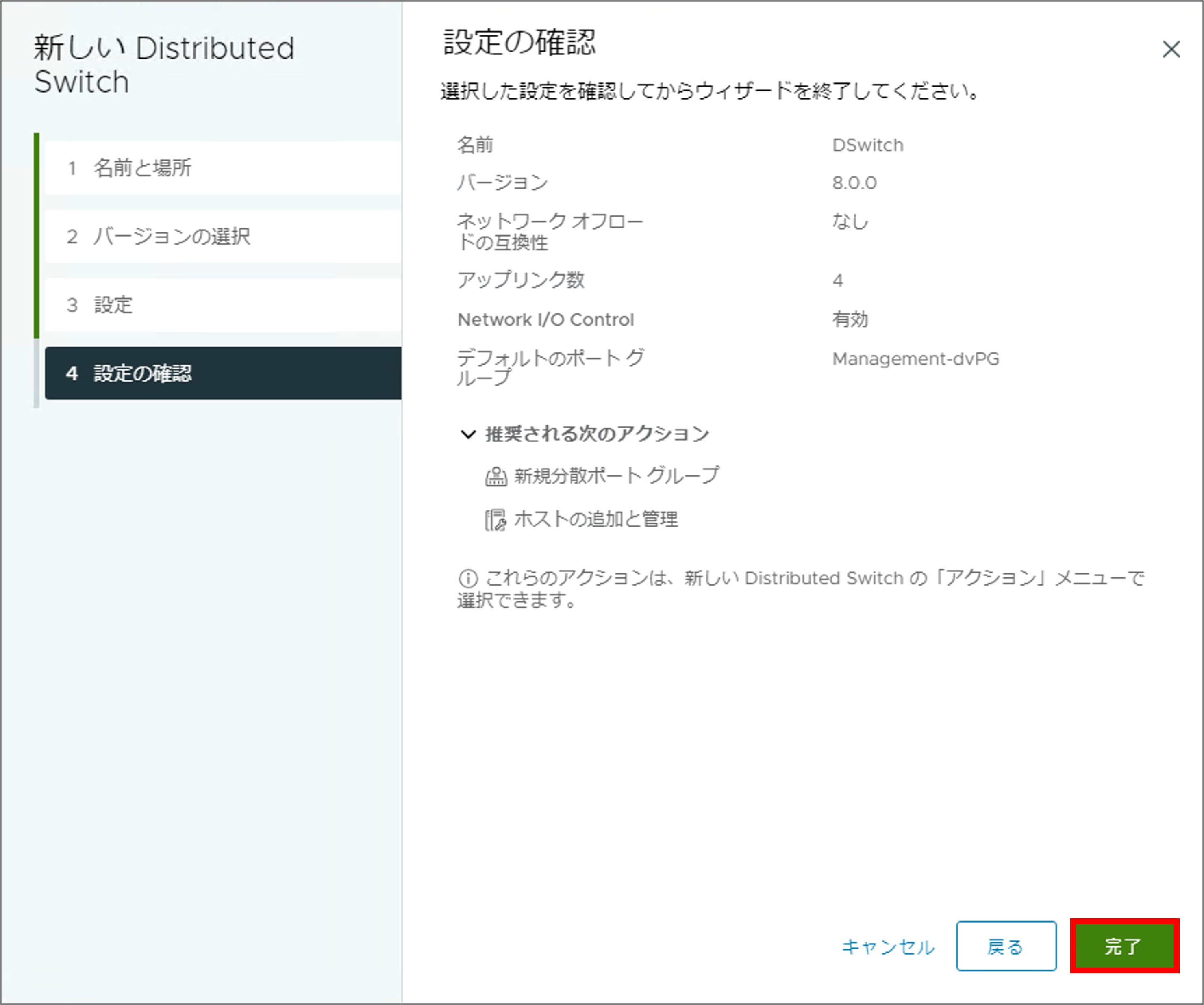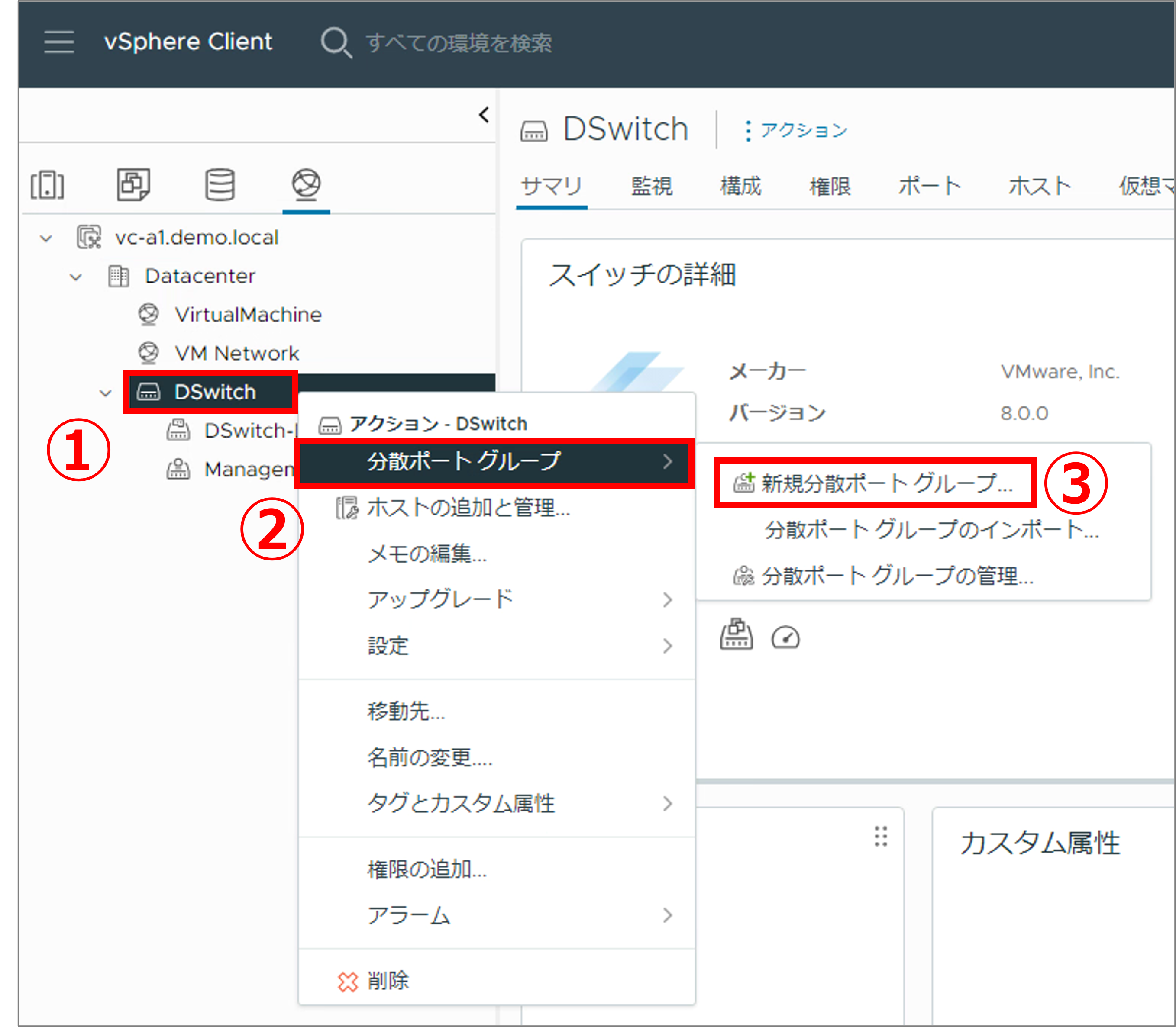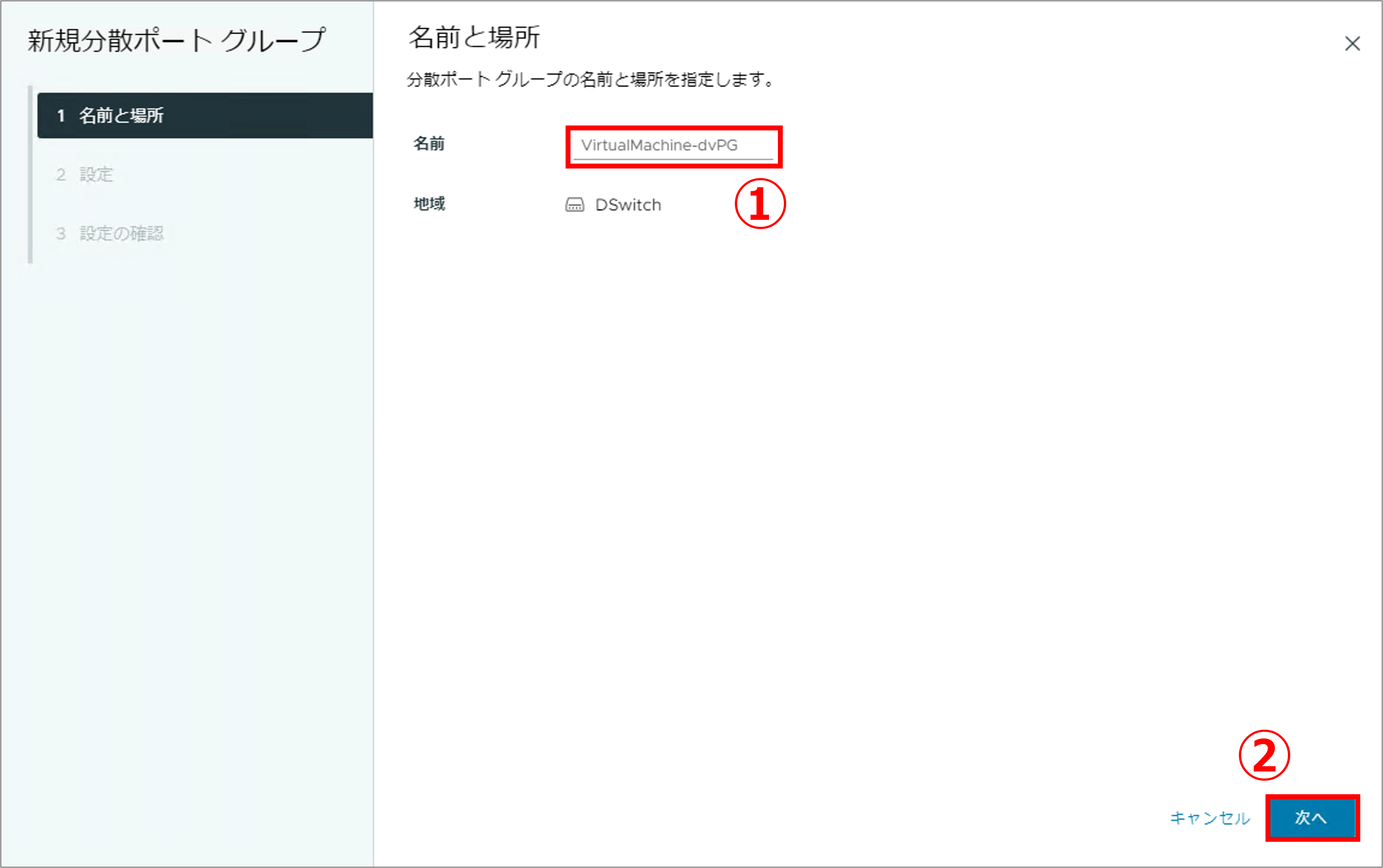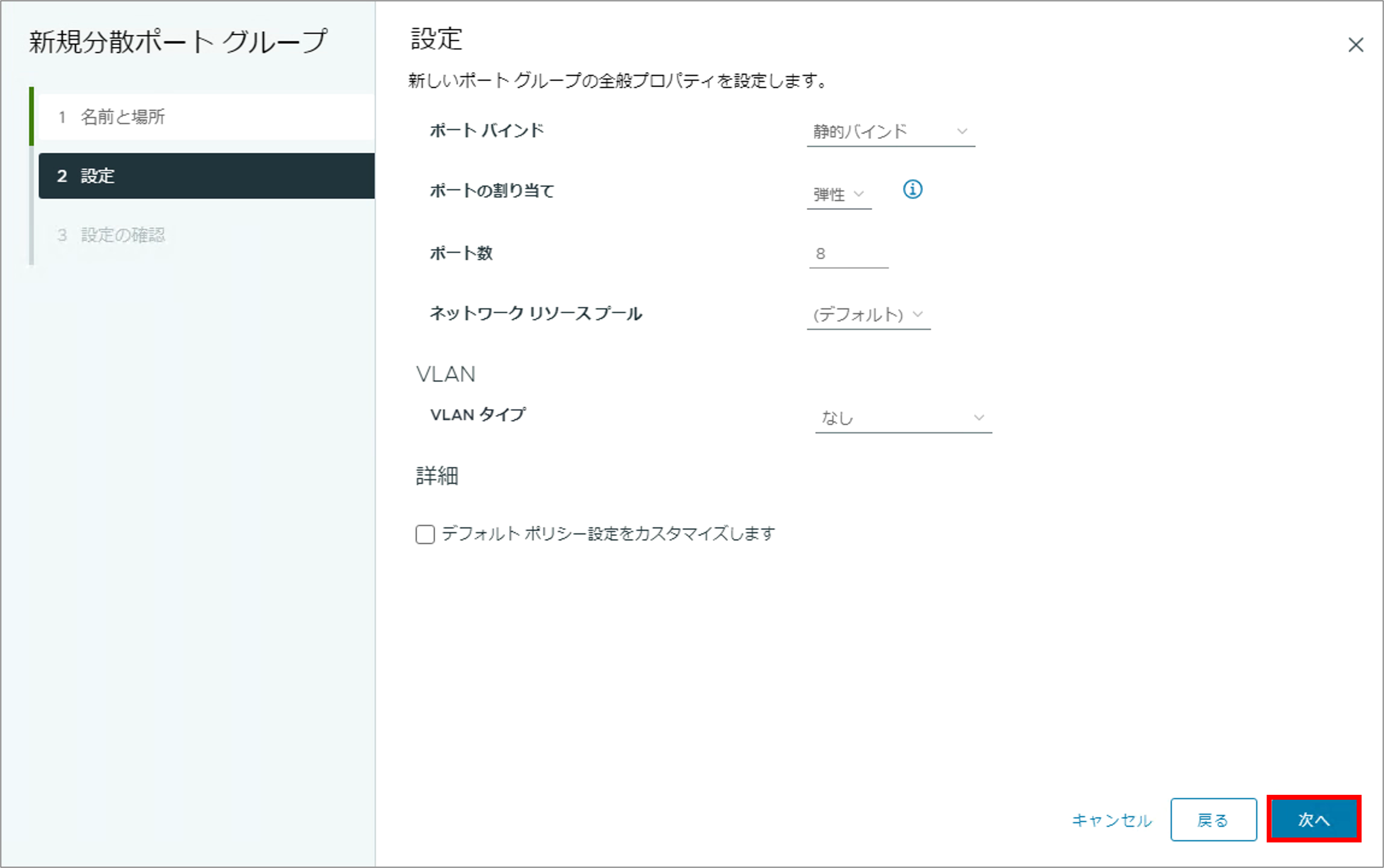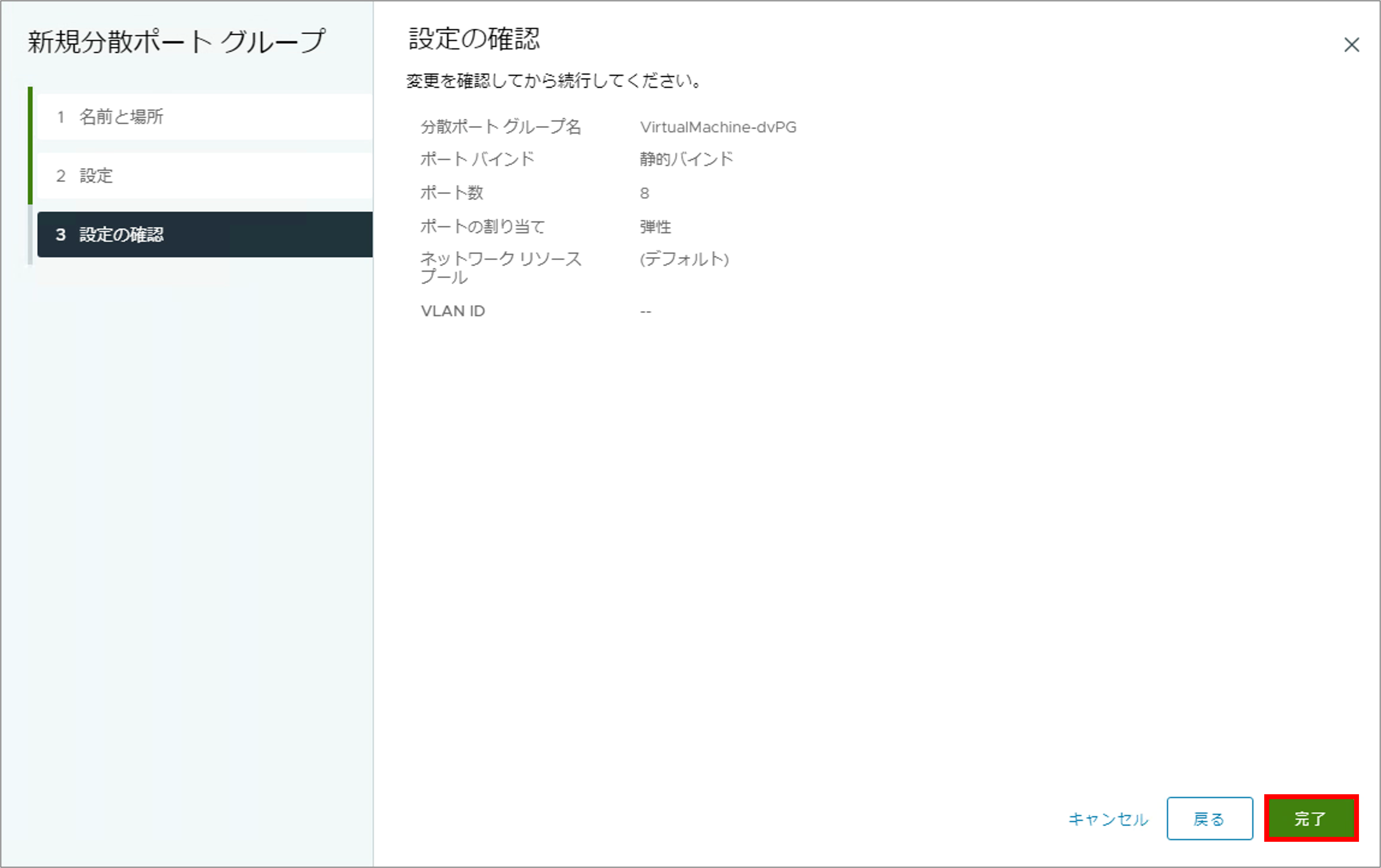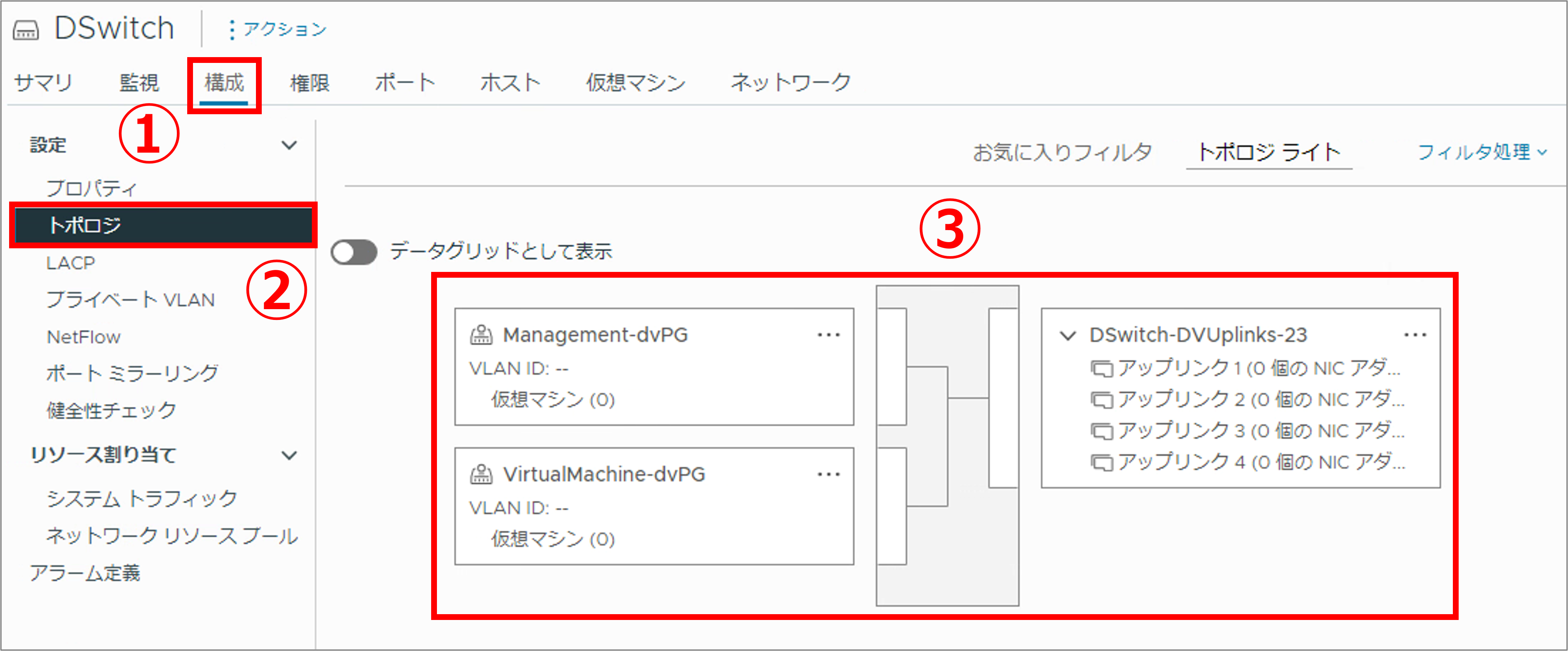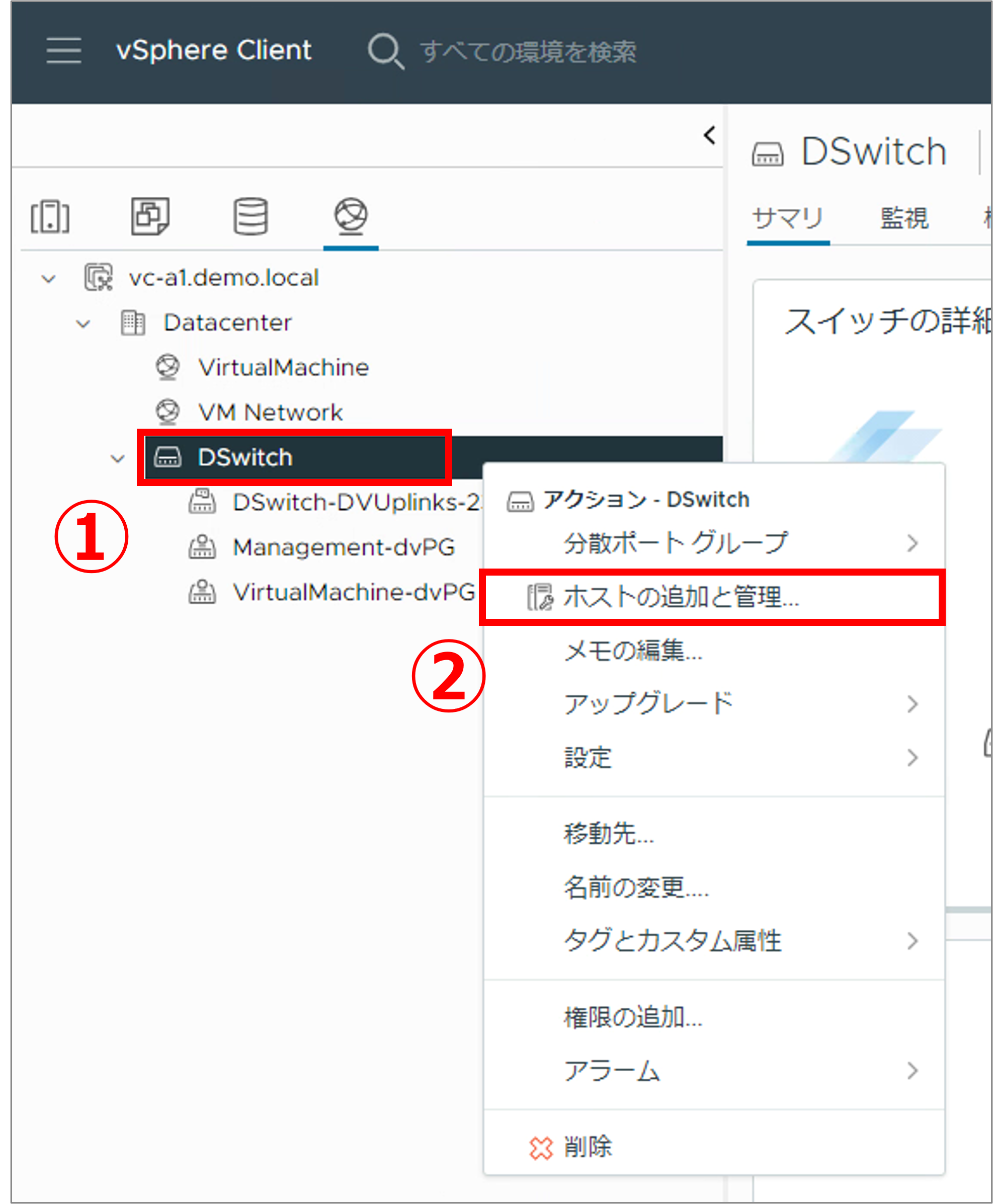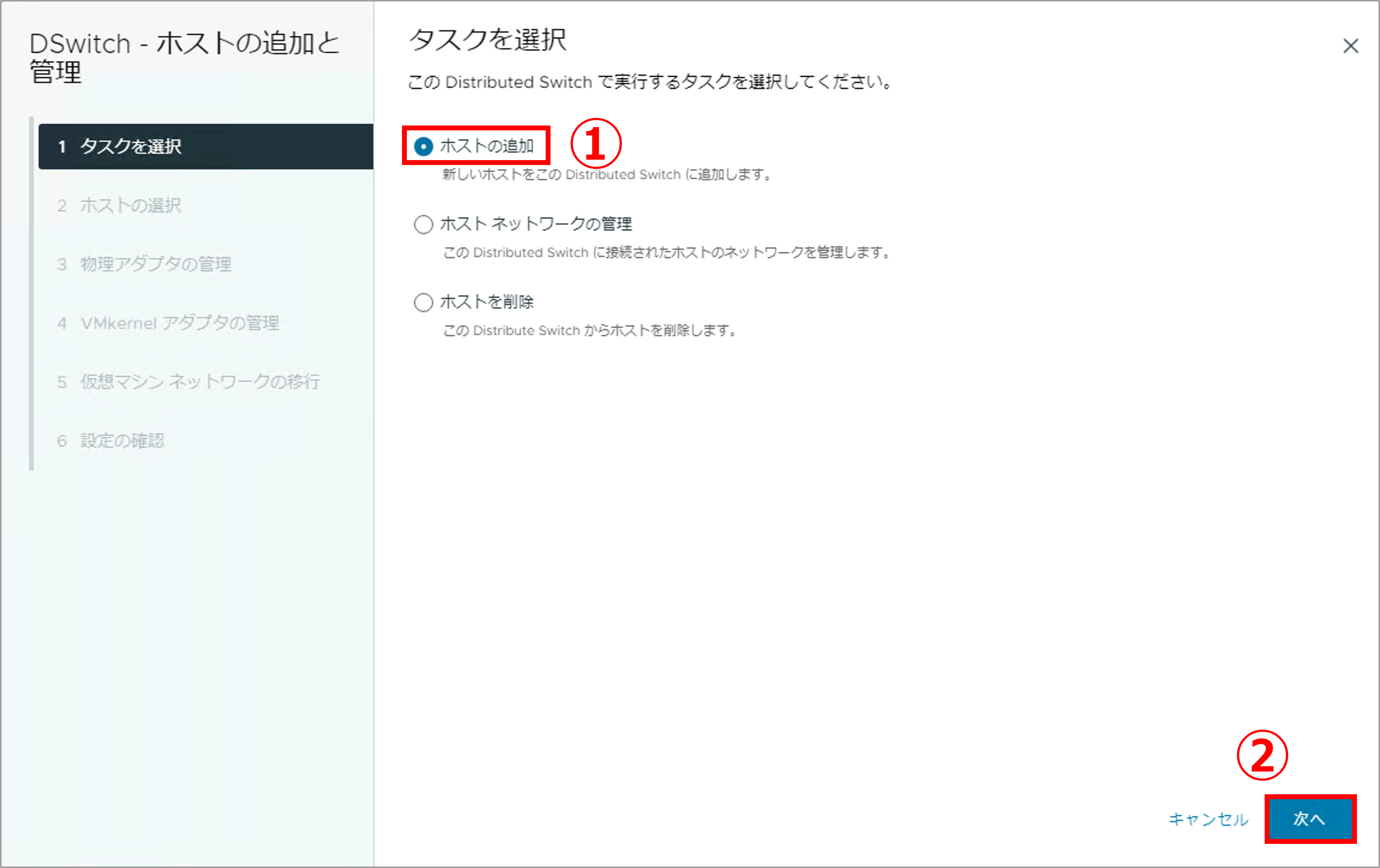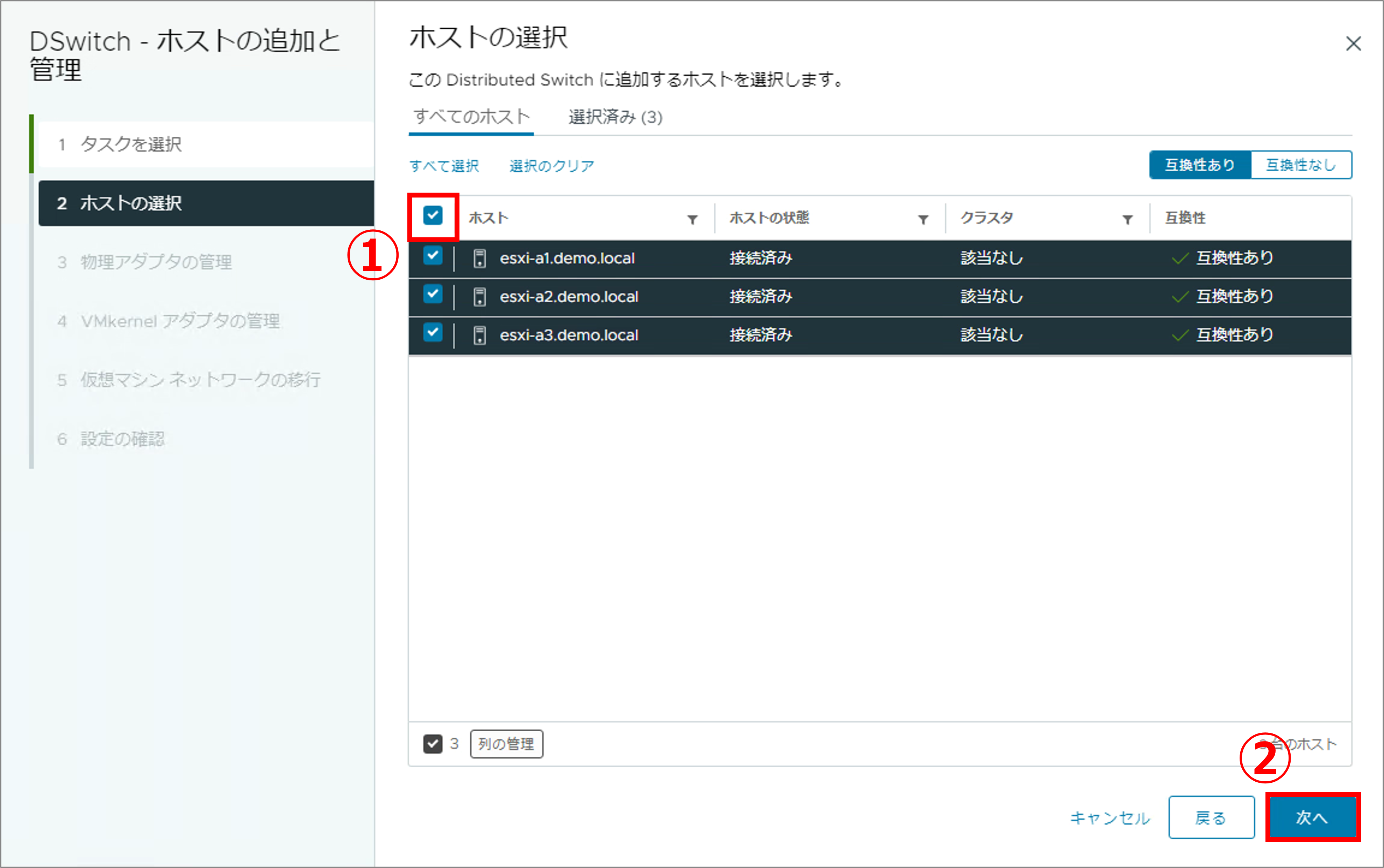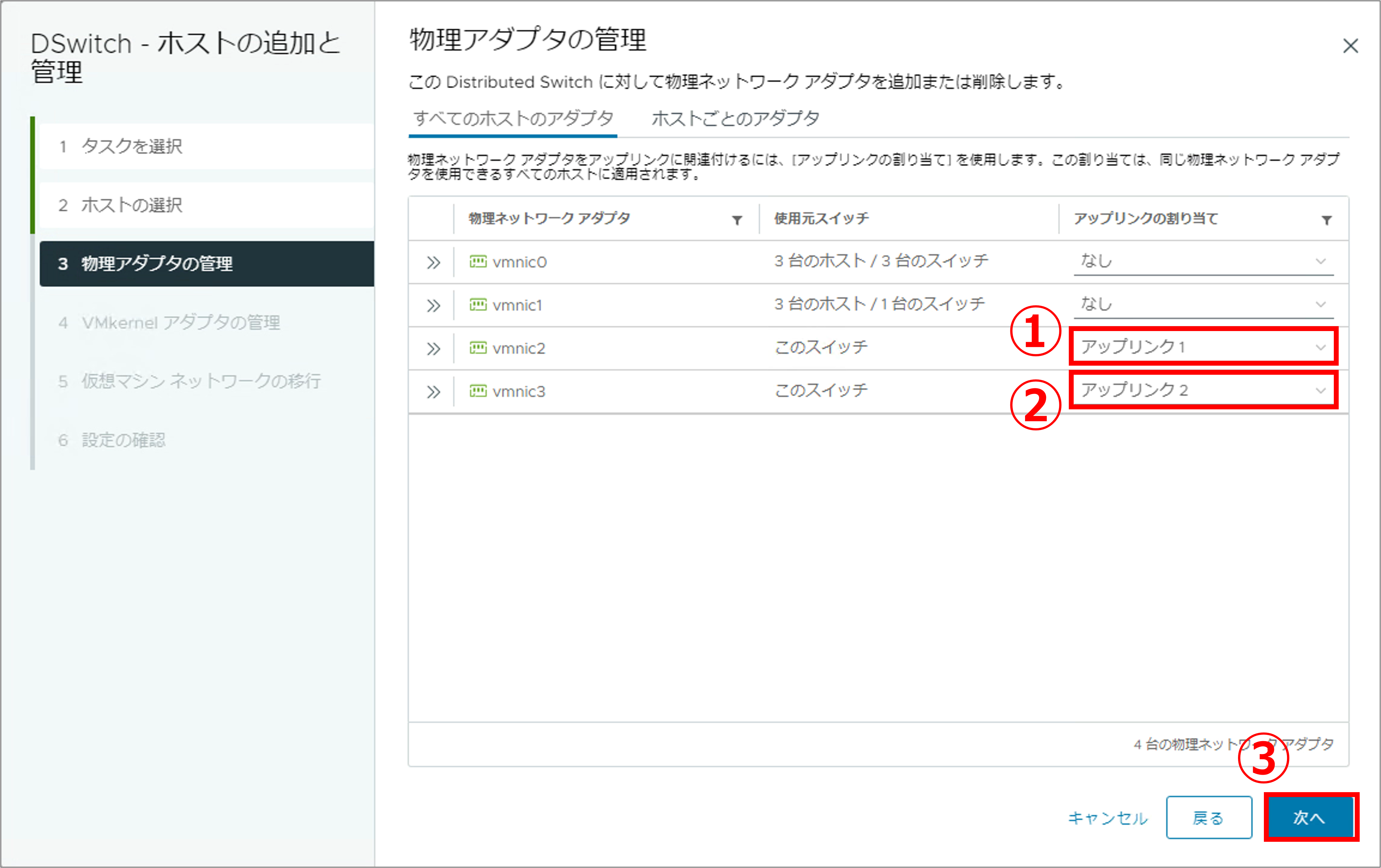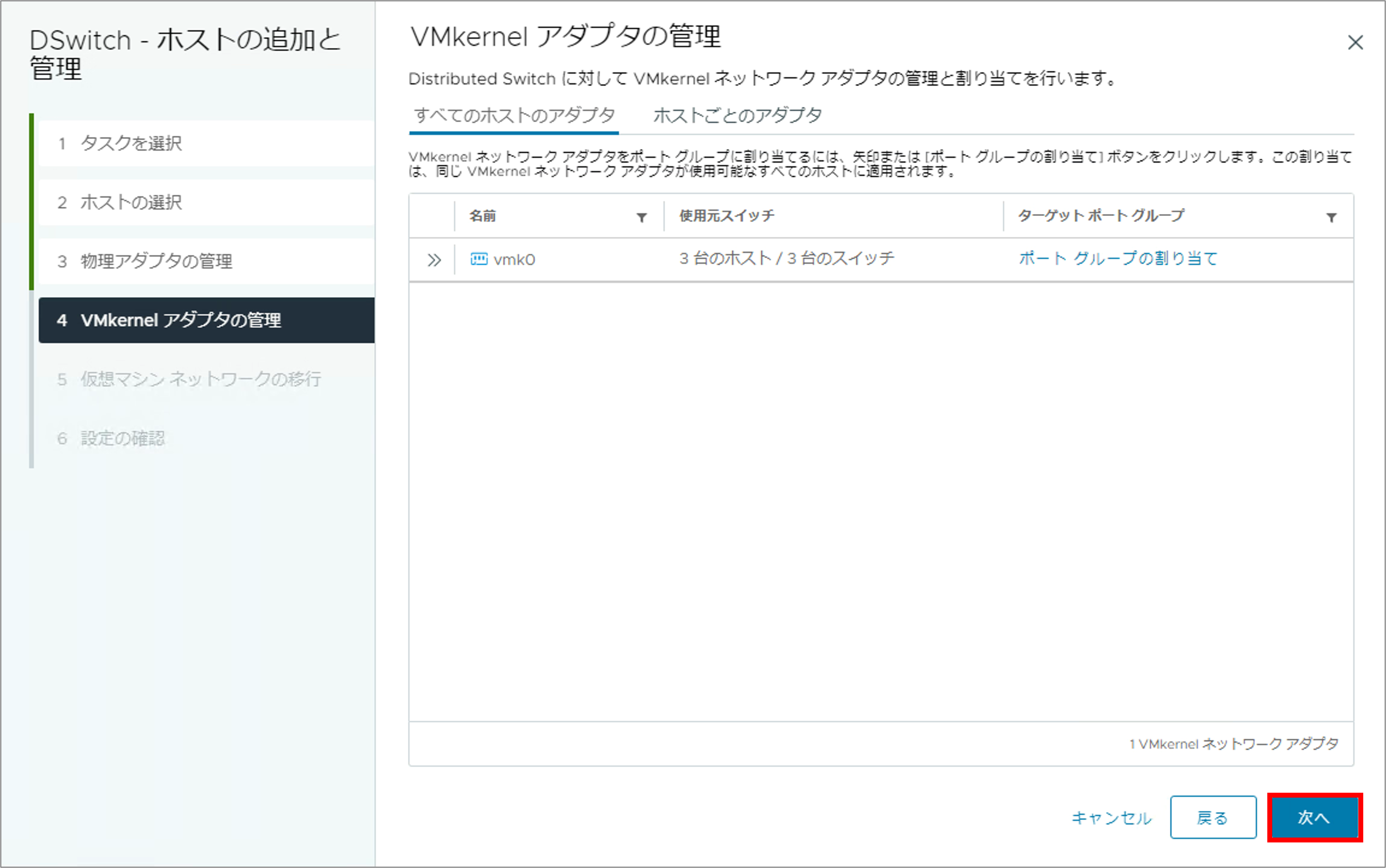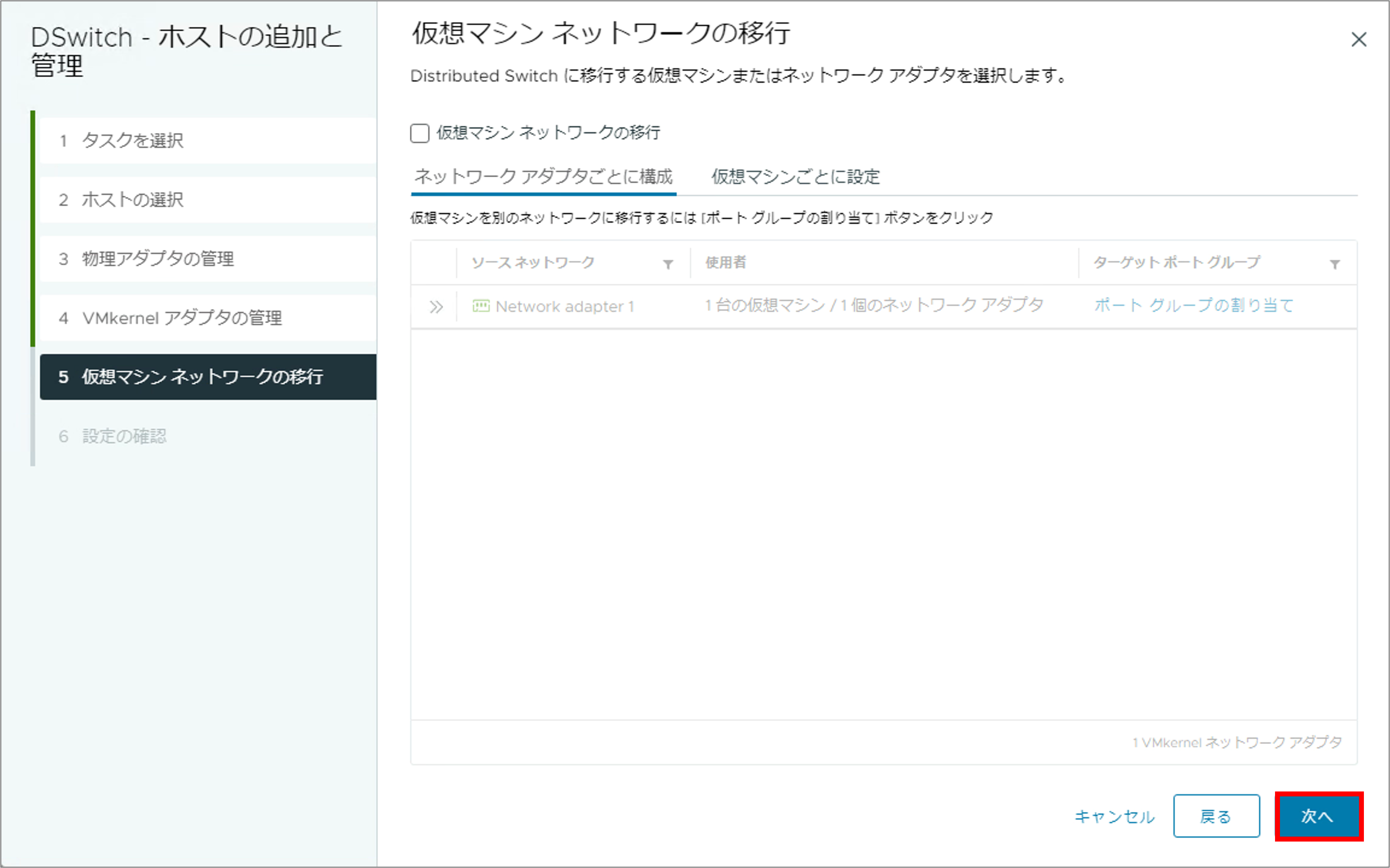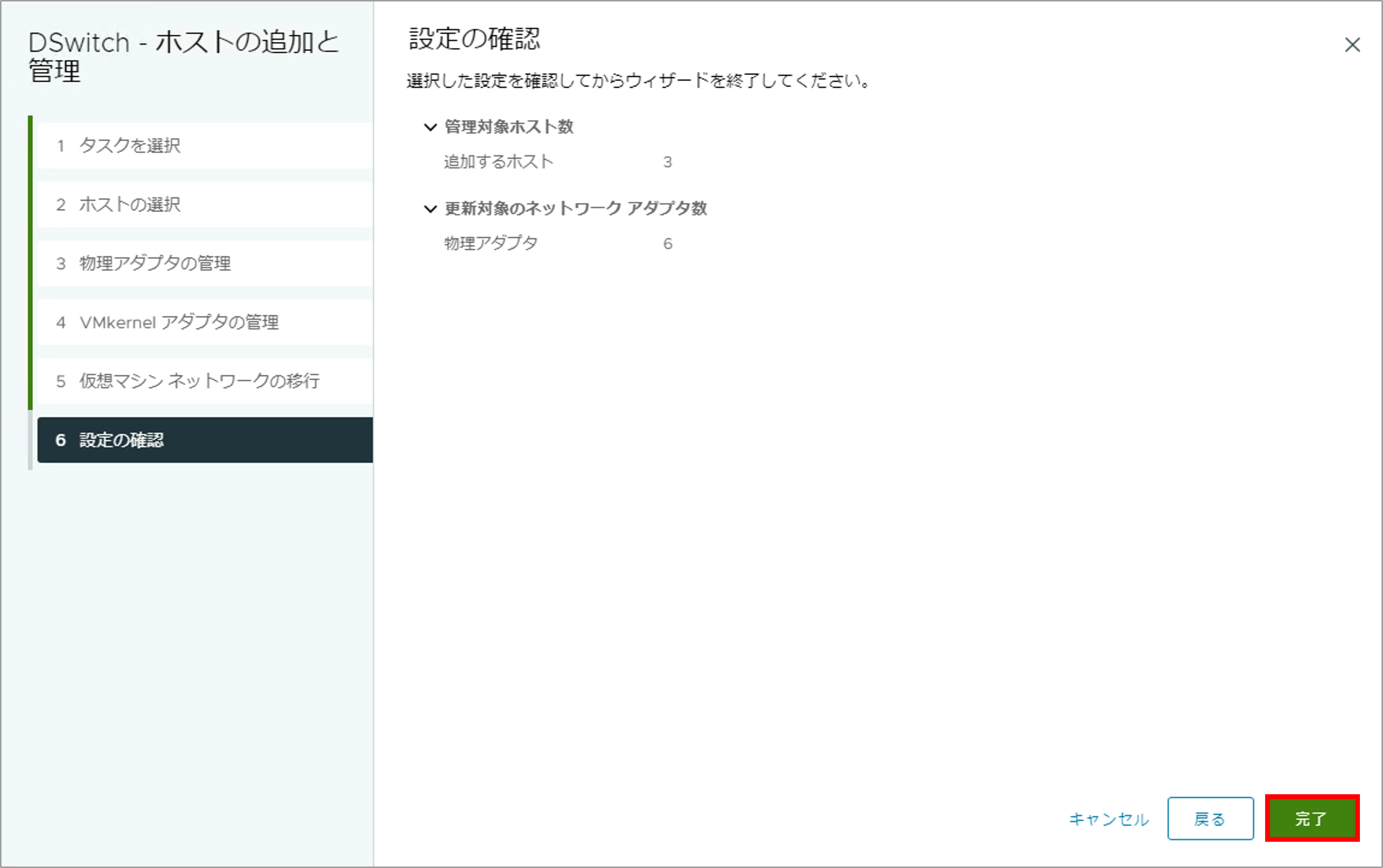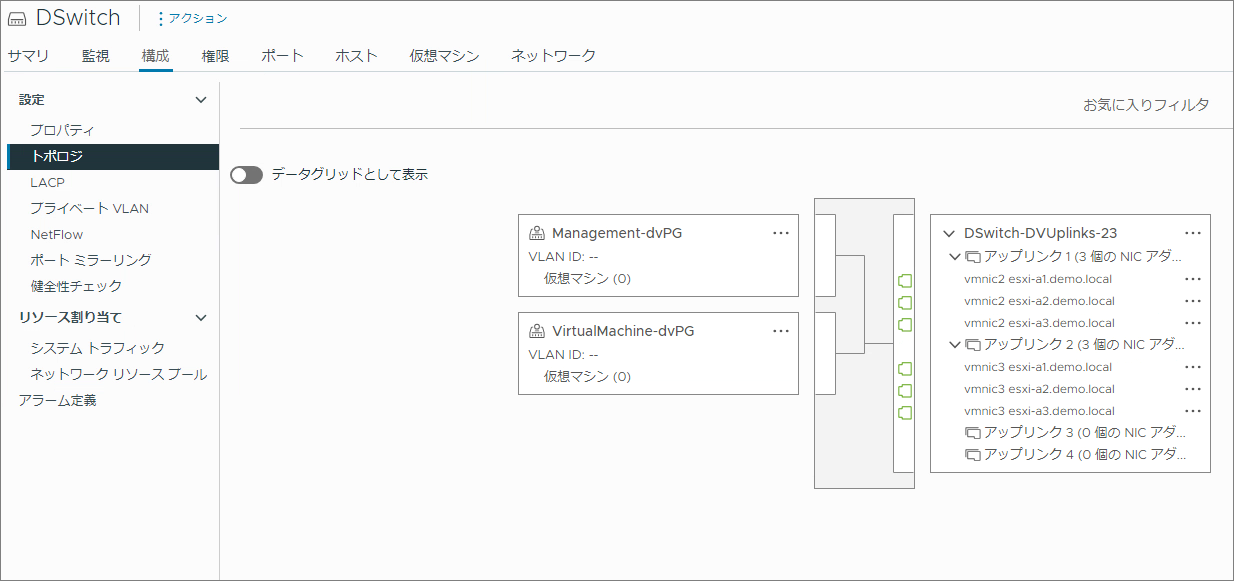こんにちは。SB C&Sの大塚です。
「基礎から学ぶ!vSphere 8.0 検証環境構築」シリーズ第5回は、「ネットワークの設定(分散仮想スイッチ)」です。標準仮想スイッチとはどのような点が異なるのか、なぜ分散仮想スイッチを採用するとメリットがあるのかをご説明します。
1. 分散仮想スイッチとは
分散仮想スイッチは、複数のESXiホストにまたがって共有される仮想スイッチです。「第4回 ネットワークの設定(標準仮想スイッチ)」でご紹介した標準仮想スイッチは、1台のESXiホスト内に独立した仮想スイッチです。そのため、ESXiホストが100台あれば100台に対して1台ずつ同じネットワークを構築する必要がありました。一方で、分散仮想スイッチはvCenter Serverで管理されているため、一度仮想スイッチの設定を行うと、100台に対してその設定が伝達されます。
以下の図は、分散仮想スイッチのアーキテクチャです。標準スイッチとどのように異なるのか見ていきましょう。
vSphereの分散仮想スイッチは、「管理プレーン」と「データプレーン」の2つのセクションで構成されています。管理プレーンはネットワークの構成に使用され、データプレーンでは実際にネットワークトラフィックが転送されます。前回の記事でご紹介した標準仮想スイッチでは、データプレーンと管理プレーンが分離されていませんでした。
分散仮想スイッチの管理プレーンは、vCenter Server側に作成されます。そして、vCenterインベントリのデーターセンター単位で、ネットワーク構成を一元管理できます。
データプレーンは、分散仮想スイッチに関連付けられた各ESXiホストに、自動的に「ホスト プロキシ スイッチ」と呼ばれる仮想スイッチとして作成されます。そして、vCenter Serverで作成または変更されたネットワーク構成は、全てのホスト プロキシ スイッチに自動的に伝達されます。実際のネットワークトラフィックは、このホスト プロキシ スイッチを使用して転送されます。
アップリンクポートには、標準仮想スイッチの時と同様に各ESXiホストの物理NIC(vmnic)が割り当てられます。図のように、ESXiホスト1台あたりにvmnicが4つある場合は、管理プレーン側で4つのアップリンクポートが作成され、それぞれのアップリンクポートに各ESXiホストのvmnicが1つずつ割り当てられる構成になります。
VMkernelネットワークおよび仮想マシンネットワークについては、分散ポートグループと呼ばれるポートグループに属することになります。
2. 使用する環境
今回使用した環境は以下の通りです。
- ハードウェア:ESXi 3台(Nested仮想マシン)
※今回の検証環境ではESXiホスト1台あたり4つの物理NIC(vmnic0 ~ vmnic3)を搭載しています。 - ソフトウェア:VMware ESXi 8.0 Update 2 / vCenter Server Appliance 8.0 Update 2
- ストレージ:iSCSIストレージ
※事前構築済のものを利用しています。
また、今回の環境では、以下の情報を使用しています。
| コンポーネント | ホスト名 | IPアドレス |
|---|---|---|
| ESXi-A1 | esxi-a1.demo.local | 192.168.255.11/24 |
| ESXi-A2 | esxi-a2.demo.local | 192.168.255.12/24 |
| ESXi-A3 | esxi-a3.demo.local | 192.168.255.13/24 |
| vCSA | vc-a1.demo.local | 192.168.255.100/24 |
| コンポーネント | データストア | IPアドレス |
|---|---|---|
| データストア | iSCSI | 192.168.255.210/24 |
下図の赤枠部分を構築していきます。分散仮想スイッチを新規作成し、「第4回 ネットワークの設定(標準仮想スイッチ)」で構築した標準仮想スイッチの状態から一部ネットワークを移行します。
構築範囲の詳細が下図になります。作成する分散ポートグループは以下の通りです。
- Management-dvPG:vMotionネットワークやiSCSIネットワーク等、VMkernelポート経由で通信を行うための分散ポートグループです。今回の検証ではVMkernelポートの移行は行いません。
- VirtualMachine-dvPG:仮想マシンネットワーク用の分散ポートグループです。
3. 分散仮想スイッチのネットワーク設定
分散仮想スイッチを新規で作成し、標準仮想スイッチからネットワークを移行します。
- 分散仮想スイッチを新規で作成する。
- 分散ポートグループを作成する。
- VMkernelポートとは接続していないvmnic2・vmnic3を分散仮想スイッチに移行する。
3.1. 分散仮想スイッチの作成
1. 分散仮想スイッチを新規で作成します。
- 左ペインの [
 ] をクリックします。
] をクリックします。 - [Datacenter] を右クリックします。
- [Distributed Switch] にカーソルを合わせます。
- [新しい Distributed Switch] をクリックします。
2. デフォルトのまま [次へ] ボタンをクリックします。
※任意でDistributed Switch名を変更してください。今回は、分散ポートグループの名前をデフォルトの [DSwitch] のままにしています。
3. バージョンの選択ではデフォルトのままで [次へ] ボタンをクリックします。
4. デフォルトのポートグループ名を設定します。
※本投稿ではVLANを利用していませんが、ここでのポートグループ作成ではVLAN IDを設定できません。VLAN を利用する場合は、後で設定変更するか「3.2 分散ポートグループの作成」を参考に作成してください。
- ポート グループ名に [Management-dvPG] と入力します。
- [次へ] ボタンをクリックします。
5. [完了] ボタンをクリックし、設定を終了します。
3.2. 分散ポートグループの作成
仮想マシンネットワーク用に、分散ポートグループを作成します。
1. 分散ポートグループを新規で作成します。
- [DSwitch] を右クリックします。
- [分散ポート グループ] にカーソルを合わせます。
- [新規分散ポート グループ] をクリックします。
2. 分散ポートグループ名を設定します。
- 名前に [VirtualMachine-dvPG] と入力します。
- [次へ] ボタンをクリックします。
3. 設定はデフォルトのままで [次へ] ボタンをクリックします。
※VLAN IDを設定する場合は、この画面で設定することができます。
4. 設定内容を確認し、[完了] ボタンをクリックします。
5. ここまで構築したネットワーク構成を確認します。
- [構成] タブをクリックします。
- [トポロジ] をクリックします。
- 右ペインに表示されるトポロジで設定内容を確認できます。
3.3. ネットワークの移行
vCenter Serverとの経路であるVMkernelポート(vmk0)とは接続していない、vmnic2・vmnic3を分散仮想スイッチに移行します。
1. 作成した分散仮想スイッチにESXiホストを追加していきます。
- [DSwitch] を右クリックします。
- [ホストの追加と管理] をクリックします。
2. タスクを選択します。
- [ホストの追加] を選択します。
- [次へ] ボタンをクリックします。
3. ESXiホストを選択します。
- すべてのホスト一覧上部にあるチェックボックスにチェックを入れます。
- [次へ] ボタンをクリックします。
4. 物理アダプタ(物理NIC)にアップリンクを割り当てます。
- [vmnic2] に [アップリンク1] を割り当てます。
- [vmnic3] に [アップリンク2] を割り当てます。
- [次へ] ボタンをクリックします。
5. VMkernelアダプタの管理ではそのままで [次へ] ボタンをクリックします。
6. 仮想マシン ネットワークは移行せず、そのままで [次へ] ボタンをクリックします。
9. 設定内容を確認し、[完了] ボタンをクリックします。
10. トポロジを確認し、ここまでの設定が反映されていることを確認しましょう。
4. Tips ~ 分散仮想スイッチを導入するメリットとは ~
分散仮想スイッチを導入するメリットには、「複数台のESXiホストに対してネットワーク構成を一括で設定・管理できること」の他に、「ネットワークの負荷が高い状態になっても、仮想マシンが正常に動き続けられること」ということが挙げられます。
CPUやメモリ等の負荷が高い状態で仮想マシンを安定稼働させるためには、vSphere DRS(Distributed Resource Scheduler)を使用することで目的は達成できます。DRSはリソースの負荷状態によって仮想マシンをバランスよく各ESXiホストに分散配置させることで、仮想マシンを安定稼働させることができる機能です。詳しくは第7回の記事をご覧ください。
しかし、ネットワークの負荷についてはDRSでバランスをとることができません。これまで、ネットワークトラフィックには管理用・vMotion用・iSCSI用・仮想マシン用などの種類があるとご紹介してきました。各トラフィックが占有できる物理NIC(vmnic)があればネットワークが混雑することを避けられますが、多くの場合、いくつかのトラフィックが物理NICを共有することが一般的です。
そこで分散仮想スイッチを導入すると、この問題を解消することができます。具体的にはNetwork I/O Control(以下、NIOC)という機能を分散仮想スイッチが持っているためです。NIOCは、物理NICのネットワークトラフィックが混雑しているときに、優先的に転送するトラフィックの種類を設定できる機能です。
NIOCは各ネットワークトラフィックにシェア値というものを設定することで、ネットワークが混雑した場合、このシェア値に基づいてネットワーク帯域を割り当てるという仕組みです。例えば、開発環境よりも本番環境の仮想マシンネットワークのシェア値を大きくすることで、ネットワークが混雑した際は本番環境の仮想マシンネットワークへ優先的にトラフィックが転送できます。
今回のような小規模な環境であれば標準仮想スイッチだけで十分なパフォーマンスが担保できるかと思いますが、VMware HorizonによるVDI(仮想デスクトップ基盤)のような大規模な環境ですと仮想マシンの数も多くなりますし、当然ながらワークロードの高い仮想マシンも増えてくると思います。そのため、このような環境では分散仮想スイッチが導入されています。分散仮想スイッチを導入することで仮想マシンを安定稼働させることができれば安心ですよね。
以上、分散仮想スイッチについてご紹介しました。標準仮想スイッチでは得られないメリットをご理解いただけたかと思います。次回は、ここまで構築した仮想基盤の上に仮想マシンを作成します。是非ご覧ください!
【SB C&S主催】 VMware製品 無償セミナーのご案内
VMwareテクニカル講座
VMwareの各種製品の機能をわかりやすく学んでいただくために、「VMwareテクニカル講座」と題するWebセミナーを無償で開催しています。これからVMware製品を学び始める方向けに重要な機能を一通り紹介しています。詳細、お申し込みはこちらをご確認ください。
VMwareテクニカルハンズオン
VMwareテクニカル講座をベースにした、より実践的なハンズオンセミナーを無償で開催しています。詳細、お申し込みはこちらをご確認ください。
皆様のご参加をお待ちしております。
他のおすすめ記事はこちら
著者紹介

SB C&S株式会社
ICT事業本部 技術本部 技術統括部
第1技術部 1課
大塚 亜人夢 - Atomu Otsuka -
VMware vExpert