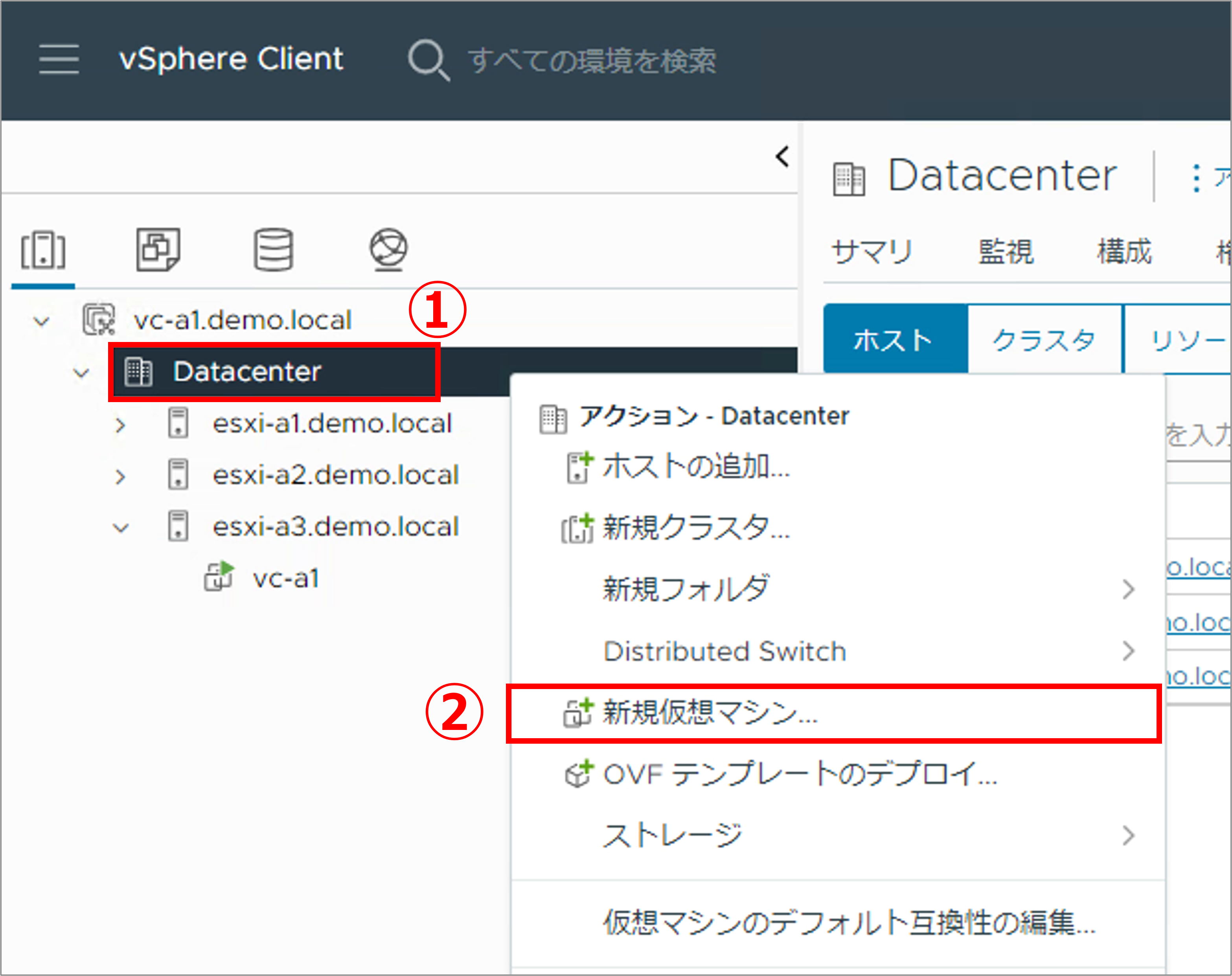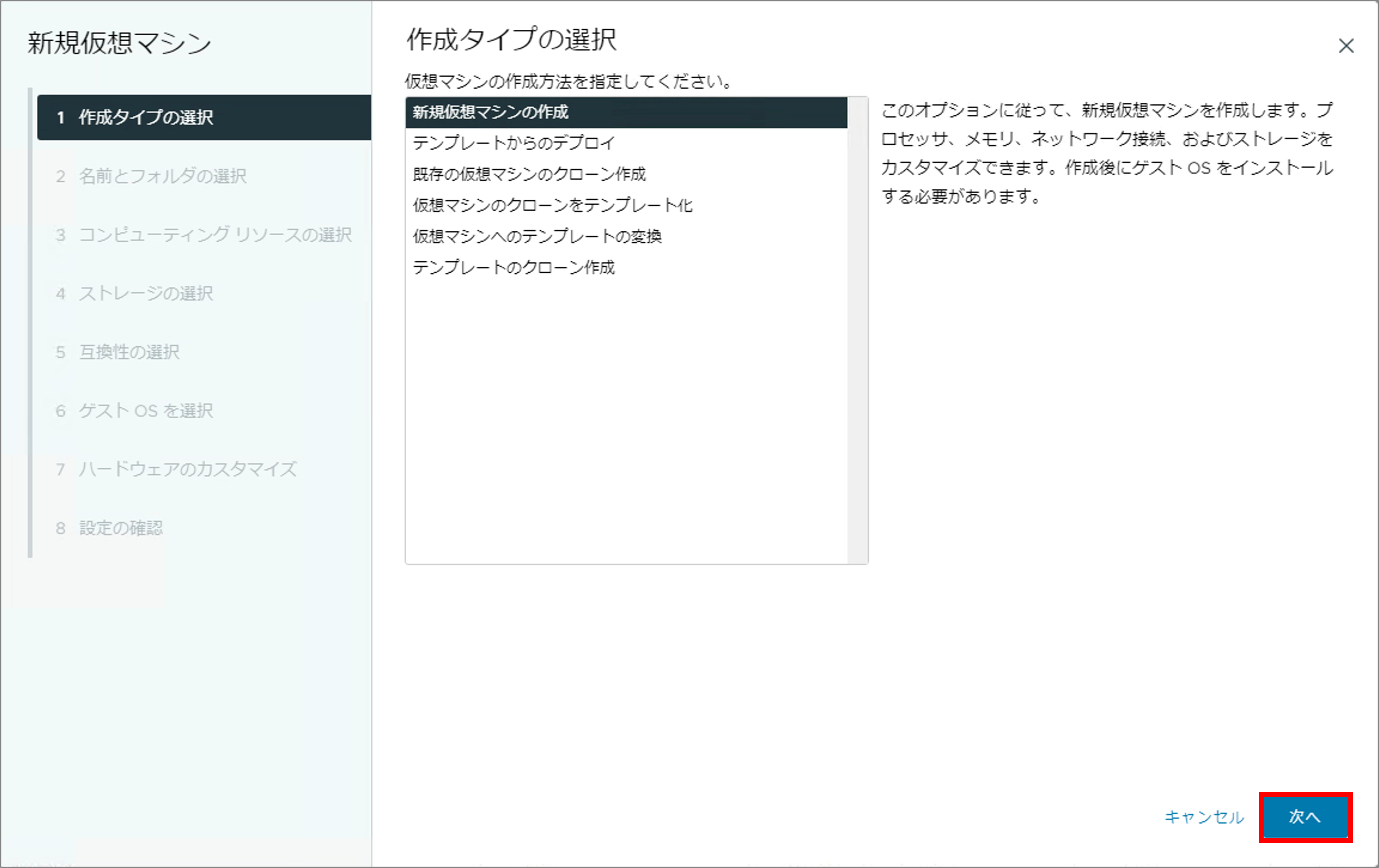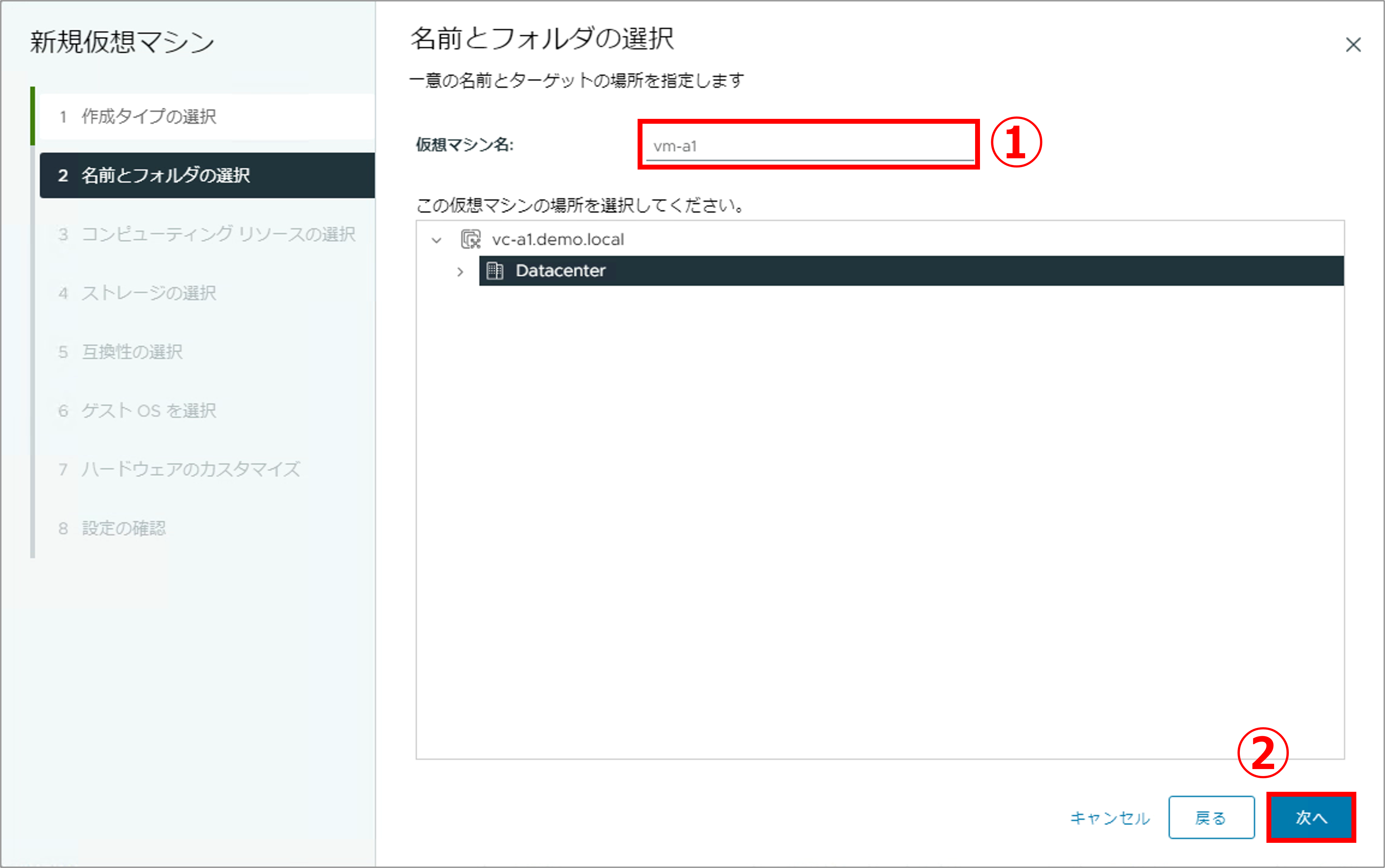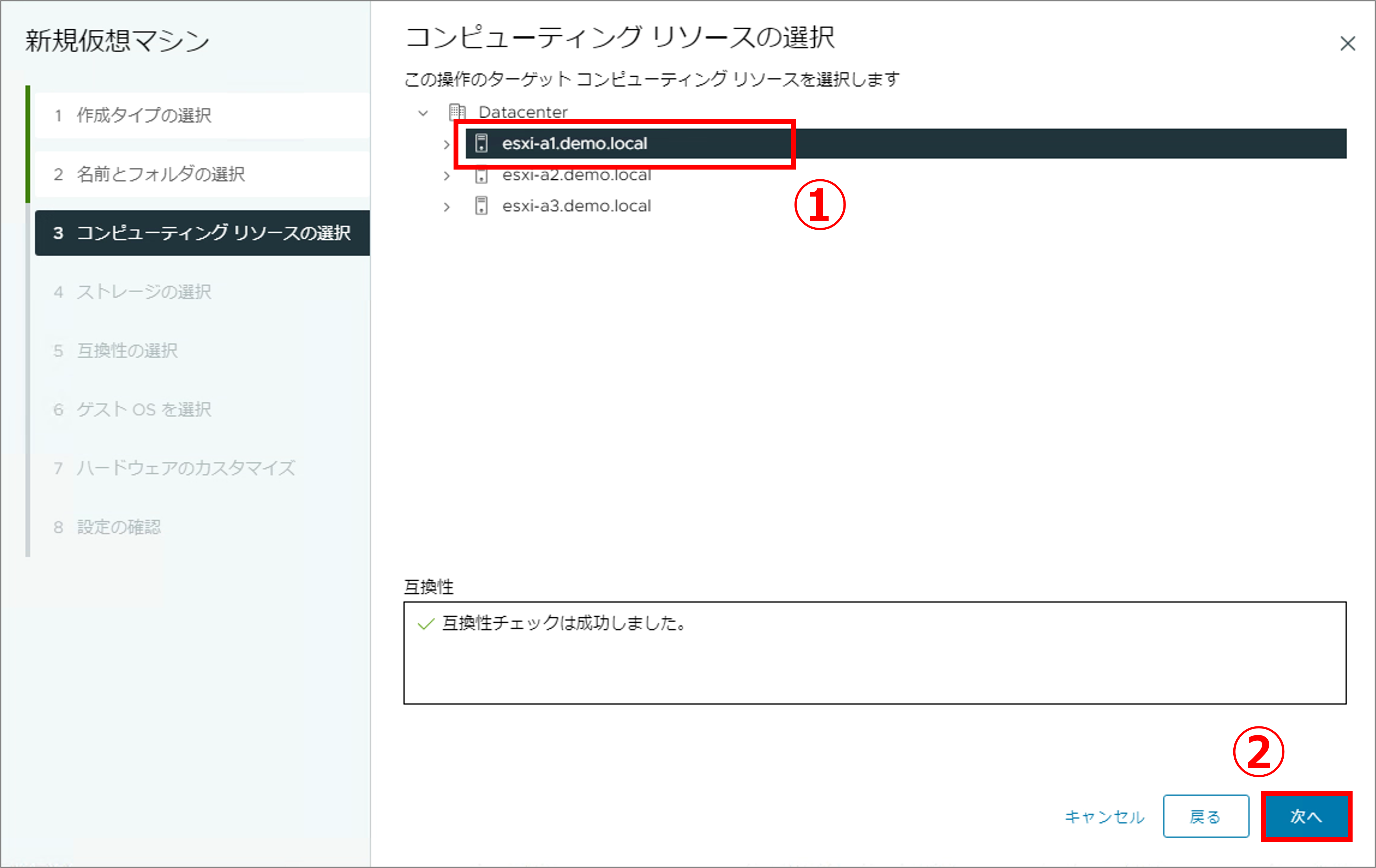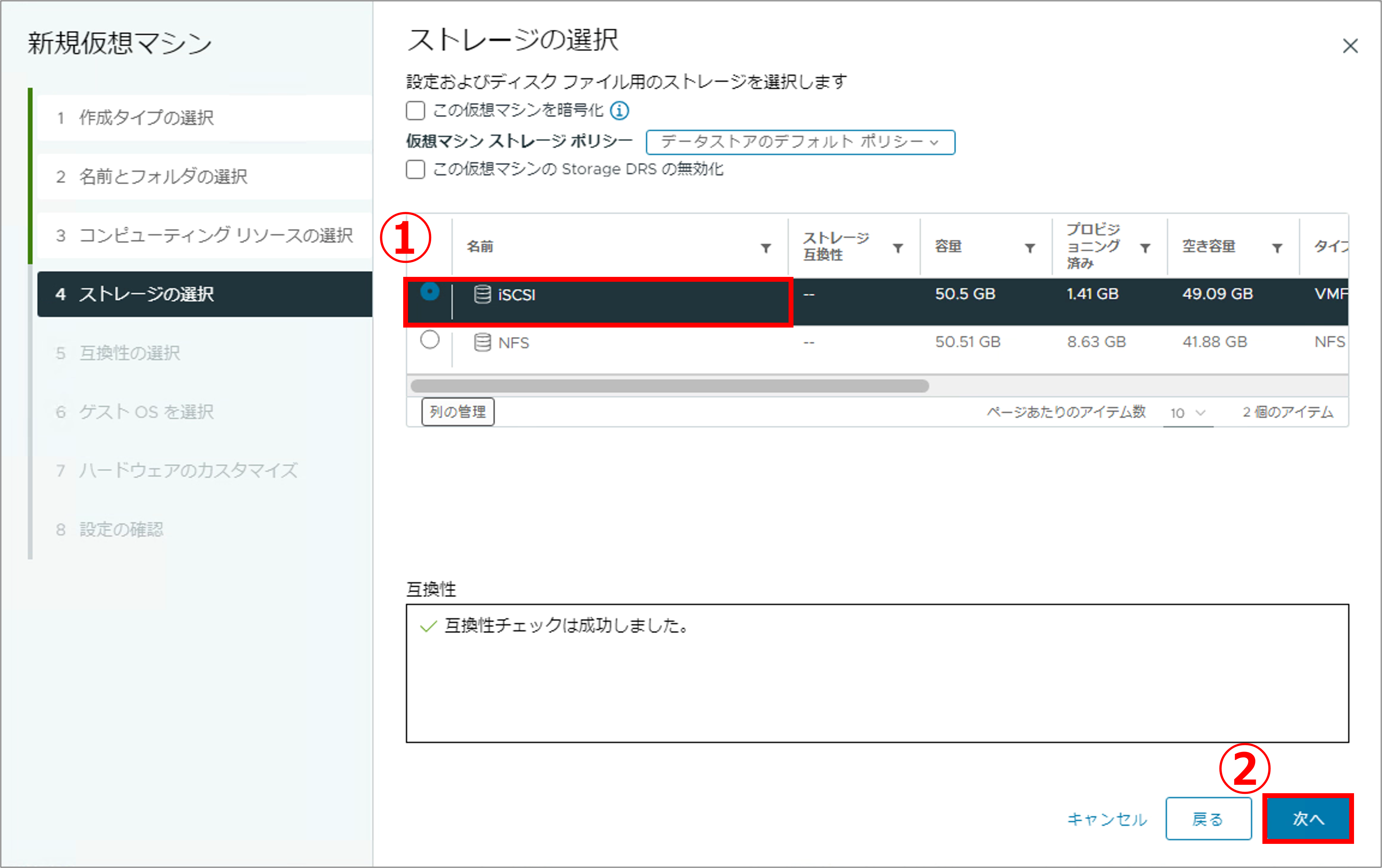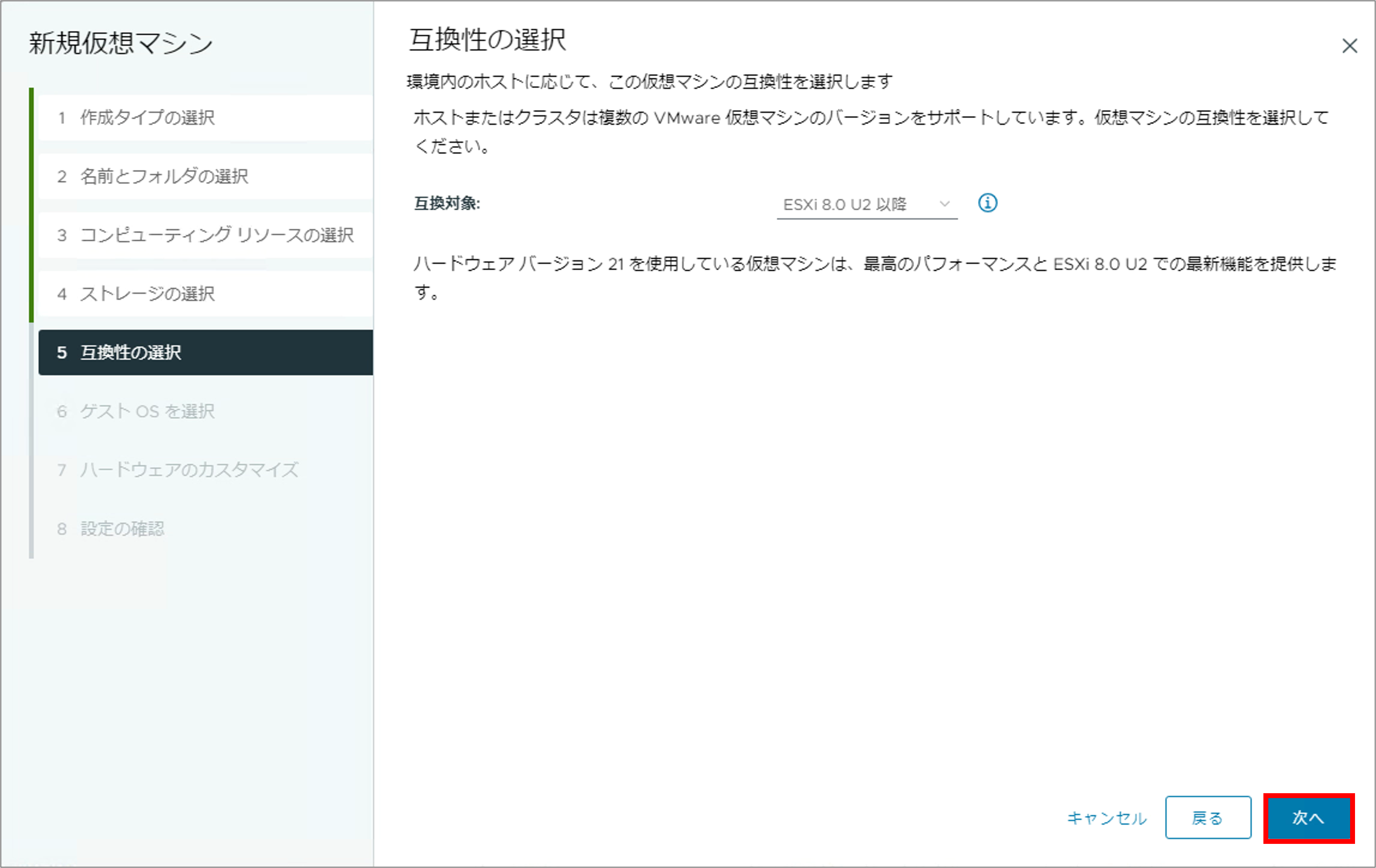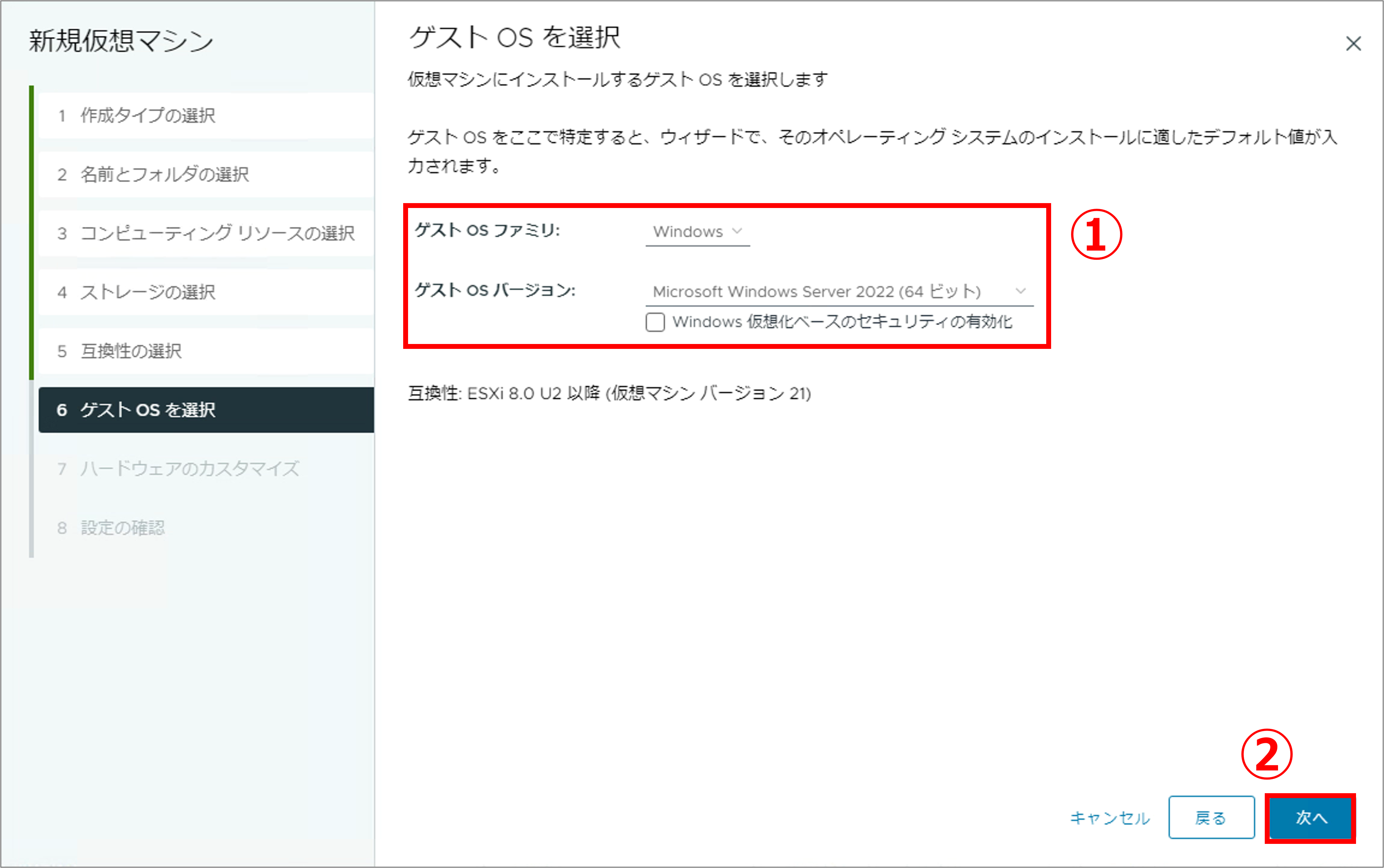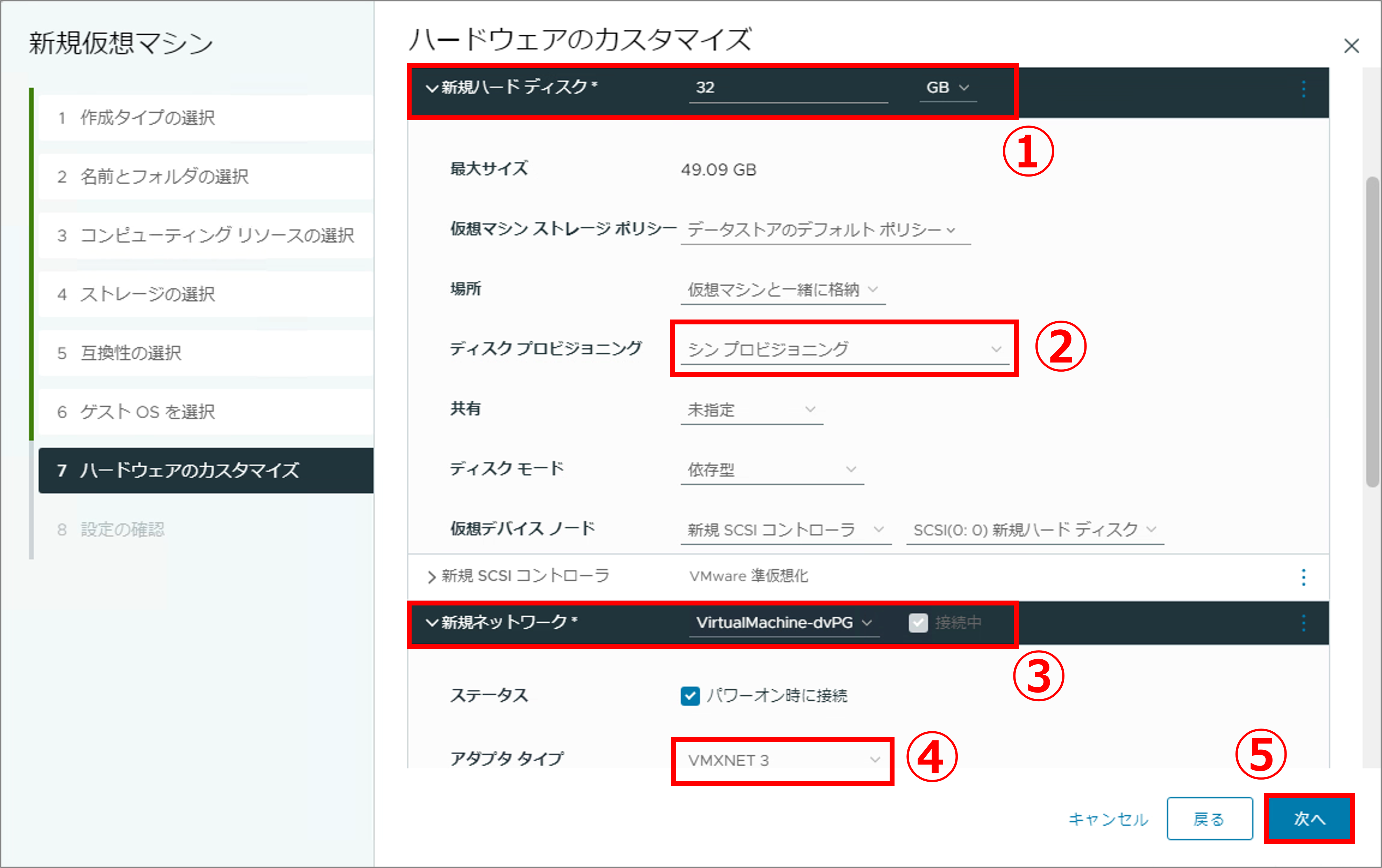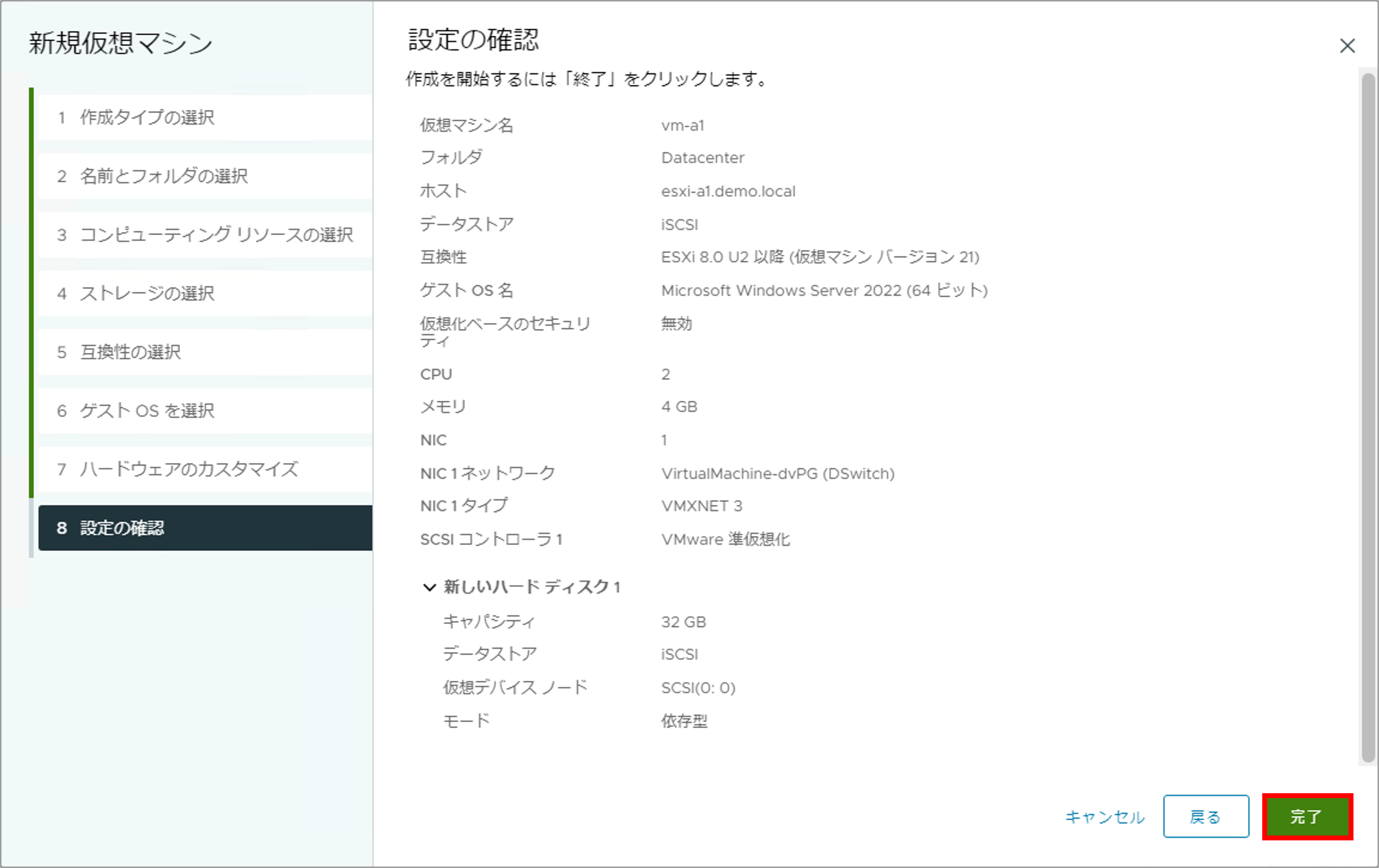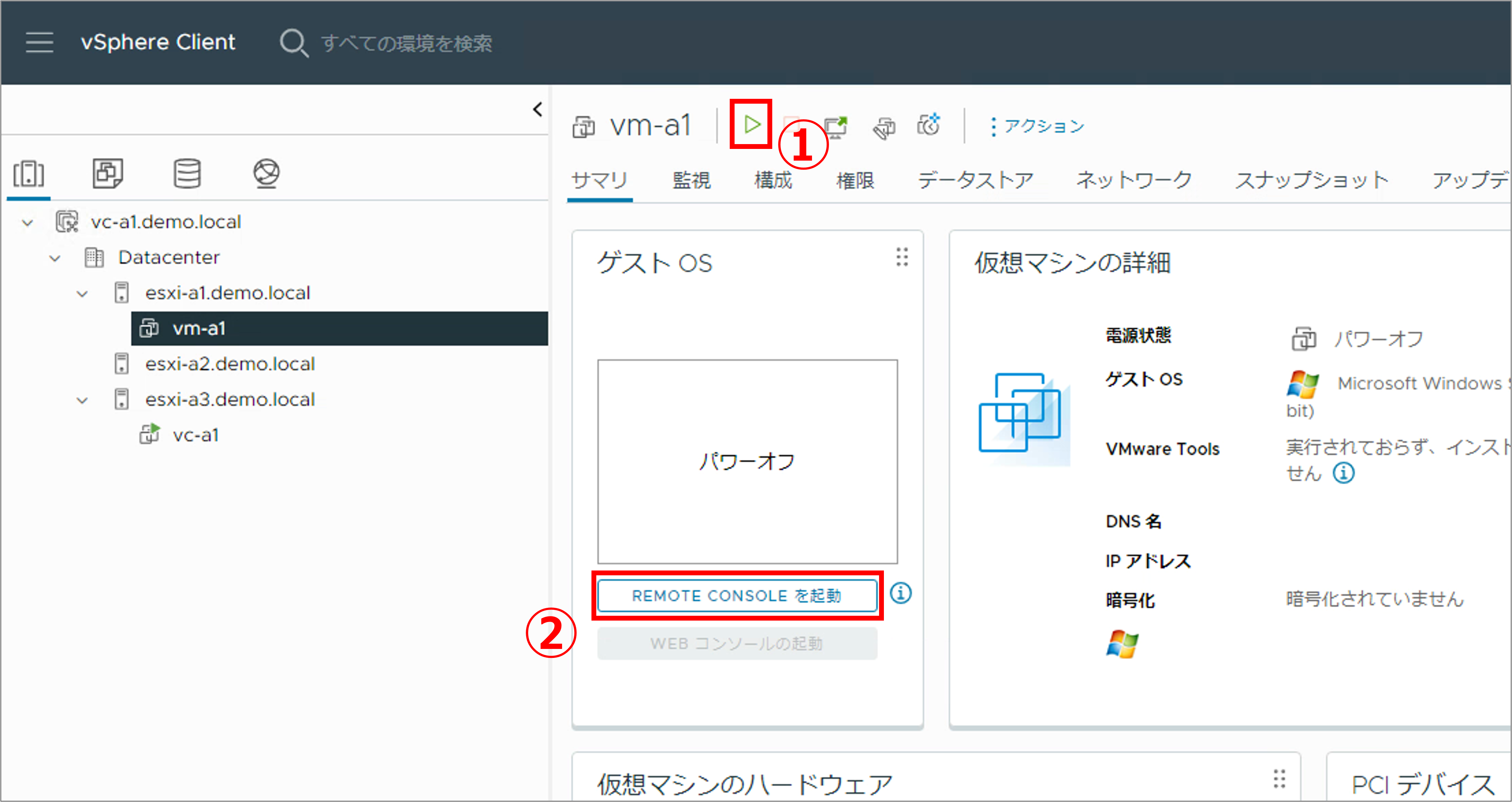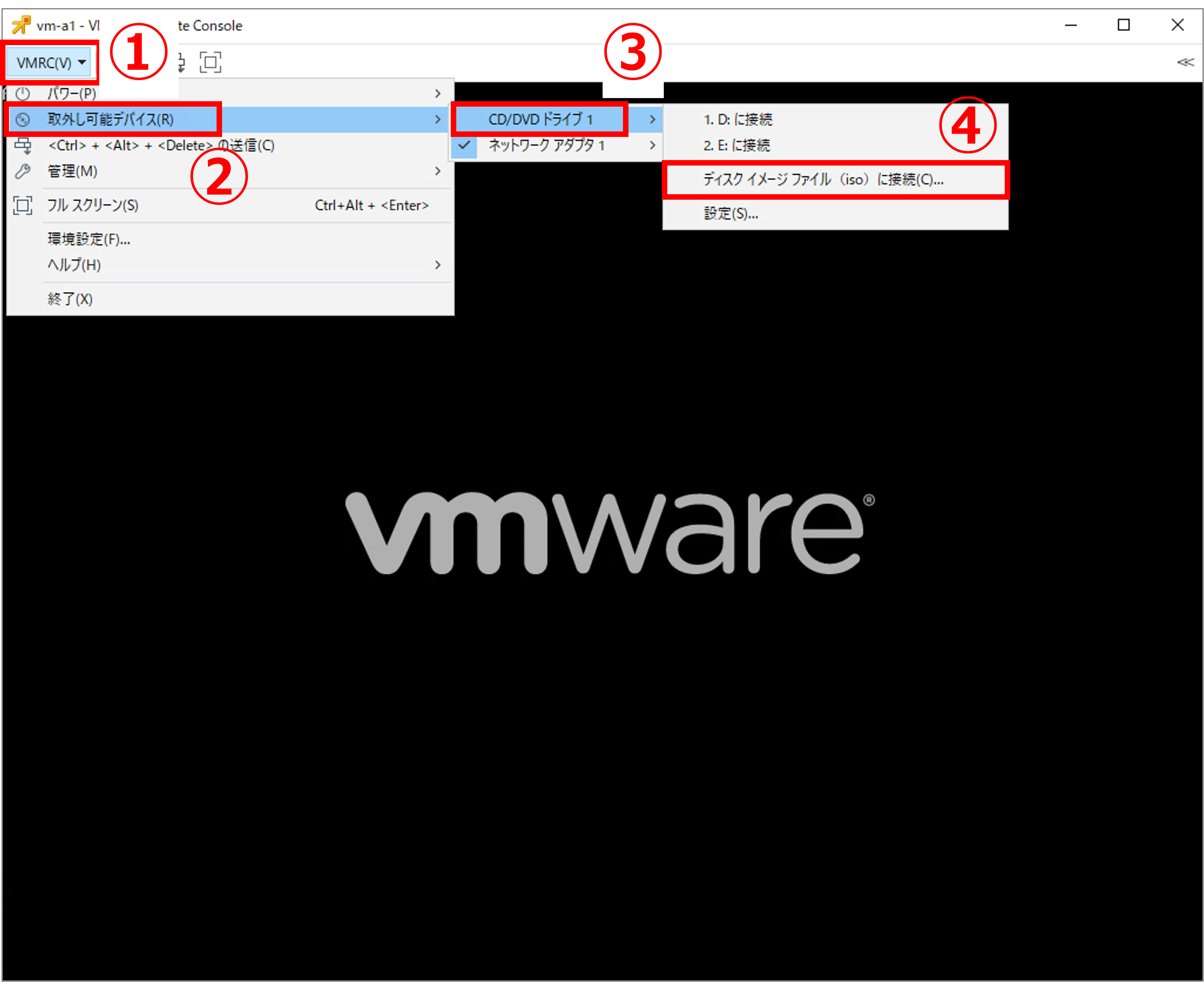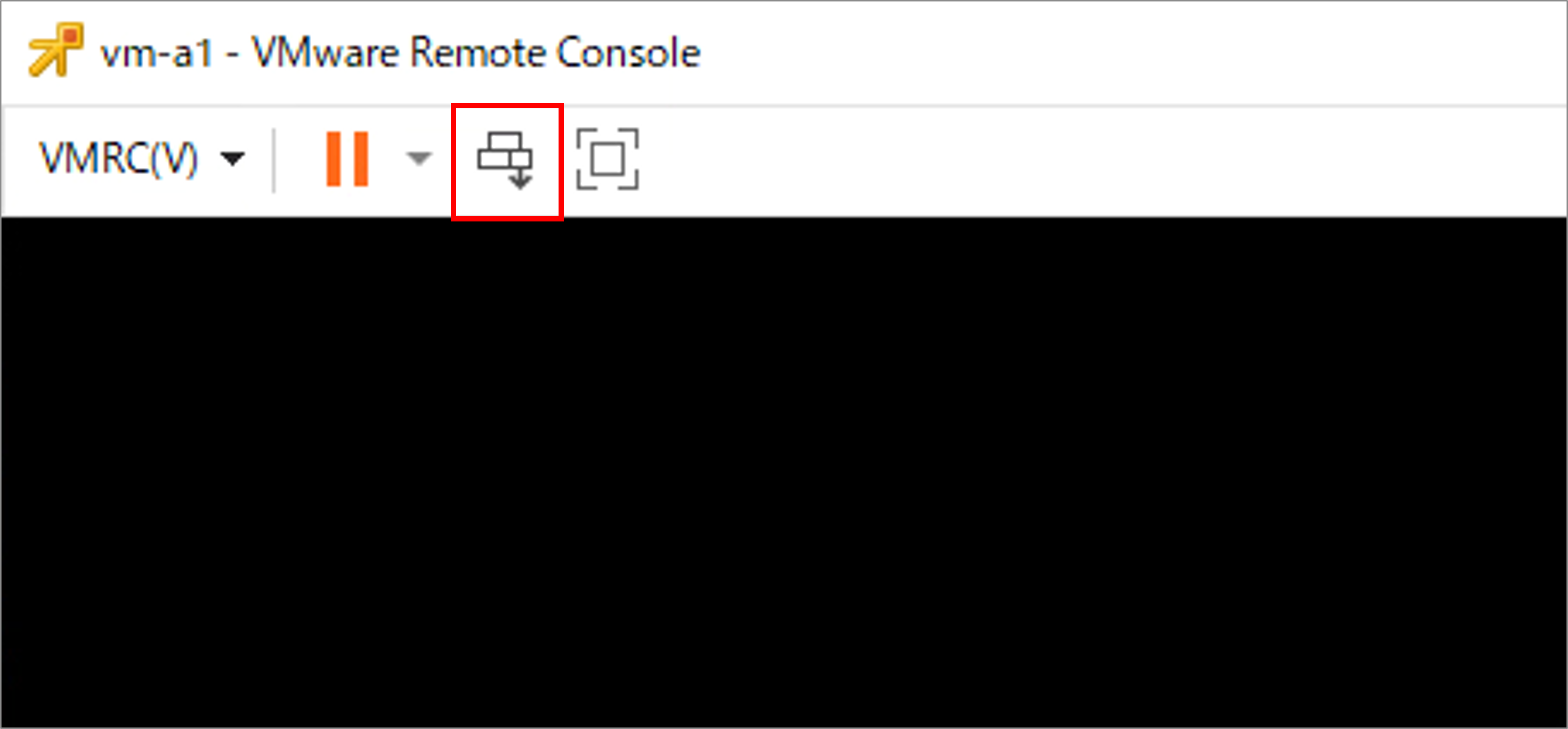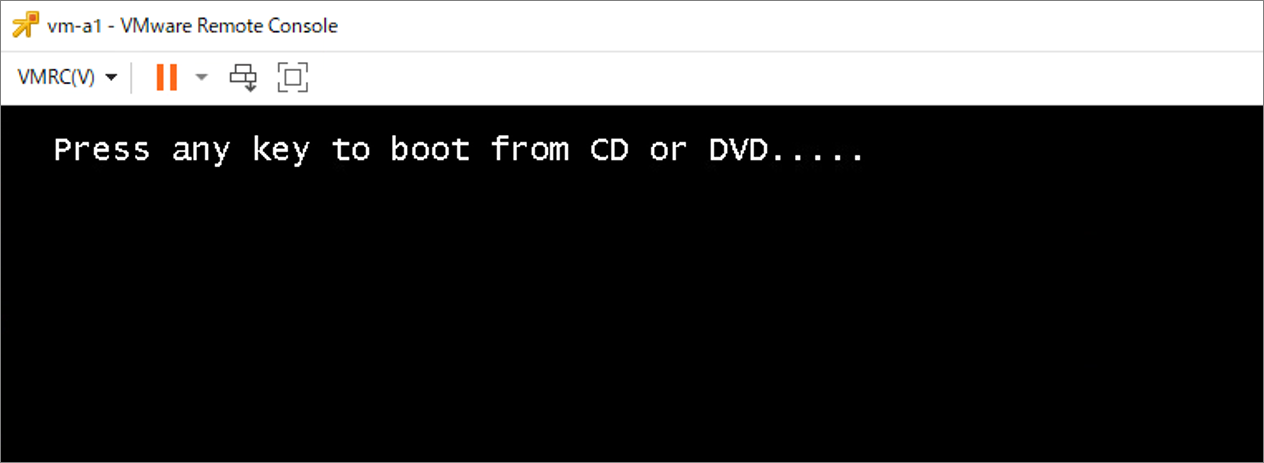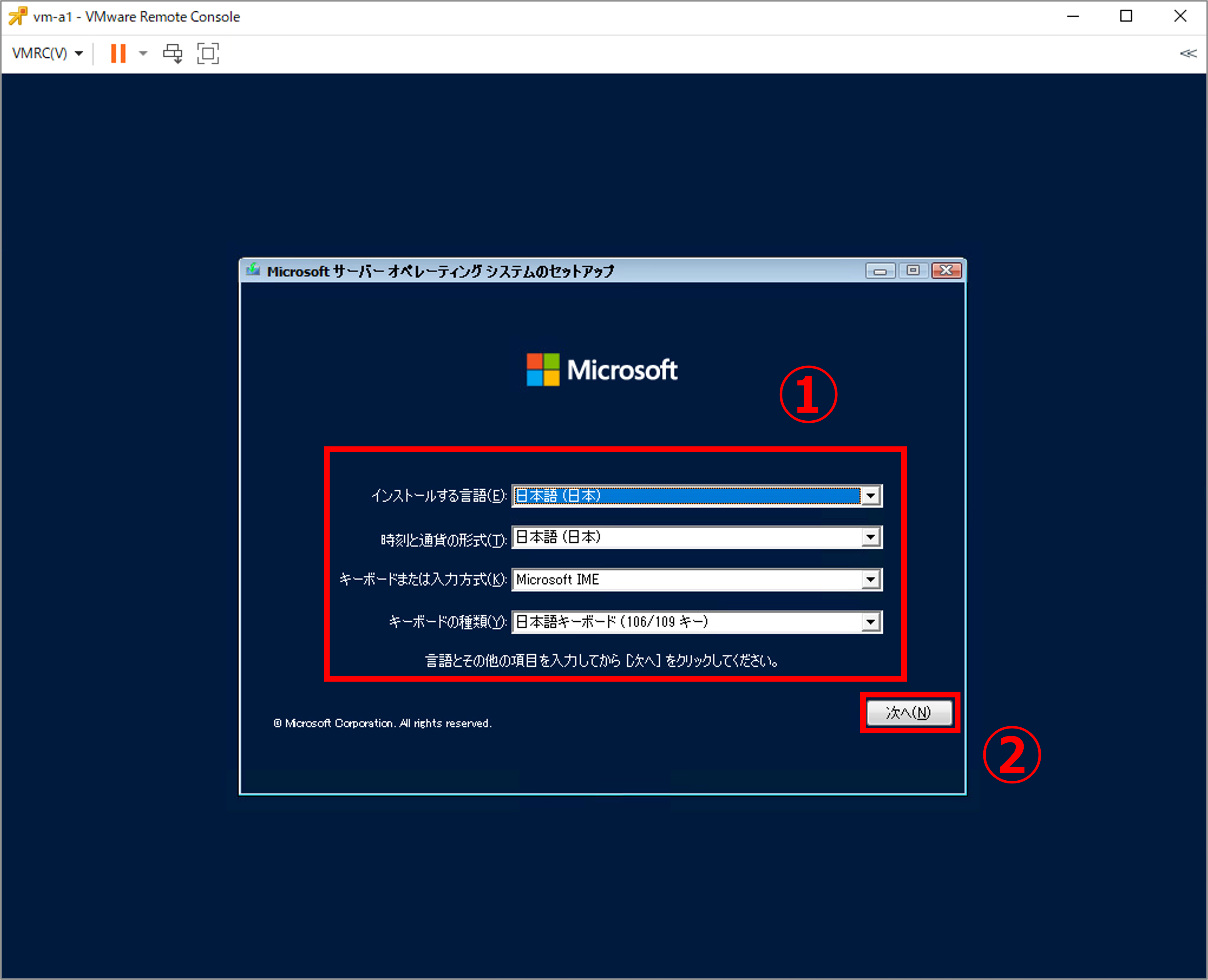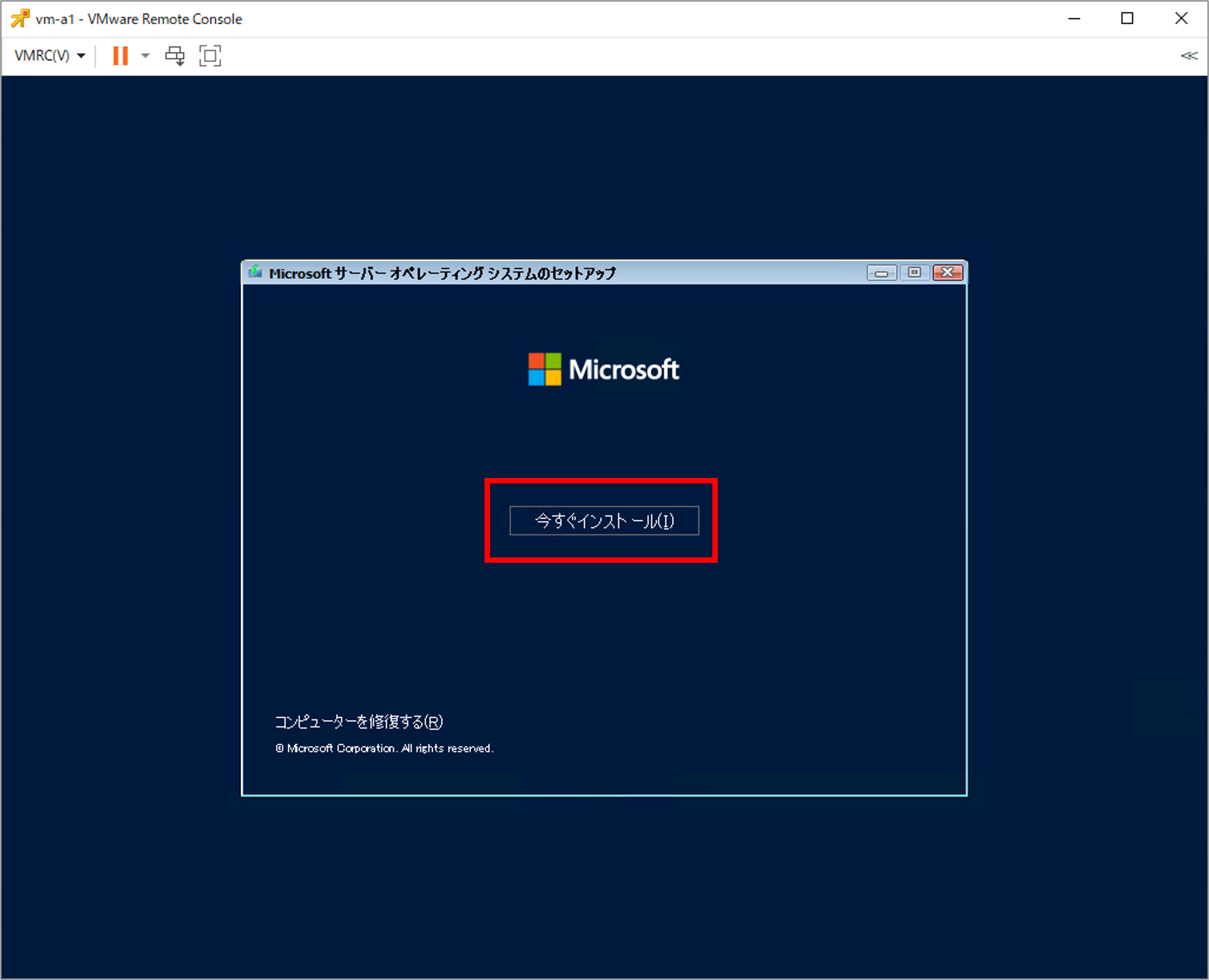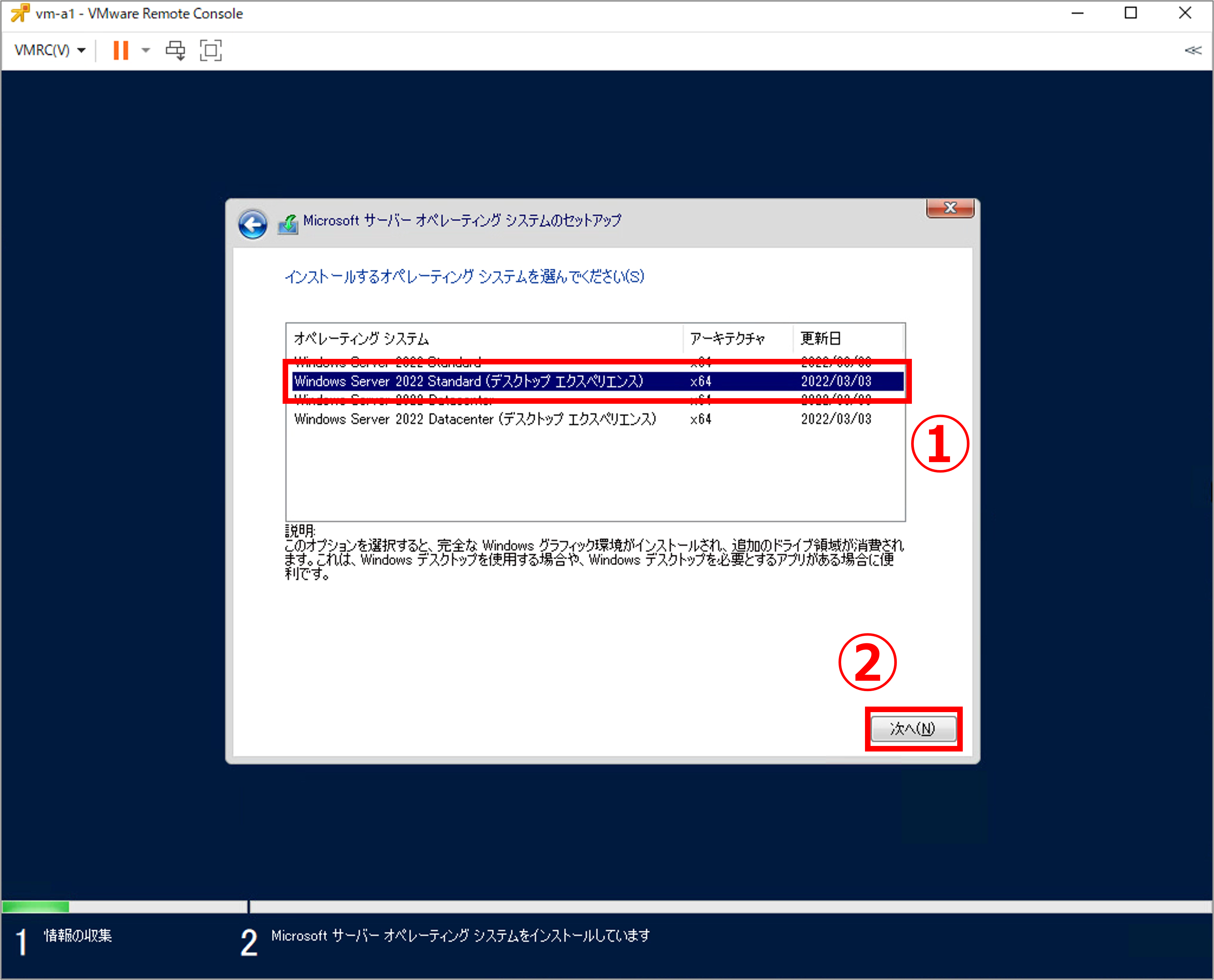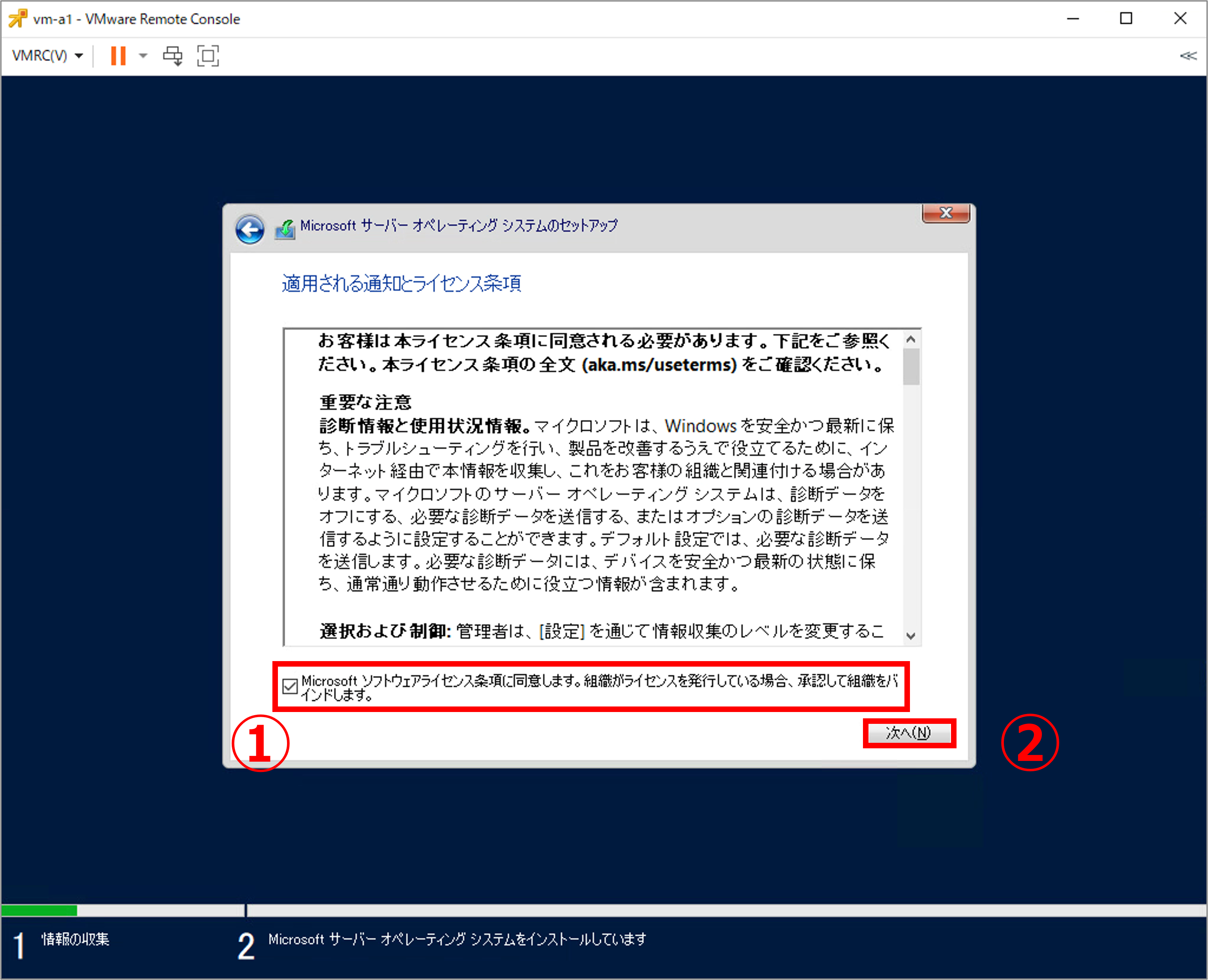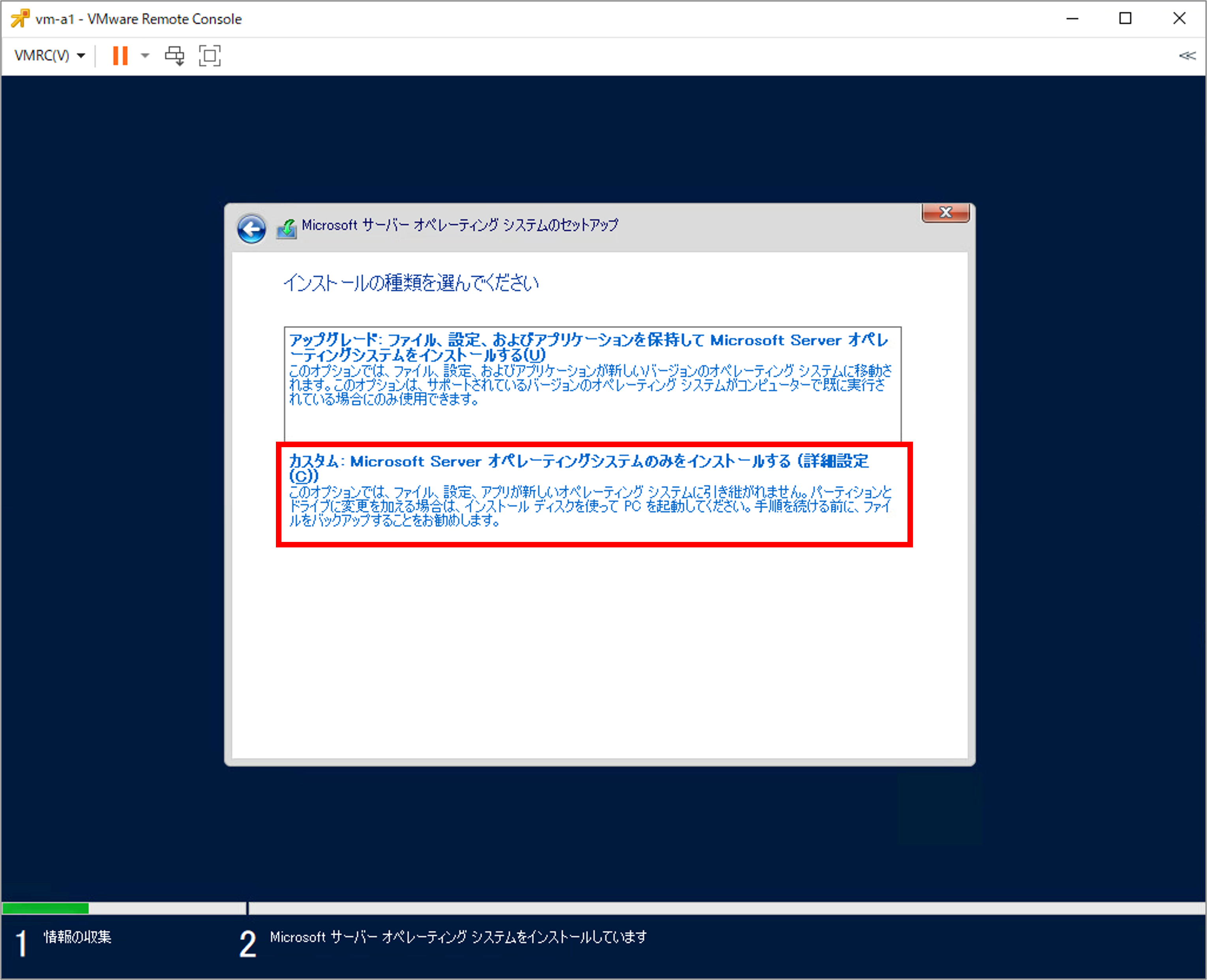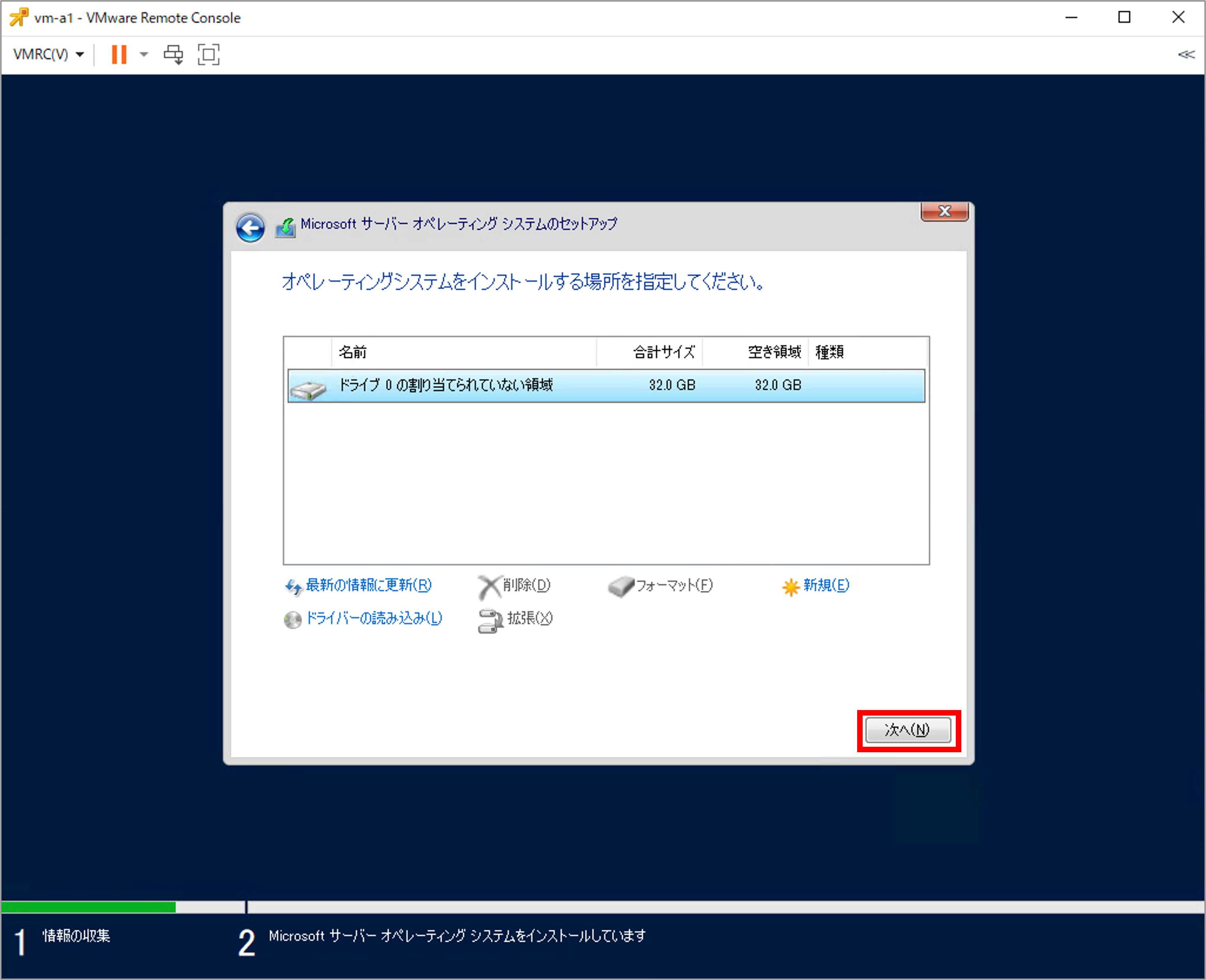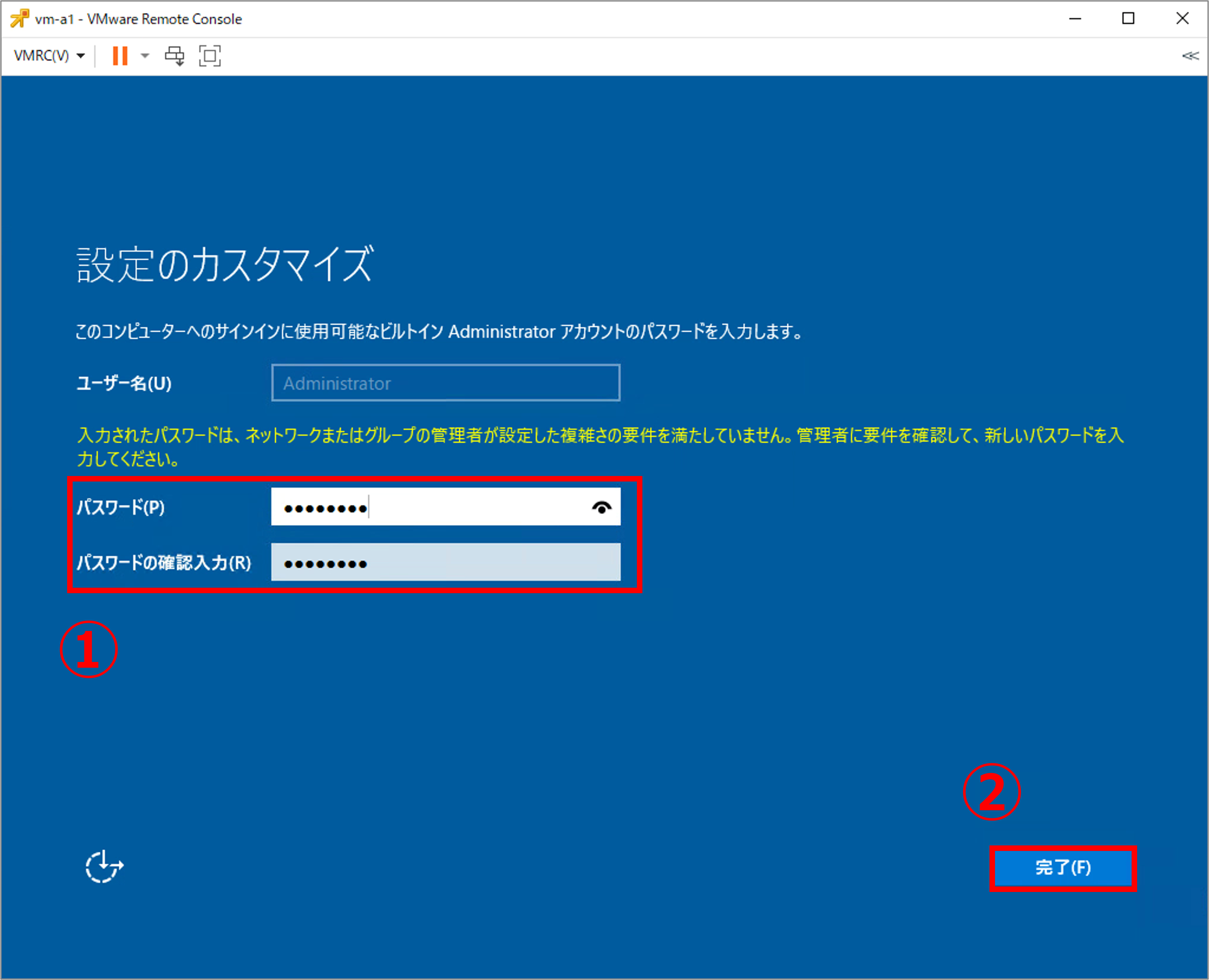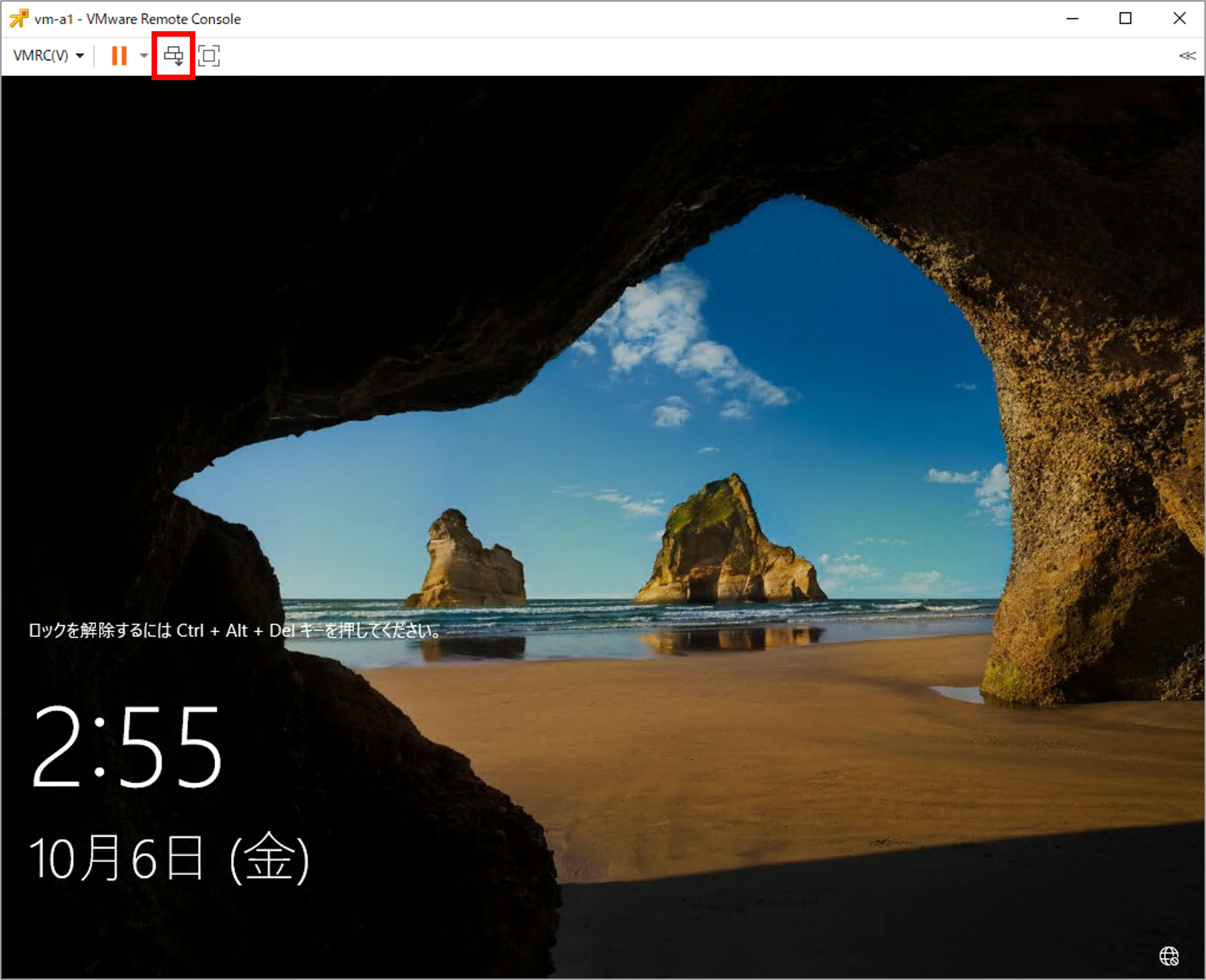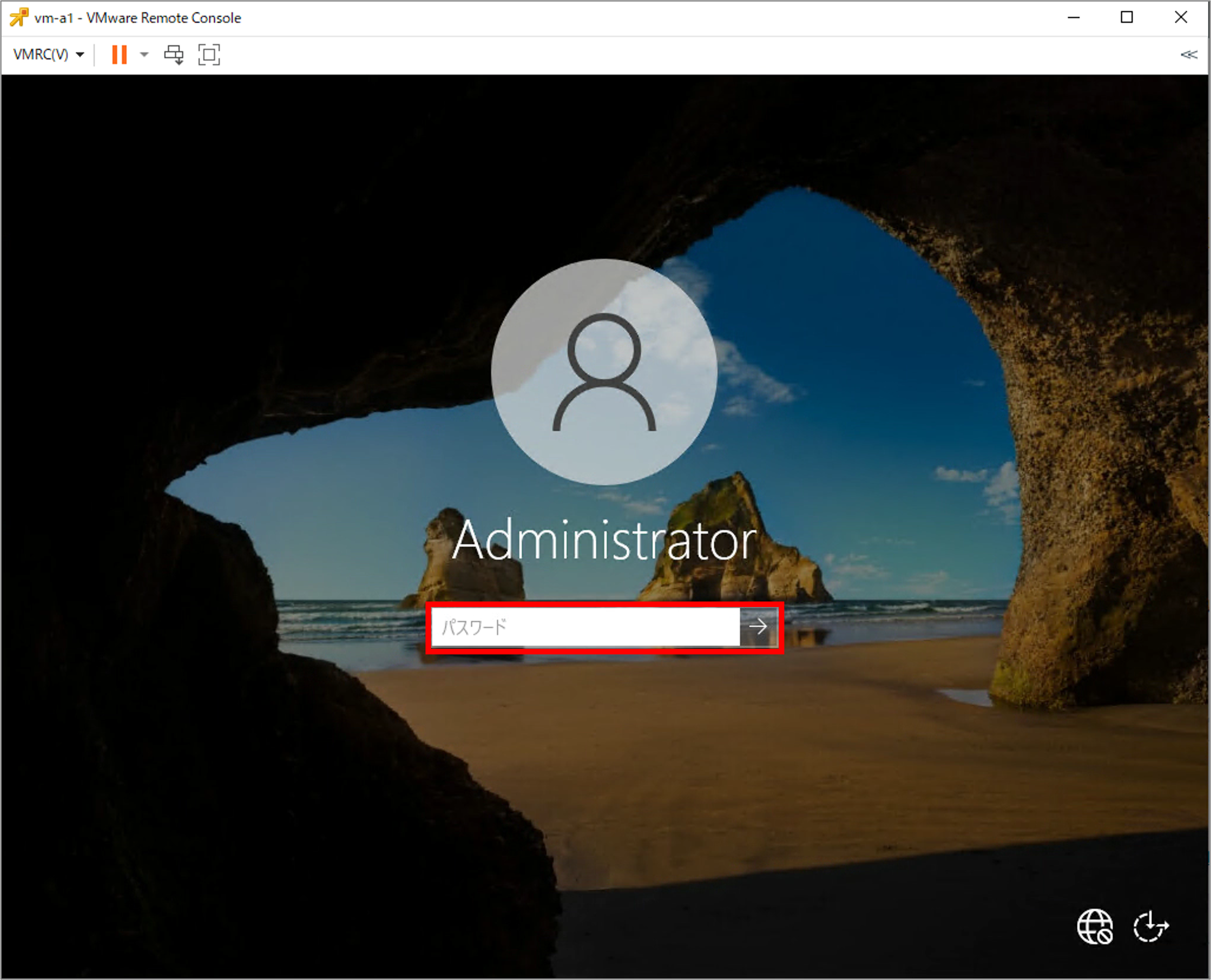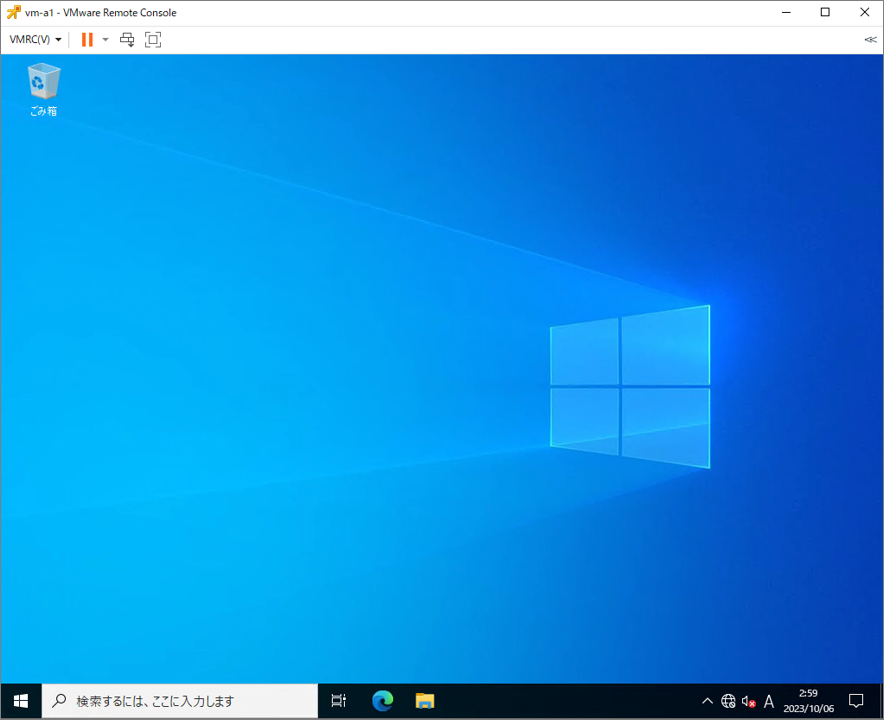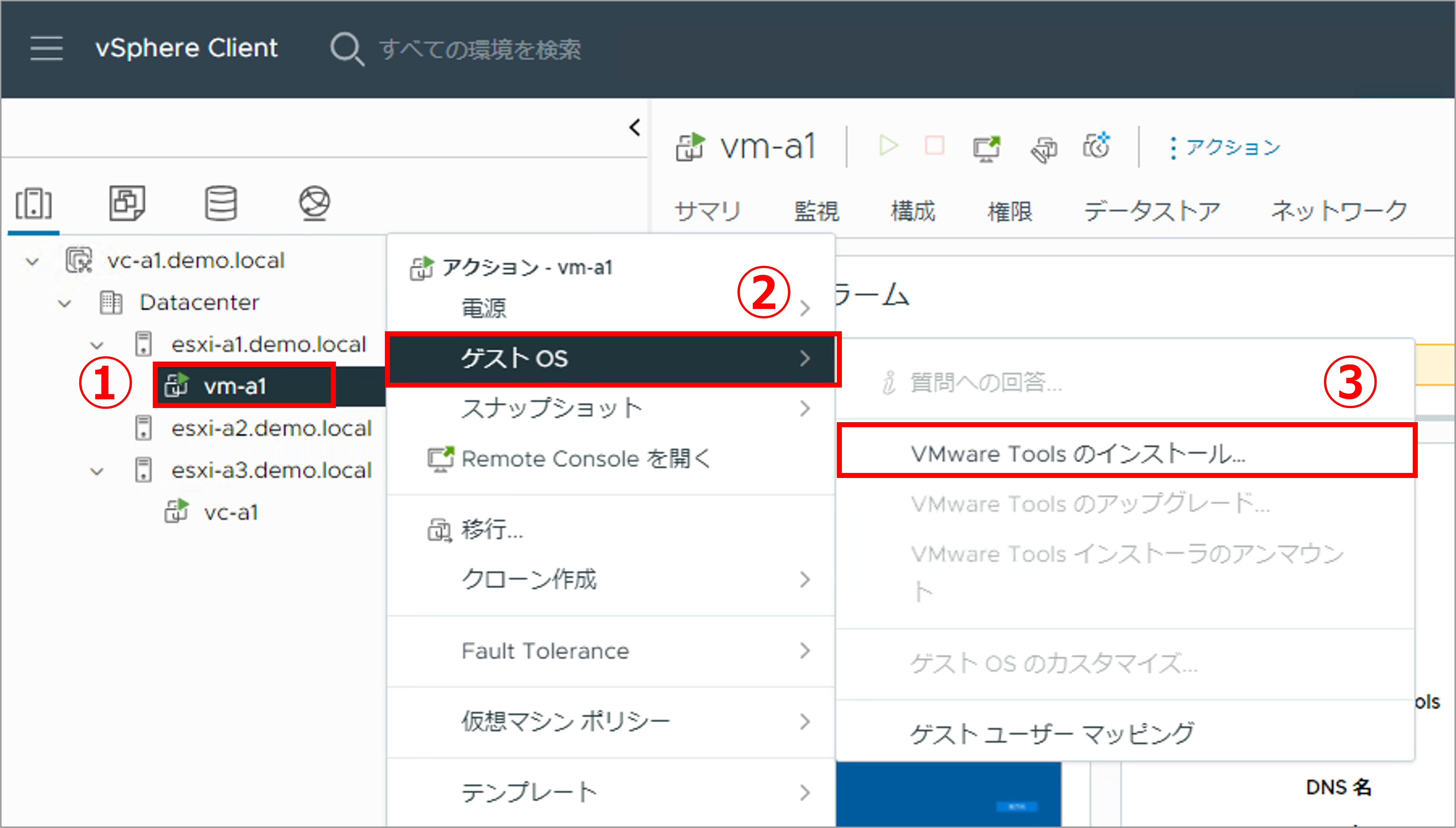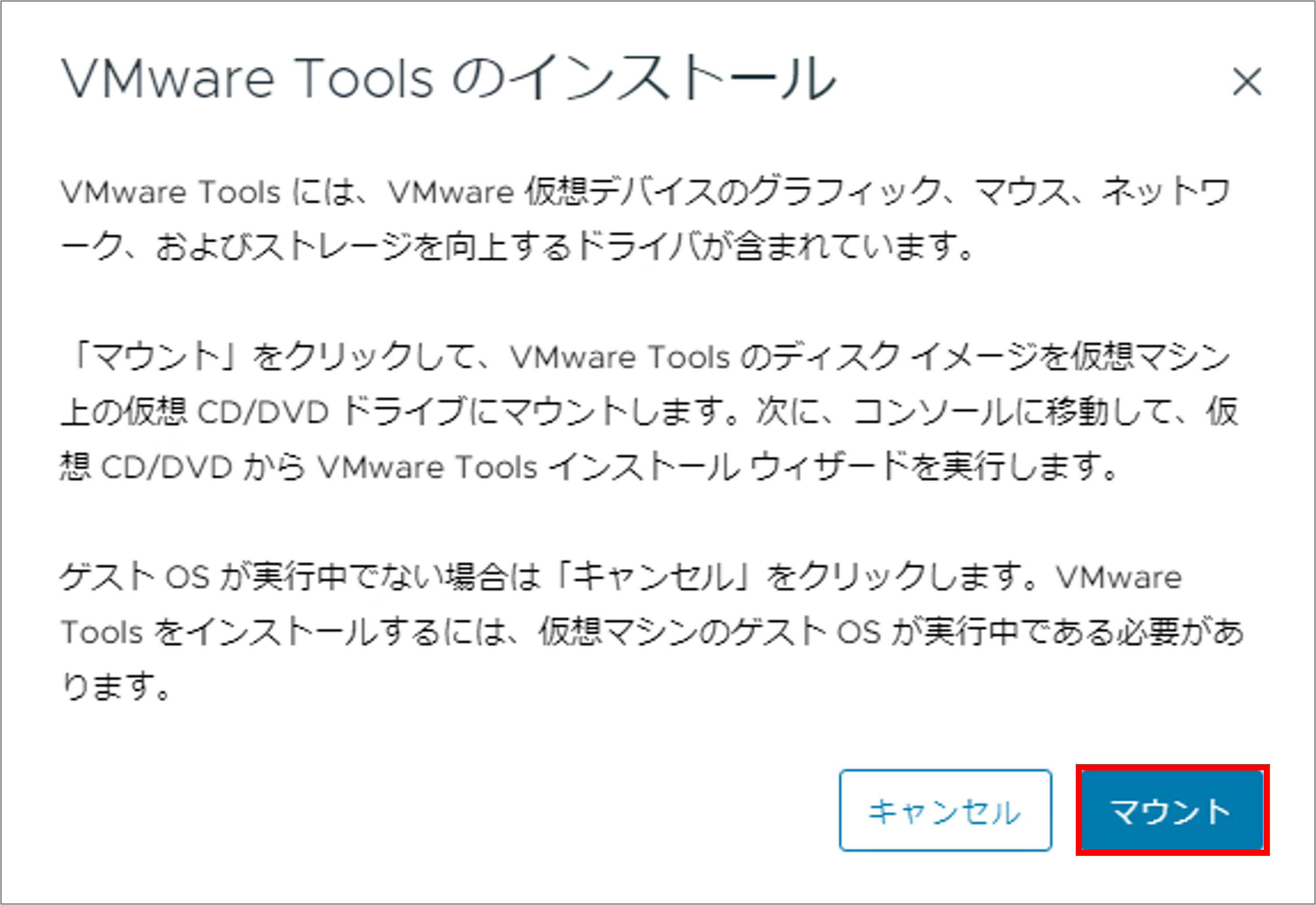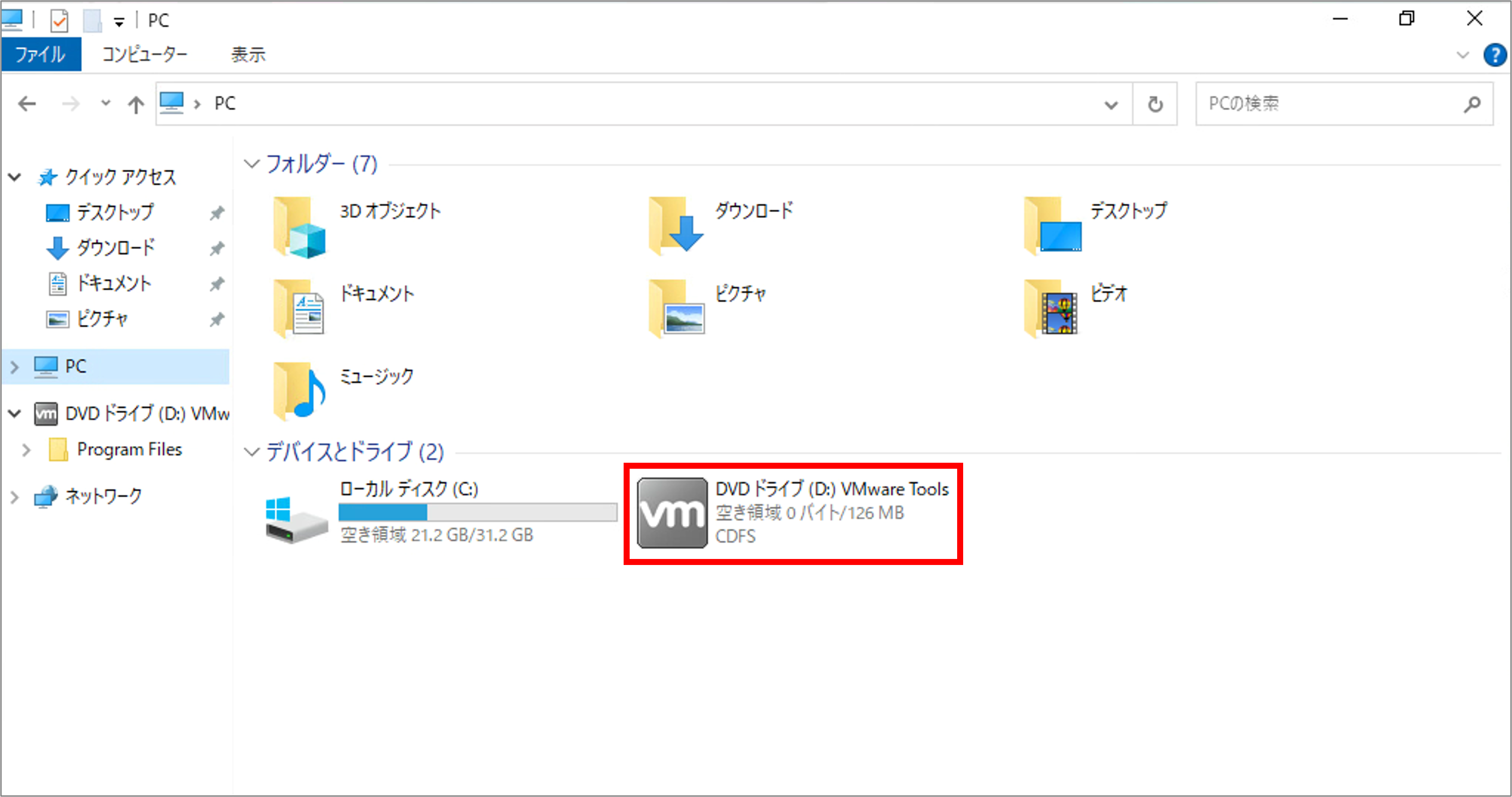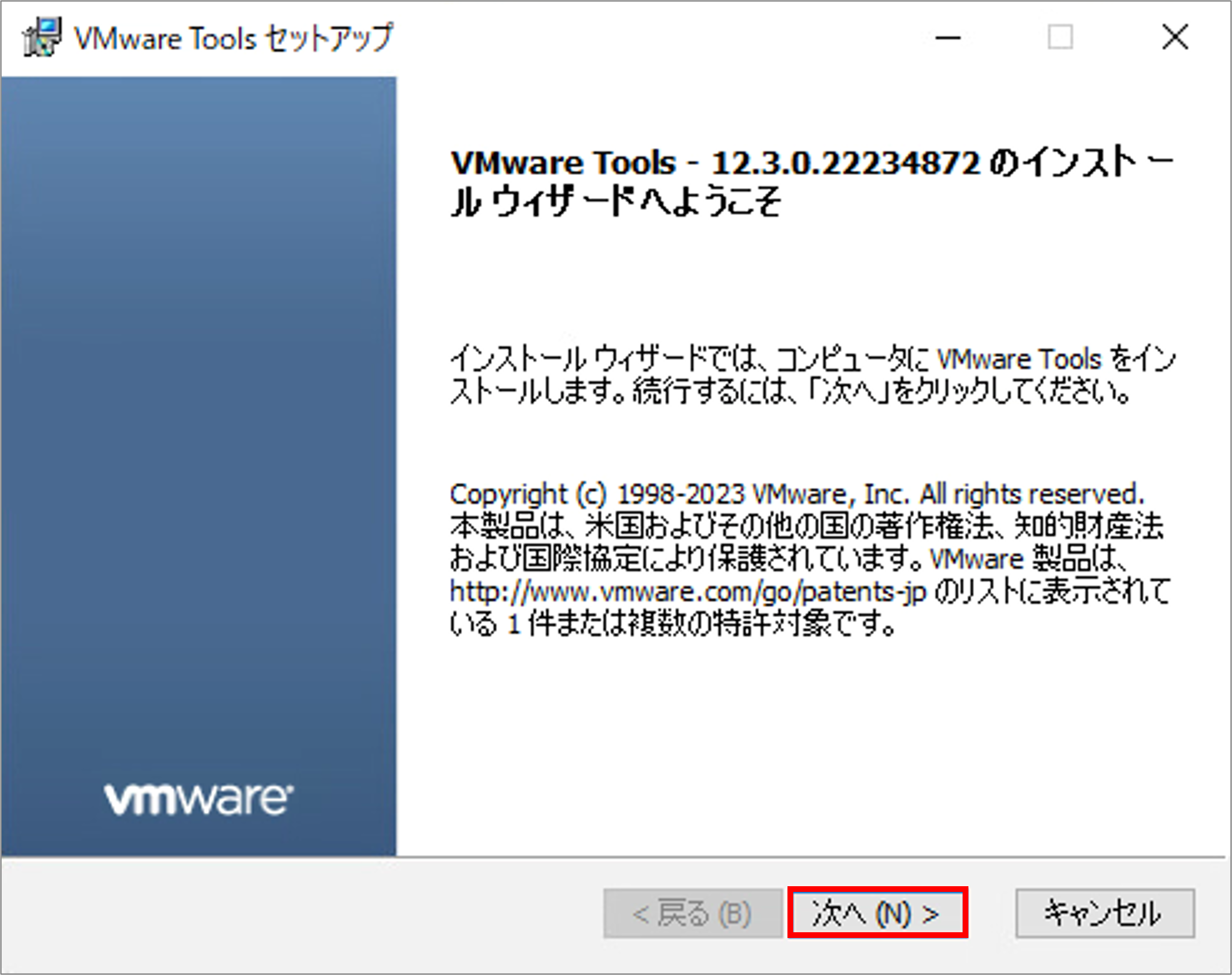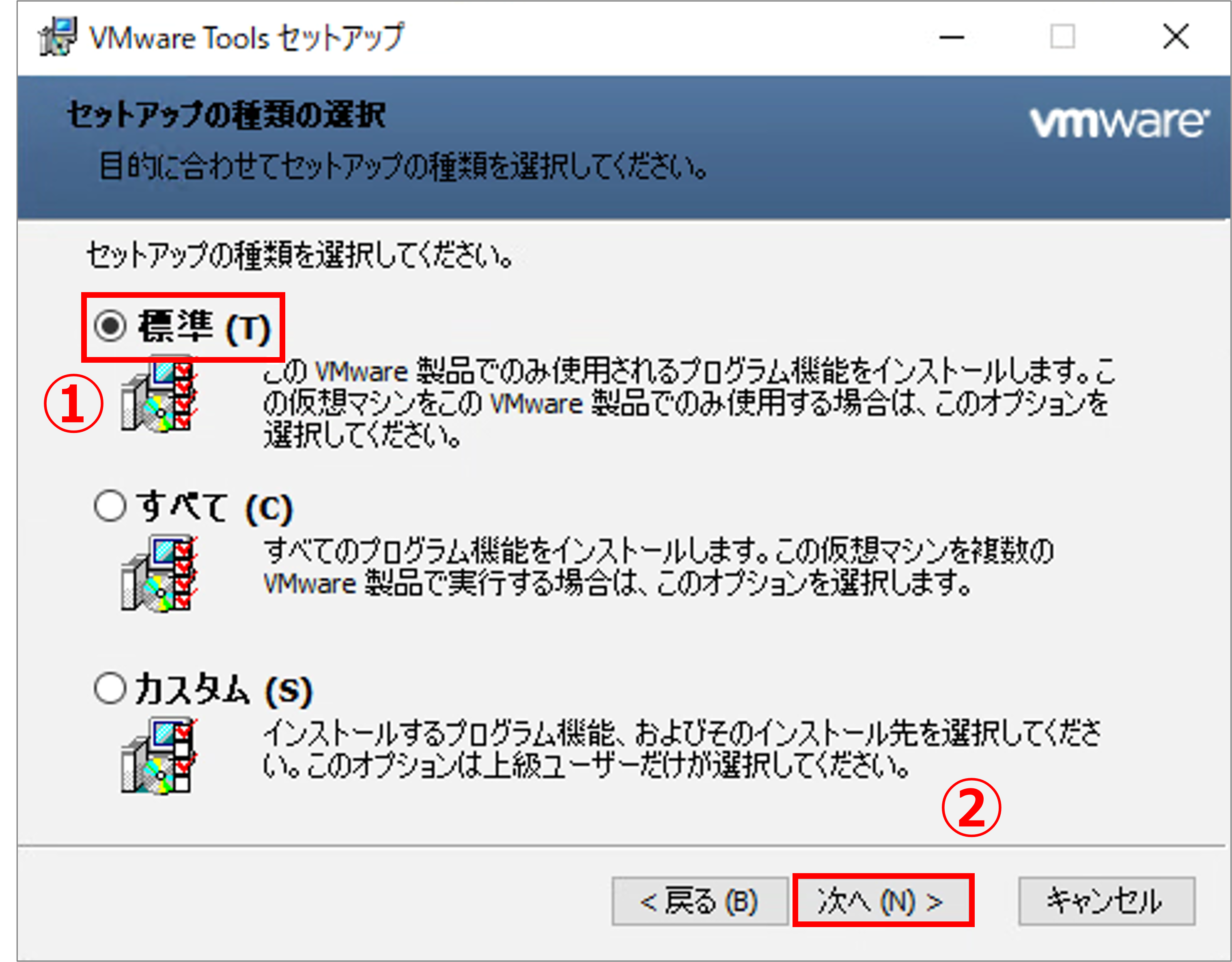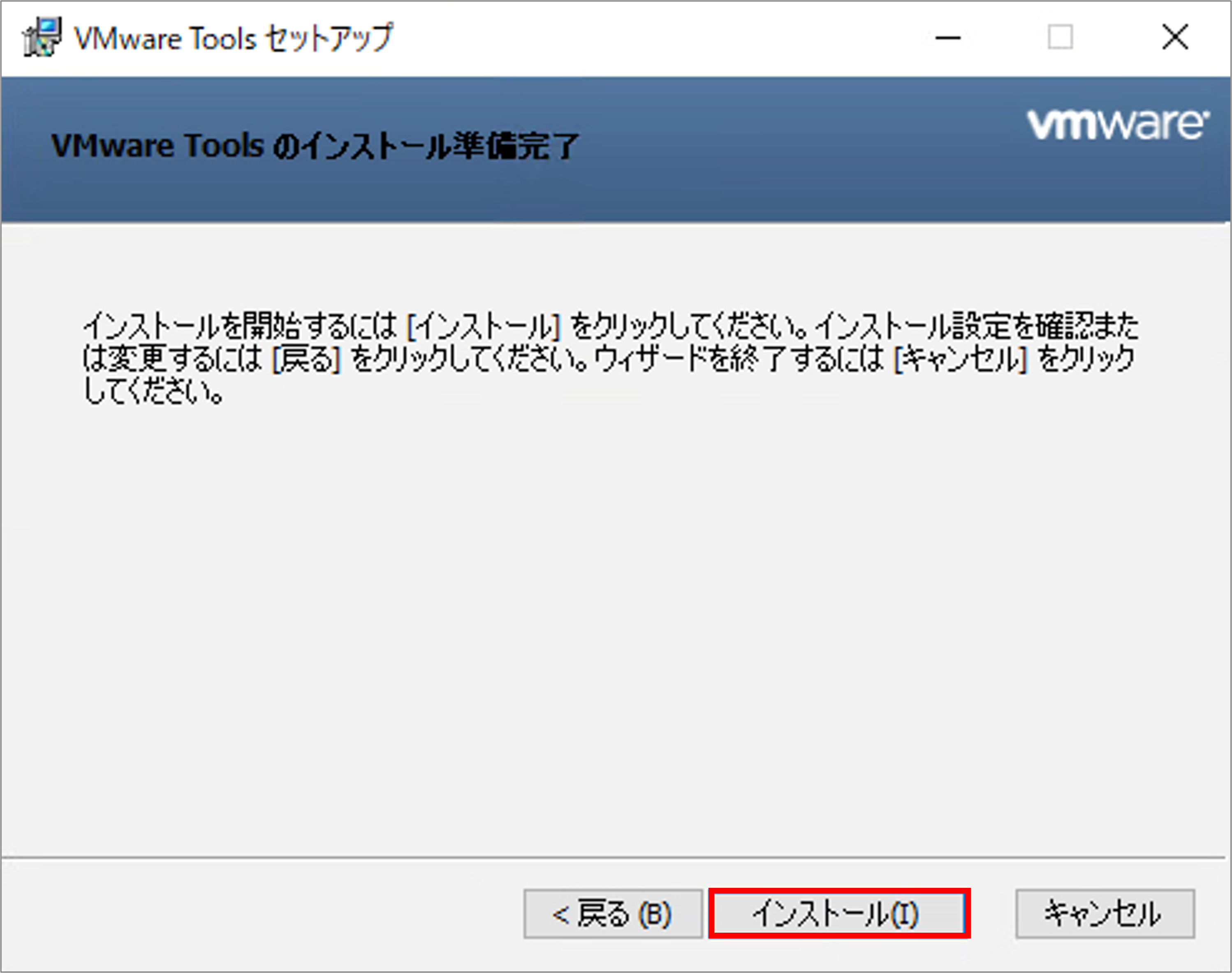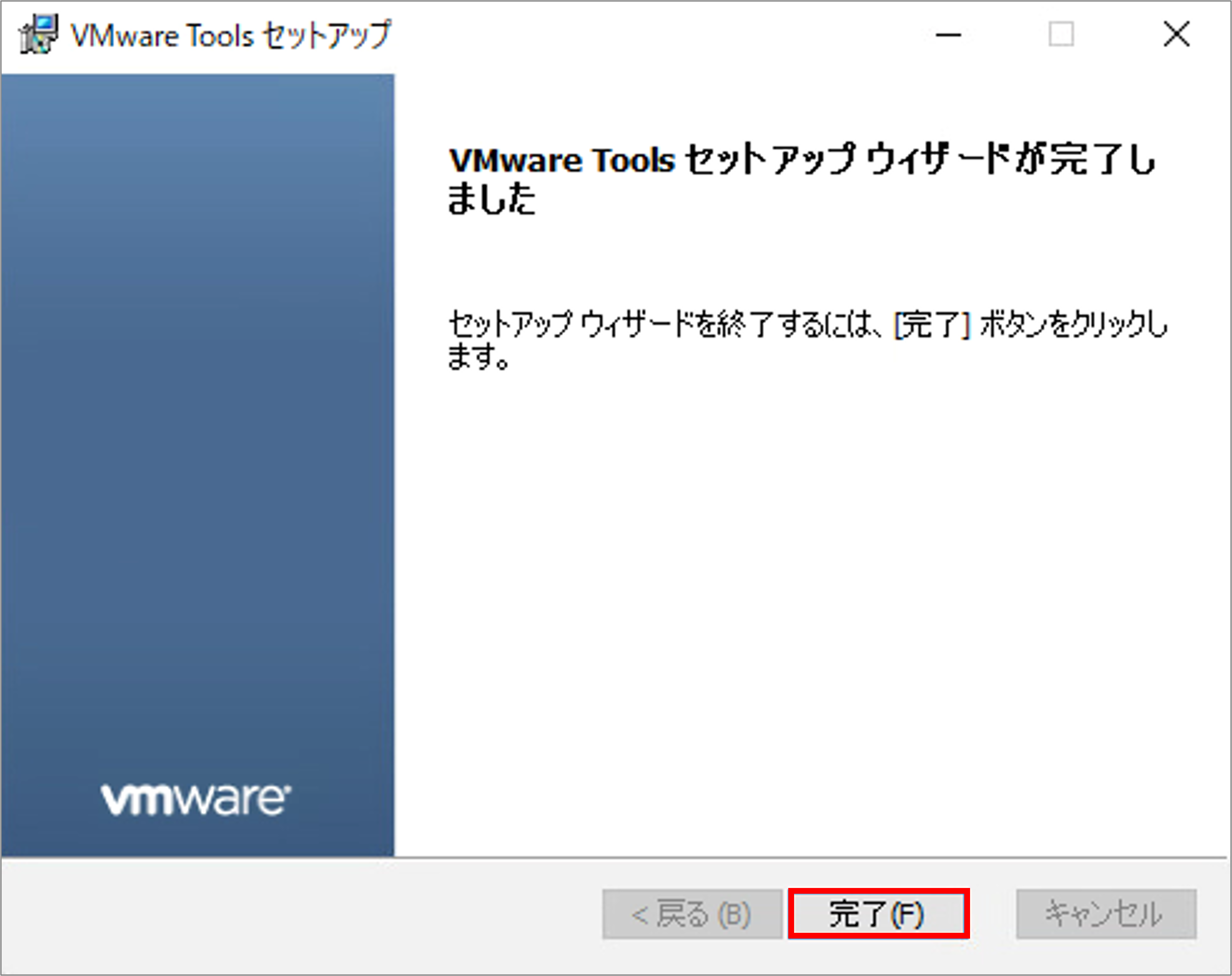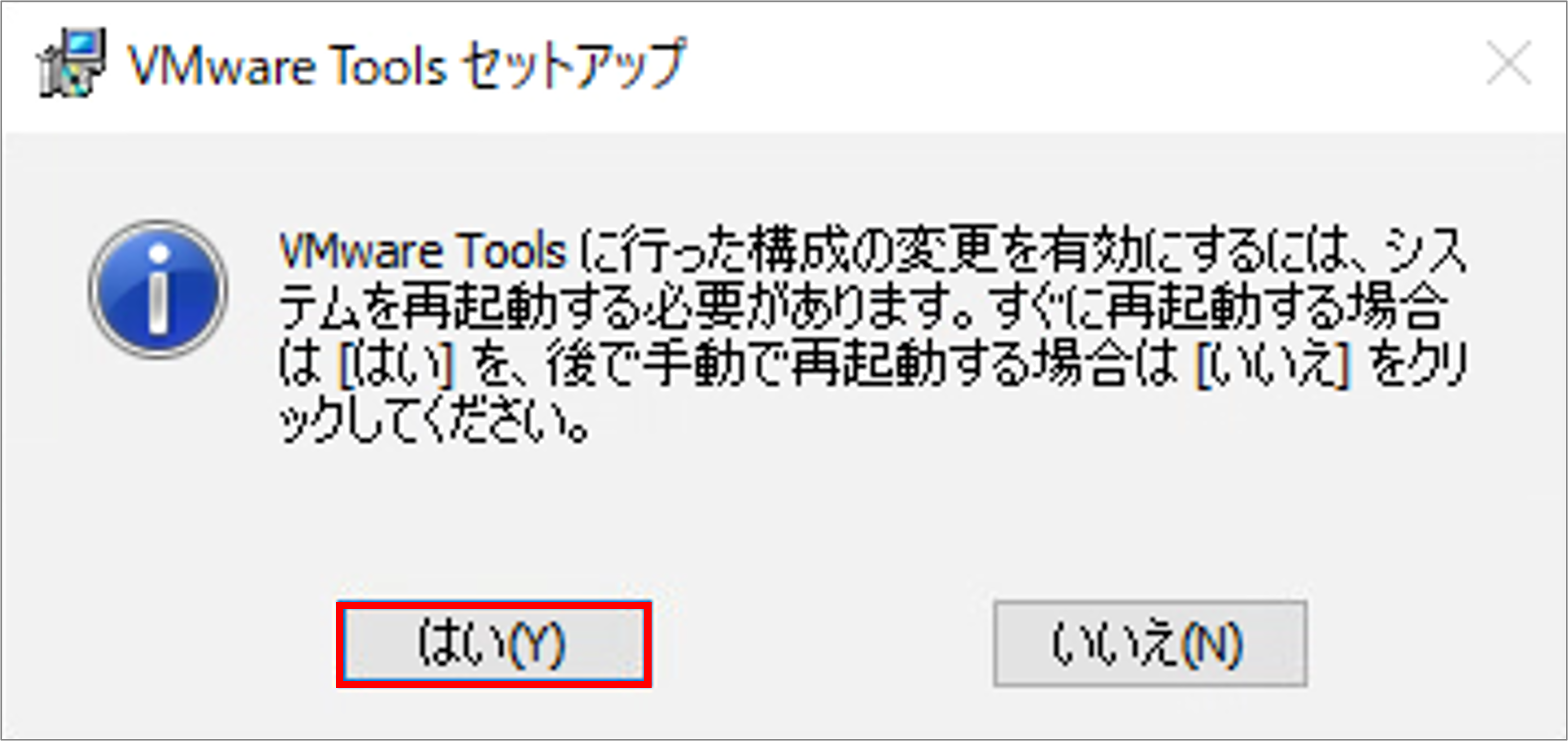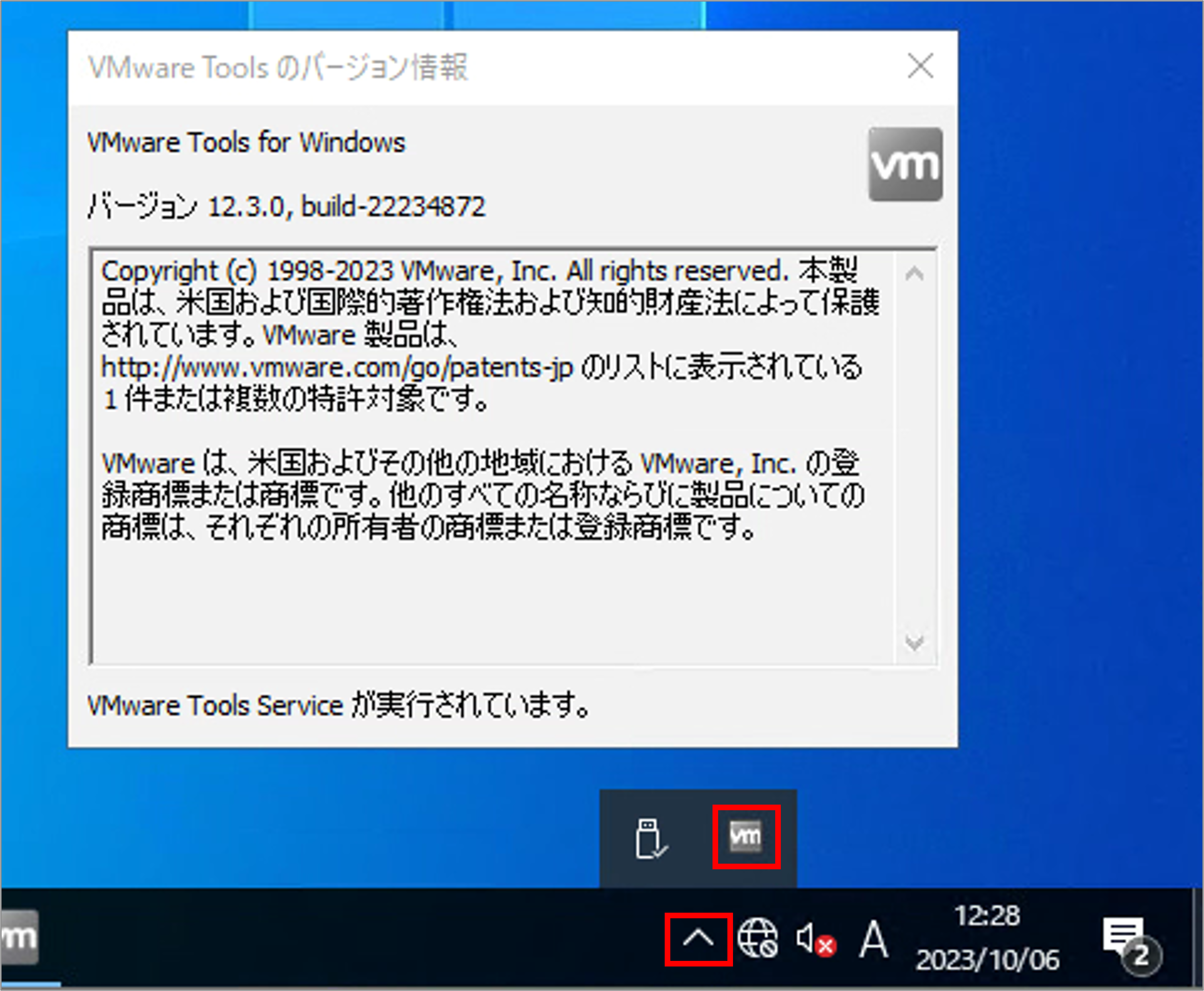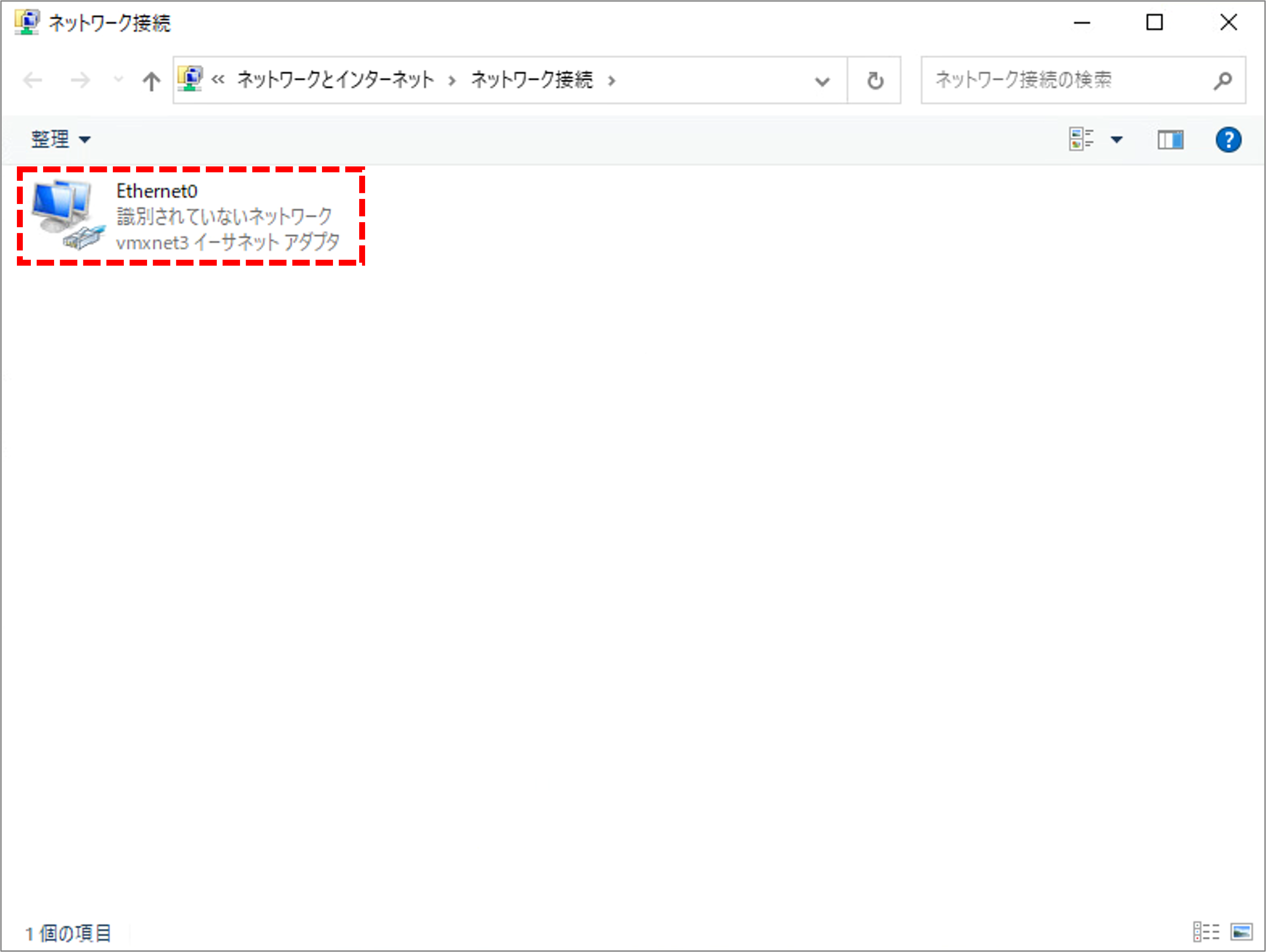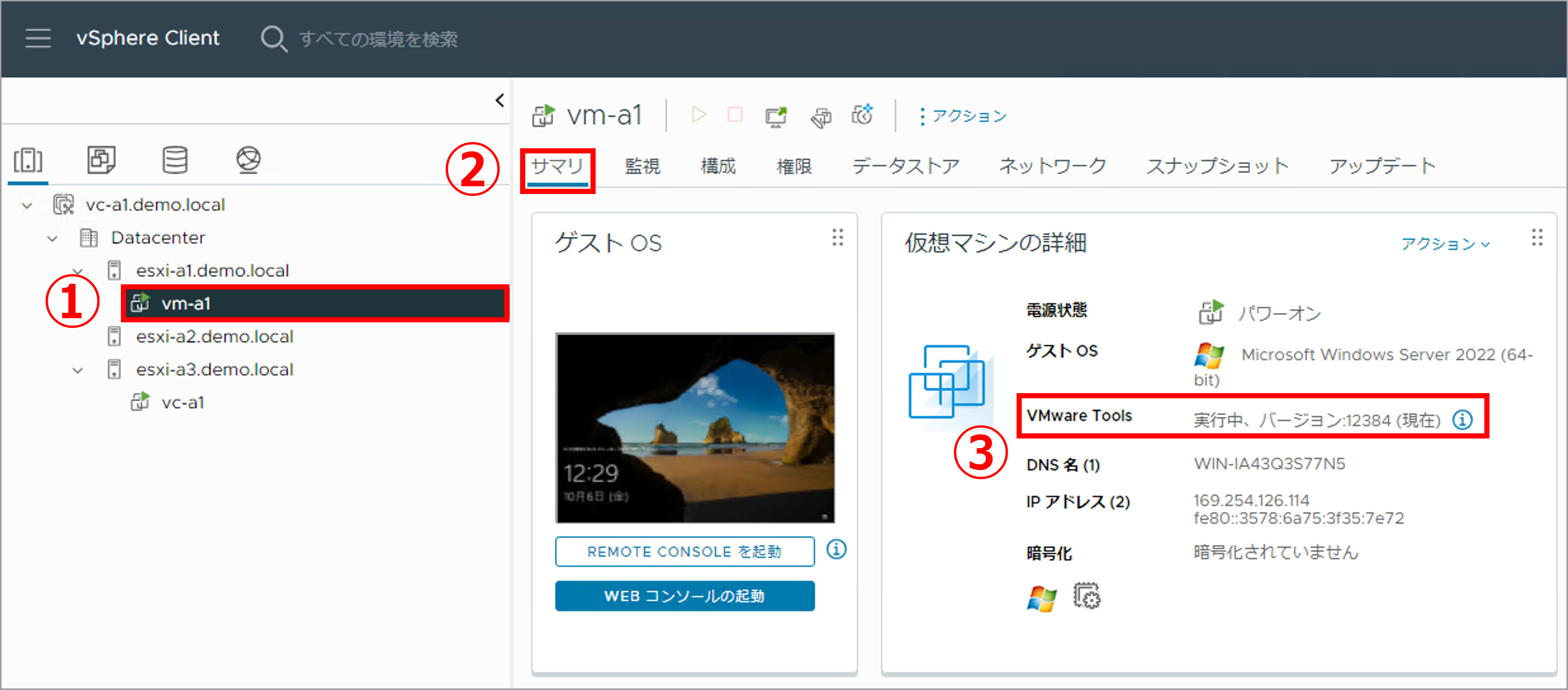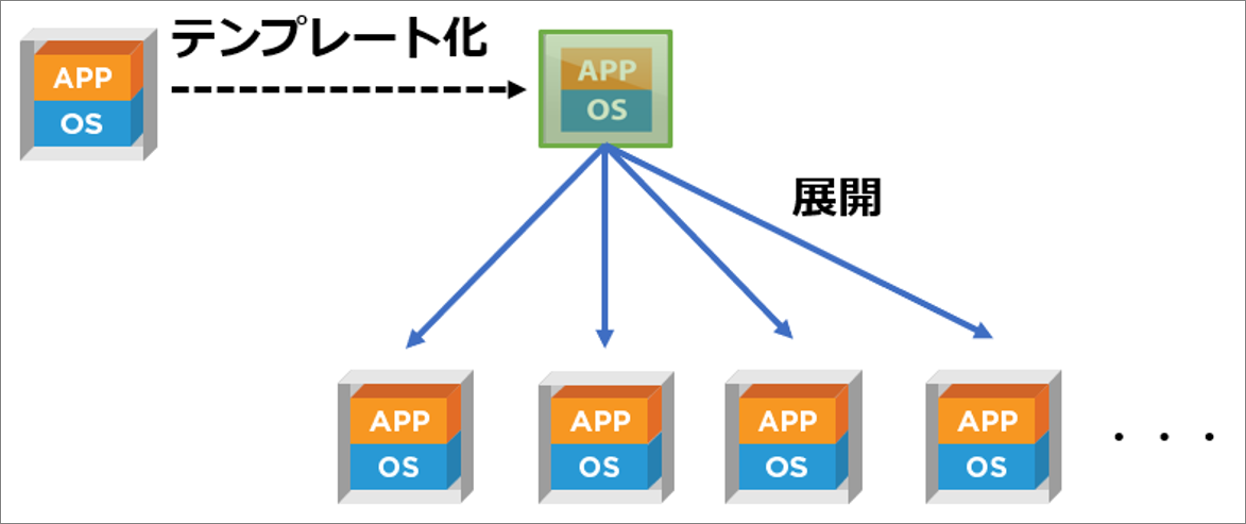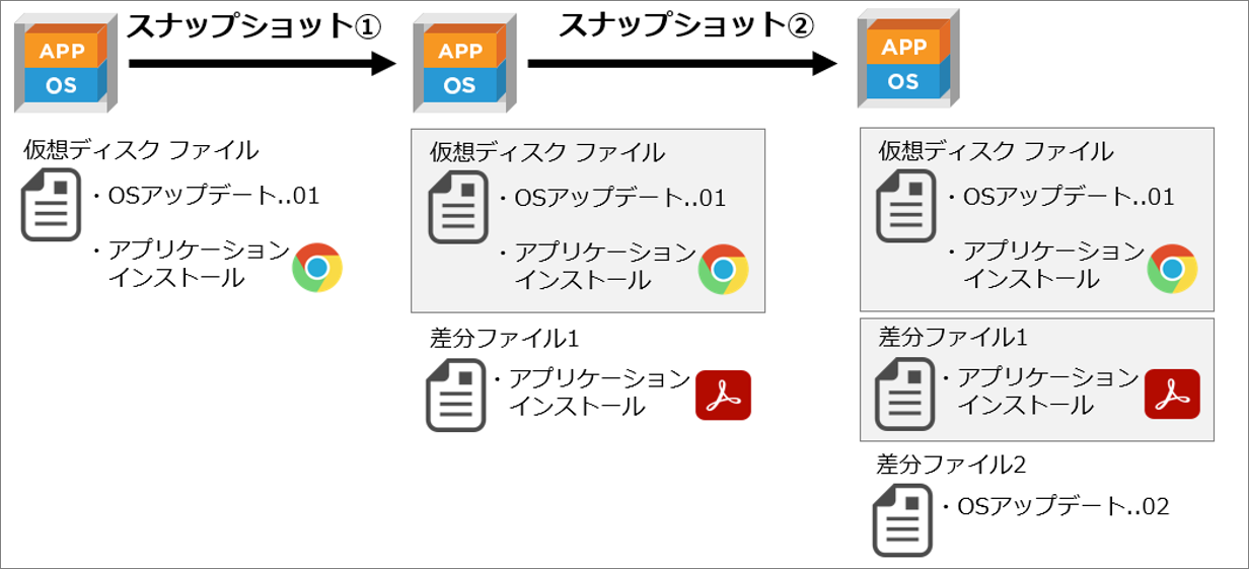こんにちは。SB C&Sの大塚です。
この記事は「基礎から学ぶ!vSphere 8.0 検証環境構築」シリーズの第6回目です。
第6回は、「仮想マシンのプロビジョニング」です。
1. 仮想マシンとは
仮想マシンとは、物理マシンをソフトウェアとして仮想的に作成したものです。ESXiをインストールしたサーバーには、複数の仮想マシンを作成できます。物理マシンのハードウェアリソースを複数の仮想マシンで共有できるため、リソースの無駄をなくして利用することができコストを削減できます。

仮想マシンの実体は、ファイルの集合です。仮想マシンの構成ファイル、仮想ディスク、BIOS設定など複数のファイルが、1つのフォルダにまとめて管理されています。そのため仮想マシンには、これらのファイル群をコピーや移動するだけで、同時に仮想マシン自体のコピーや移動、バックアップなども容易に行えるというメリットもあります。
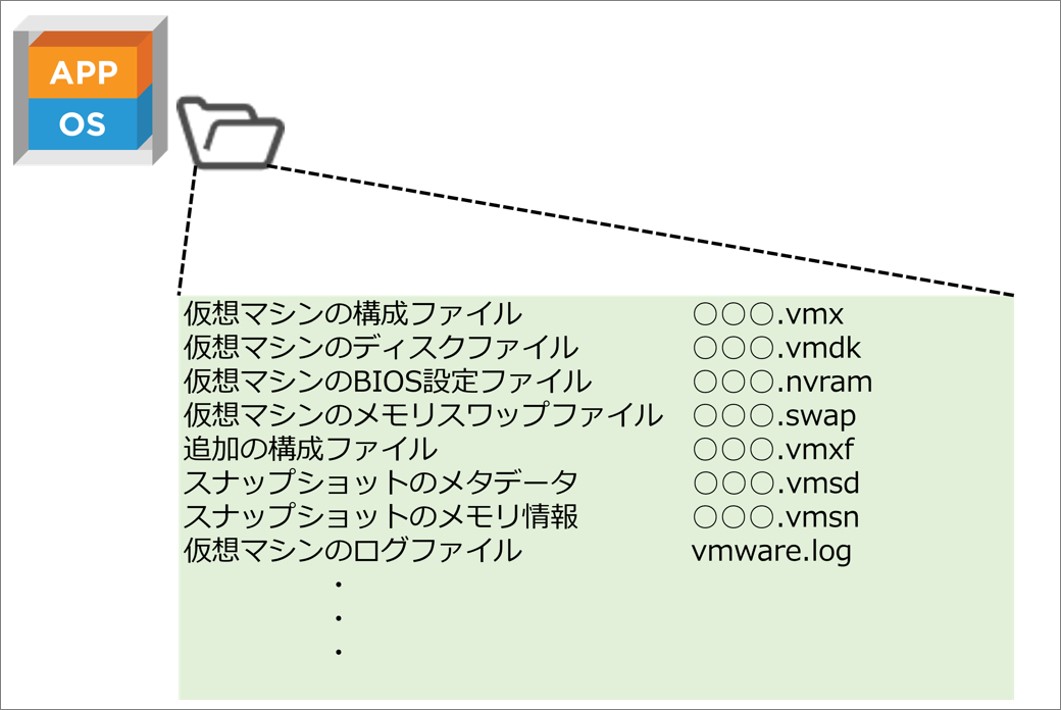
また、仮想マシンにはVMware Toolsと呼ばれるソフトウェアをインストールします。物理環境向けに設計されているOSに仮想環境向けのドライバを適用することで、パフォーマンスや管理性を向上させることができます。
VMware Toolsをインストールしなくても仮想マシンは動作しますが、デバイス ドライバが不足した状態になります。たとえば、マウスの性能も著しく悪くなります。他にも、vCenter ServerからのゲストOSのシャットダウンや再起動が実行できません。そのため、ゲストOSのインストール後には、VMware Toolsのインストールも忘れずに行ってください。
それでは、前回までに構築したvSphere環境に、仮想マシンを作成します。
2. 使用する環境
今回使用した環境は以下の通りです。
- ハードウェア:ESXi 3台(Nested仮想マシン)
- ソフトウェア:VMware ESXi 8.0 Update 2 / vCenter Server Appliance 8.0 Update 2
各コンポーネントで以下のホスト名、アドレスを使用します。
| コンポーネント | ホスト名 | IPアドレス |
|---|---|---|
| ESXi-A1 | esxi-a1.demo.local | 192.168.255.11/24 |
| ESXi-A2 | esxi-a2.demo.local | 192.168.255.12/24 |
| ESXi-A3 | esxi-a3.demo.local | 192.168.255.13/24 |
| vCSA | vc-a1.demo.local | 192.168.255.100/24 |
今回は、下図の赤枠部分を構築していきます。
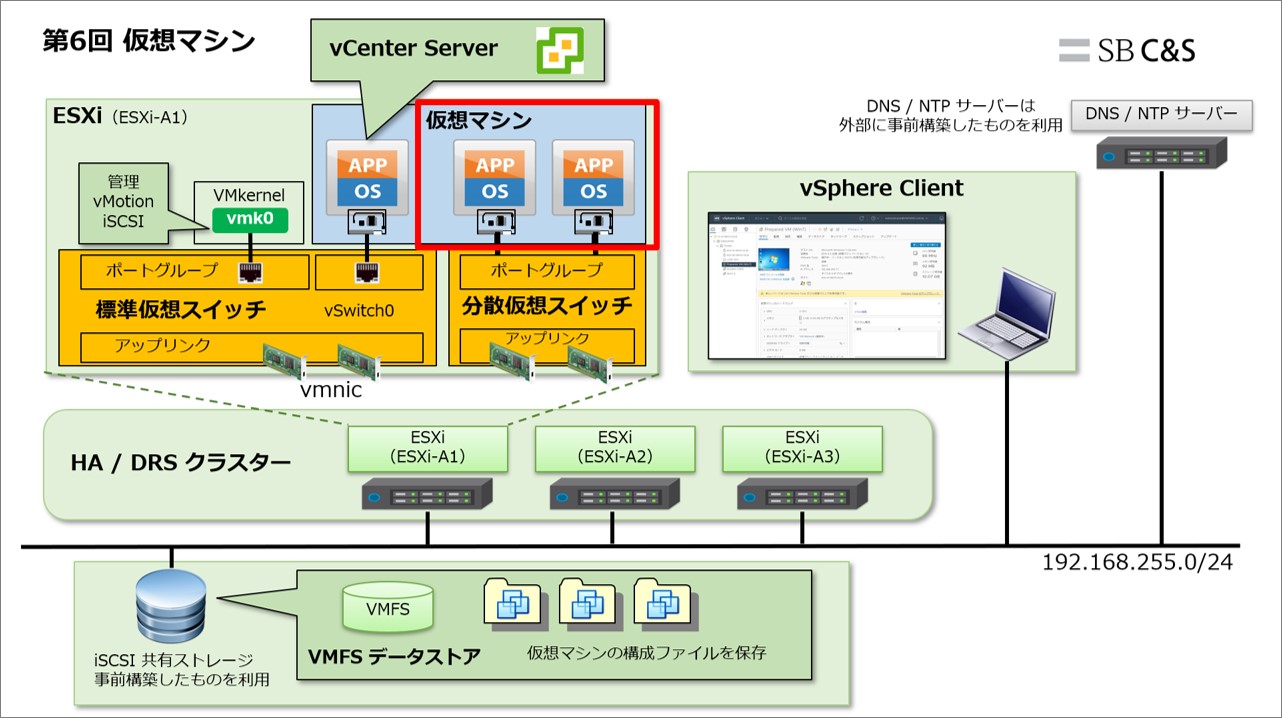
3. 仮想マシンの作成
それでは、仮想マシンを作成していきます。今回は、Windows Server 2022向けの仮想マシンを作成します。
1. 新規仮想マシンを作成します。
- [Datacenter]を右クリックします。
- [新規仮想マシン]をクリックします。
2. 仮想マシン作成タイプを選択します。[新規仮想マシンの作成]が選択されていることを確認し、[次へ]をクリックします。
※仮想マシンは、新規で作成するだけでなく、事前に用意しておけば仮想マシンの[テンプレート]から作成することもできます。
3. 仮想マシンの名前を入力します。
- [仮想マシン名]に任意の名前を入力します。
- [次へ]をクリックします。
※事前に、仮想マシンのフォルダを作成しておけば、ここでフォルダを選択することができます。フォルダにより、仮想マシンやテンプレートを整理できます。
4. コンピューティングリソースを選択します。
- [esxi-a1.demo.local]を選択します。
※事前にリソースプールを作成してあれば、ここでリソースプールを選択することができます。リソースプールを作成することにより、リソース配分の設定やアクセスコントロールなどの機能を使用できます。 - [次へ]をクリックします。
5. 仮想マシンのストレージを選択します。
- 「第3回 データストアの設定」で作成したデータストアである、[iSCSI]を選択します。
- [次へ]をクリックします。
6. 仮想マシンの互換性はデフォルトのまま、[次へ]をクリックします。
※仮想マシンの互換性(ハードウェアバージョン)によって、仮想マシンの構成上限や、機能、サポートするESXiのバージョンの違いがあります。使用するESXiのバージョンに合わせて選択してください。
複数のバージョンのESXiホストで仮想マシンを使用する場合は、新しいバージョンの仮想マシンを古い環境に移行することができないため、一番古いESXiのバージョンに合わせます。
実運用で作成する際は、以下のURLを確認し最適なハードウェアバージョンを選択してください。
https://docs.vmware.com/jp/VMware-vSphere/8.0/vsphere-vm-administration/GUID-789C3913-1053-4850-A0F0-E29C3D32B6DA.html
7. 仮想マシンにインストールするOSを選択します。
- [ゲストOSファミリ]、[ゲストOSバージョン]を選択します。今回は、Windows Server 2022(64ビット)を選択します。
- [次へ]をクリックします。
8. 仮想マシンのハードウェアをカスタマイズします。
- CPU、メモリ、ハードディスクの数値(リソース割り当て)は、必要に応じて変更してください。
※仮想マシン設定のデフォルト値は、手順7で選択したゲストOSによって変わります。 - [新規ハードディスク]をクリックし、詳細を開きます。
- [ディスクプロビジョニング]で、シン プロビジョニングを選択します。
※シン プロビジョニングにすることにより、仮想ディスクの未使用領域を有効活用することができます。 - [新規ネットワーク]を、「第5回 ネットワークの設定(分散仮想スイッチ)」で作成した[VirtualMachine-dvPG]ポートグループに変更します。
- [アダプタタイプ]で、VMXNET3を選択します。
- [次へ]をクリックします。
9. 設定した内容を確認し、[完了]をクリックします。
4. 仮想マシンへのOSインストール
作成した仮想マシンに、ゲストOSとしてWindows Server 2022をインストールします。
1. 作成した仮想マシンにOSをインストールします。
- [vm-a1]の右ペインにある緑矢印をクリックし、仮想マシンをパワーオンします。
- [REMOTE CONSOLEを起動]をクリックします。
2. OSのisoファイルをマウントします。インストールするisoファイルは事前に準備して、[iSCSI]データストアにアップロードしておきます。
- [VMRC]をクリックします。
- [取外し可能デバイス]をクリックします。
- [CD/DVDドライブ 1]をクリックします。
- [ディスク イメージ ファイル(iso)に接続]をクリックし、インストールするisoファイルを選択します。
3. isoファイルをマウントしたら、リモートコンソール上部の[仮想マシンへの<Ctrl>+<Alt>+<Delete>の送信]をクリックします。
4. 下記のメッセージが表示されたら[Enter]キーを押します。
5. Windows Serverのセットアップが表示されます。言語の選択等を入力し、[次へ]をクリックします。
6. [今すぐインストール]をクリックします。
7. インストールするオペレーティングシステムを選択します。
- [Windows Server 2022 Standard(デスクトップエクスペリエンス)]を選択します。
- [次へ]をクリックします。
8. ライセンス条項に同意をします。
- [Microsoftソフトウェアライセンス条項に同意します]をクリックします。
- [次へ]をクリックします。
9. [カスタム:Microsoft Serverオペレーティングシステムのみをインストールする(詳細設定)]をクリックします。
10. インストールする場所はデフォルトのまま[次へ]をクリックします。インストールが始まるのでしばらく待ちます。
11. インストールが完了したら、Administratorアカウントのパスワードを入力します。
- 任意の[パスワード]、[パスワードの確認入力]を入力します。
- [完了]をクリックします。
12. 設定が完了したら、[仮想マシンへの<Ctrl>+<Alt>+<Delete>の送信]をクリックします。
13. 先ほど設定したパスワードを入力し、Enterを押します。
14. 仮想マシンに、問題なくログインできたことを確認します。
5. VMware Toolsのインストール
仮想マシンのパフォーマンスを最適化するためのツールである、VMware Toolsをインストールします。
1. VMware Toolsのインストーラーをマウントします。
- [vm-a1]仮想マシンを右クリックします。
- [ゲストOS]をクリックします。
- [VMware Toolsのインストール]をクリックします。
2. [マウント]をクリックします。
3. [vm-a1]仮想マシンのエクスプローラーを開きDVDドライブにある[VMware Tools]をダブルクリックします。
4. VMware Toolsのインストール ウィザードが表示されます。[次へ]をクリックします。
5. VMware Toolsのセットアップ種類を選択します。
- [標準]を選択します。
※特定の機能をインストールしたい場合は[カスタム]、VMware Tools全ての機能をインストールしたい場合は[すべて]を選択してください。 - [次へ]をクリックします。
6. [インストール]をクリックします。
7. インストールが終了したら[完了]をクリックします。
8. 再起動を促すポップアップが表示されます。[はい]をクリックし、再起動します。
9. 再起動が完了したら、再びログインします。タスクバーにあるvmアイコンをダブルクリックし、VMware Tools Serviceが実行されていることを確認します。
10. VMware Toolsに含まれるvmxnet3ドライバが適用されたことを確認します。ネットワークの接続を確認します。
- [vmxnet3 イーサネットアダプタ]が接続されていることを確認します。
11. VMware Toolsのサービスが起動したことで、vCenter Serverから仮想マシンの状態が確認できるようになりました。vSphere ClientからVMware Toolsの状態を確認します。
- [vm-a1]を選択します。
- [サマリ]をクリックします。
- VMware Toolsが実行中になっており、バージョンが表示されていることを確認します。
6. Tips ~ 仮想マシンを活用するため機能 ~
仮想マシンの機能として「クローン」、「テンプレート」、「スナップショット」などがあります。
「クローン」は、元の仮想マシンを複製します。そのため、仮想マシンの構成や、ゲストOSにインストールされたアプリケーションなどが全く同じである仮想マシンが作成されます。IPアドレスやホスト名が静的に設定されている場合は、クローン元の仮想マシンと重複してしまうため注意が必要です。たとえば、クローン元の仮想マシンでは、ネットワークをDHCP設定にしたり、Sysprepなどで固有情報を削除したりといった準備を行います。
「テンプレート」は、仮想マシンを作成する際のひな形です。仮想マシンをテンプレート化しておくことにより、効率よく仮想マシンを展開することができます。
また、ゲストOSのインストール作業や仮想マシンの設定はテンプレート化する仮想マシンにだけ行えばよく、しかもテンプレート化すると仮想マシンとしては起動できません。そのため、人為的な操作ミスによる失敗も防ぐことができます。
なお、仮想デスクトップを実現する製品であるVMware Horizonでも、大量の仮想デスクトップを展開するためにこの機能が使用されます。
「スナップショット」は、取得時点の仮想マシンの状態を保存する機能です。仮想ディスクの状態と仮想マシンの設定だけでなく、メモリの内容も保存できるため、OSのアップデートやアプリケーションのテストなどで使用されることが多いです。スナップショットが作成されるたびに、差分のディスクファイルや、設定ファイル、メモリファイルが作成されます。
今回は、ESXi上での仮想マシン作成についてご紹介しました。次回は、vMotion、そしてvSphere HAとvSphere DRSの利用についてご紹介します。
【SB C&S主催】 VMware製品 無償セミナーのご案内
VMwareテクニカル講座
VMwareの各種製品の機能をわかりやすく学んでいただくために、「VMwareテクニカル講座」と題するWebセミナーを無償で開催しています。これからVMware製品を学び始める方向けに重要な機能を一通り紹介しています。詳細、お申し込みはこちらをご確認ください。
VMwareテクニカルハンズオン
VMwareテクニカル講座をベースにした、より実践的なハンズオンセミナーを無償で開催しています。詳細、お申し込みはこちらをご確認ください。
皆様のご参加をお待ちしております。
他のおすすめ記事はこちら
著者紹介

SB C&S株式会社
ICT事業本部 技術本部 技術統括部
第1技術部 1課
大塚 亜人夢 - Atomu Otsuka -
VMware vExpert