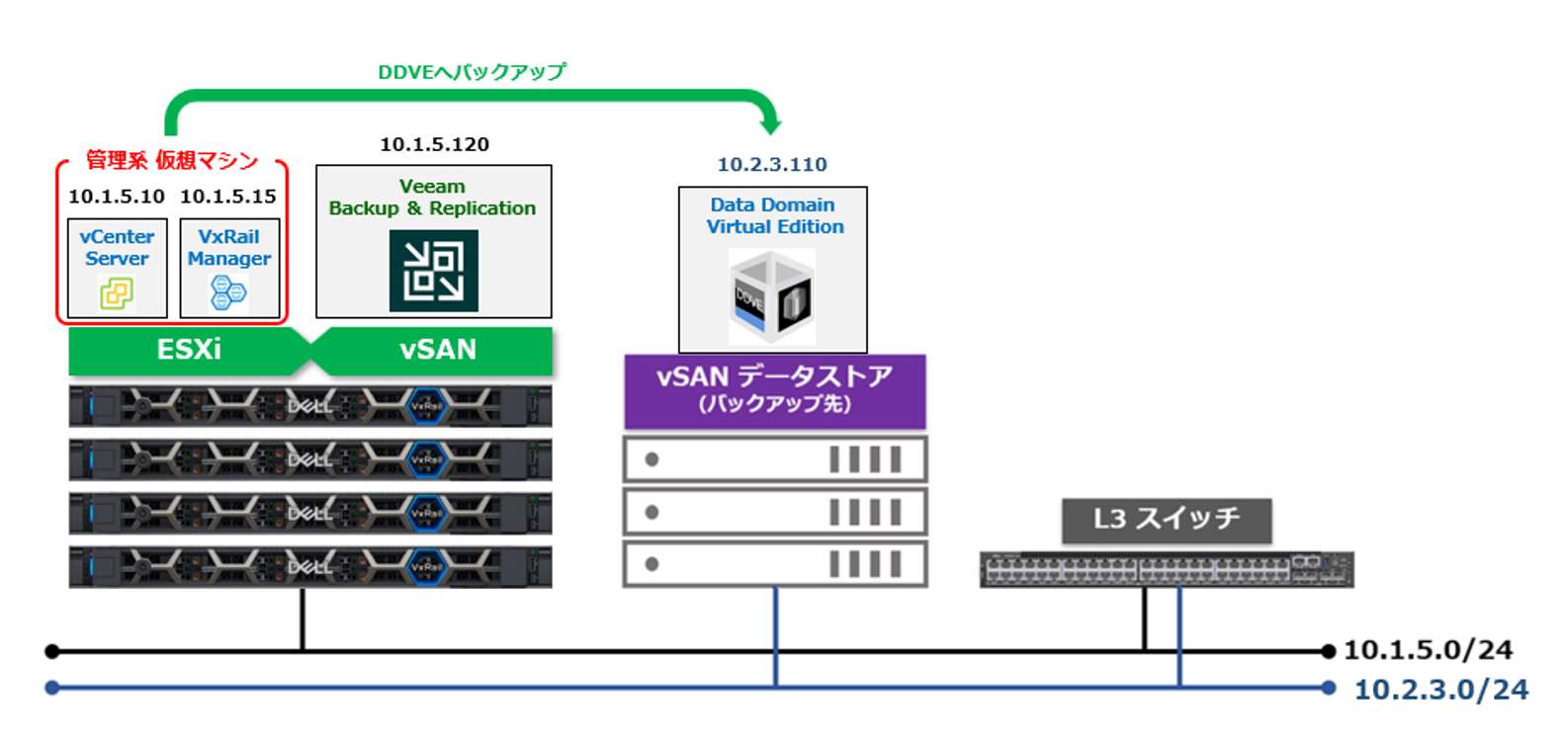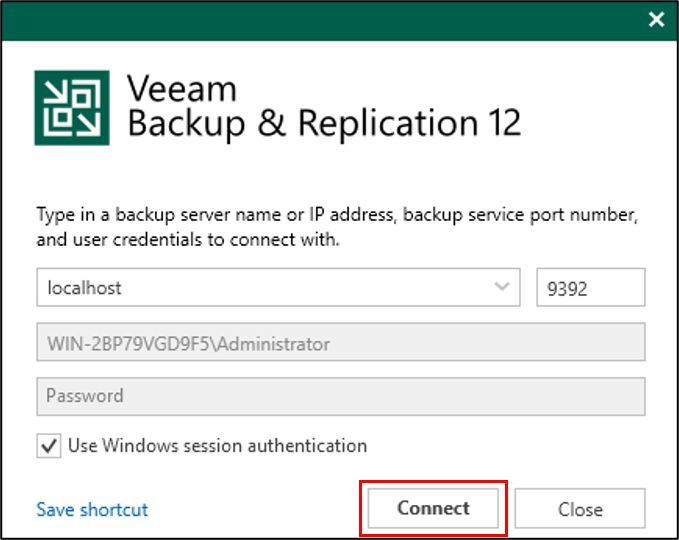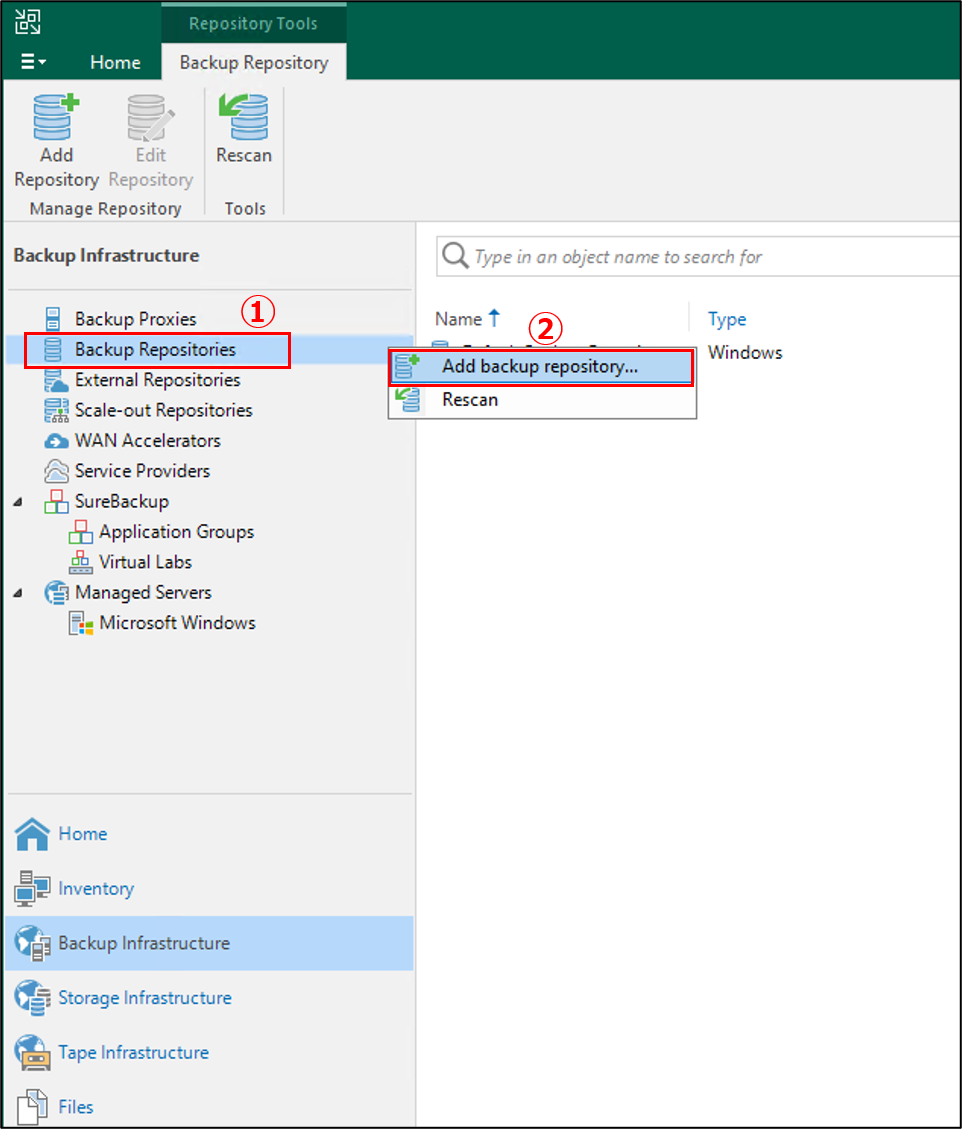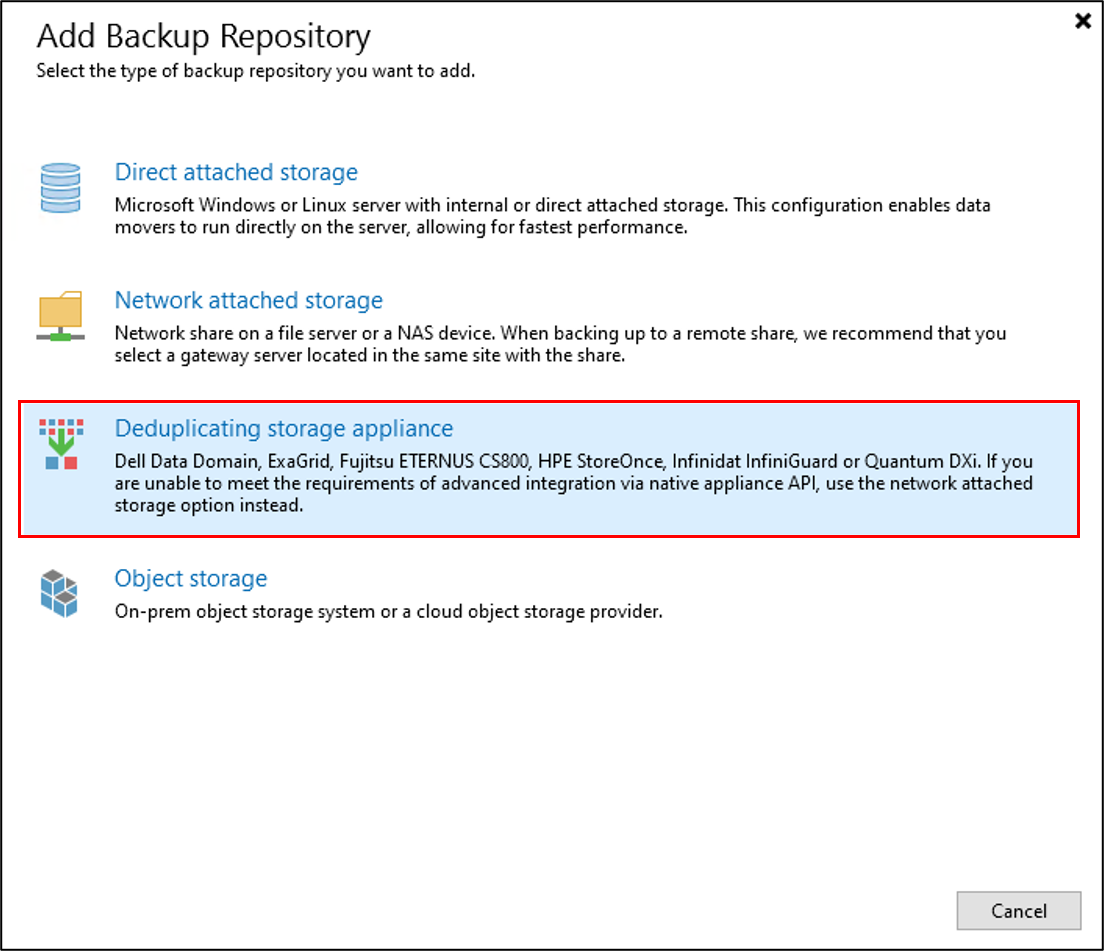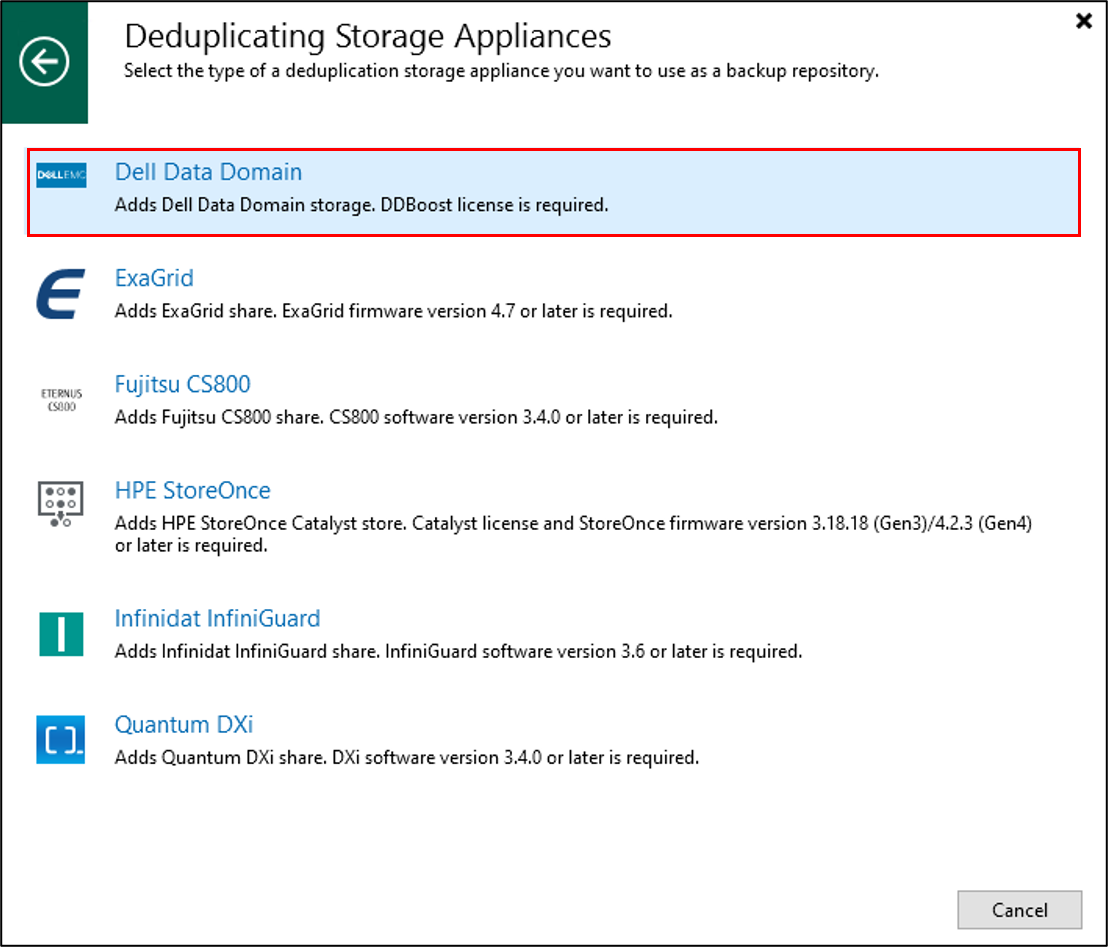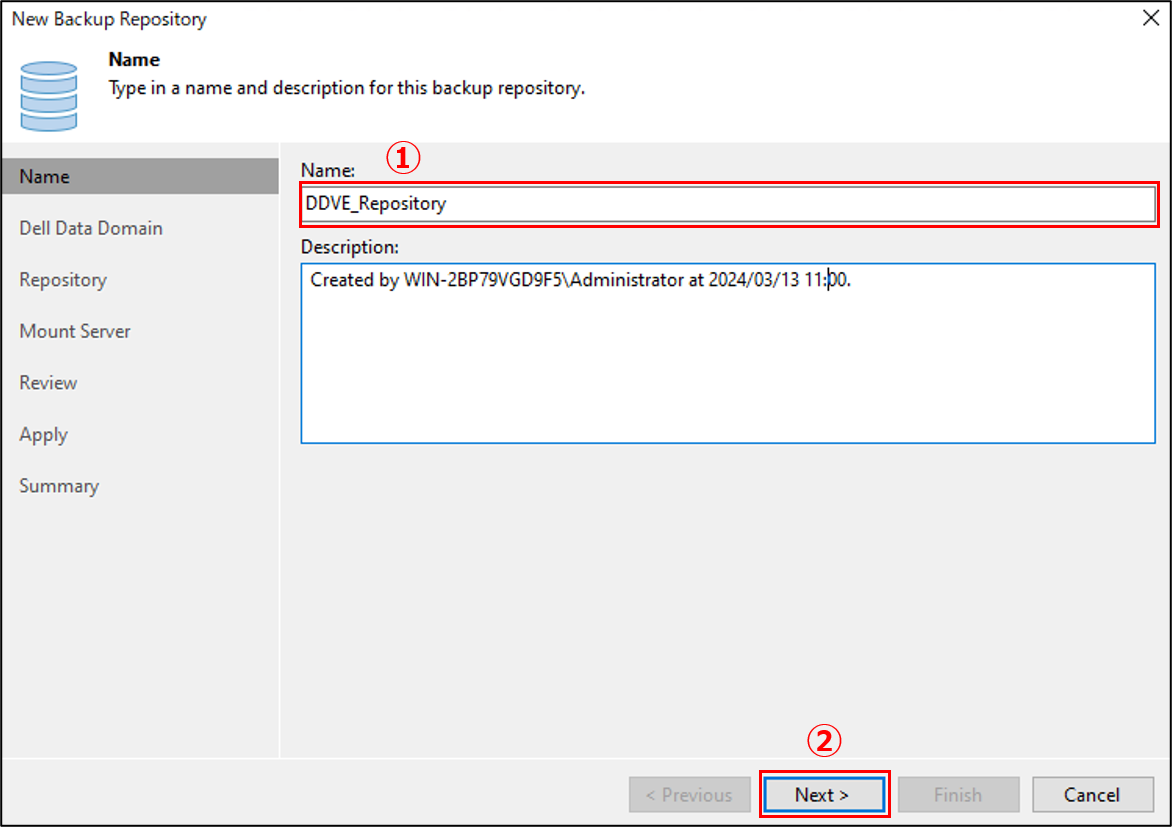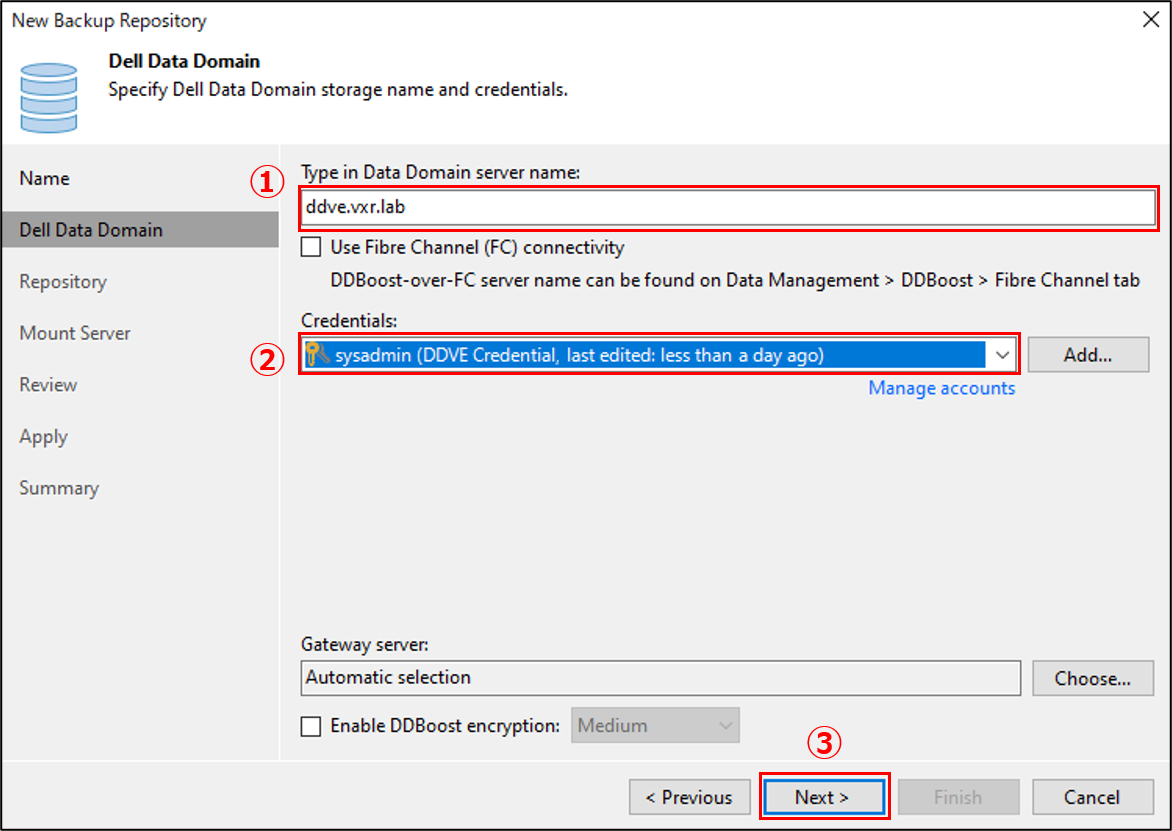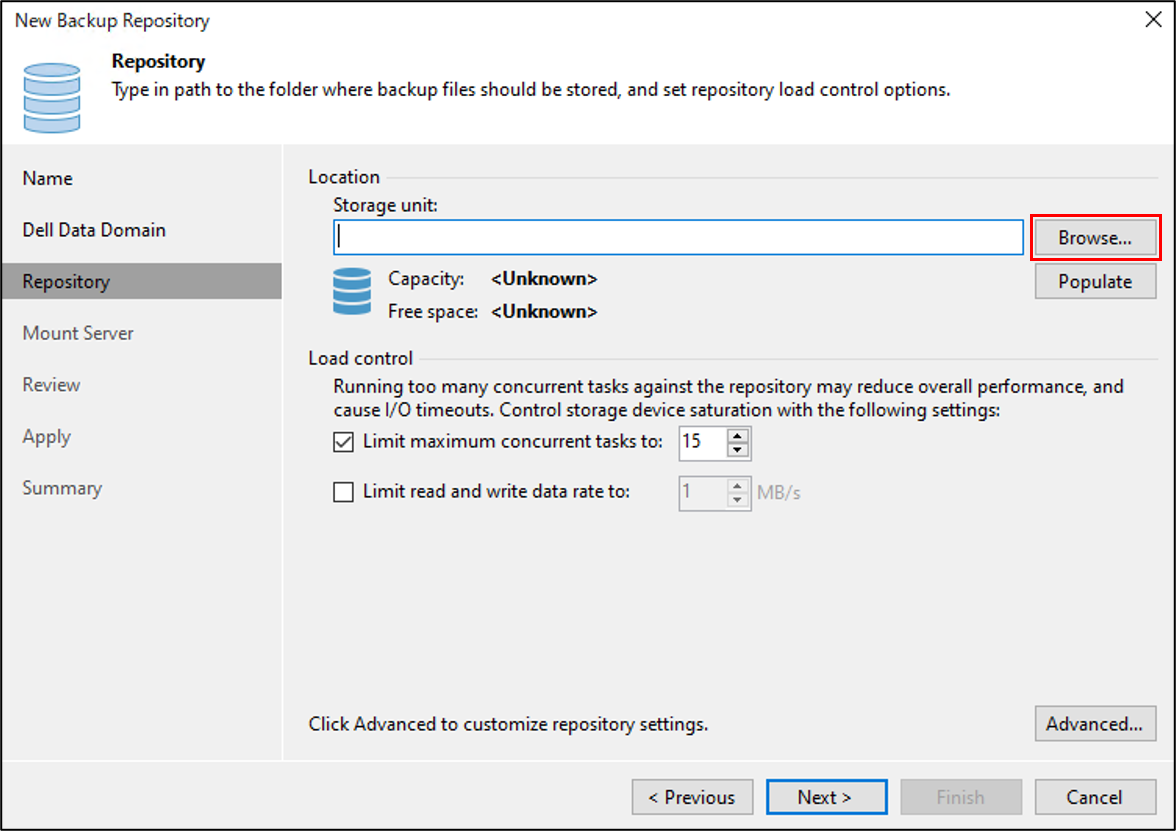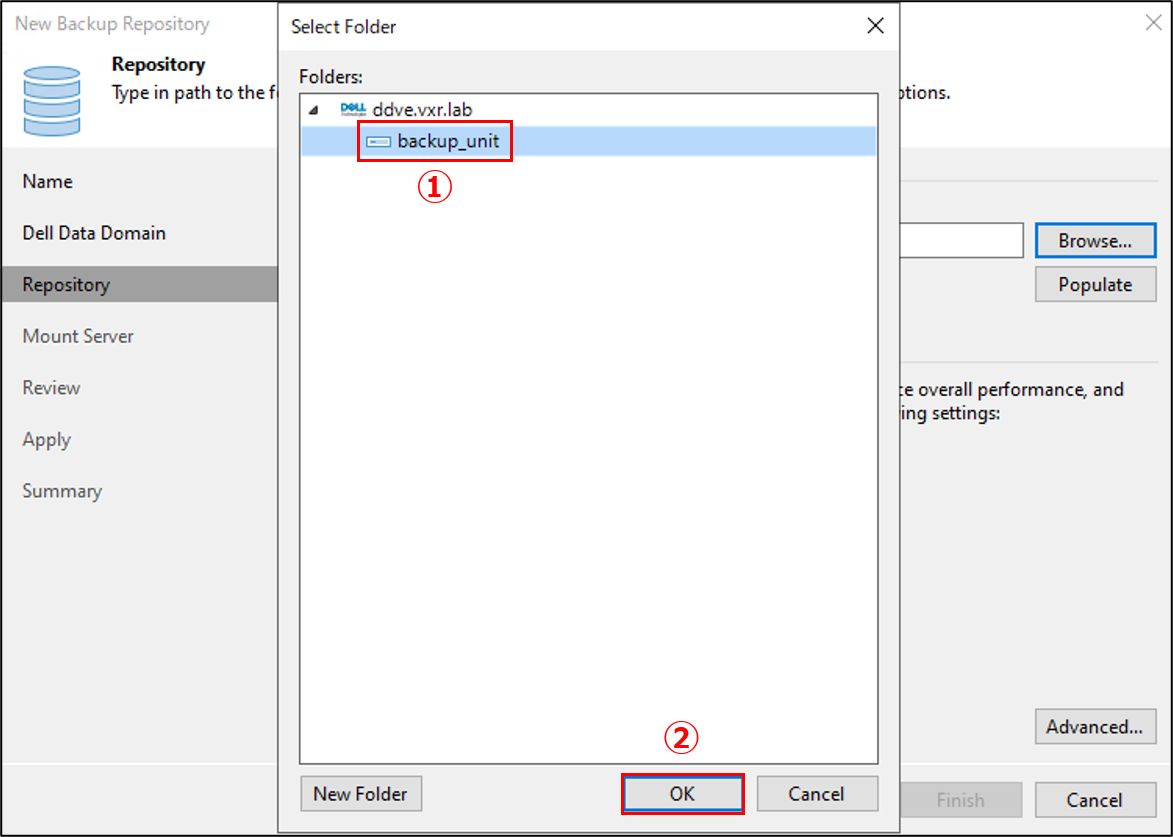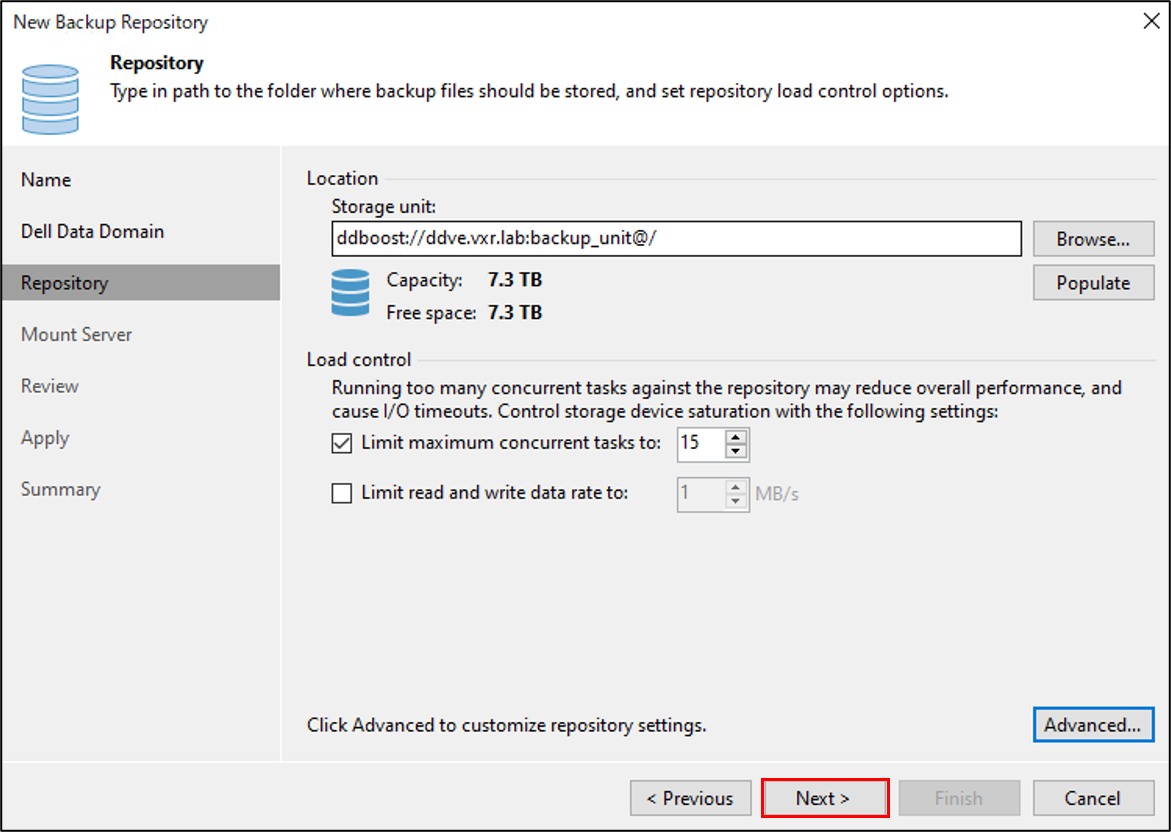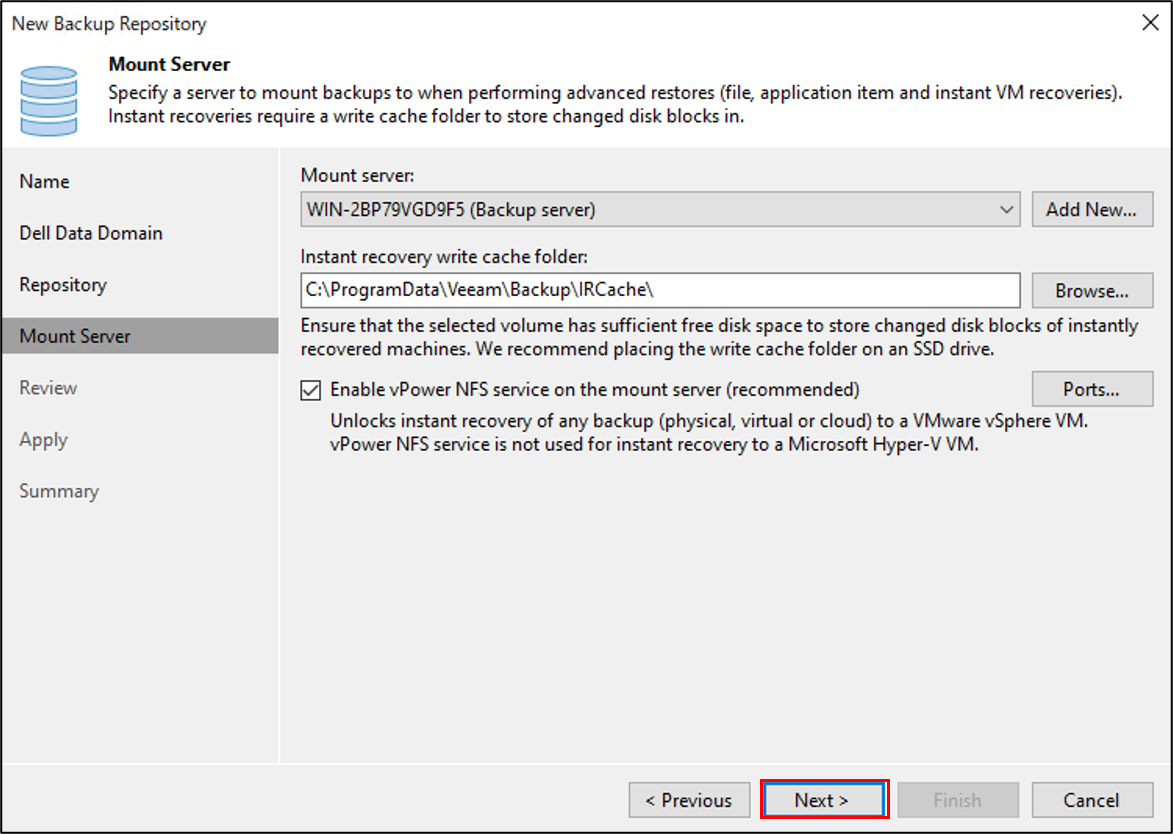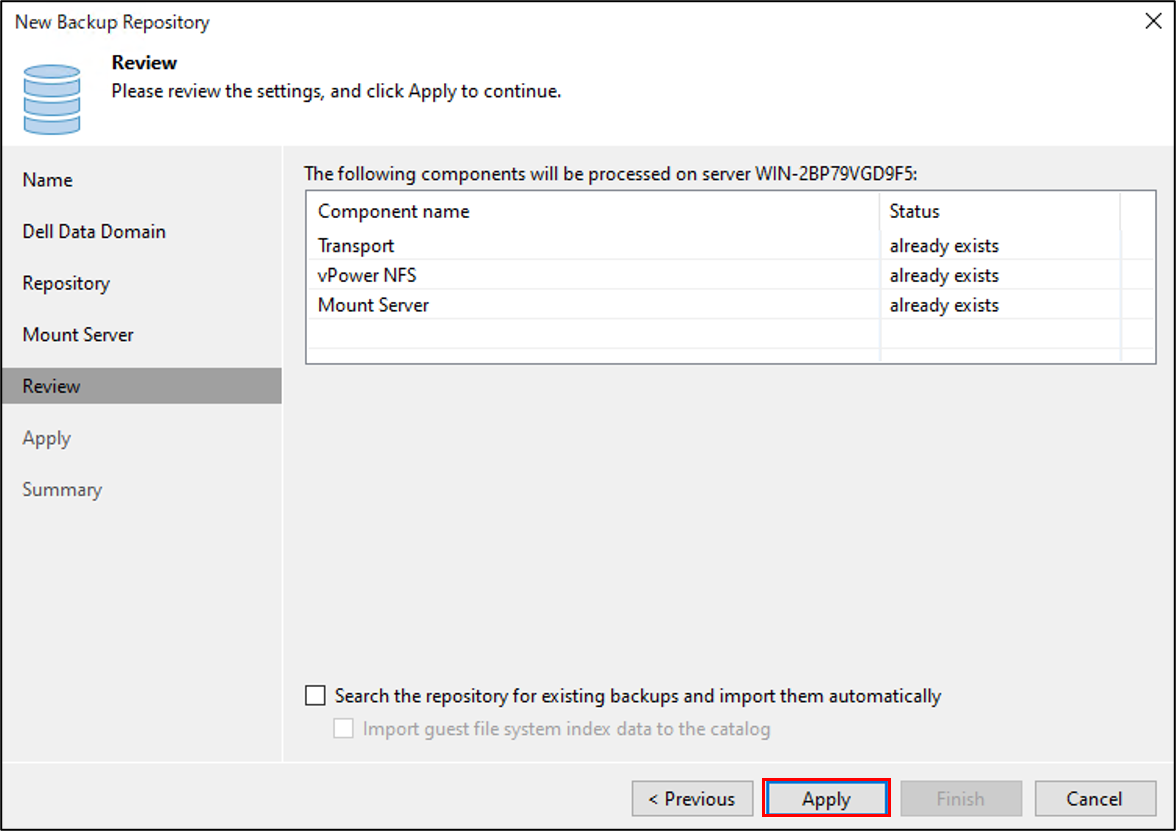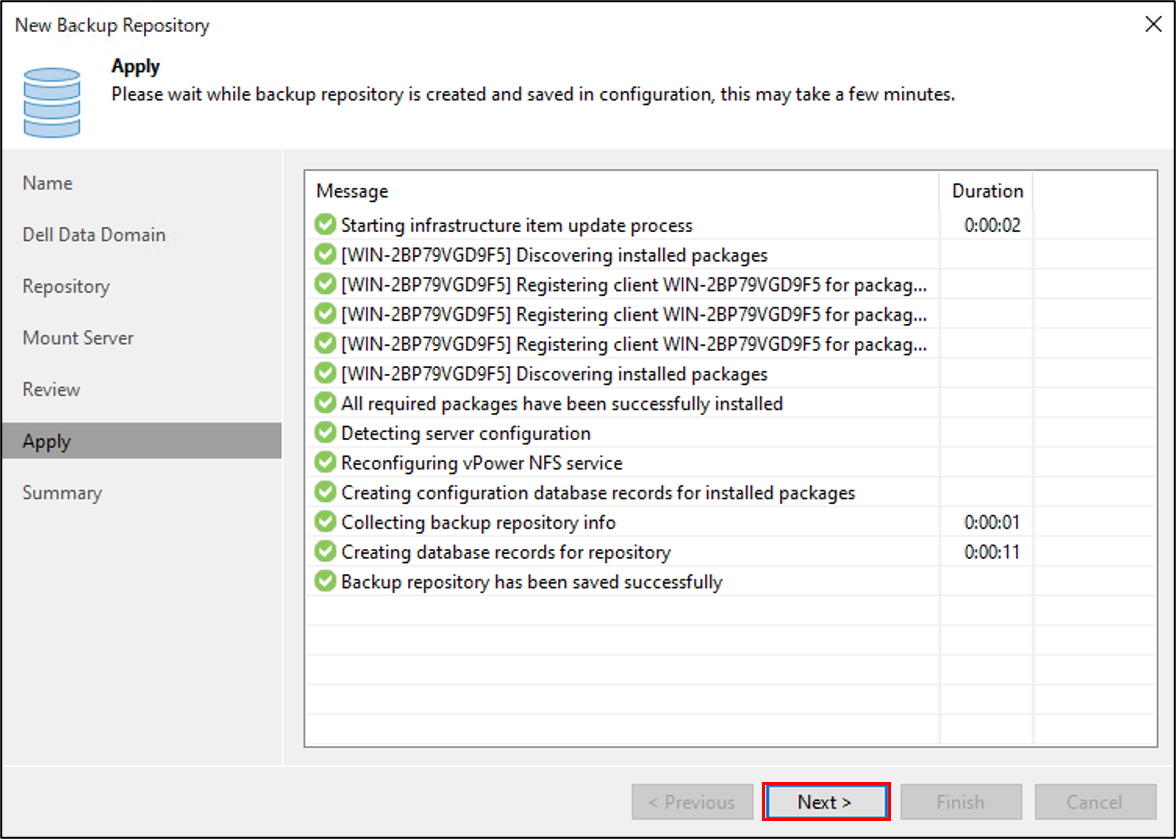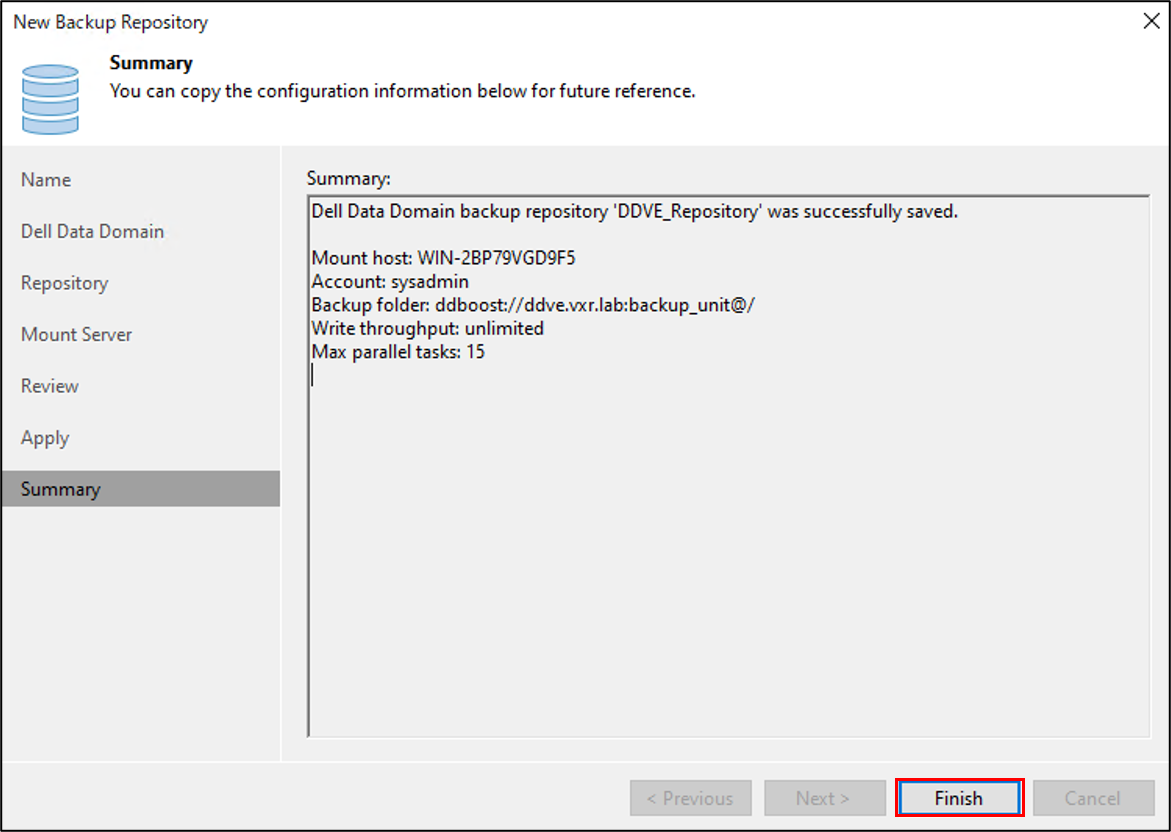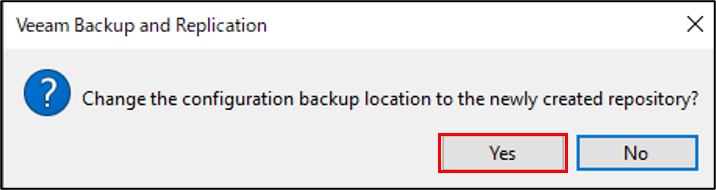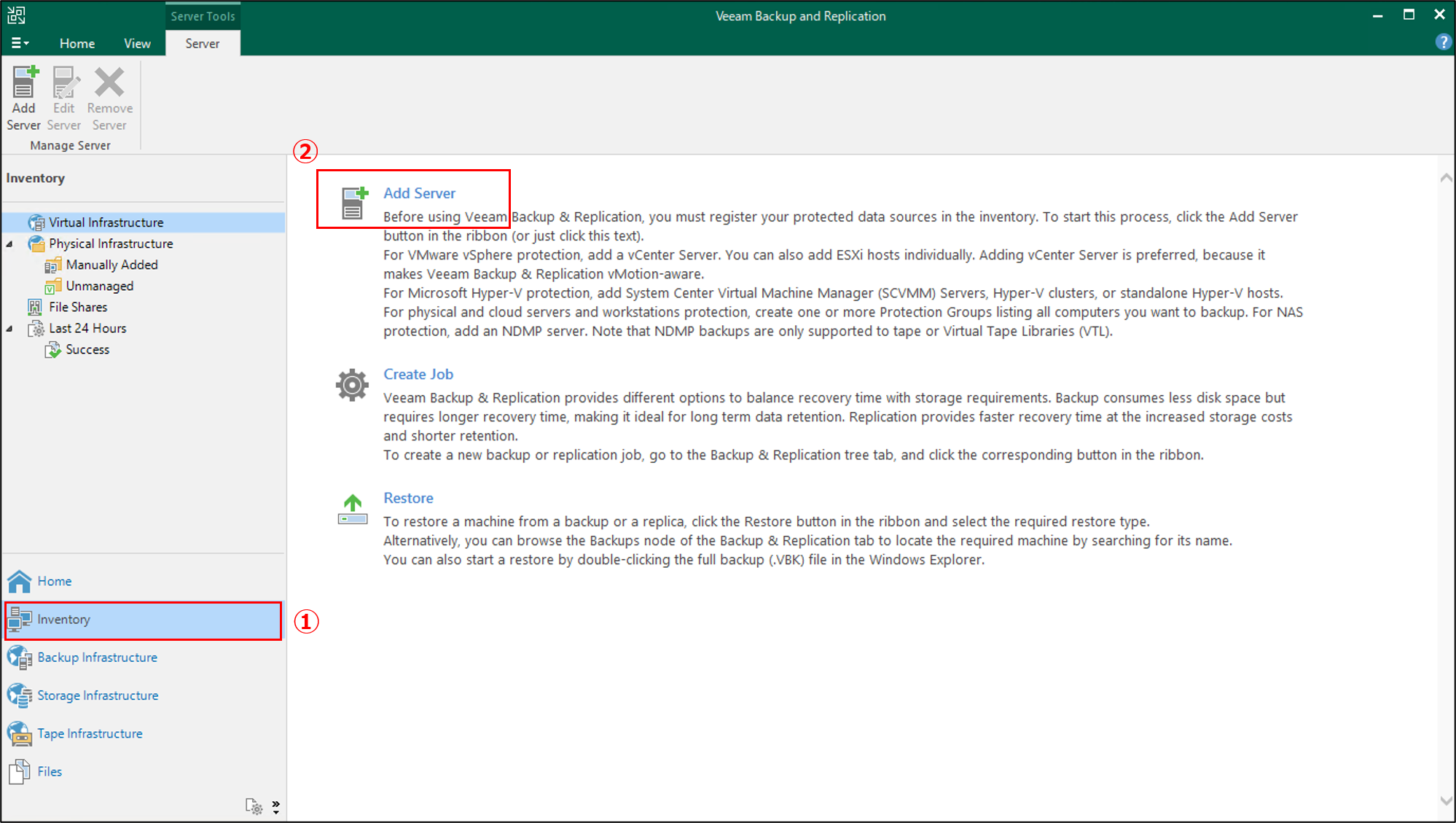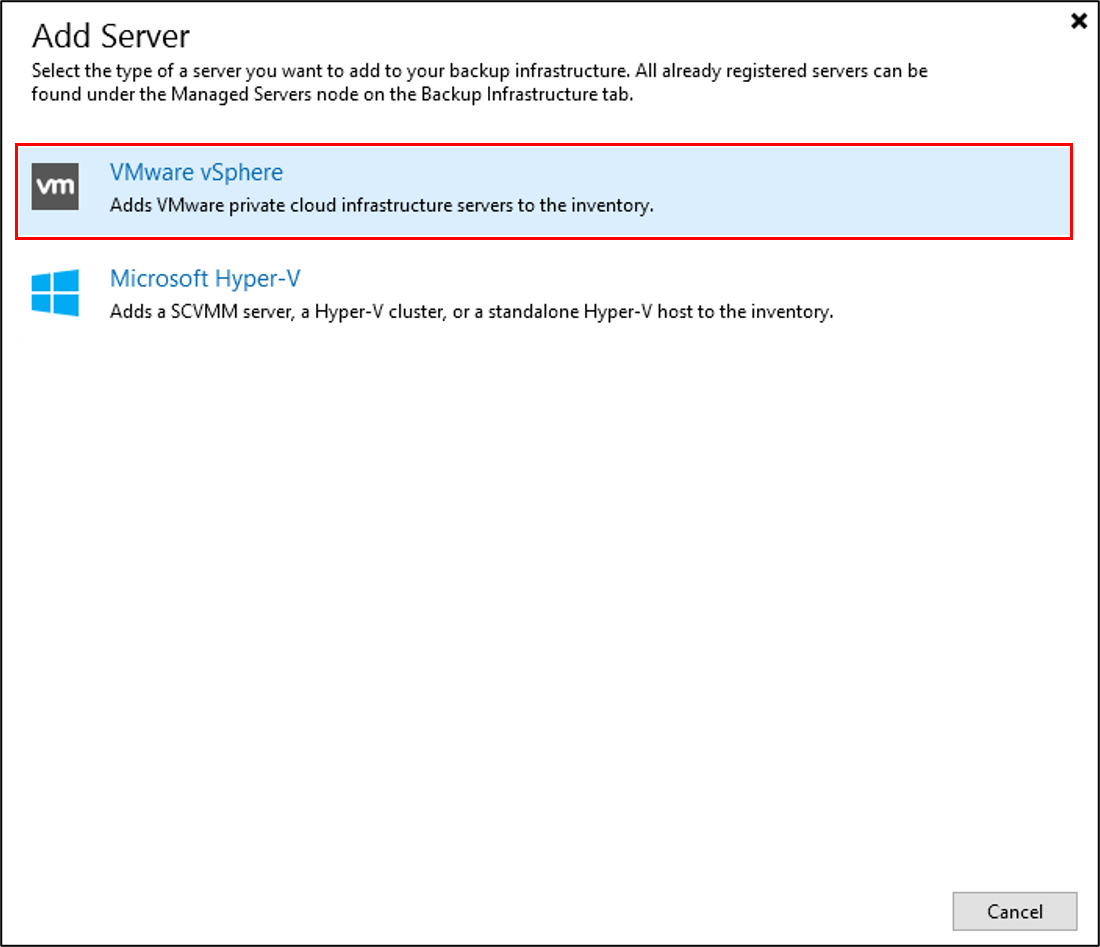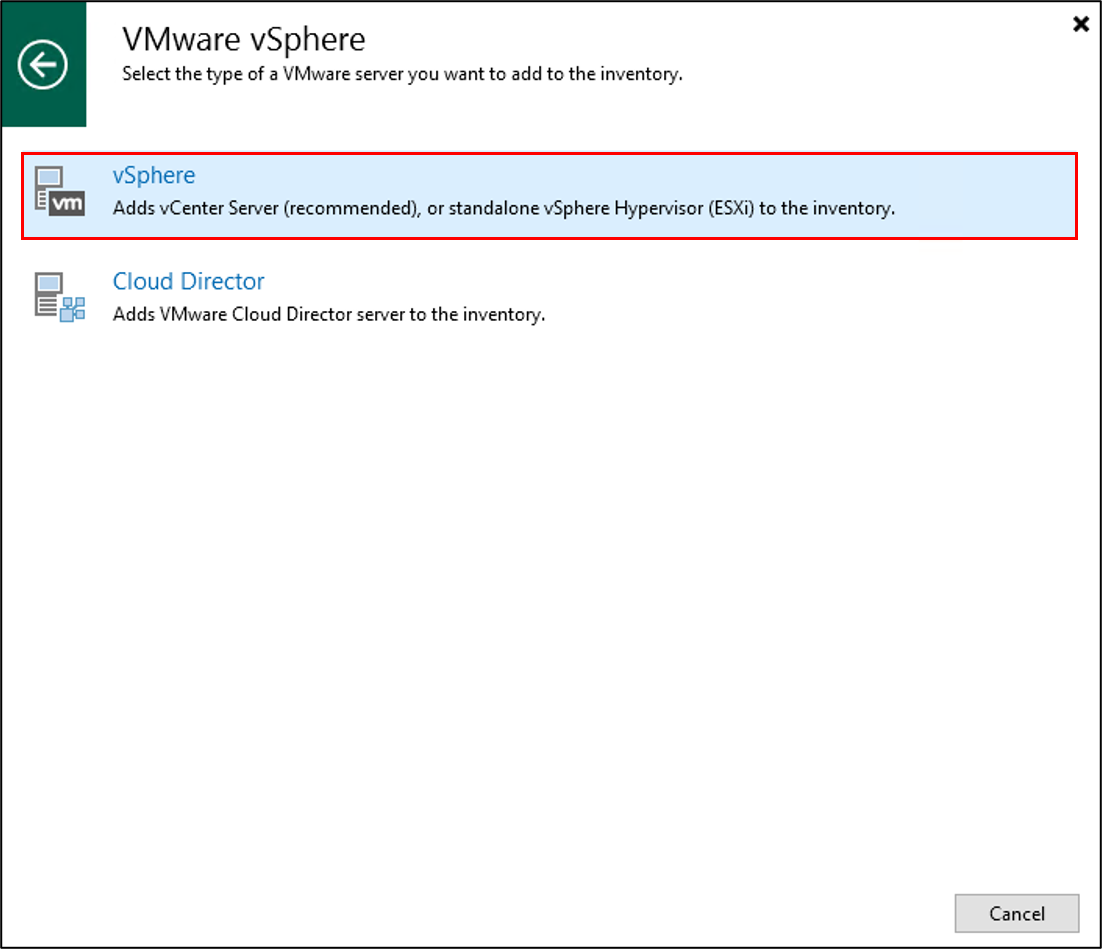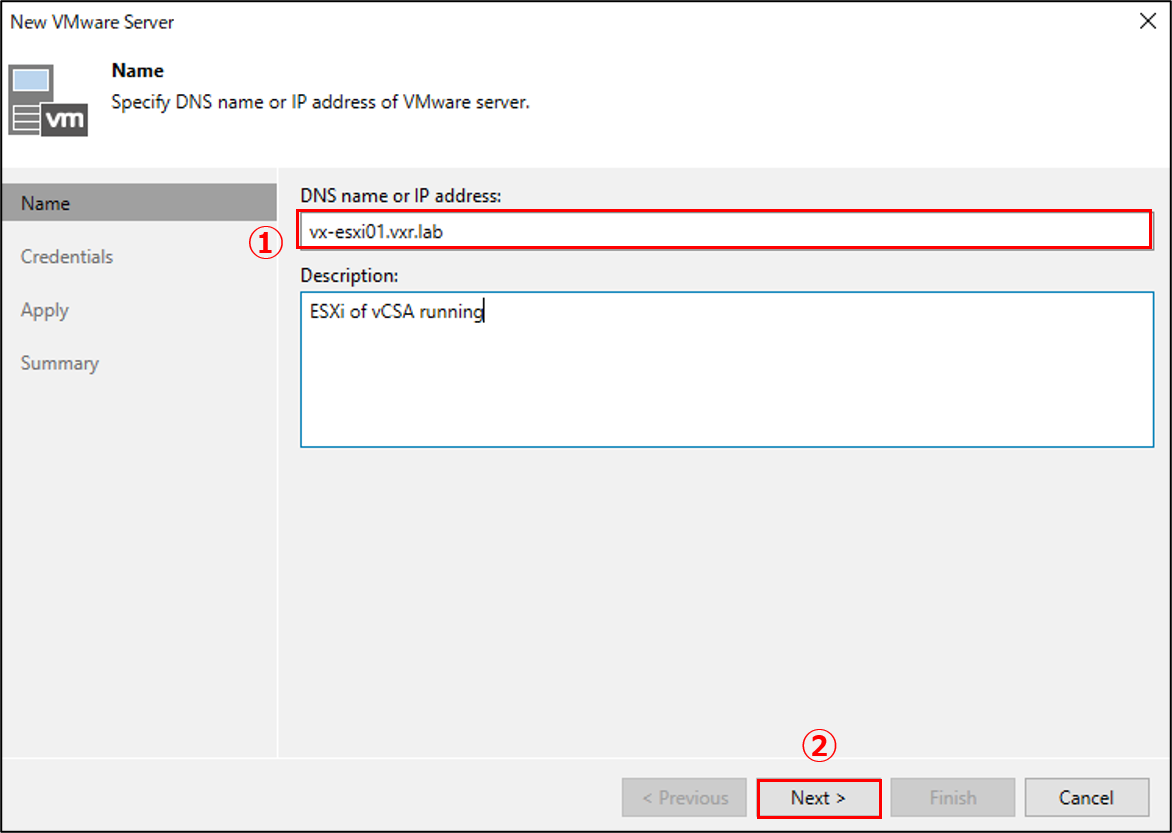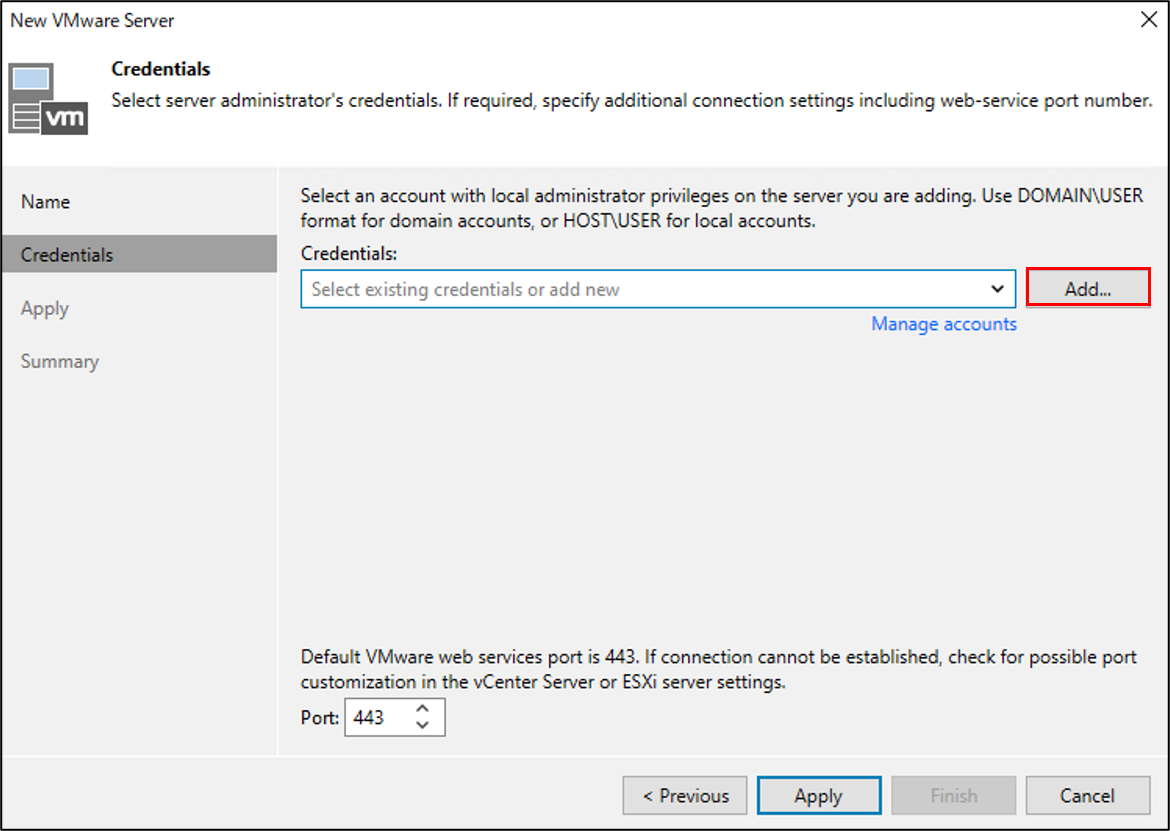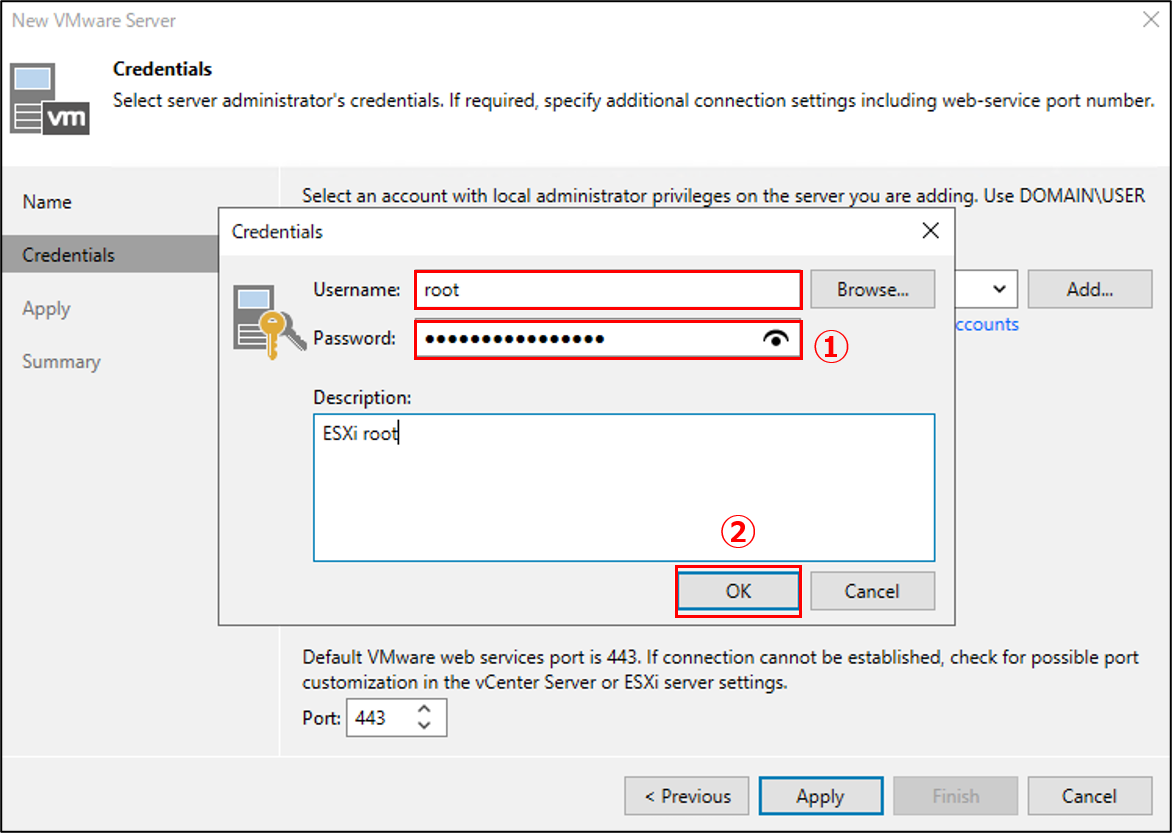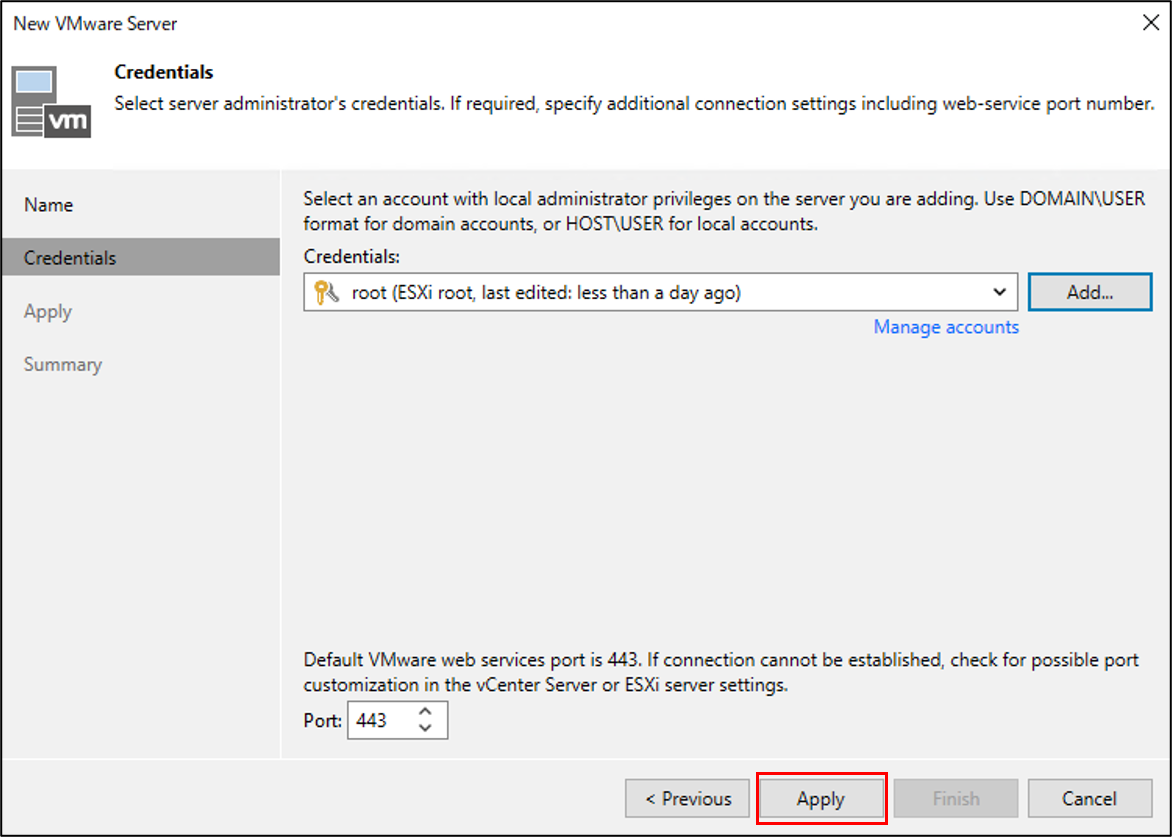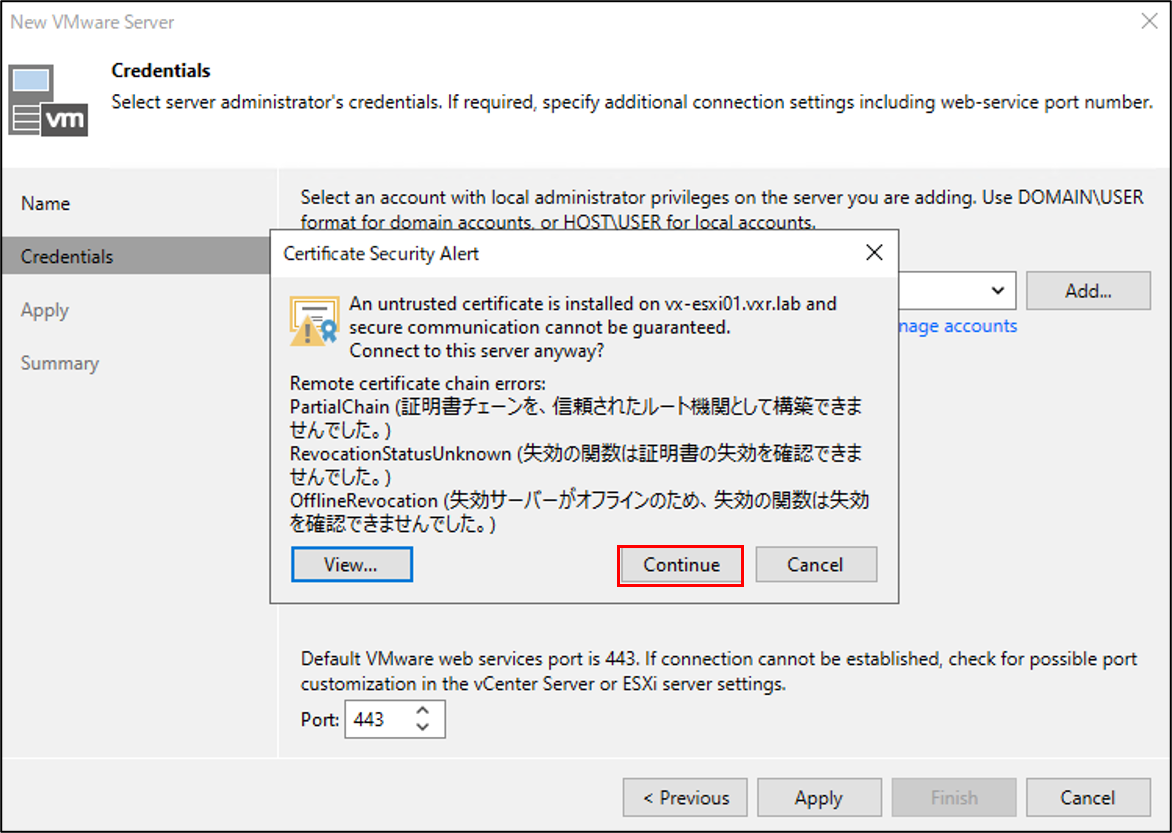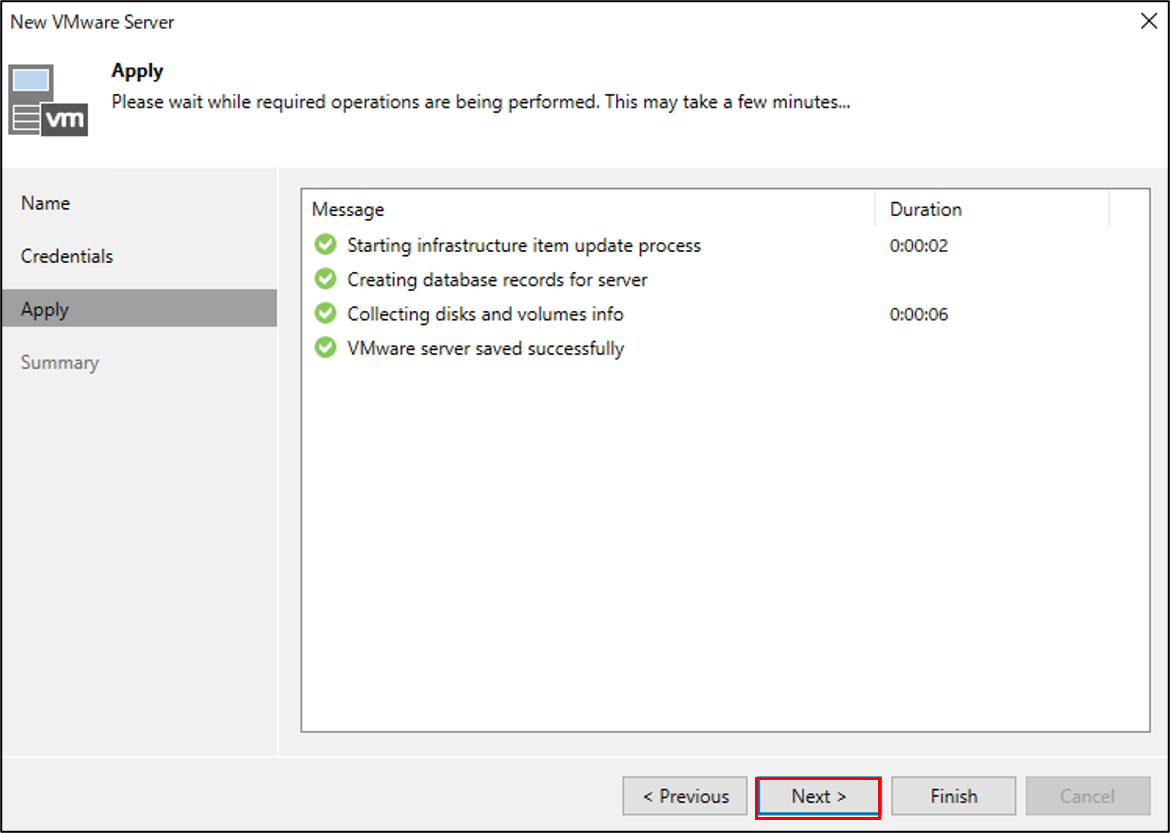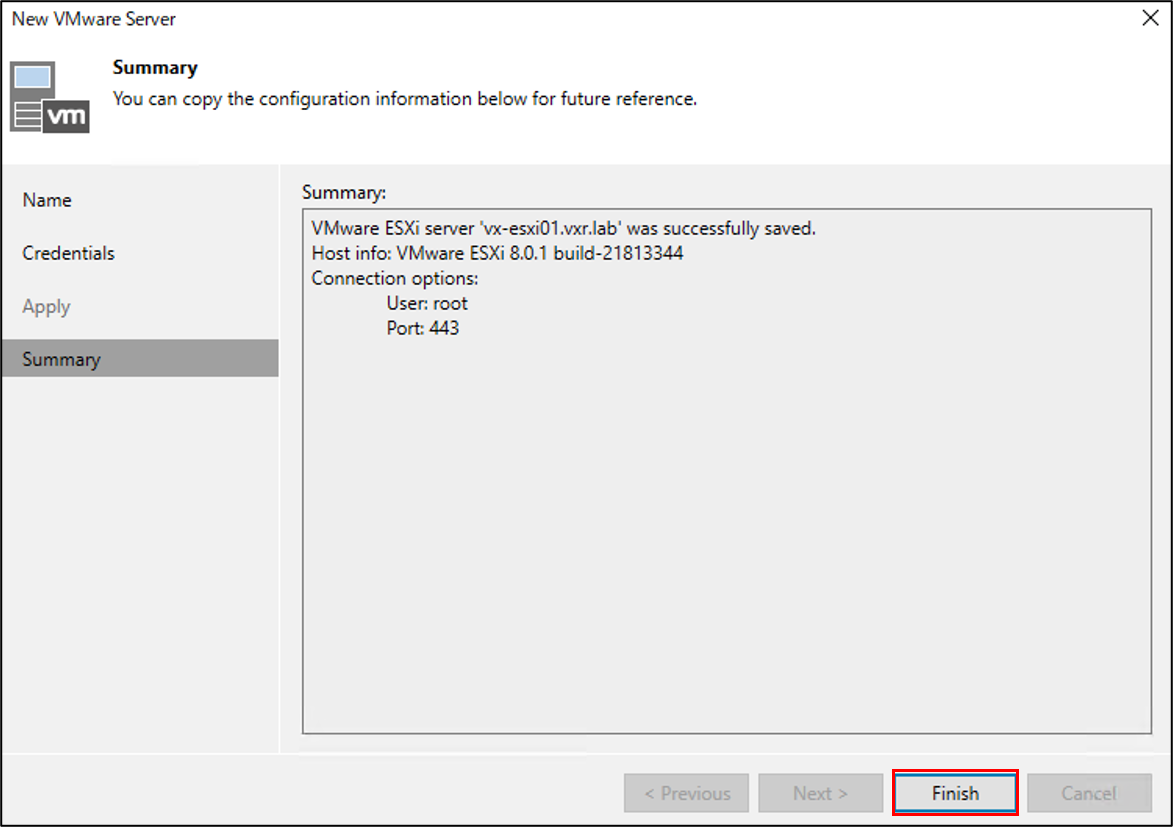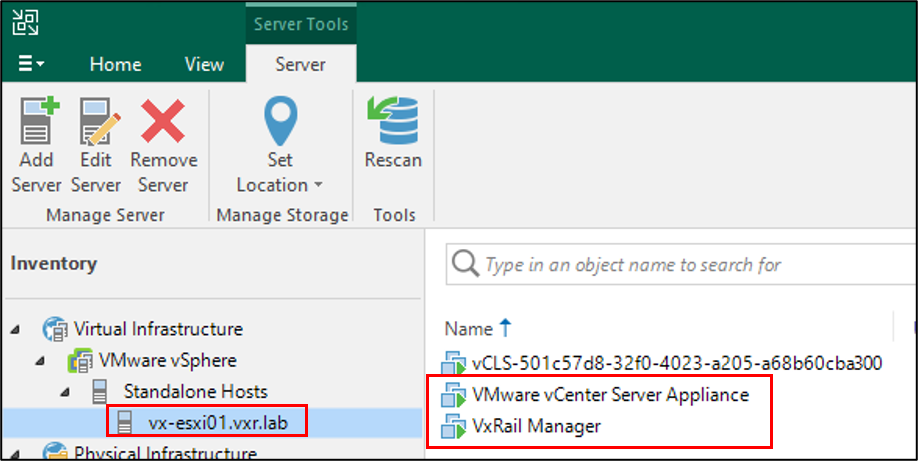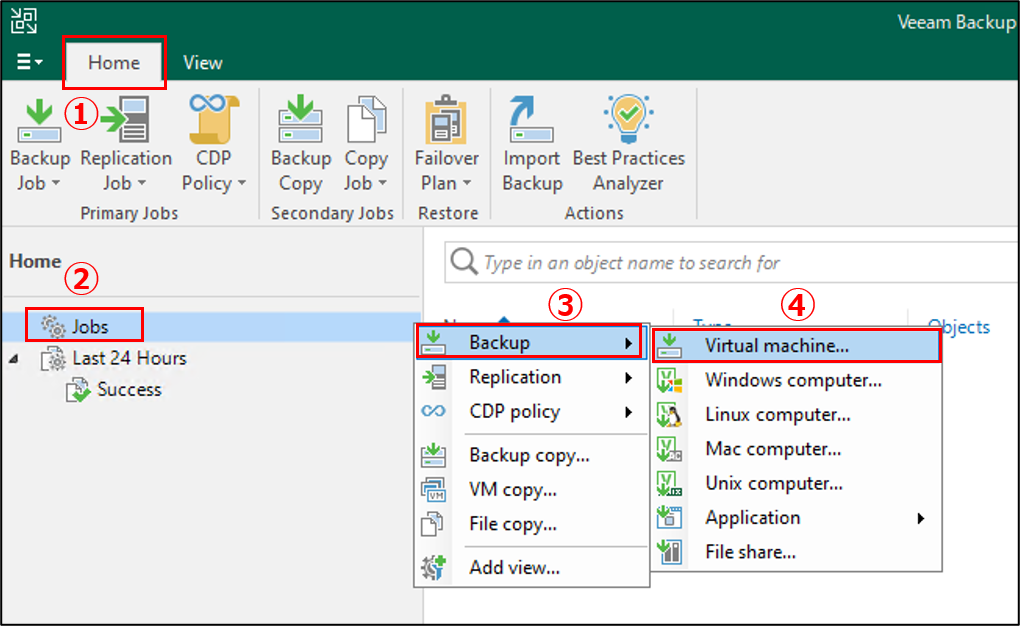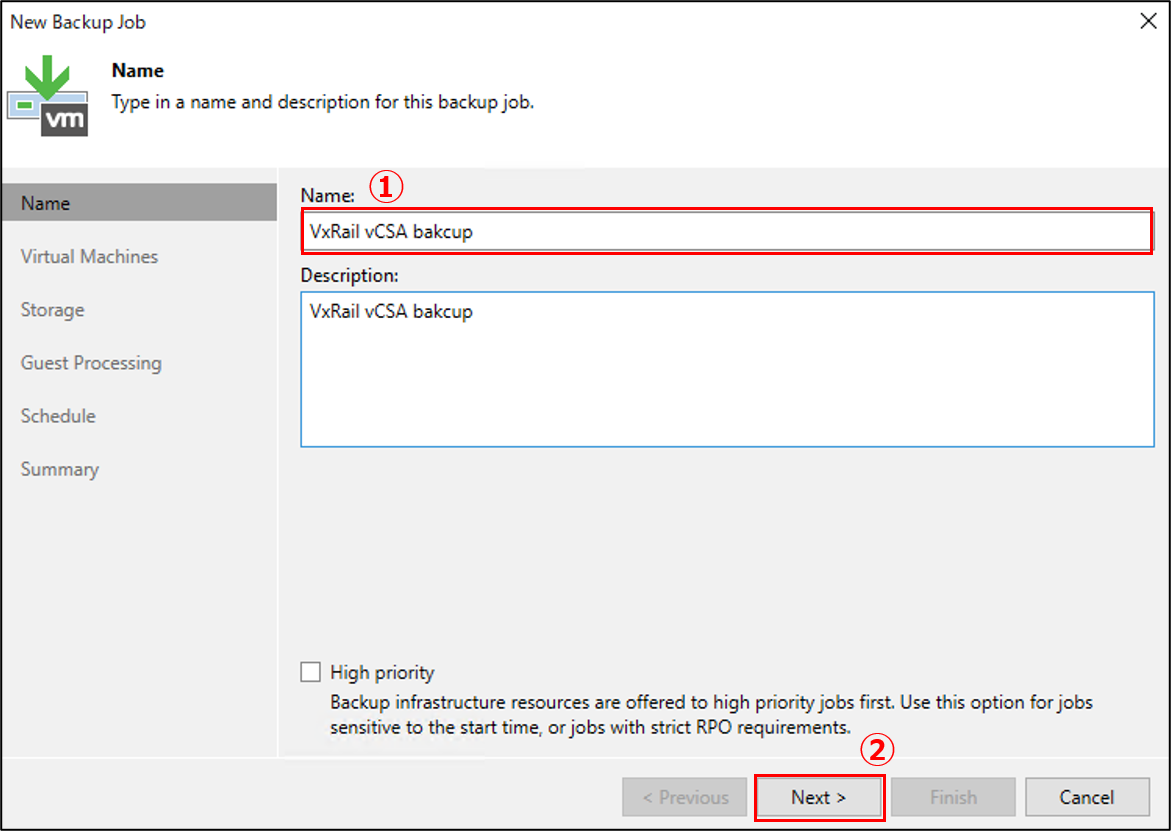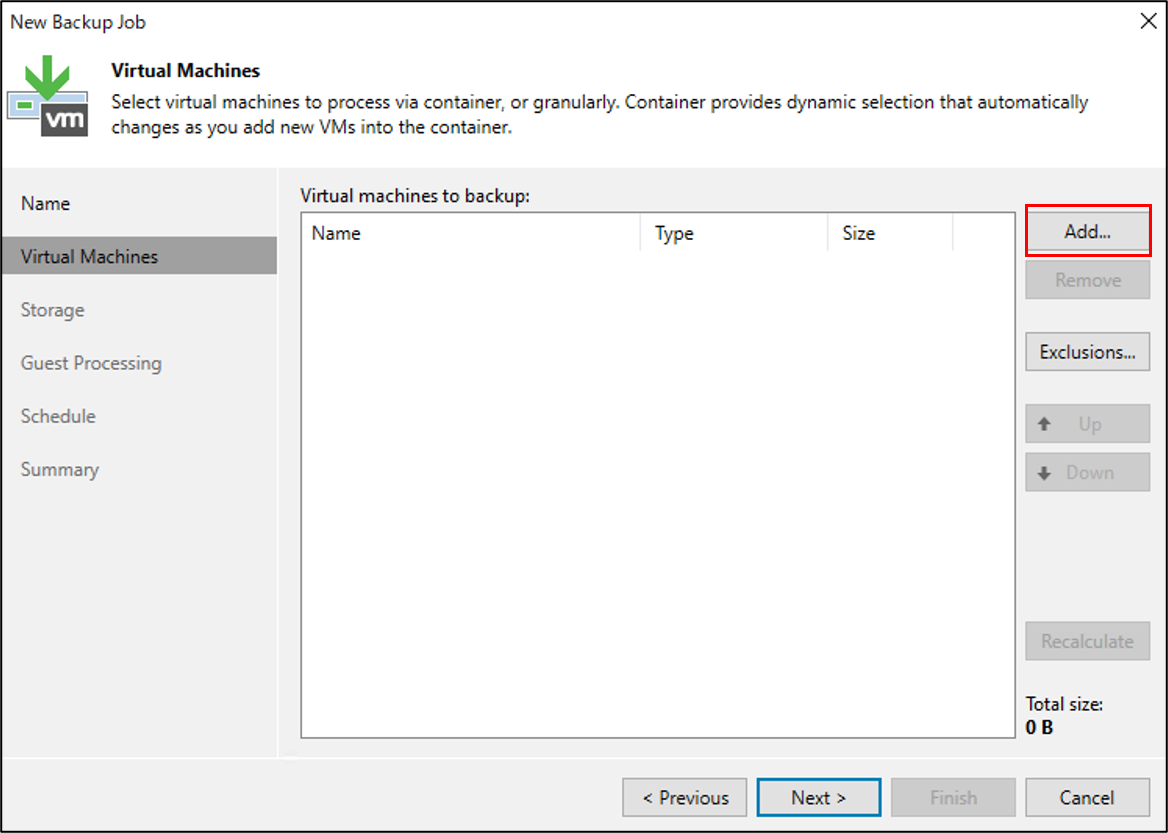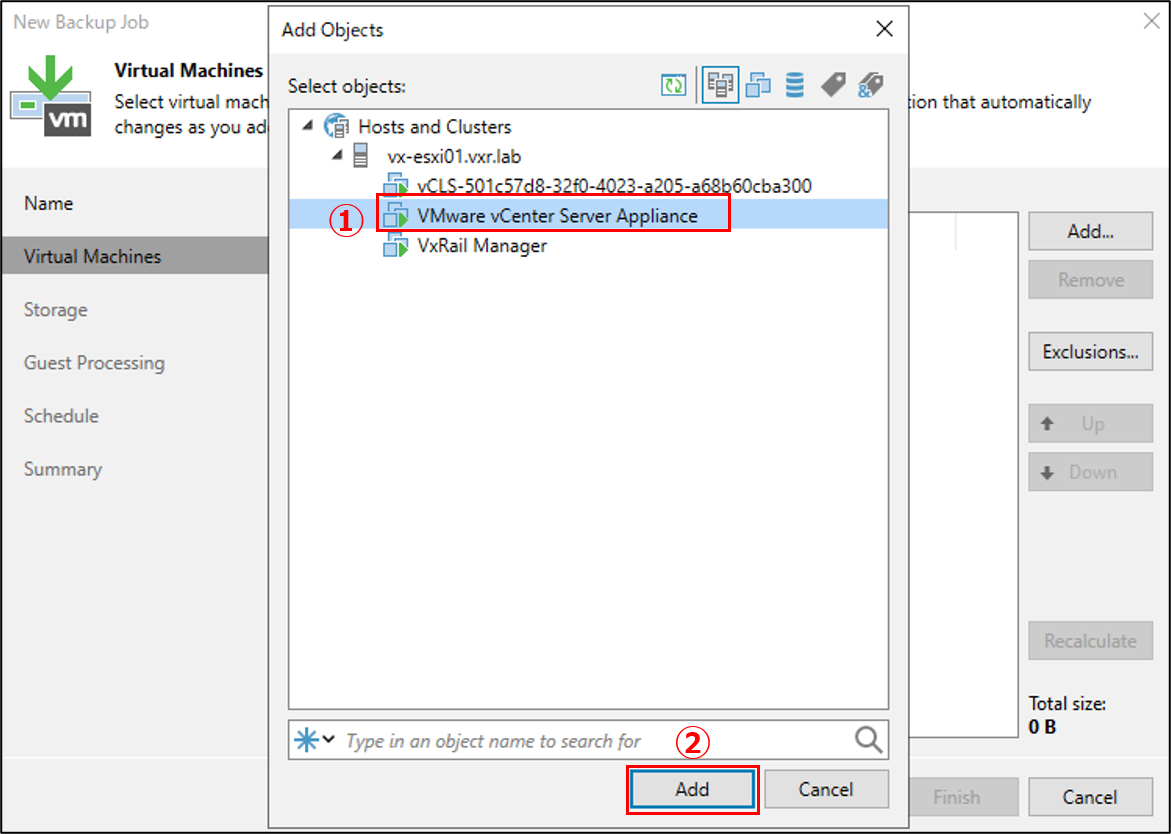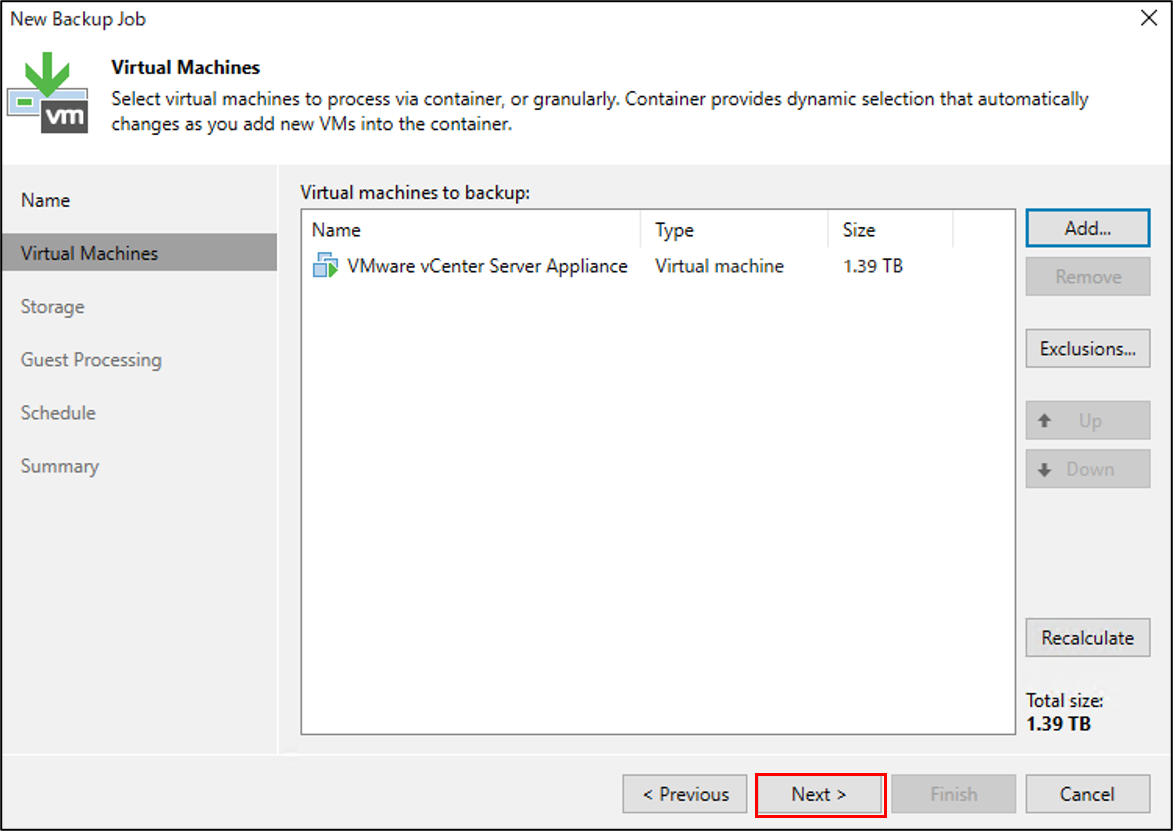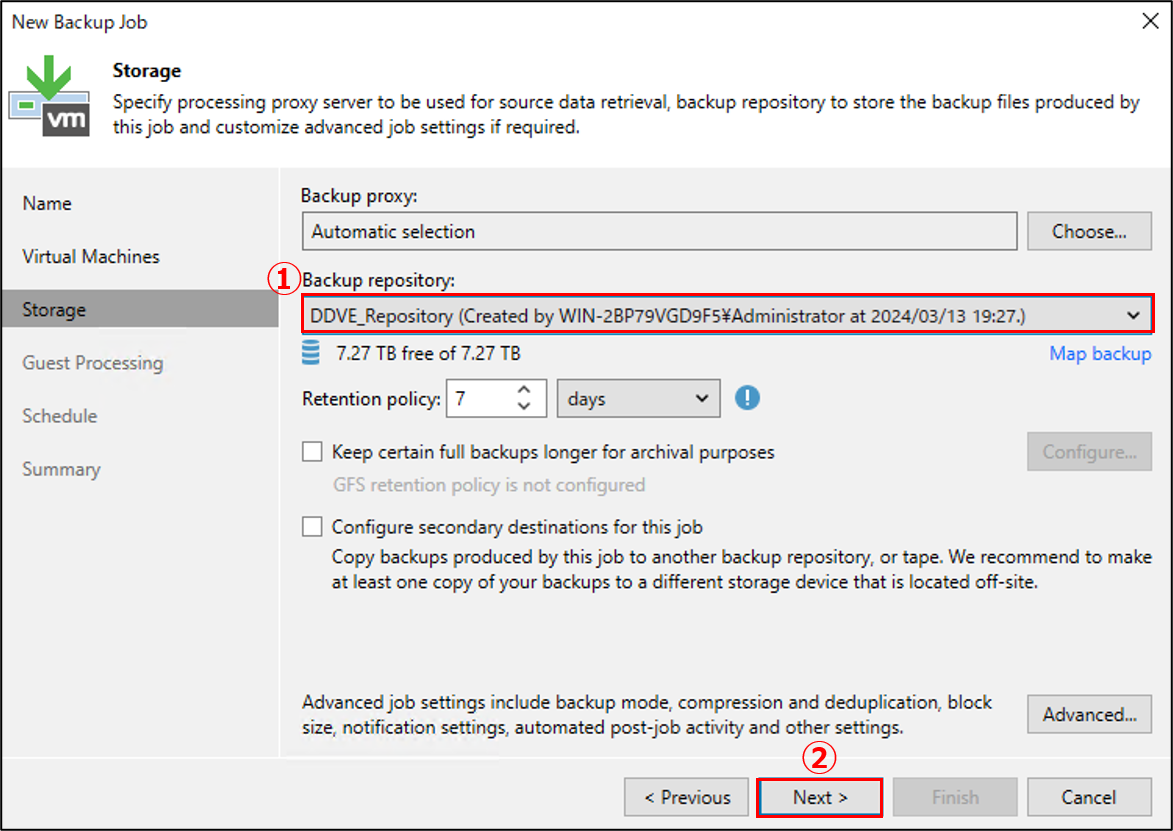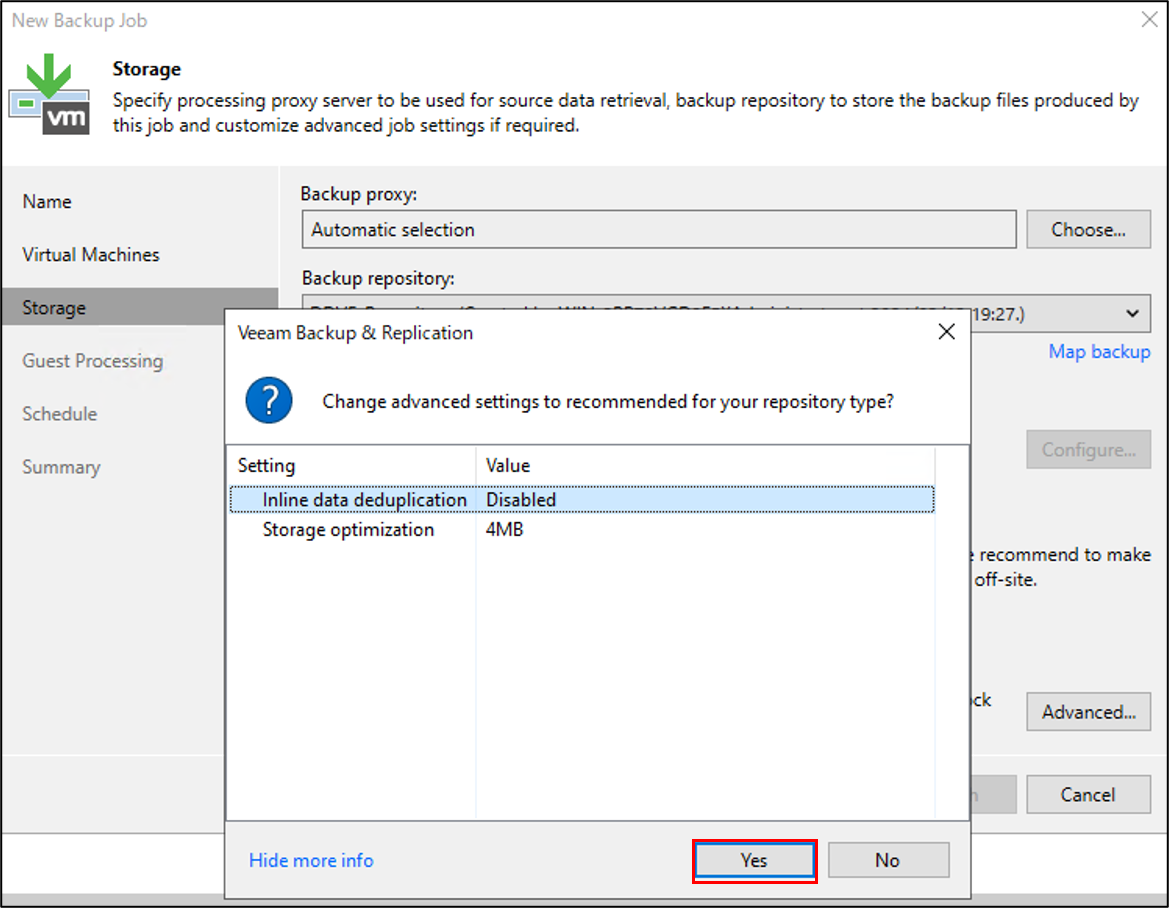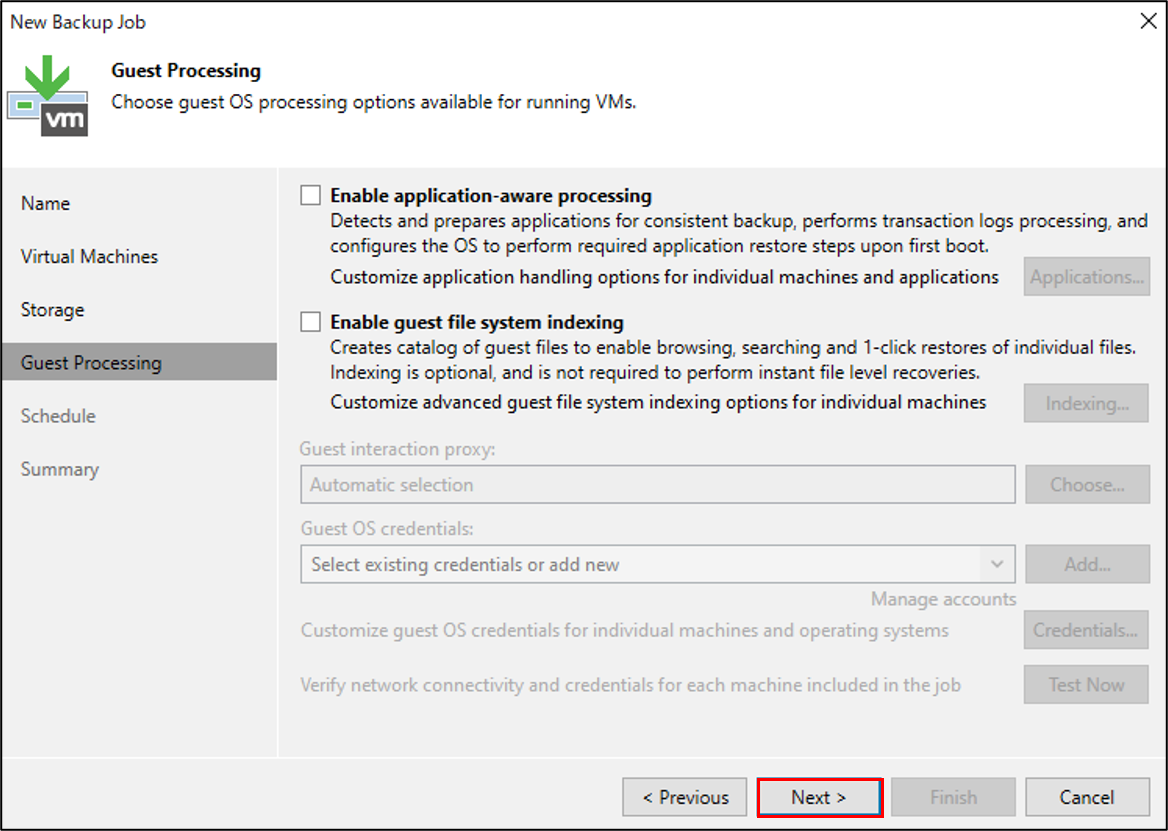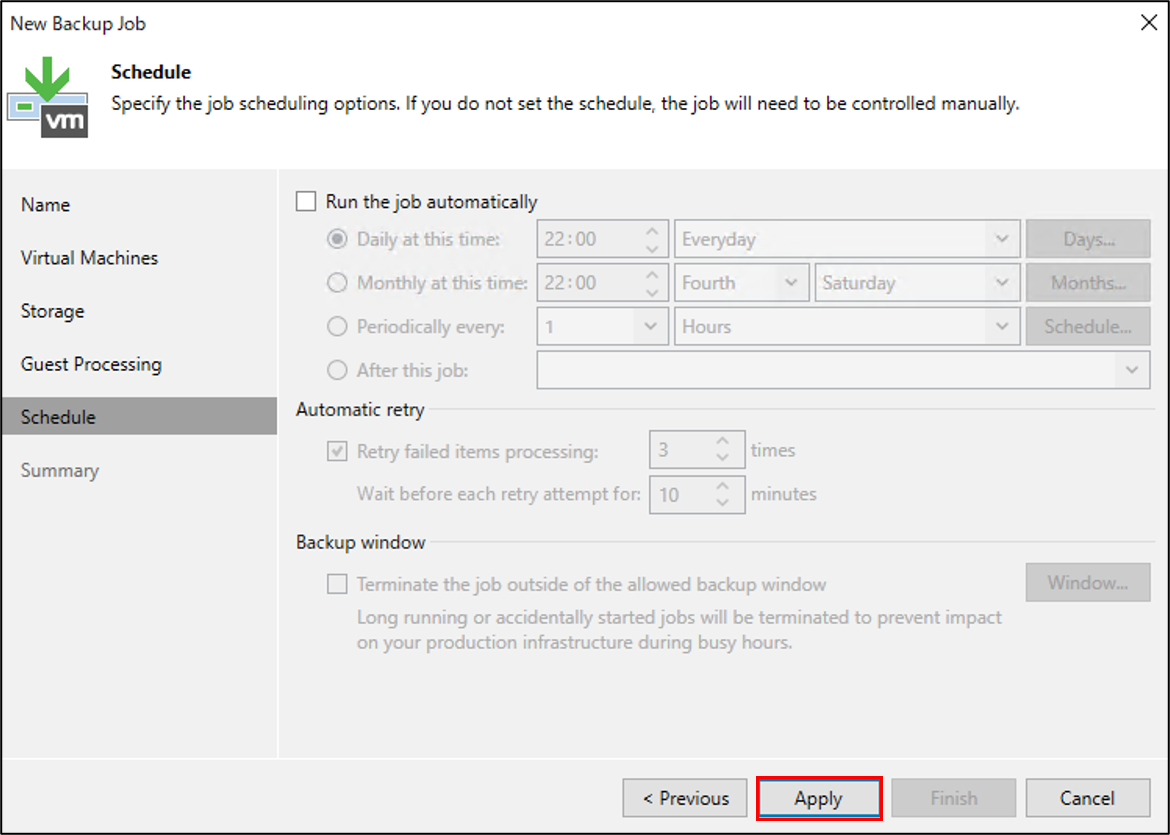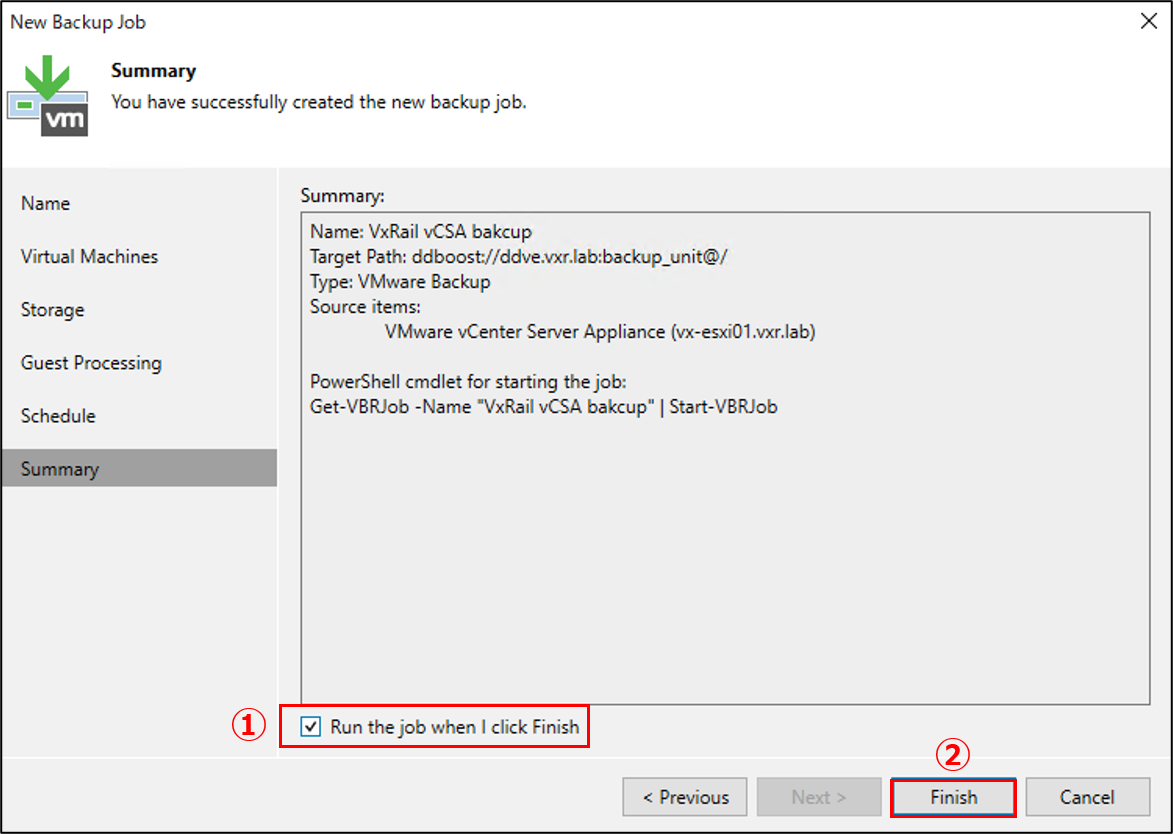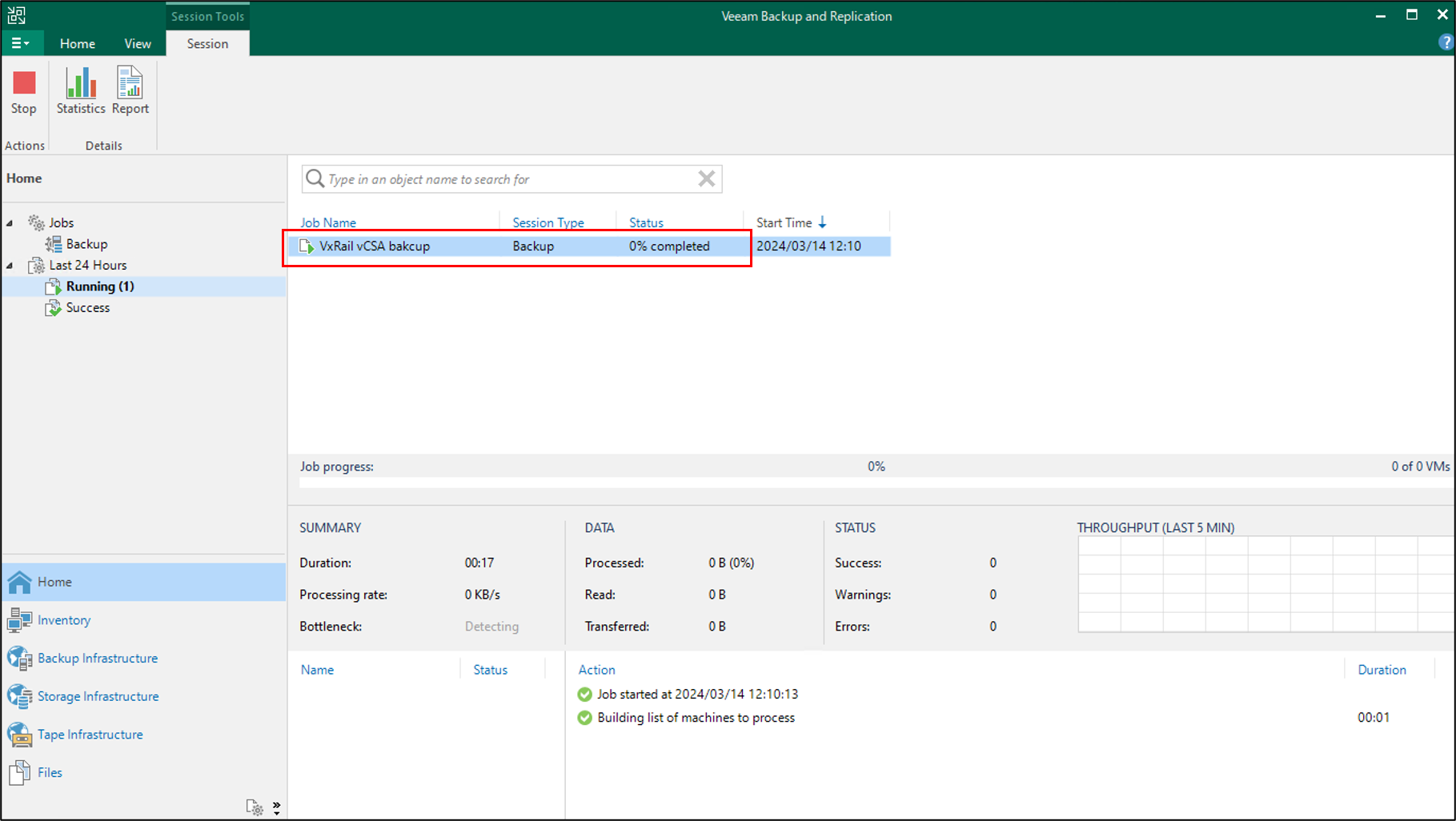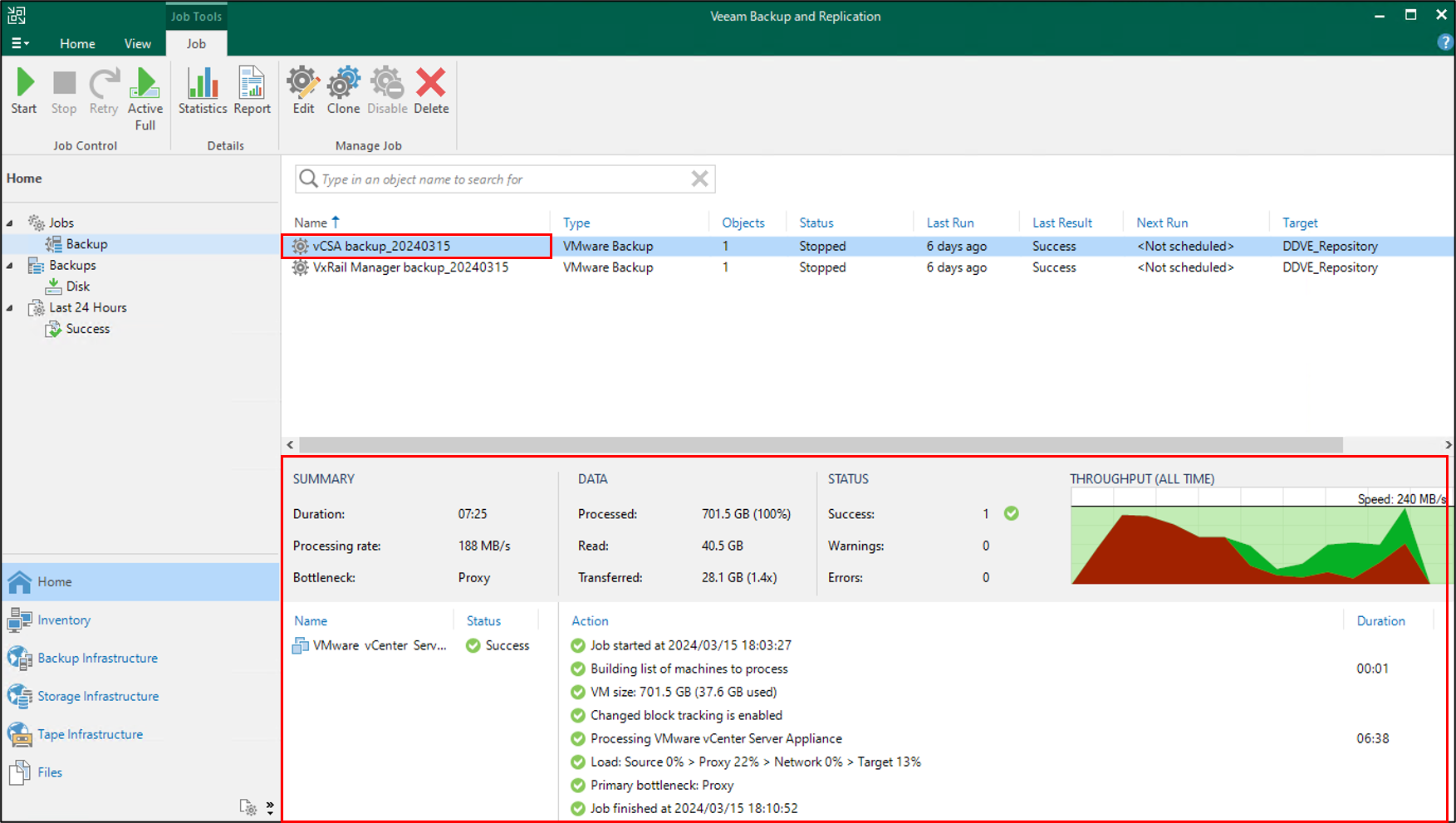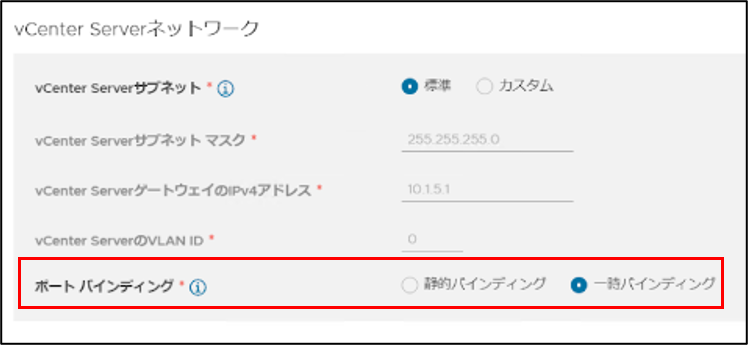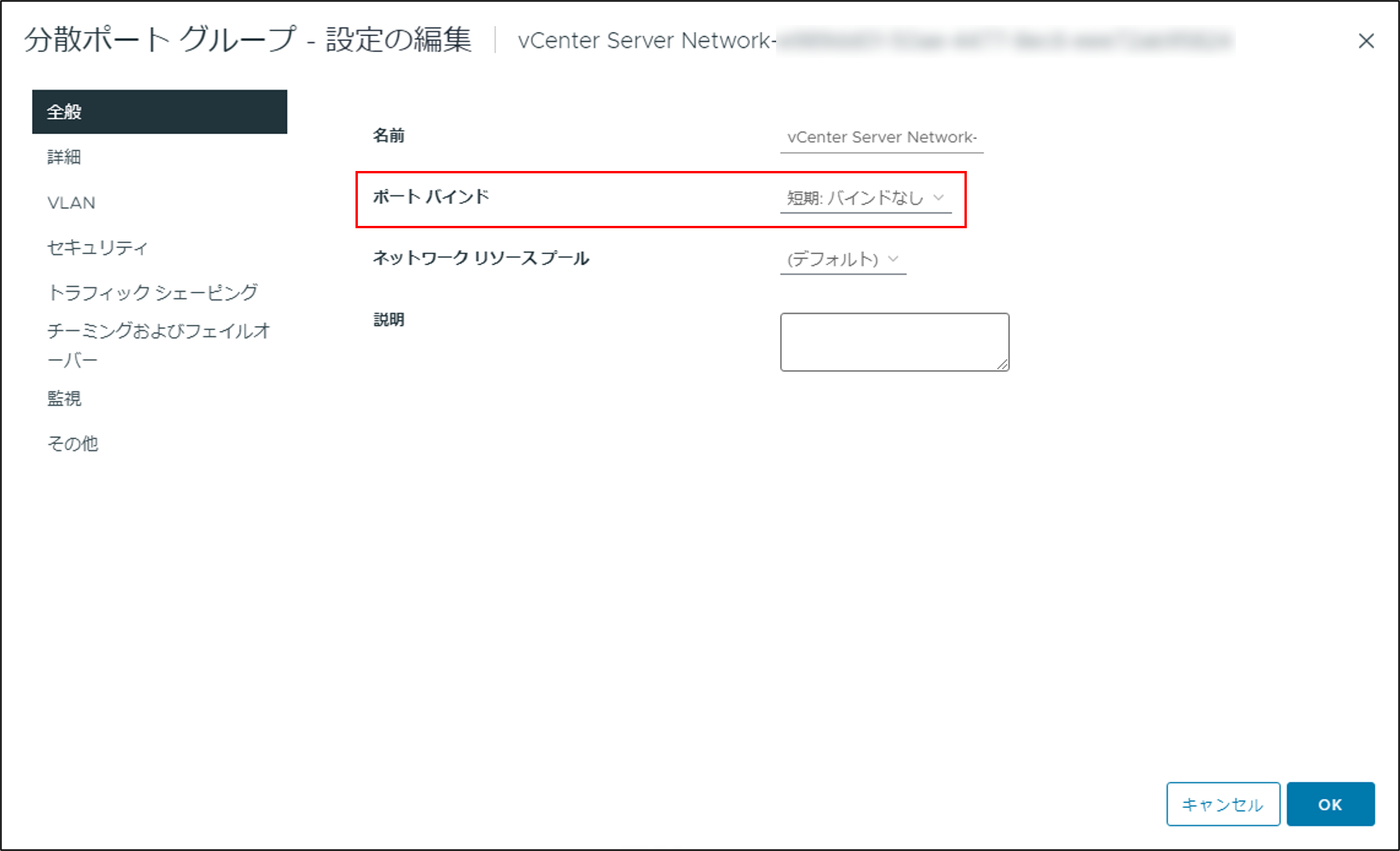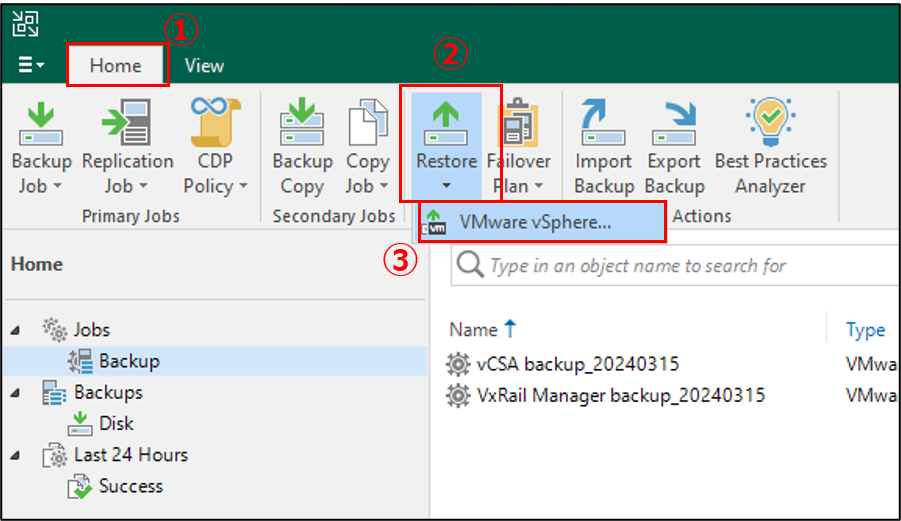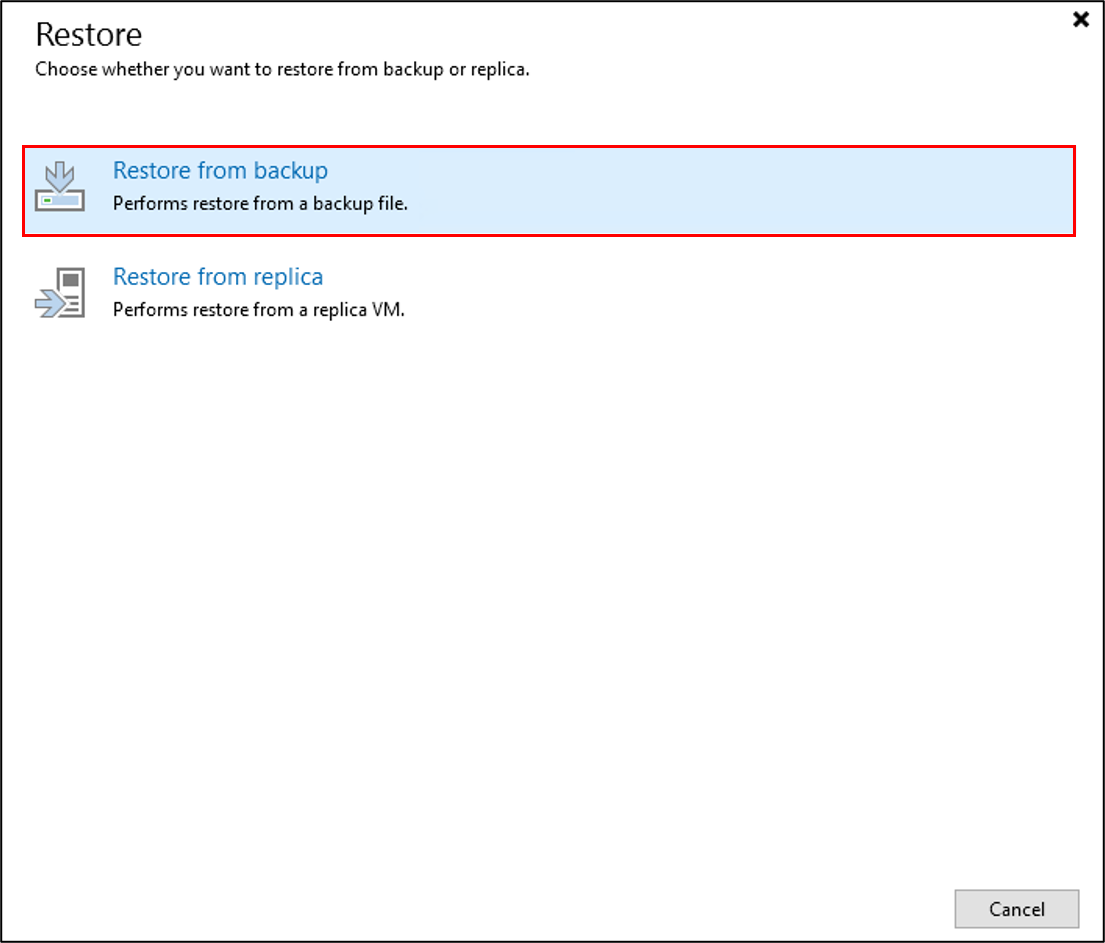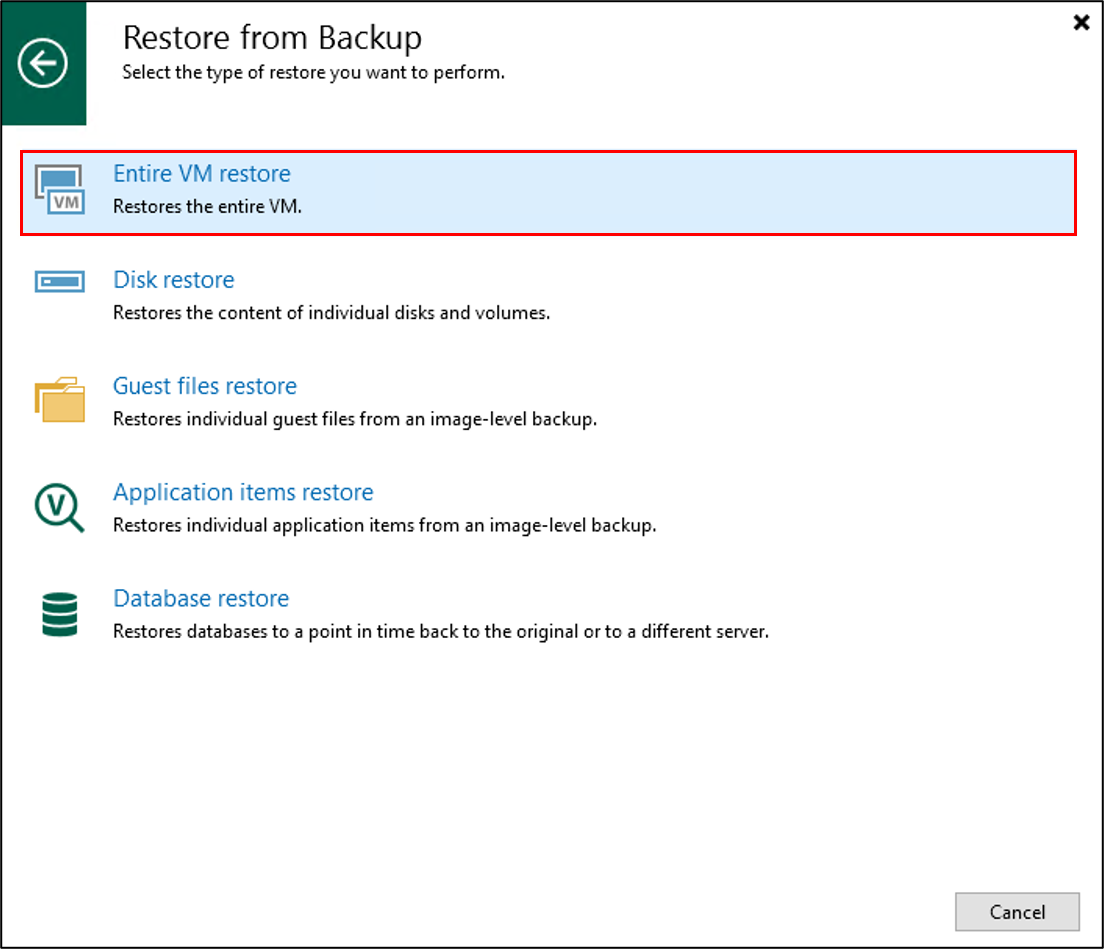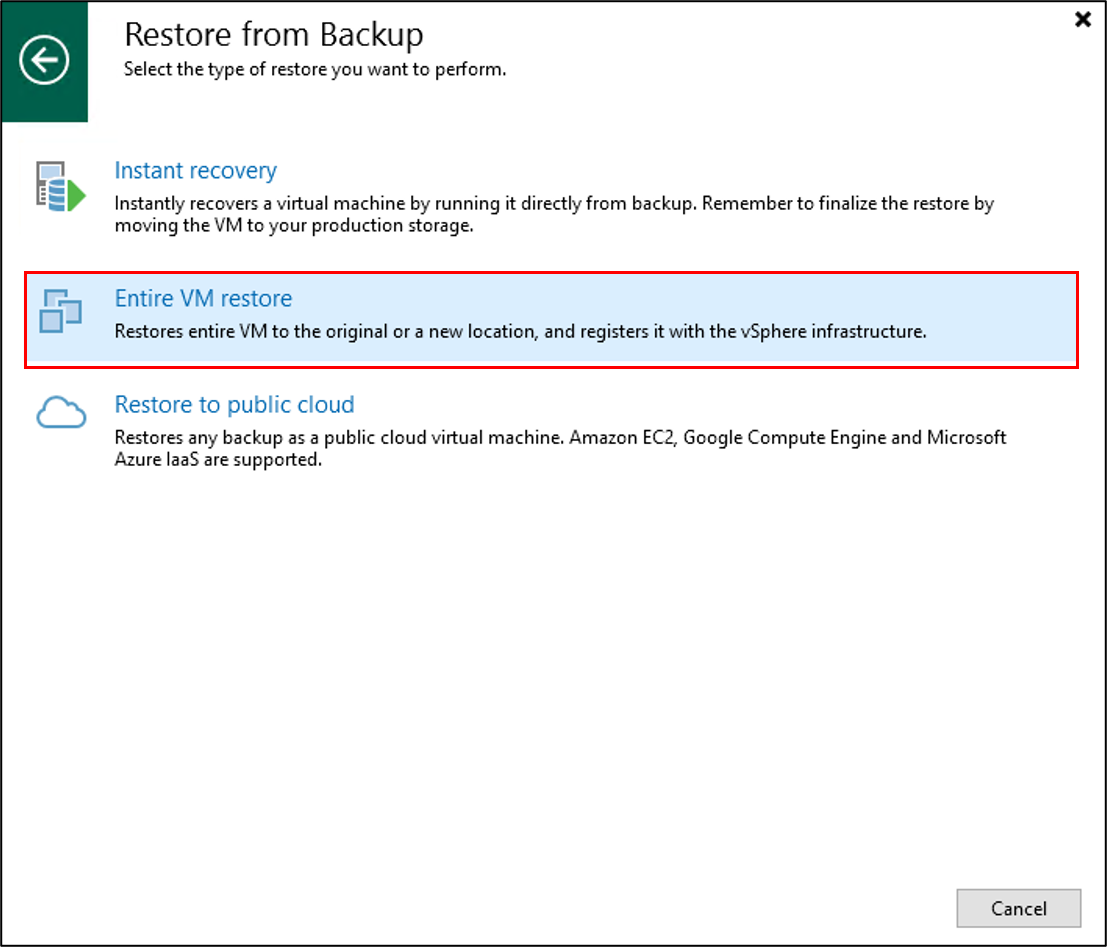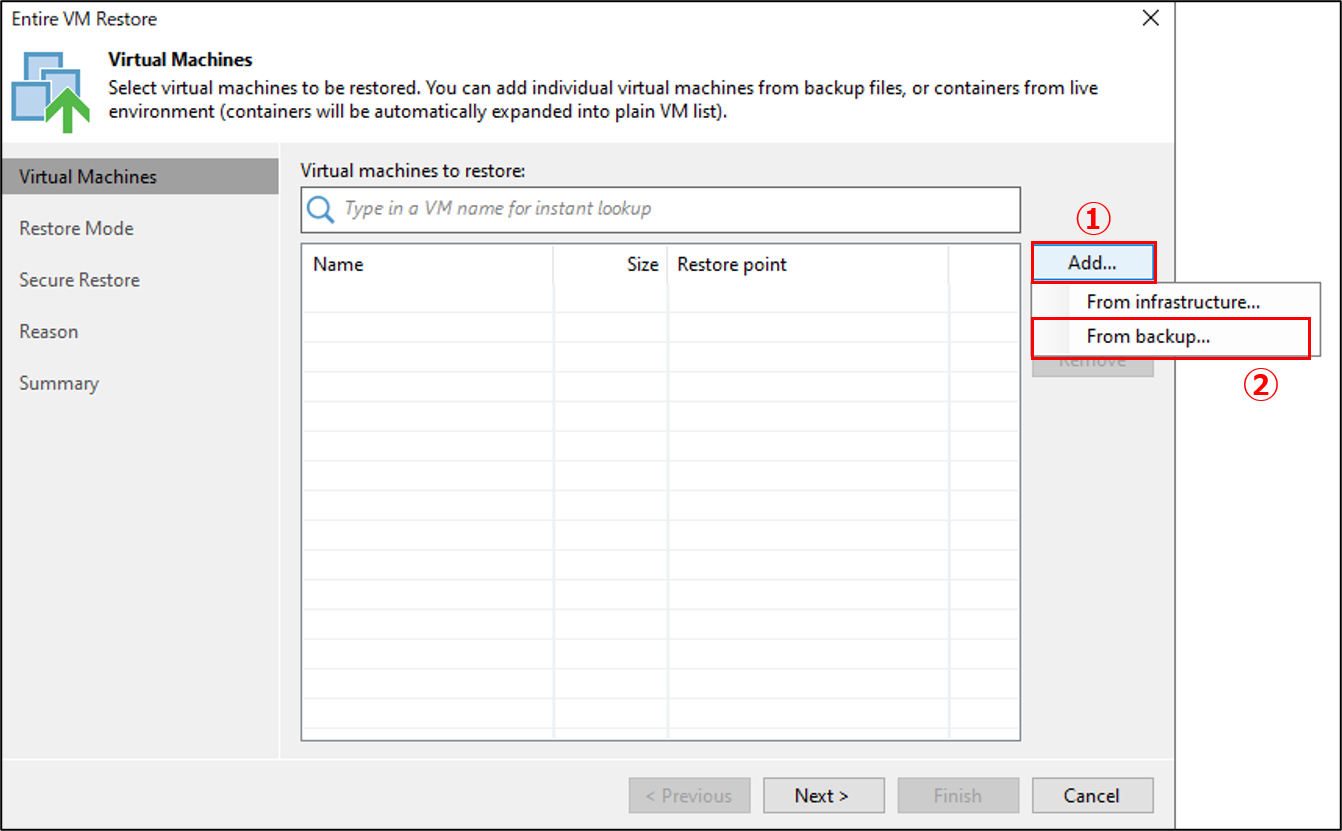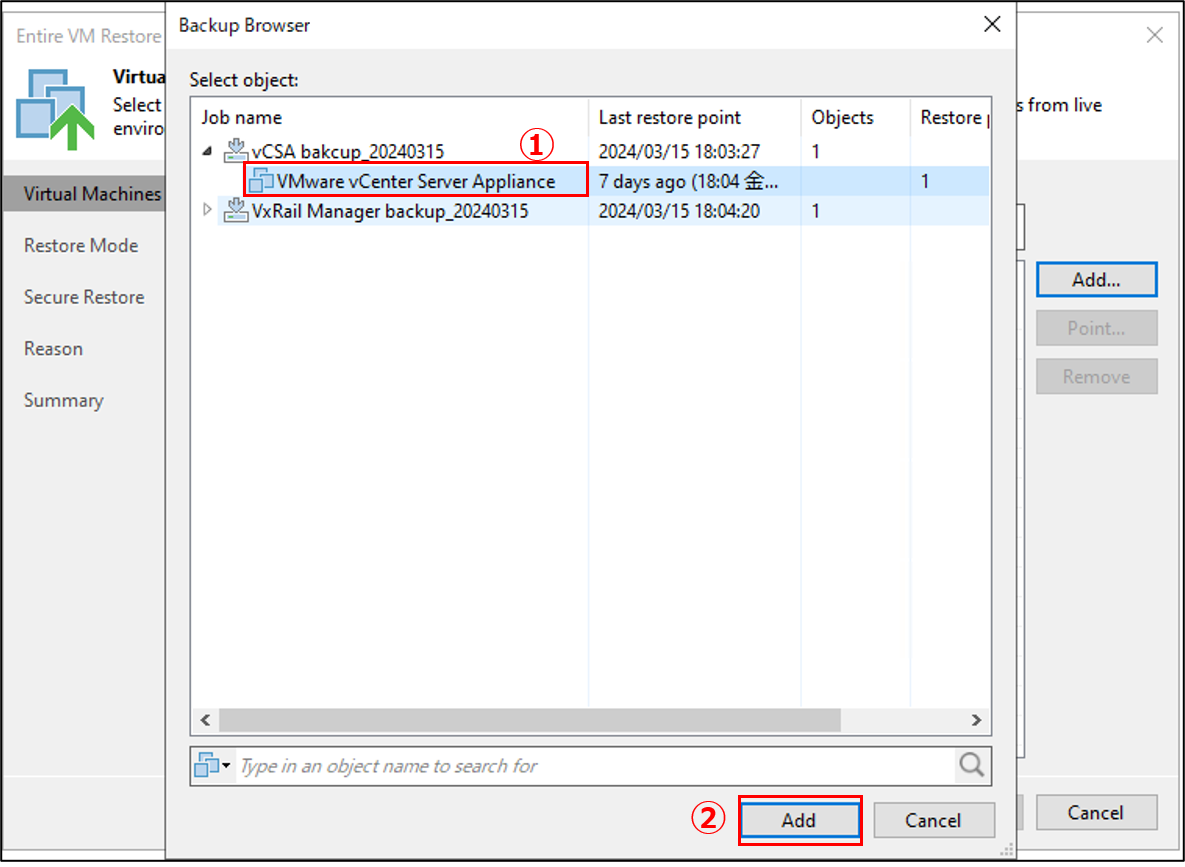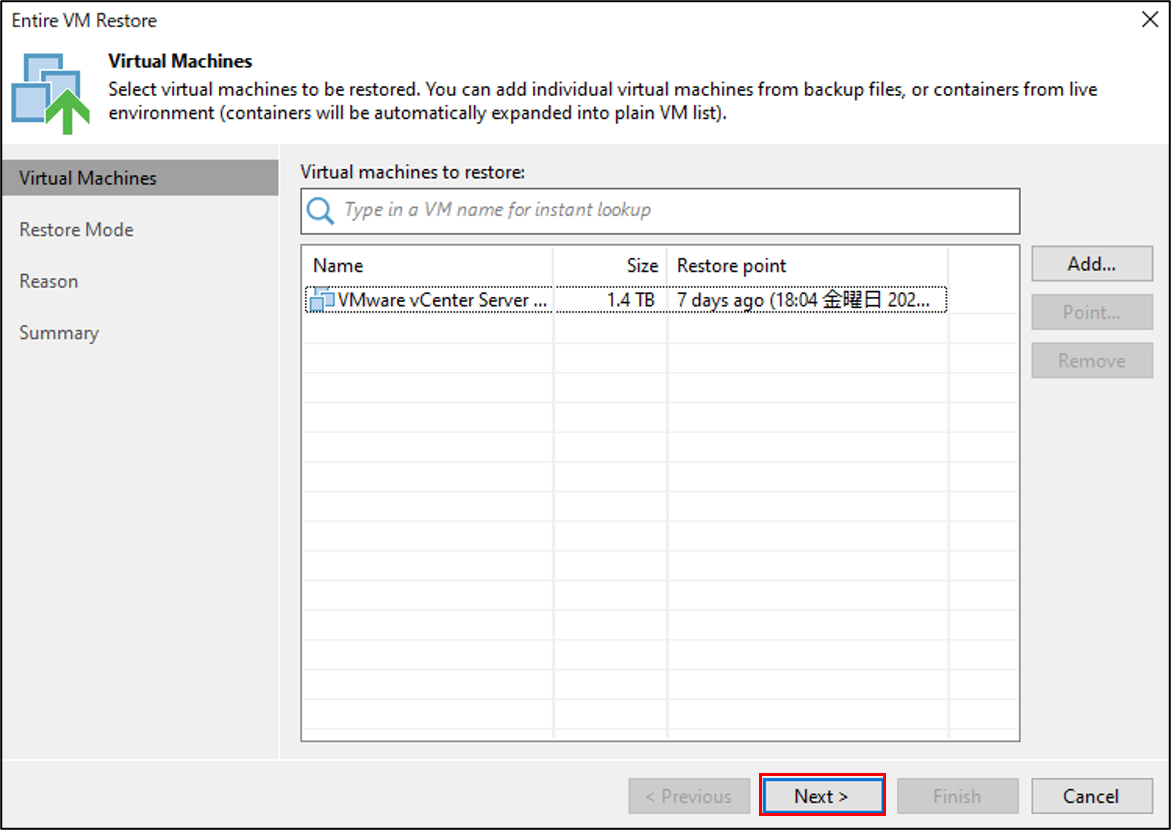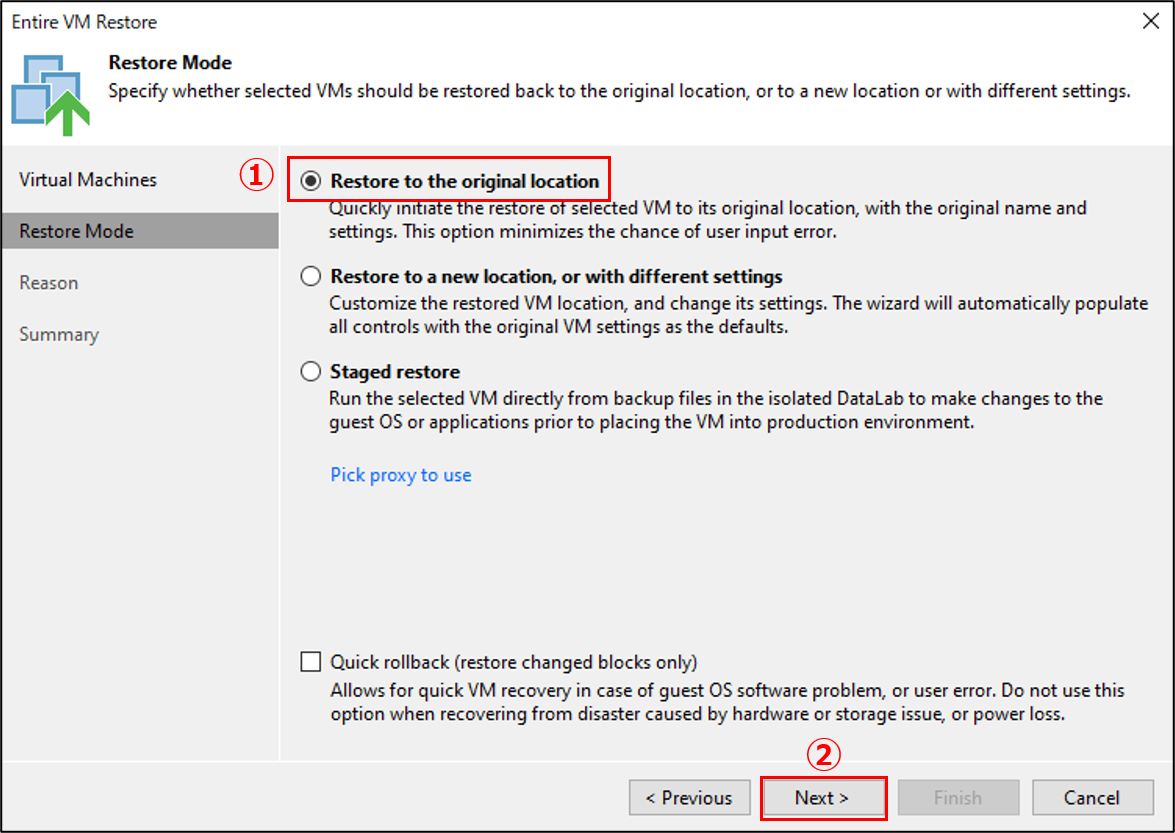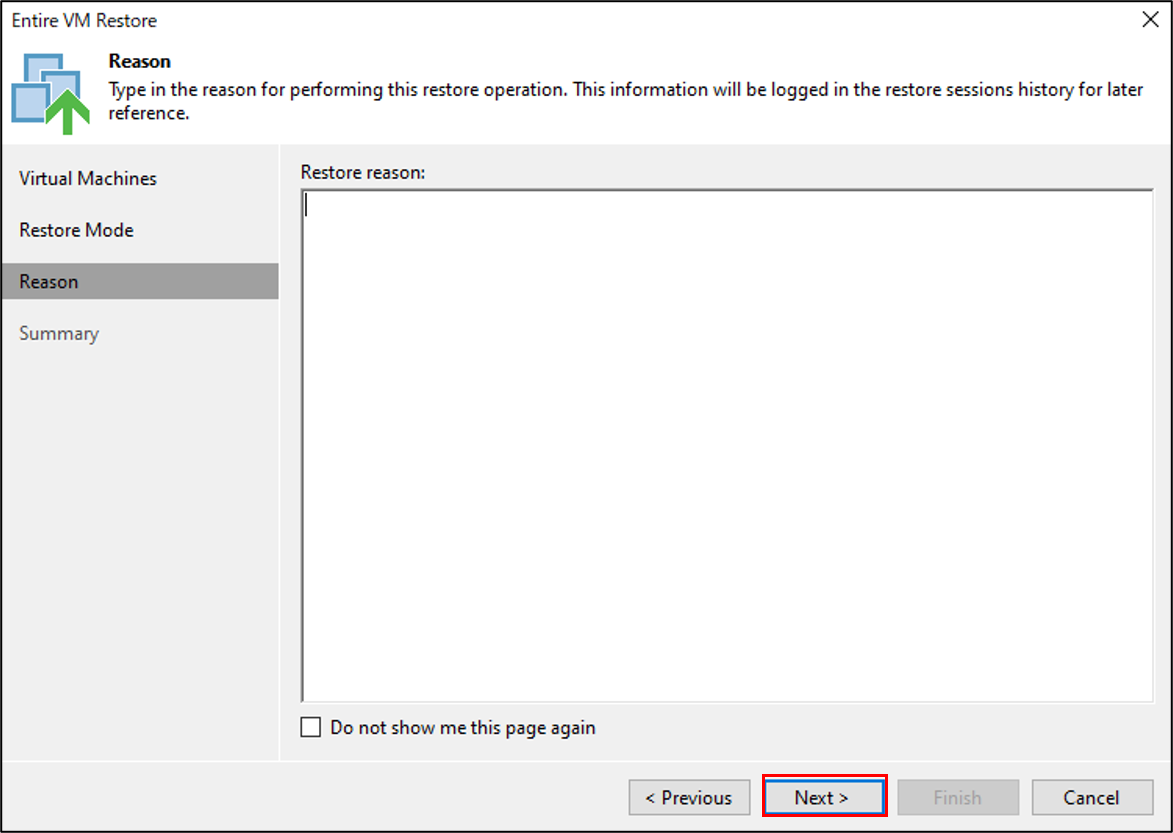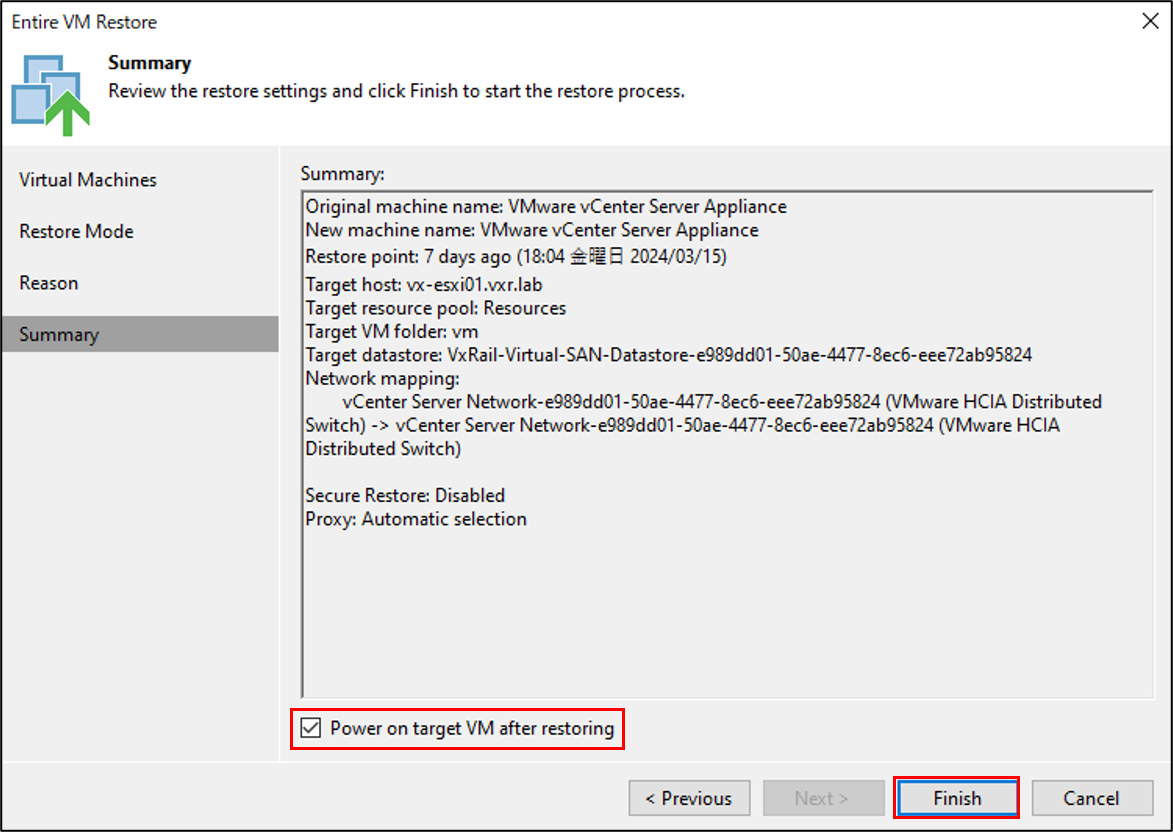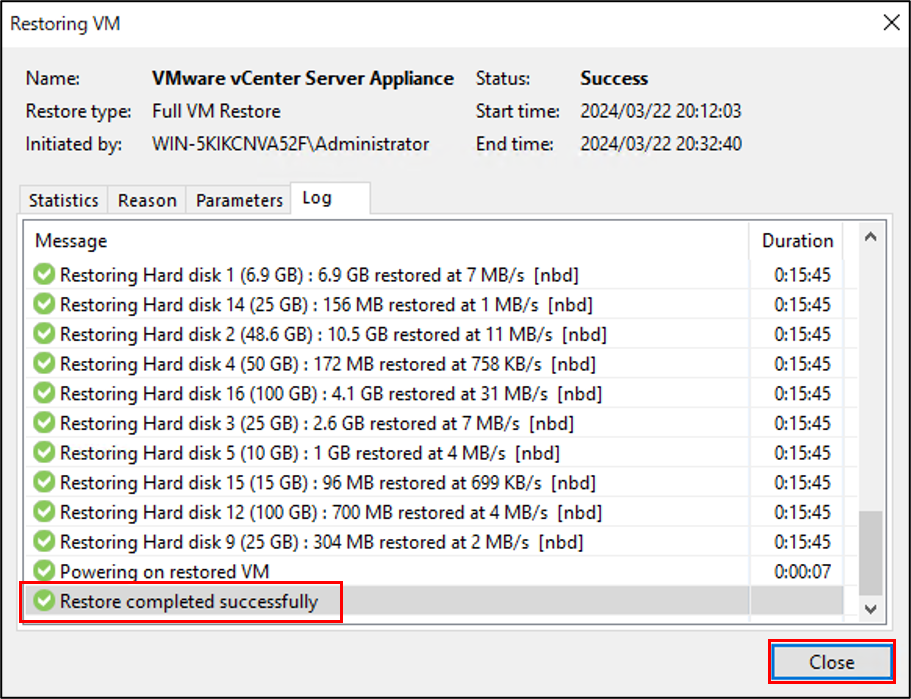皆さんこんにちは。SB C&SでVxRailのプリセールスを担当しております、湯村です。
今回は、VxRailの管理系仮想マシン(vCenter Server Appliance / VxRail Manager)をイメージバックアップする方法についてご紹介します。VxRailのファイルベースバックアップについては「VxRail のバックアップ&リストアはこうやる! ~ VxRail Integrated Backup 編 ~」で説明していますので、併せてご覧いただけると嬉しいです。
本記事は以下のアジェンダに沿ってご紹介します。
※本記事は長編ですので、以下アジェンダのリンクをご活用ください。
VxRail をイメージバックアップする方法とは?
実施環境について
バックアップリポジトリの登録
VxRail 管理系仮想マシンが稼働する ESXi ホストの登録
バックアップジョブの作成および実行
重要!! リストアする前の注意事項
vCenter Server Appliance のリストア
まとめ
VxRail をイメージバックアップする方法とは?
vSphere環境におけるイメージバックアップとは、仮想マシンのディスクを丸ごとバックアップする方法です。一般的にはVADP(vStorage APIs for Data Protection)を利用したイメージバックアップが挙げられます。VADPはあくまでもAPIですので、バックアップを行うにはVADPに対応したバックアップソフトウェア(※)が必要となります。
※VMware Compatibility Guideで確認できます。
VxRailにおいてもイメージバックアップが可能です。今回はバックアップソフトウェアに「Veeam Backup & Replication(VBR)」を採用し、VxRailの管理系仮想マシンであるvCenter Server ApplianceおよびVxRail Managerのバックアップおよびリストアを行いました。以降、一連の手順をご紹介します。
実施環境について
バックアップおよびリストアを実行した環境は以下の通りです。
- 実行基盤
- VxRail E560F 4ノード
- VxRail System 8.0.100
※VxRailのソフトウェアはSupport Matrixにて予め決められたバージョンの組み合わせとなっています。- VxRail Manager 8.0.100 28093094
- vCenter Server 8.0 U1a 21815093
- ESXi 8.0 U1a 2181344
- バックアップソフトウェア
- Veeam Backup & Replication(VBR)12
※VMware Compatibility GuideでESXi 8.0(vSAN 8.0)に対応したバージョン
- Veeam Backup & Replication(VBR)12
- バックアップ先ストレージ
- Data Domain Virtual Edition(DDVE)7.13.0.20
実行環境のイメージを以下に記載しましたので、同様の検証をされるときは参考になさってください。
今回はVBRやDDVEの構築手順を割愛させていただきますが、私が構築段階から参考にしたリンクをいくつか記載しておきます。
★ Veeam Backup & Replication の構築に関する参考リンク ★
★ Data Domain Virtual Edition の構築に関する参考リンク ★
- 試したいときにすぐ試せる!手軽にストレージ製品に触れてみよう!PowerProtect DD Virtual Edition編
- Dell EMC PowerProtect DDVE on Premises インストールおよび管理ガイド
バックアップリポジトリの登録
さっそく、バックアップリポジトリであるDDVEの領域をVBRに登録するところから始めます。
VBRが稼働しているサーバー上で、[Veeam Backup & Replicatiion Console] を起動します。
[Connect] をクリックします。
[Backup Repositories] を右クリック > [Add backup repository] の順にクリックします。
[Deduplicating storage appliance] をクリックします。
[Dell Data Domain] をクリックします。
[Name] に任意のリポジトリ名を入力します。
[Data Domain server name] にDDVEのIP(もしくはFQDN)を入力します。[Credentials] にDDVEのユーザーアカウント情報を選択します。(一覧に無ければ [Add] で作成)
※この時点で事前にDD Boostを有効にしていないとDDVEとアクセスができないと警告されます。
DDVEに予め作成しておいたStorage unitを指定するため、[Browse] をクリックします。
Storage unitを選択します。
[Next] をクリックします。
デフォルトのまま [Next] をクリックします。
[Apply] をクリックします。
適用が完了したら [Next] をクリックします。
[Finish] をクリックします。
すると、[Change the configuration backup location to the newly created repository ?] と選択を要求されますので [Yes] をクリックします。
VxRail 管理系仮想マシンが稼働する ESXi ホストの登録
VBRとDDVEの紐づけが完了したところで、次はVxRailの管理系仮想マシンが稼働しているESXiホストをVBRに登録します。一般的に、vSphere基盤のバックアップを行う際は、VBRにvCenter Serverの情報を登録することで配下のESXiホストも管理できるようになりますが、今回はvCenter Serverを登録するのではなく、ESXiホストを登録します。理由は、vCenter Serverをリストアする際に古いvCenter Serverが一度シャットダウンされてしまうため、一時的にVBRからvCenter Serverへの疎通ができなくなってしまい、リストアが失敗してしまうからです。
Veeam以外のバックアップソフトウェアの一部には、vCenter Serverの登録が必須になっているものもあります。そういう意味ではVxRailとVeeamは相性がいい組み合わせですね!
さて、手順に戻ります。
[Inventory] > [Add Server] の順にクリックします。
[VMware vSphere] をクリックします。
[vSphere] をクリックします。
管理系仮想マシンが稼働しているESXiホストのIP(もしくはFQDN)を入力します。
※vCenter ServerとVxRail Managaerが別々のESXiホストで稼働している場合、本章のステップを繰り返してください。
ESXiホストの認証情報を指定したいので、[Add] をクリックします。
UsernameとPasswordにrootユーザーの情報を入力し、[OK] をクリックします。
[Apply] をクリックします。
証明書の警告が表示されますが、そのまま [Continue] をクリックします。
適用が完了したら [Next] をクリックします。
[Finish] をクリックします。
Inventory画面に戻ると、[Standalone Hosts] の配下に登録したESXiホスト、そして稼働している管理系仮想マシンの情報が表示されることを確認できます。
バックアップジョブの作成および実行
続いて、バックアップジョブを作成していきます。今回はvCenter Server Applianceのみをバックアップしていますが、VxRail Managaerも同様に実行できます。
[Home] > [Jobs] 右クリック > [Backup] > [Virtual machine] の順にクリックします。
[Name] に任意のジョブ名を入力します。
対象の仮想マシンを登録するため、[Add] をクリックします。
vCenter Server Applianceを選択し、[Add] をクリックします。
[Next] をクリックします。
[Backup repository] に先ほど登録したDDVEのリポジトリを選択し、[Next] をクリックします。
[Change advanced settings to recommended for your repository type?] と訊かれたら [Yes] をクリックします。
★ナレッジ★
今回のようなVeeamとData Domainの組み合わせの場合、「VBR側の重複排除機能を無効にすることで、Data Domain側の重複排除機能を効果的に活用できる」というベストプラクティスがあります。ここで [Yes] を選択すると、自動的にVBRの重複排除機能を無効化してくれます!(もちろん手動で無効化もできます)
[Next] をクリックします。
今回はバックアップのスケジューリングはしないため、そのまま [Apply] をクリックします。
[Run the job when I click Finish] にチェックを入れ、[Finish] をクリックします。
作成したジョブが実行されるので、完了するまで待機します。
ジョブが完了したことを確認できたらバックアップは終了です。
重要!! リストアする前の注意事項
ご覧の通り、バックアップに関しては特に難しいところがなく、一般的な仮想マシンのイメージバックアップと同様の手順です。しかし、バックアップできれば良いというわけではありません。当然リストアしても正常に稼働する必要があります。
vCenter ServerやVxRail Managerのような、VxRailシステムの根幹を担う仮想マシンをリストアする際はいくつか注意事項がありますのでご紹介します。
vCenter の復旧先ポートグループが「短期バインディング」になっていること
「短期バインディングって何?」と初めて耳にする方もいらっしゃるかもしれません。詳しいことはこちらのKBをご覧いただければわかると思いますが、ひとことで言うと「vCeter Serverを復旧する際に必要なポートグループの設定」です。
VxRailのように仮想ネットワークが分散仮想スイッチ(vDS)で構成されていて、vCenter Serverが所属しているポートグループが静的バインディングになっている場合、vCenter Serverが一度ダウンしてしまうと、同じポートグループにリストアしようとしてもESXiがvDSに接続できずに失敗してしまいます。
今回のように事前に取得したイメージバックアップからvCenter Serverをリストアする際、一時的にvCenter Serverがシャットダウンされる(正確には古いvCenterが削除される)ため、vCenter Serverが「ダウン」することになります。事前にvCenter Serverが所属するポートグループの設定が短期バインディングになっていれば、ESXiからvDSへの接続が失われないためリストアが成功します。
VxRailのvCenter Serverネットワーク構成はセットアップウィザード内で指定することができます。現在主流になっている7以降のバージョンでは、デフォルトで短期バインディングが選択されています。
セットアップを終えた後でも、ポートの設定から「短期:バインドなし」に変更できますので、vCenter Serverのバックアップおよびリストアを検討する際は必ずチェックしておきましょう!
vCenter ServerのMoref IDとUUIDがリストア前と一致していること
詳しいことは前回の記事内(VxRail Manager DBの修正)で説明していますが、イメージバックアップにおいても注意する必要があります。仮想マシンを丸ごとバックアップしているため、Moref IDやUUIDも一緒になる可能性はありますが、バックアップソフトウェアやリストア時にオプションによっては変わってしまう恐れがあります。
リストアする前に、前回の記事を参考にしてこの2つの情報を控えておきましょう。リストア後、IDが一致しているかどうか確認するために、もう一度MOBを利用しても良いですし、整合性のあるIDかどうかをチェックしてくれる「VxVerify」を実行することでも確認できます。VxVerifyの実行方法についてはこちらのナレッジベースを参考にしてみてください。
vCenter Server Appliance のリストア
では、リストアをしていきます。今回はvCenter Server Applianceのみをバックアップしていますが、VxRail Managaerも同様に実行できます。
[Home] > [Restore] > [VMware vSphere] の順にクリックします。
[Restore from backup] をクリックします。
[Entire VM restore] をクリックします。
[Entire VM restore] をクリックします。
[Add] > [From backup] の順にクリックします。
バックアップしたvCenter Serverのイメージを選択し、[Add] をクリックします。
[Next] をクリックします。
[Restore to the original location] を選択し、[Next] をクリックします。
[Next] をクリックします。
[Power on target VM after restoring] にチェックを入れ、[Finish] をクリックします。
リストアが始まりますので、完了するまで待機します。リストアが成功したら [Close] でウィンドウを閉じます。
以上で、vCenter Serverのリストアは完了です。VxRail Managerについても同様にやってみてください。
リストア後の確認として、Moref IDとUUIDがリストア前と一致しているか確認しましょう。確認方法は「重要!! リストアする前の注意事項」を参考にしてください
まとめ
以上、VxRail環境における管理系仮想マシンのイメージバックアップおよびリストア方法をご紹介しました。イメージバックアップの良い点としては、サービス系の仮想マシンだけではなく、管理系仮想マシンも同様の方法で実行できる点が挙げられます。今回のようなバックアップソリューションを絡めた基盤を導入されている方については、VxRail Integrated Backupを使う必要はなく、既存の方法をそのまま使えば良いです。
前回の記事でも書きましたが、Veeamのようなバックアップソリューションが導入されていない(導入できない)環境も多くあると思います。とはいえ、管理系仮想マシンのバックアップは軽視したくはないという場合はVxRail Integrated Backupを利用すれば良く、わざわざ管理系仮想マシンだけのために新たなバックアップソリューションを導入する必要もなくなります。
このように、バックアップを計画する上で考えられる複数のパターンについて、それぞれに合った方法が存在することが VxRailの良いところと言えるのではないでしょうか?
最後に補足ですが、今回採用したVeeamは、初めて触る私でもすぐに理解でき、操作がしやすいと感じました。SB C&SはVeeamに関するセミナーを積極的に開催しています。「Veeamについて詳しく知りたい!」や「Veeamのベストプラクティスに沿ったバックアップを検討したい!」など考えていらっしゃる方は、是非参加してみてください。以下にリンクを記載しておきます。
↓Veeam関連セミナーの参加申し込みはこちら!
SB C&S 主催 Veeam テクニカルセミナー & ハンズオンセミナー
VxRail関連のセミナー開催情報や技術ブログはこちら
著者紹介

SB C&S株式会社
ICT事業本部 技術本部 技術統括部 第1技術部 2課
湯村 成一 - Seiichi Yumura -
Dell Technologies・HPE製品担当のプリセールスエンジニア。
主に仮想化・HCIを専門領域としている。