
はじめに
みなさん、こんにちは。
SB C&Sの沖田です。
今回は Prism Central(以降 Central )でもできる Prism Element(以降 Element )の機能を、それぞれ手順を交えながら紹介していきます。
なお、本記事では仮想マシンの作成・削除・パワーステータスの操作、ライブマイグレーション機能について紹介します。
普段 Element で何気なく行っているオペレーションも、Central ならより効率的に行えることや、逆に Central ならではの気を付けなければいけない点など1つずつ確認していきます。
仮想マシン作成
Nutanix上に仮想マシンを作成します。
【 Element の場合 】
ホーム画面左上のメニューから「 VM 」を選択し、画面右上の「 Create VM 」を押下します。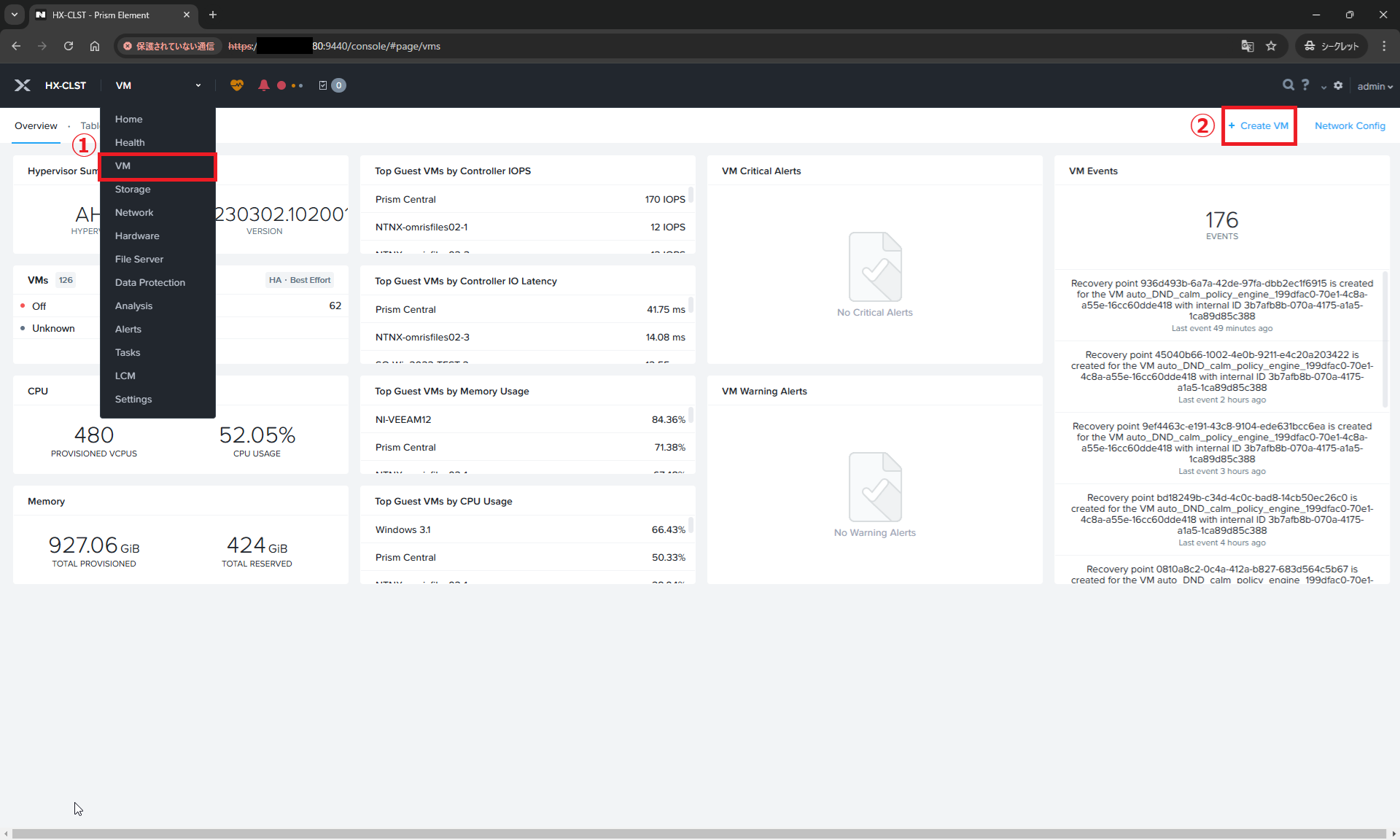
仮想マシンを作成する際に必要な項目に値を入力し「 Save 」を押下します。
今回は以下のような値で仮想マシンを作成します。
Name:HX-ELEMENT
Timezone:(UTC + 09:00) Asia/Tokyo
vCPU(s):2
Number Of Cores Per vCPU:2
Memory:4
Boot Configuration:Legacy BIOS
[ Disks ] + Add New Disk
Type:DISK
Operation:Allocate on Storage Container
Bus Type:SCSI
Storage Container:default-container-XXXXXXXXXXXXXX(Xは環境ごとに異なります。)
Logical Size (GiB):100
Index:Next Available
[ Network Adapters (NIC) ] + Add New NIC
Subnet Name:VLAN0
Network Connection State:Connected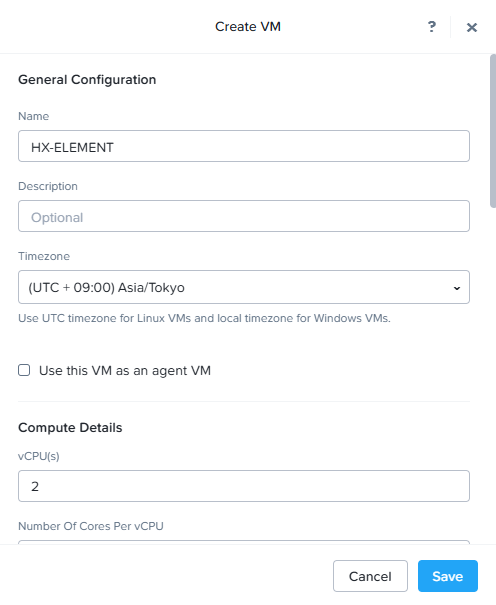
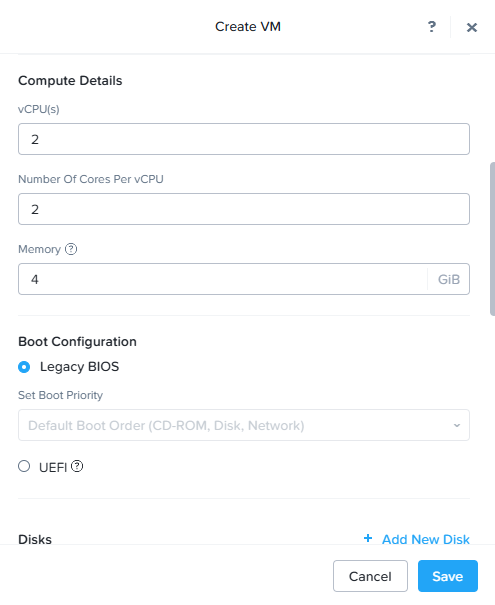
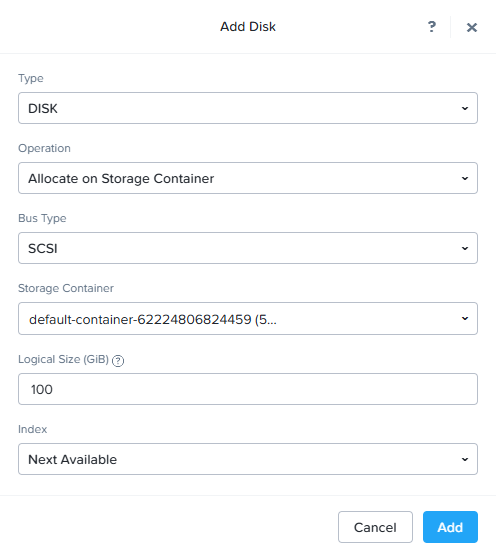
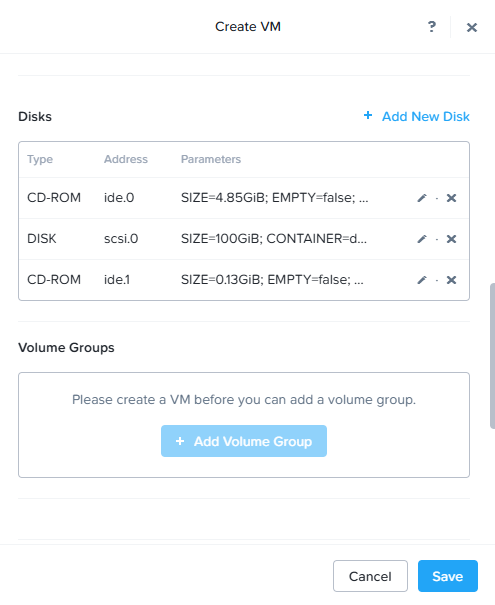
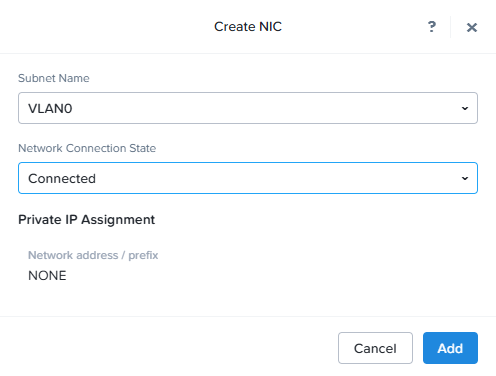
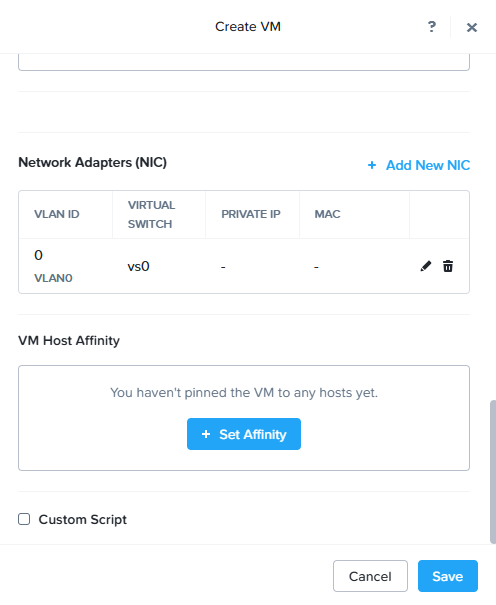
画面左上の「 Table 」タブを押下すると作成した仮想マシン一覧が確認できます。
また、画面右上の検索バーから仮想マシン名やIPアドレスで絞り込むことができます。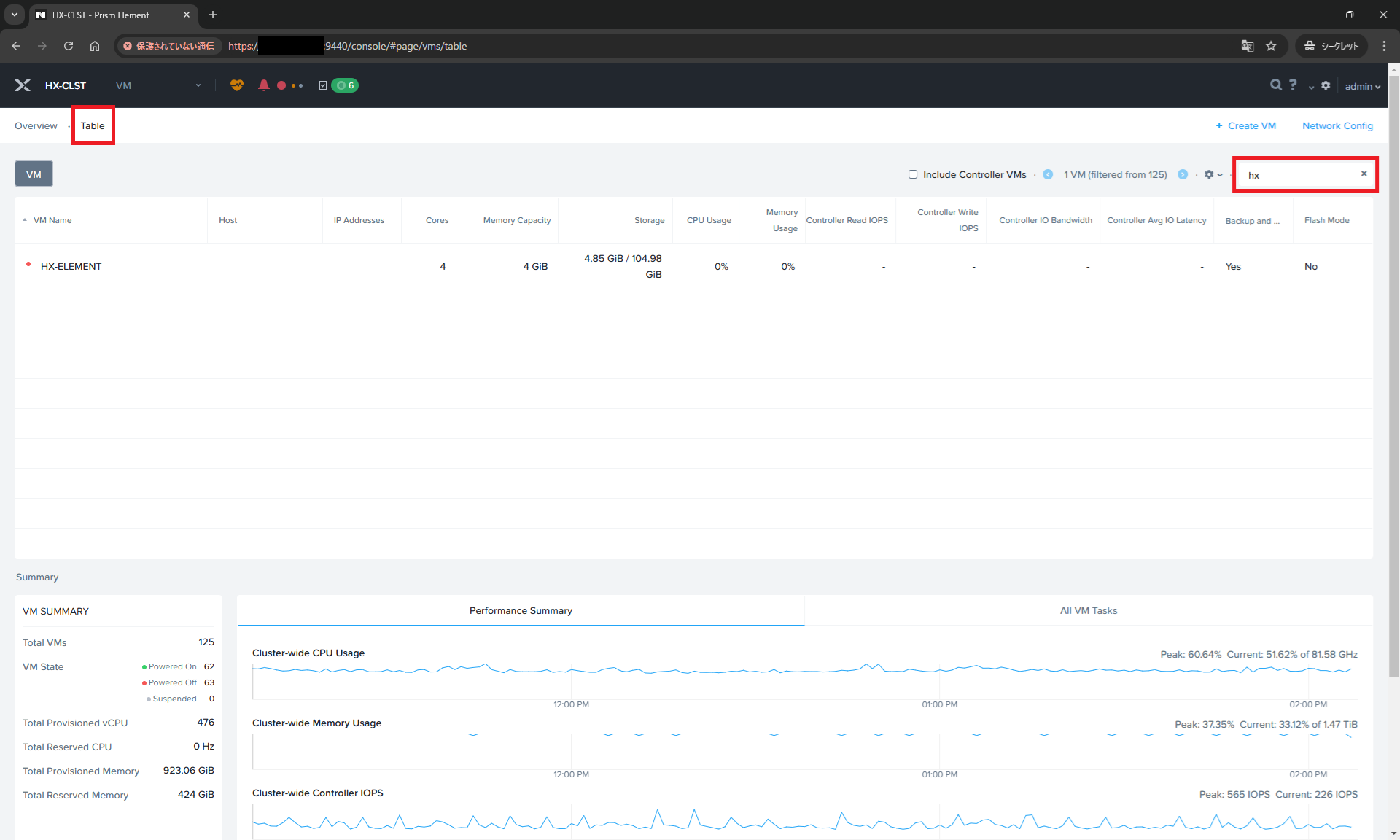
【 Central の場合 】
ホーム画面左上のメニューから「 Compute & Storage 」→「 VMs 」と選択し、切り替わった画面左上の「 Create VM 」を押下します。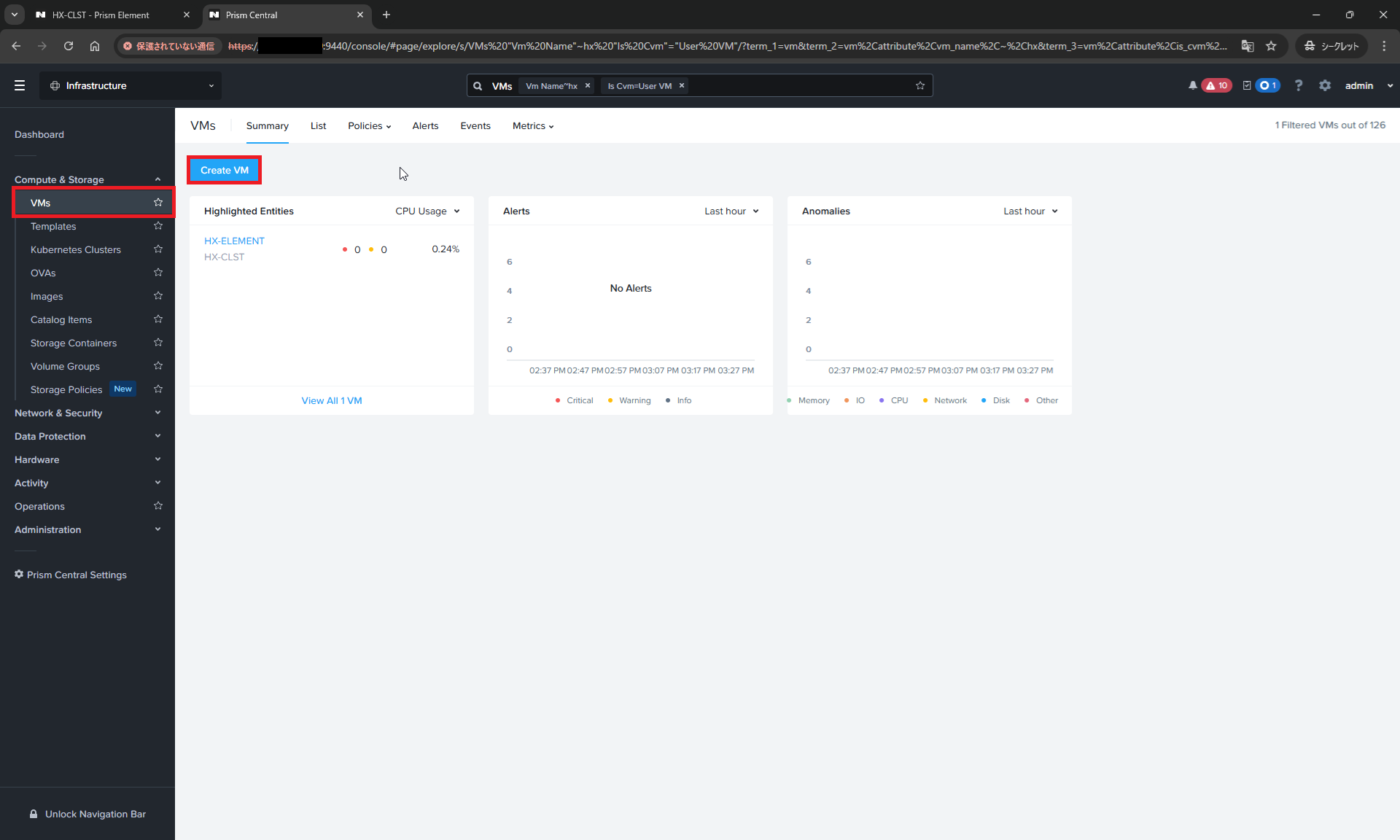
仮想マシンを作成する際に必要な項目へ値を入力し「 Create VM 」を押下します。
今回は Element で作成したものと同様の仮想マシンを作成します。
Central 固有の項目のみ、1つずつ確認していきます。
・Cluster:Prism Central が複数のクラスターを管理している場合、どのクラスター上に仮想マシンを作成するのかを選択する必要があります。
・Number of VMs:一度に複数の仮想マシンを同時に作成できます。値を2以上にすると、仮想マシン名の末尾に連番 " -n " が付与されます。
(例:HX-CENTRAL-1 , HX-CENTRAL-2)
・Enable Memory Overcommit:仮想マシンのメモリ使用効率を向上させる機能です。メモリオーバーコミットを有効にすると、仮想マシンに割り当てられたメモリの一部を他の仮想マシンと共有することができます。ただし、本番環境では非推奨とされています。
・Enable advanced processor compatibility:CPUの世代を選択できます。この後のマイグレーションセクションで紹介するクロスクラスターライブマイグレーション(CCLM)などを行う際に有用なオプションとなります。
【AHVにおける高度なプロセッサ互換性】
https://portal.nutanix.com/page/documents/details?targetId=AHV-Admin-Guide-v6_10:ahv-advanced-processor-compatibility-c.html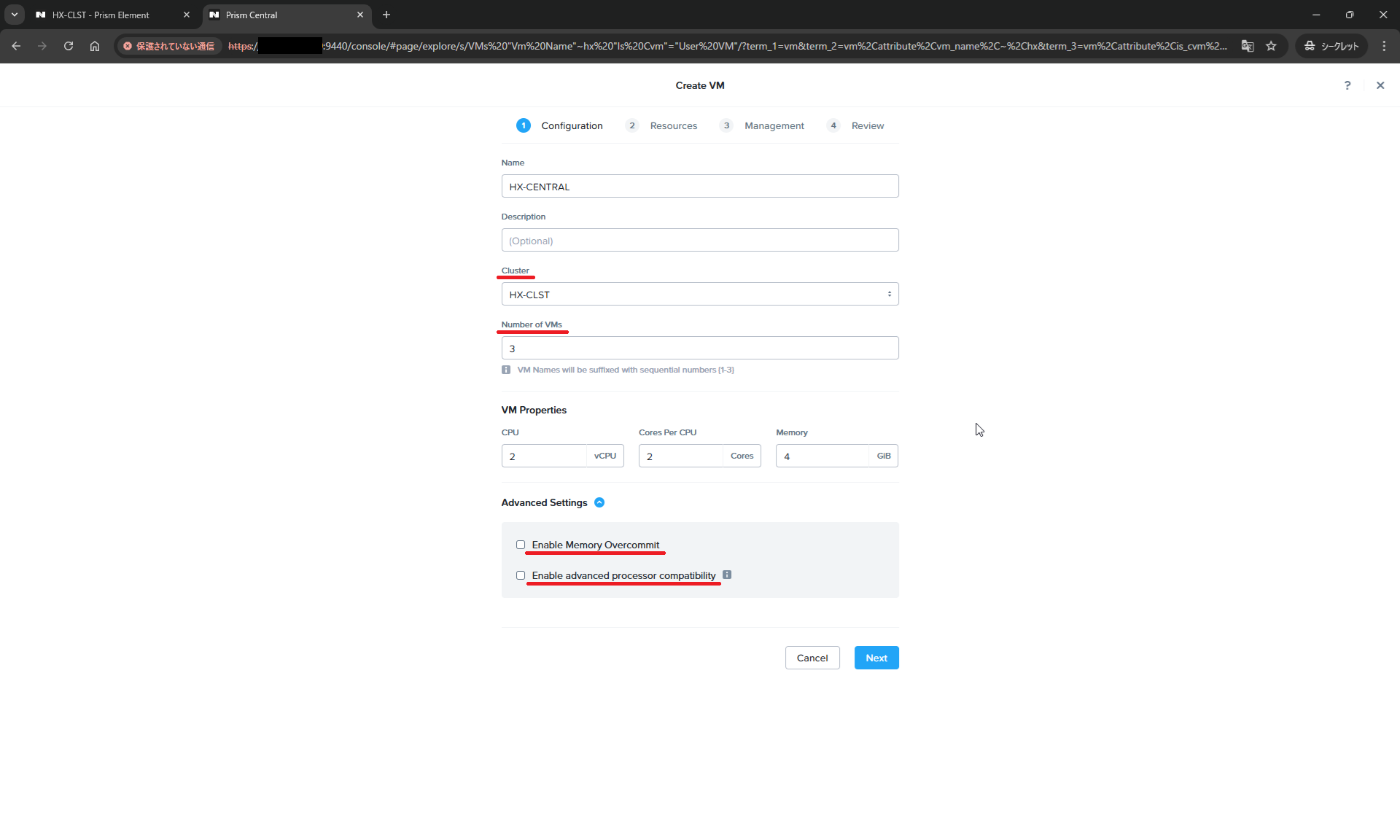
Boot Configuration:UEFI BIOS Mode を選択した場合
・Secure Boot:Secure Boot を有効にすると、仮想マシンの起動時に署名されたOSやドライバのみを実行できるようになります。これにより不正なソフトウェアの実行を防ぎ、セキュリティが強化されます。
・Attach vTPM:vTPM を有効にすると、仮想マシンにハードウェアレベルのセキュリティ機能を提供します。Windows 11では、TPMバージョン2.0が必須条件となっているため、Nutanix環境でWindows 11の仮想マシンを作成する場合、vTPM を有効にしないとOSが起動しません。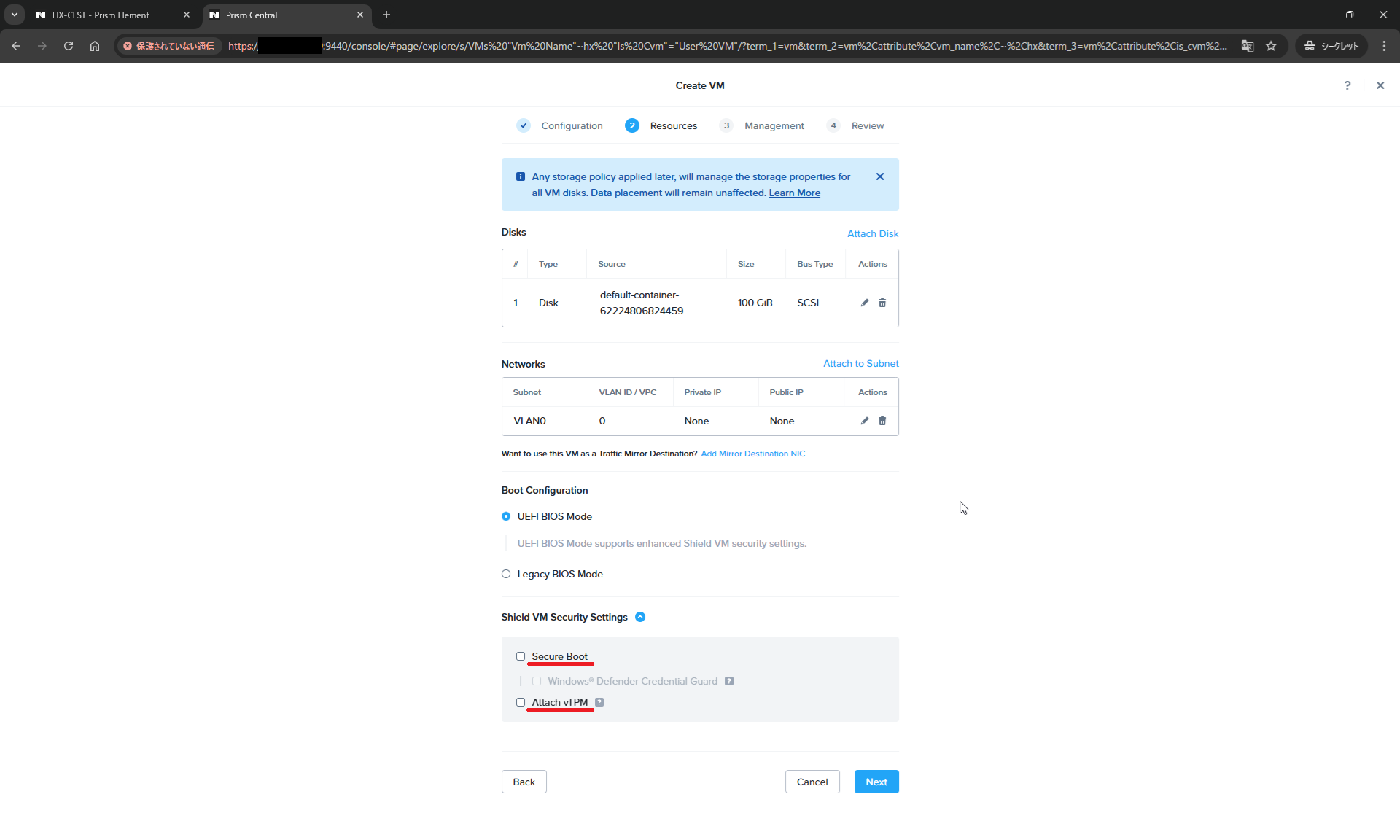
・Categories:あらかじめ作成しておいたカテゴリーに仮想マシンを所属させます。Central から作成されたアフィニティポリシーなどの機能をカテゴリー単位で一括で割り当てる事ができます。
・Guest Customization:Sysprep や Cloud-init の一般化の処理を埋め込むことができます。Central から複数のVMを同時に作成する際に、OS内で重複すると動作に影響のあるステータスの調整を行います。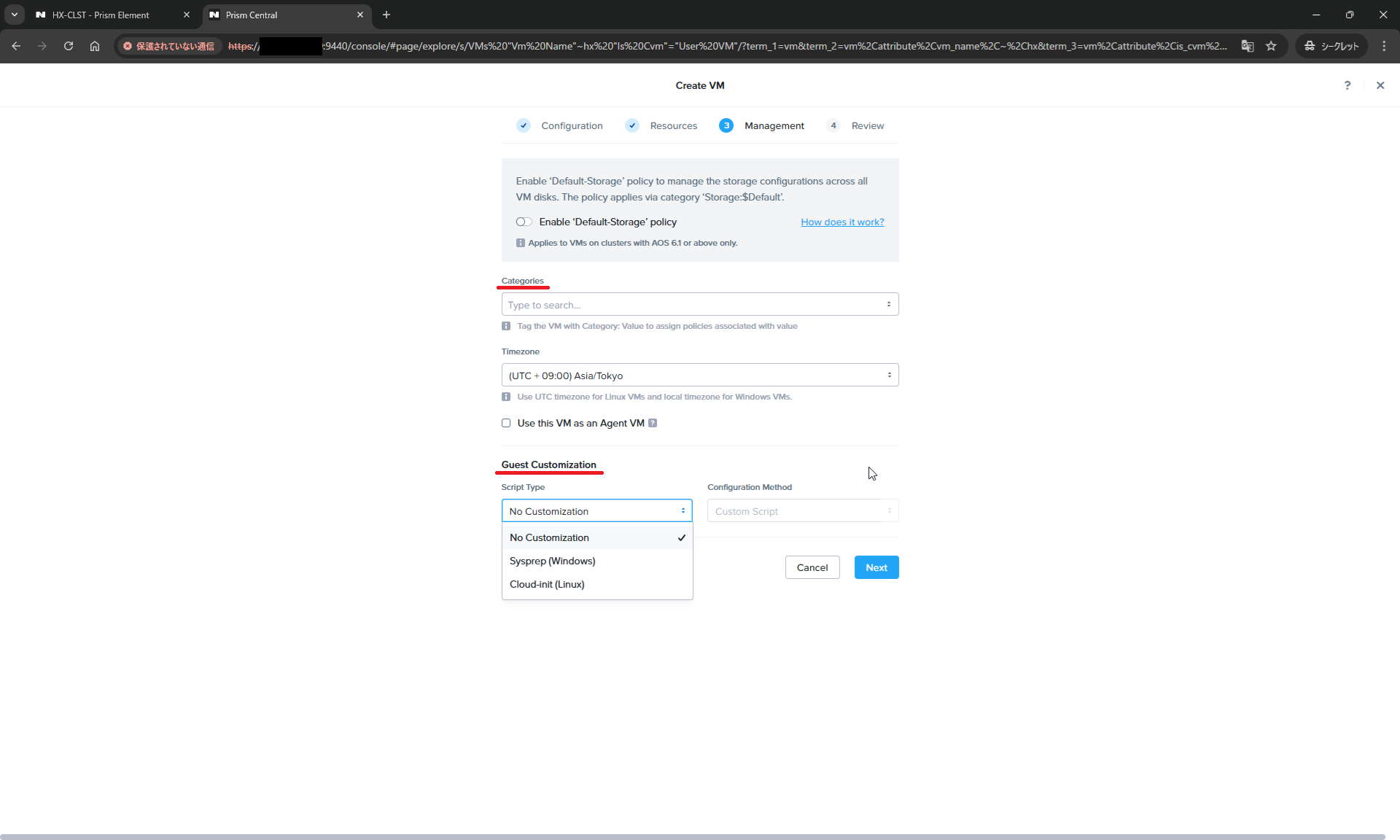
画面左上の「 List 」タブを押下すると管理下のクラスターで作成した仮想マシン一覧が確認できます。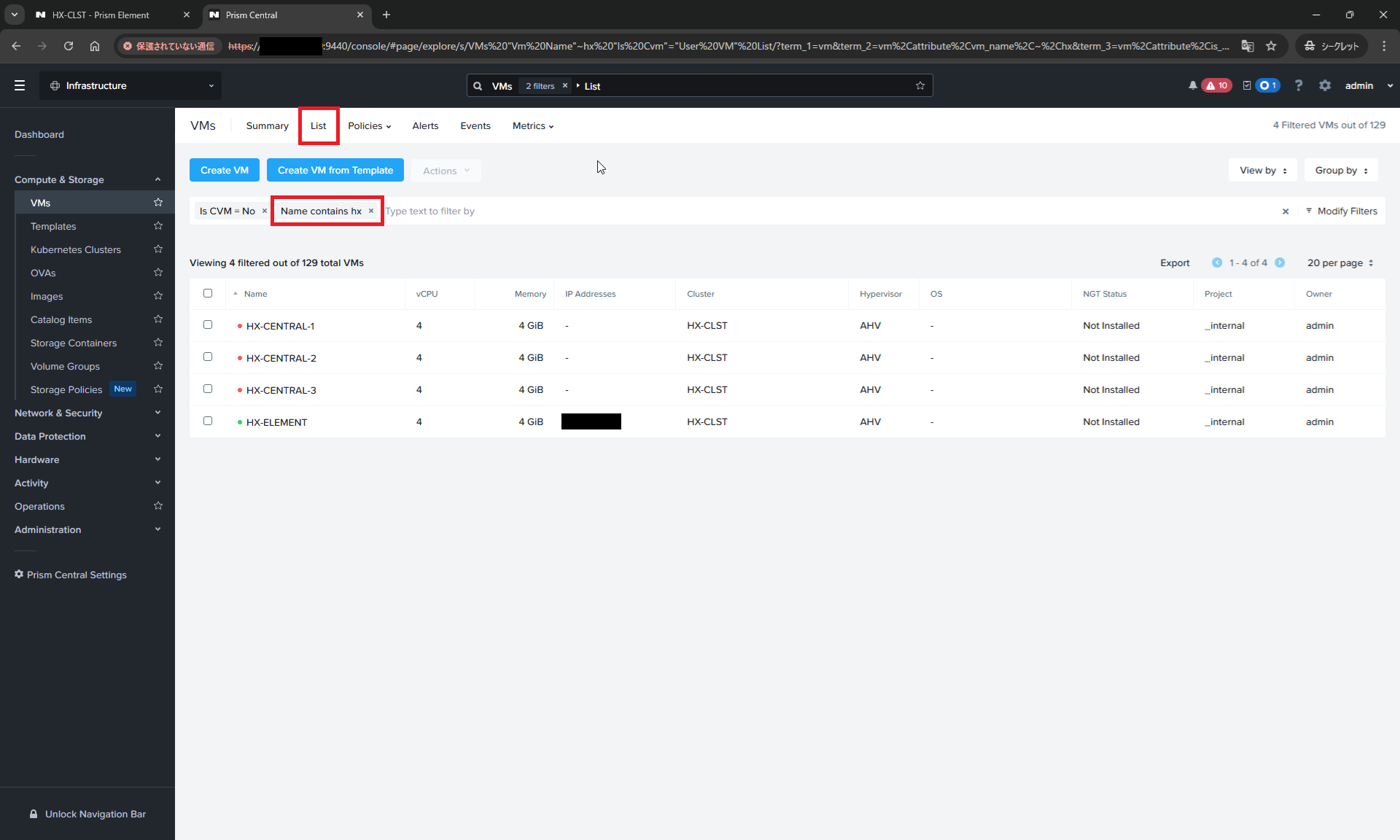
このように、大規模な環境や複数の仮想マシンを同時に効率よく作成する際は、Element ではなく Central でのオペレーションが適しています。
仮想マシンパワーオン/オフ
仮想マシンのパワーステータスを切り替えます。
【 Element の場合 】
対象の仮想マシンを選択した状態で、画面右下の「 Power on 」もしくは「 Power Off Actions 」を押下します。
※仮想マシンが赤色の状態はパワーオフ、緑色の状態はパワーオンを表し、状態により画面右下に「 Power on 」または「 Power Off Actions 」と表示されます。
仮想マシンをパワーオフにする場合は、「 Power Off Actions 」→「 Power Off 」または「 Guest Shutdown 」を押下します。
Guest Shutdown はOSレベルで正常にシャットダウンを行います。
一方で、Power Off はハードウェアレベルで強制的に電源を切断するため、OSレベルでは異常な形で停止してしまい、次回以降の起動に影響を与える可能性があります。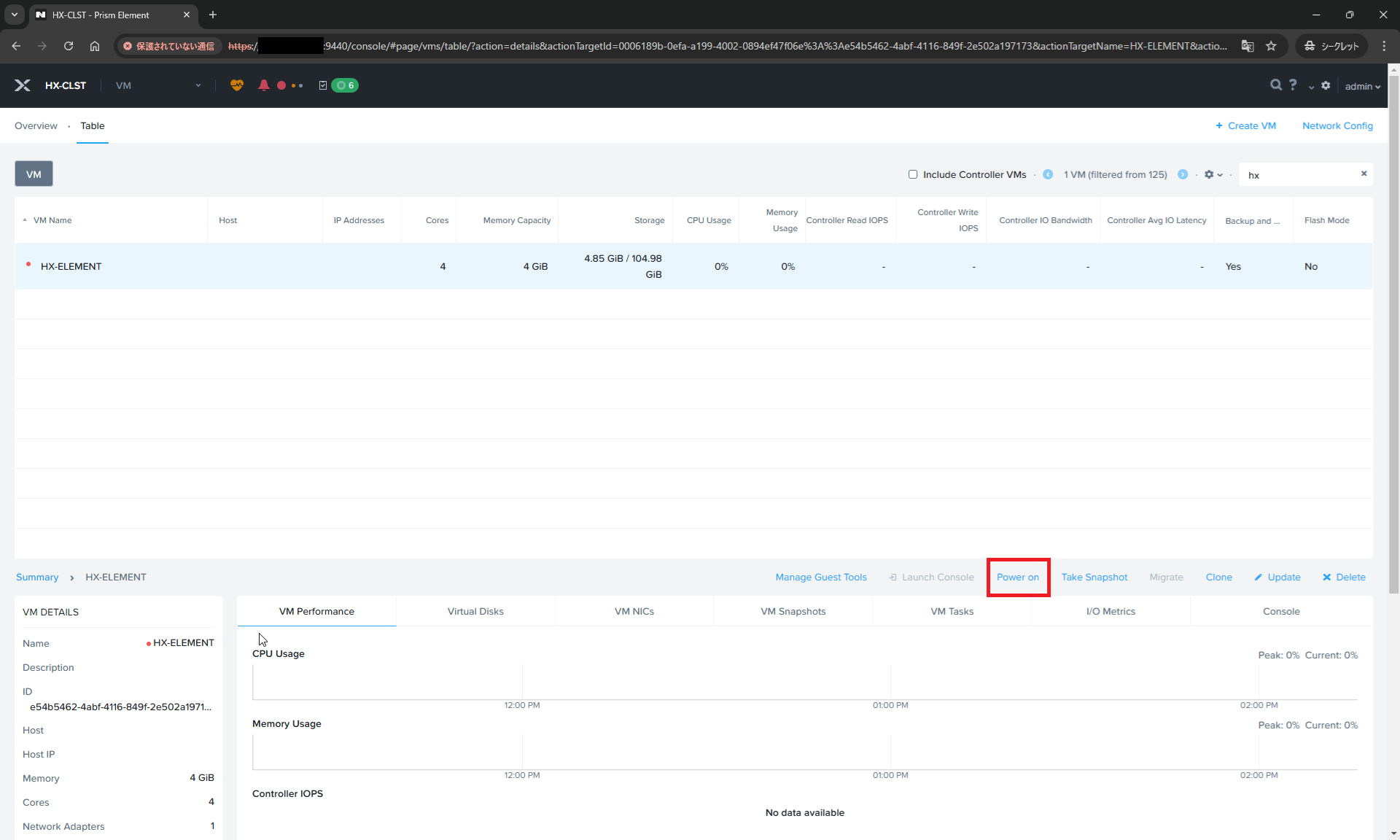
押下後、しばらくするとパワーステータスが切り替わります。
【 Central の場合 】
対象の仮想マシンにチェックを入れ、画面上部の「 Actions 」から「 Power On 」もしくは「 Power Off 」を押下します。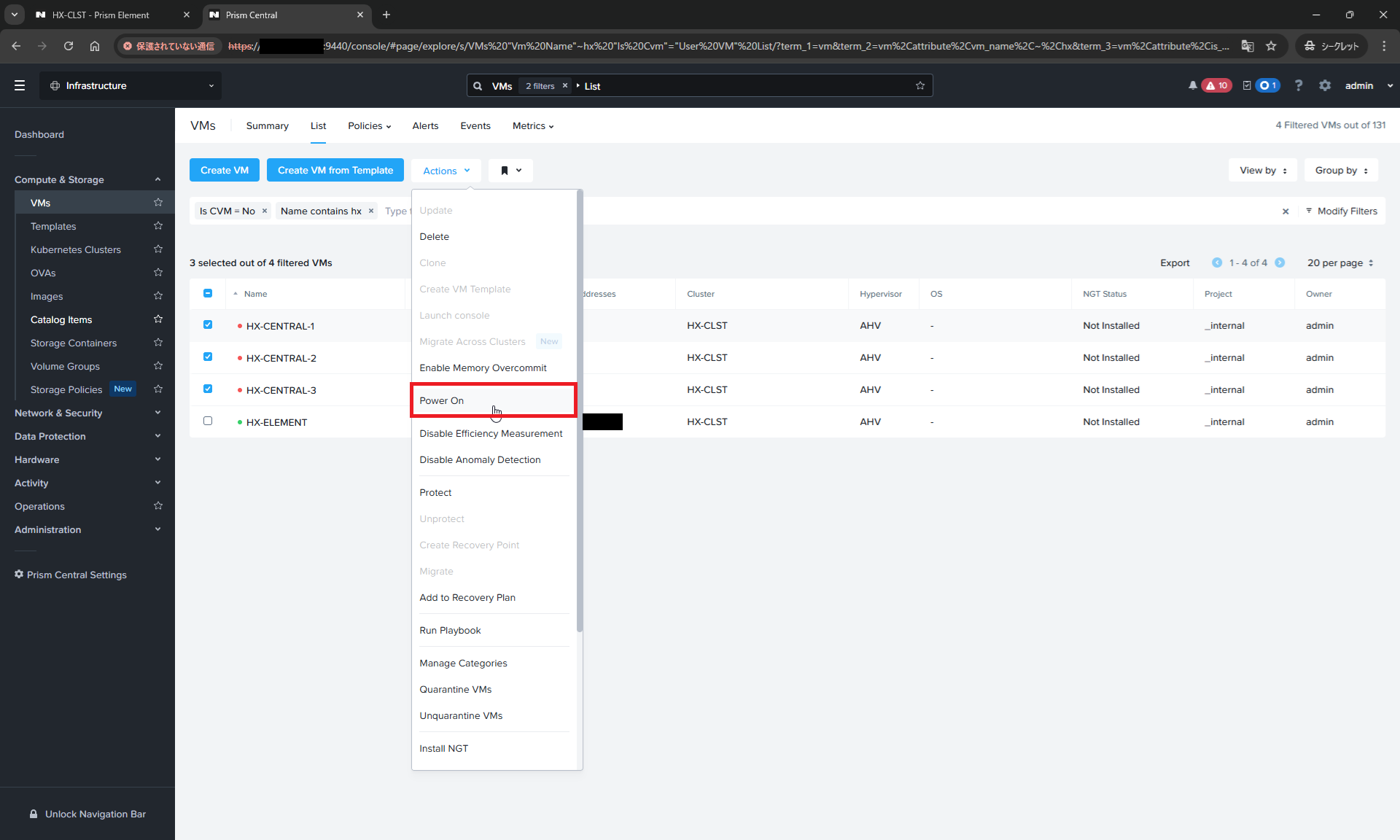
Central では複数の仮想マシンにチェックを入れることで、まとめてパワーオン/オフを実行できます。
ただし、選択している仮想マシンでパワーオンとオフが混在している場合は「 Power On 」「 Power Off 」のオペレーションは表示されず、共通して行えるオペレーションのみ表示されます。
仮想マシン削除
Nutanix上から仮想マシンを削除します。
【 Element の場合 】
対象の仮想マシンを選択した状態で、画面右下の「 Delete 」を押下します。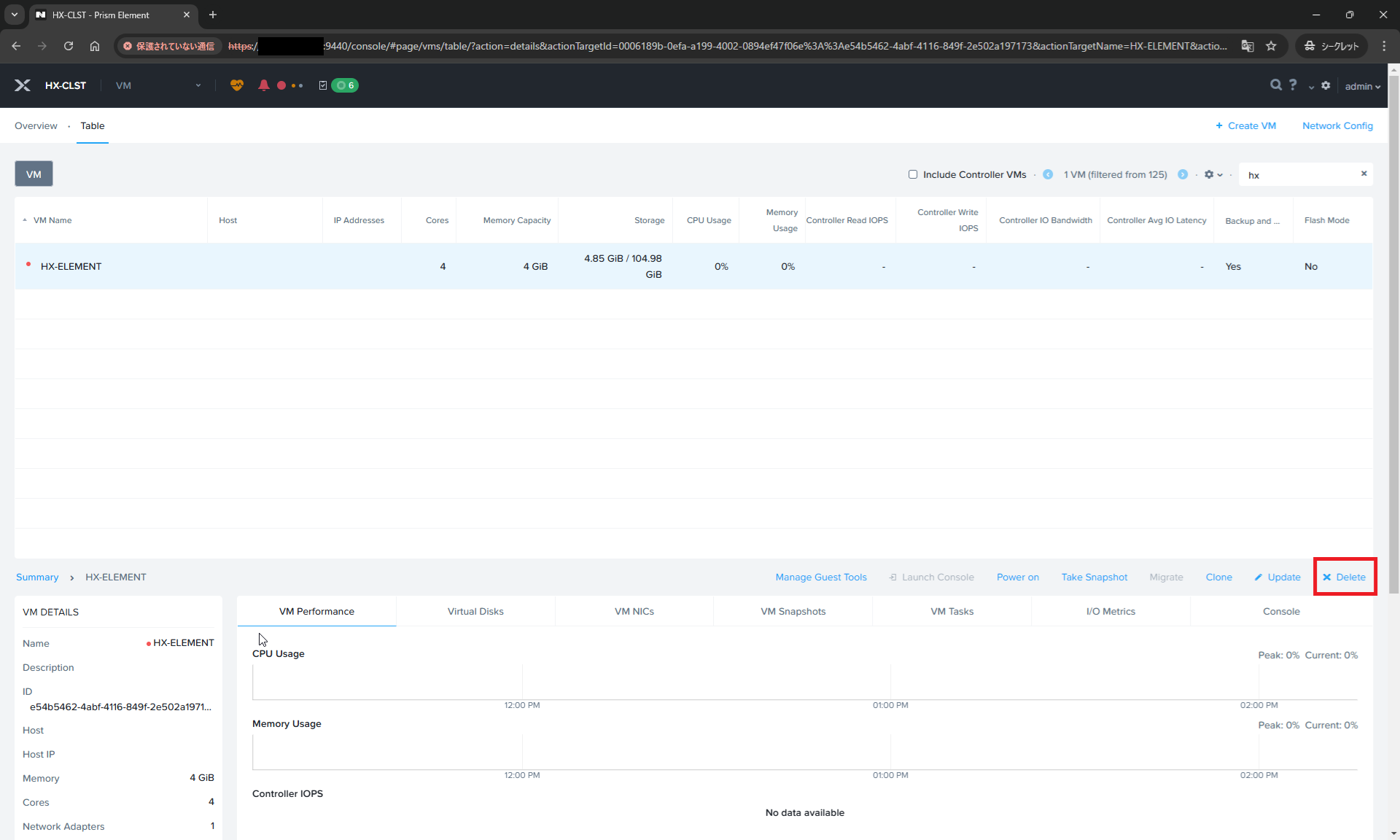
押下後、「 Are you sure you want to delete the VM '仮想マシン名?' 」とともに、「 Delete all snapshots of this VM? 」というチェック欄が表示されます。
この仮想マシンのすべてのスナップショットも削除する場合はチェックを入れて「 Delete 」を押下します。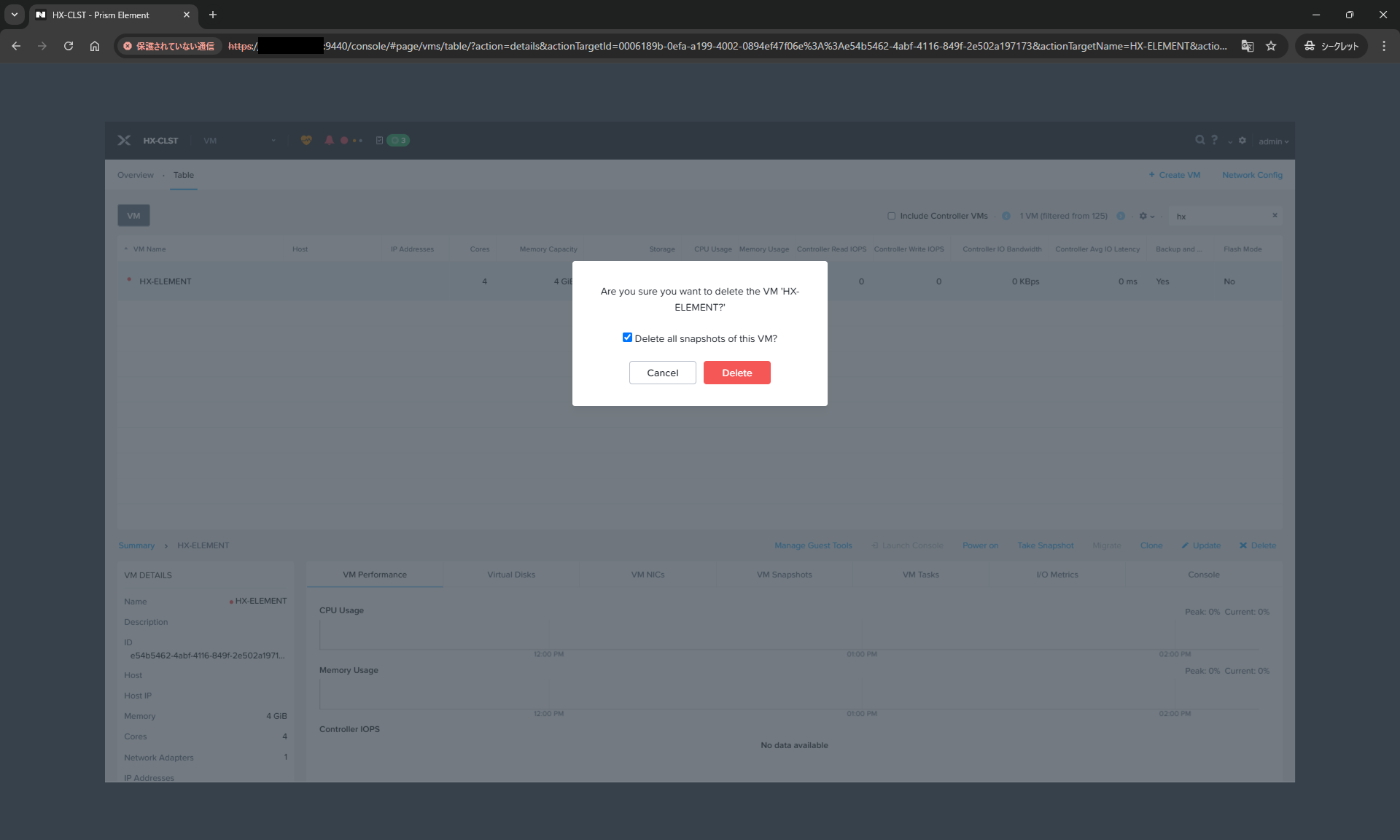
ここで「 Delete all snapshots of this VM? 」にチェックを入れなかった場合、Element から取得したスナップショットは元の仮想マシンが存在しない状態、つまり孤立したスナップショットとなってしまいます。
孤立したスナップショットは Element および Central からは確認および削除することができず、CLIから操作を必要とするため注意が必要です。
【 Central の場合 】
対象の仮想マシンにチェックを入れ、画面上部の「 Actions 」から「 Delete 」を押下します。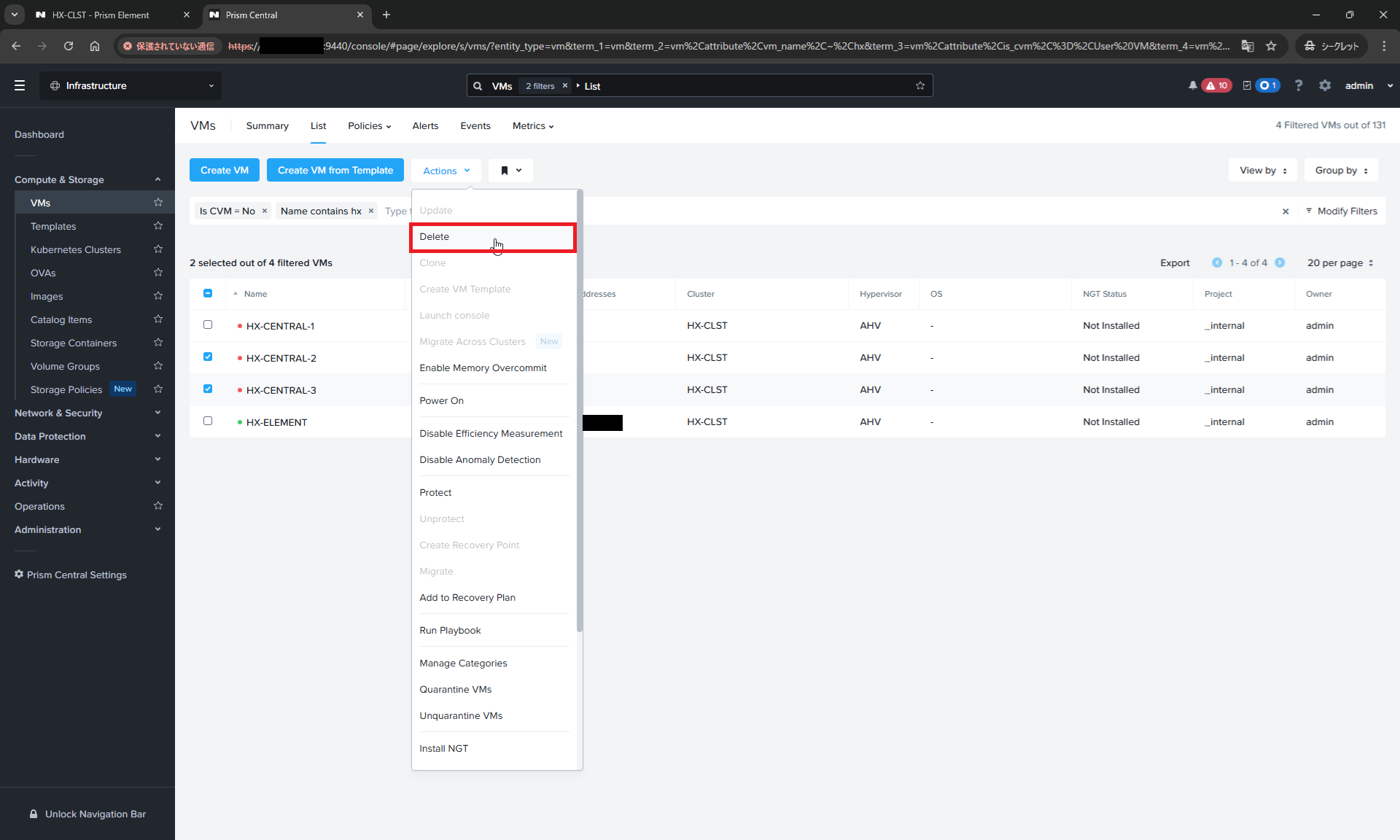
確認画面が表示された後、続けて「 Delete 」を押下します。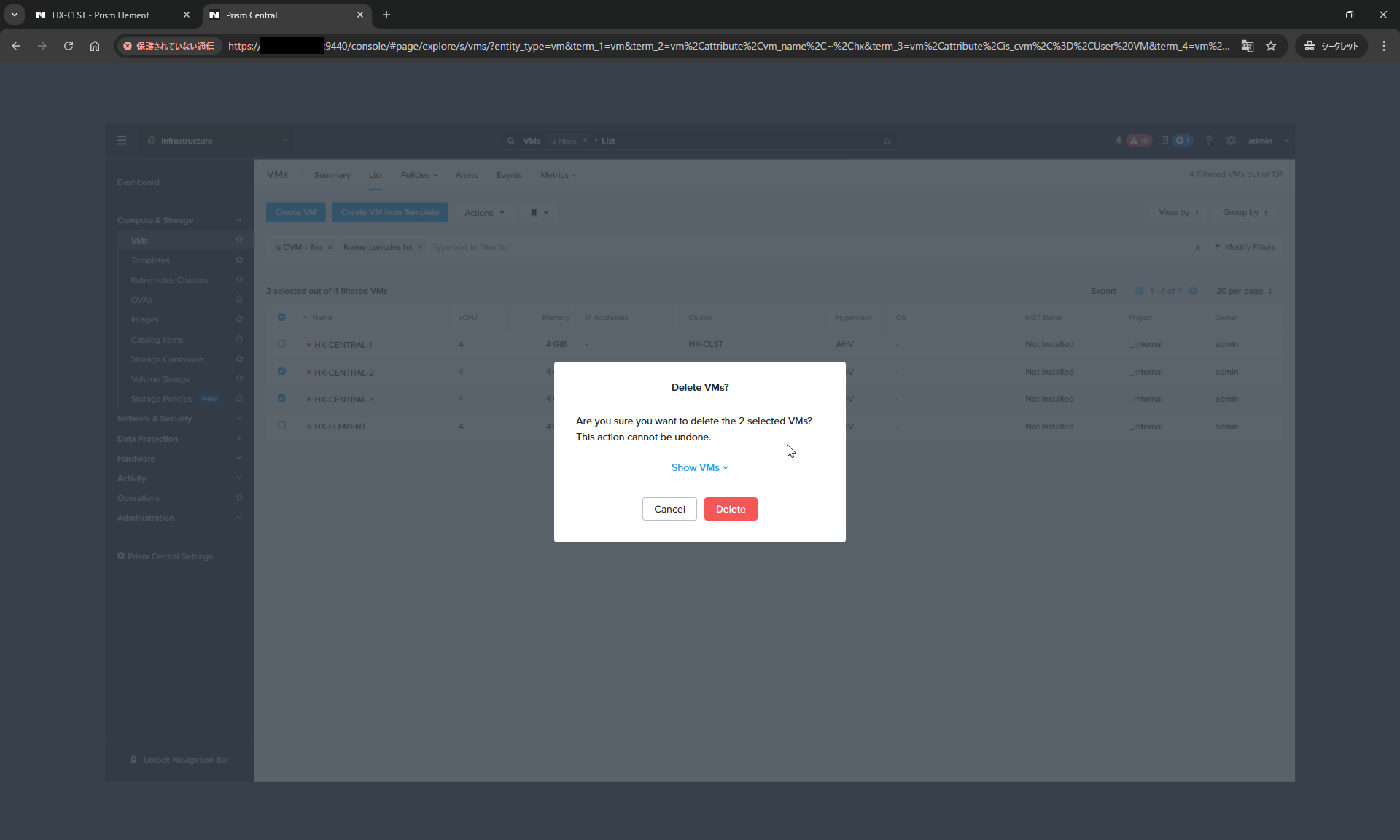
Central では Element と異なり、スナップショットの削除については確認が行われません。
なお、ここではスナップショットの削除については確認は行われませんが、Nutanix内部ではスナップショットが保持される仕様になっています。
以下はCLIを用いてスナップショットの状態について確認した手順です。
※仮想マシンの削除だけを行う際は、CLIによる操作は実施する必要はありません。
CVMへSSH接続し、以下の NCC コマンドを実行します。
| ncc health_checks hypervisor_checks orphan_vm_snapshot_check |
| (孤立したスナップショットを確認するコマンド) |
まずは何もしていない状態でコマンドを実行した結果です。
赤く表示しているのが孤立しているスナップショットです。
この時点では2つのスナップショットが孤立しているのが分かります。
| nutanix@NTNX-J336YV7-A-CVM:192.168.XXX.XXX:~$ ncc health_checks hypervisor_checks orphan_vm_snapshot_check |
| Detailed information for orphan_vm_snapshot_check: |
| Node 192.168.XXX.XXX: |
| INFO: Found 2 orphan VM snapshot(s): ['36dbd62e-5257-417f-a72e-9aa3ee5e66f2', '38c31d41-9b21-475f-847c-1610361f6566']. |
こちらは参考として、Element からスナップショットを取得後、Element から仮想マシンを削除した(「 Delete all snapshots of this VM? 」にチェックしていない)状態でコマンドを実行した結果です。
先ほどの2つに加えて、黄色で表示しているスナップショットが増えているのが分かります。
| nutanix@NTNX-J336YV7-A-CVM:192.168.XXX.XXX:~$ ncc health_checks hypervisor_checks orphan_vm_snapshot_check |
| Detailed information for orphan_vm_snapshot_check: |
| Node 192.168.XXX.XXX: |
| INFO: Found 3 orphan VM snapshot(s): ['36dbd62e-5257-417f-a72e-9aa3ee5e66f2', '38c31d41-9b21-475f-847c-1610361f6566', 'f5f0fb30-e9a4-42d6-b2c7-2d26a1eb408d']. |
次に、Element からスナップショットを取得後、Central から仮想マシンを削除した状態でコマンドを実行した結果です。
先ほどまでの3つに加えて、黄色で表示しているスナップショットが増えているのが分かります。
| nutanix@NTNX-J336YV7-A-CVM:192.168.XXX.XXX:~$ ncc health_checks hypervisor_checks orphan_vm_snapshot_check |
| Detailed information for orphan_vm_snapshot_check: |
| Node 192.168.XXX.XXX: |
| INFO: Found 4 orphan VM snapshot(s): ['36dbd62e-5257-417f-a72e-9aa3ee5e66f2', '38c31d41-9b21-475f-847c-1610361f6566', 'e88de596-6612-4dcd-9608-9abc91cf738f', 'f5f0fb30-e9a4-42d6-b2c7-2d26a1eb408d']. |
以上の結果から、Central にて仮想マシンを削除した場合、スナップショットは削除されないことが分かります。
Central から仮想マシンの削除を行う際は、意図せずスナップショットだけが残り続けストレージ容量を圧迫する可能性があるため、注意が必要です。
マイグレーション
ここでのマイグレーションとは、ライブマイグレーションを指します。
ライブマイグレーションとは、ホスト上で動作中の仮想マシンをOSやソフトウェアを停止させることなく別のホストへ移行することです。
ライブマイグレーションについては以下の記事をご参照ください。
【ライブマイグレーションとは】
https://licensecounter.jp/engineer-voice/blog/articles/20191126_post_30.html
【 Element の場合 】
対象の仮想マシンを選択した状態で、画面右下の「 Migrate 」を押下します。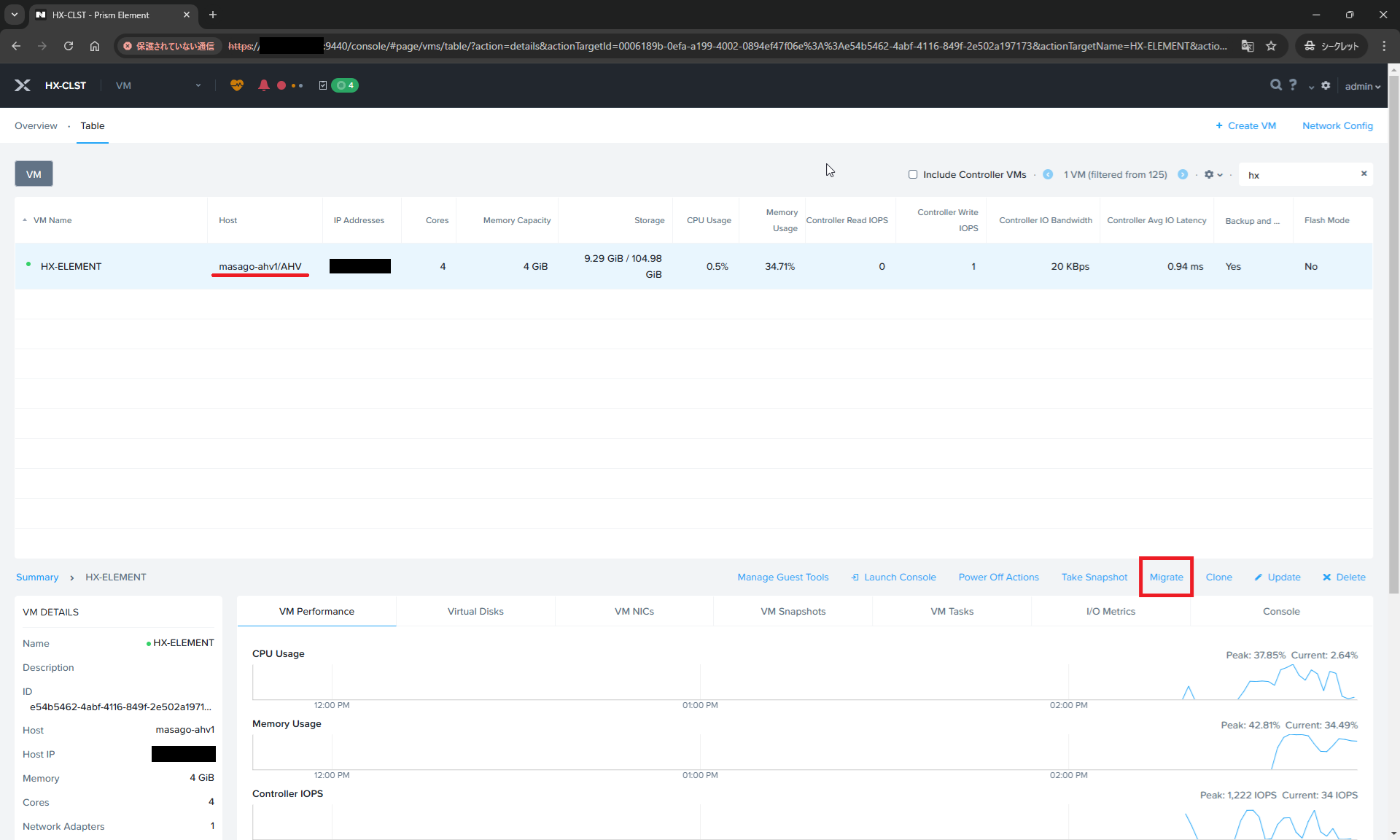
マイグレーション先のホストを選択する画面が表示されます。
デフォルトでは「 System will automatically select a host 」となっているので、プルダウンからマイグレーション先のホストを選択し「 Migrate 」を押下します。
なお、デフォルトの「 System will automatically select a host 」の状態で「 Migrate 」を押下すると、自動で移行先のホストを選択します。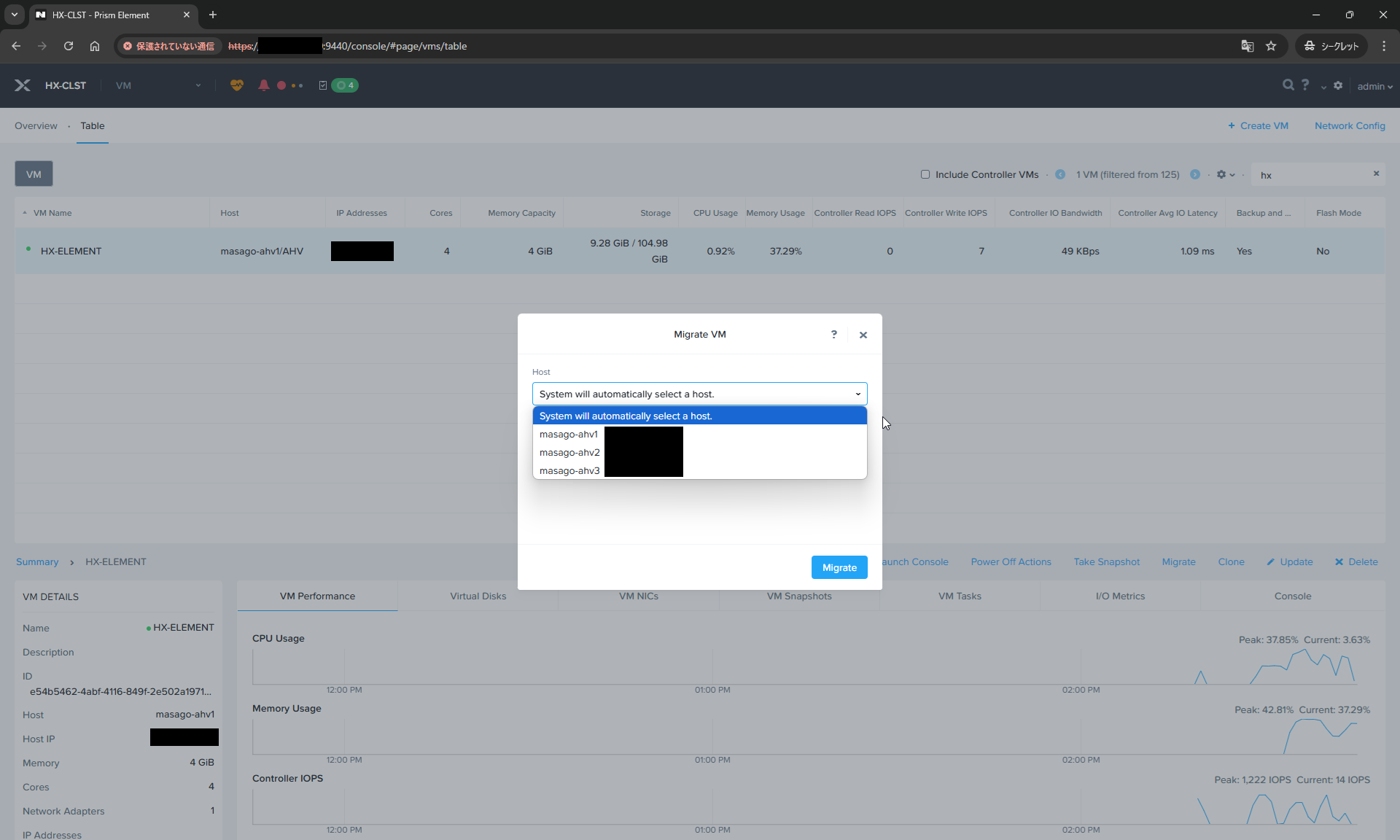
マイグレーション後、しばらくすると異なるホストへ移行していることが分かります。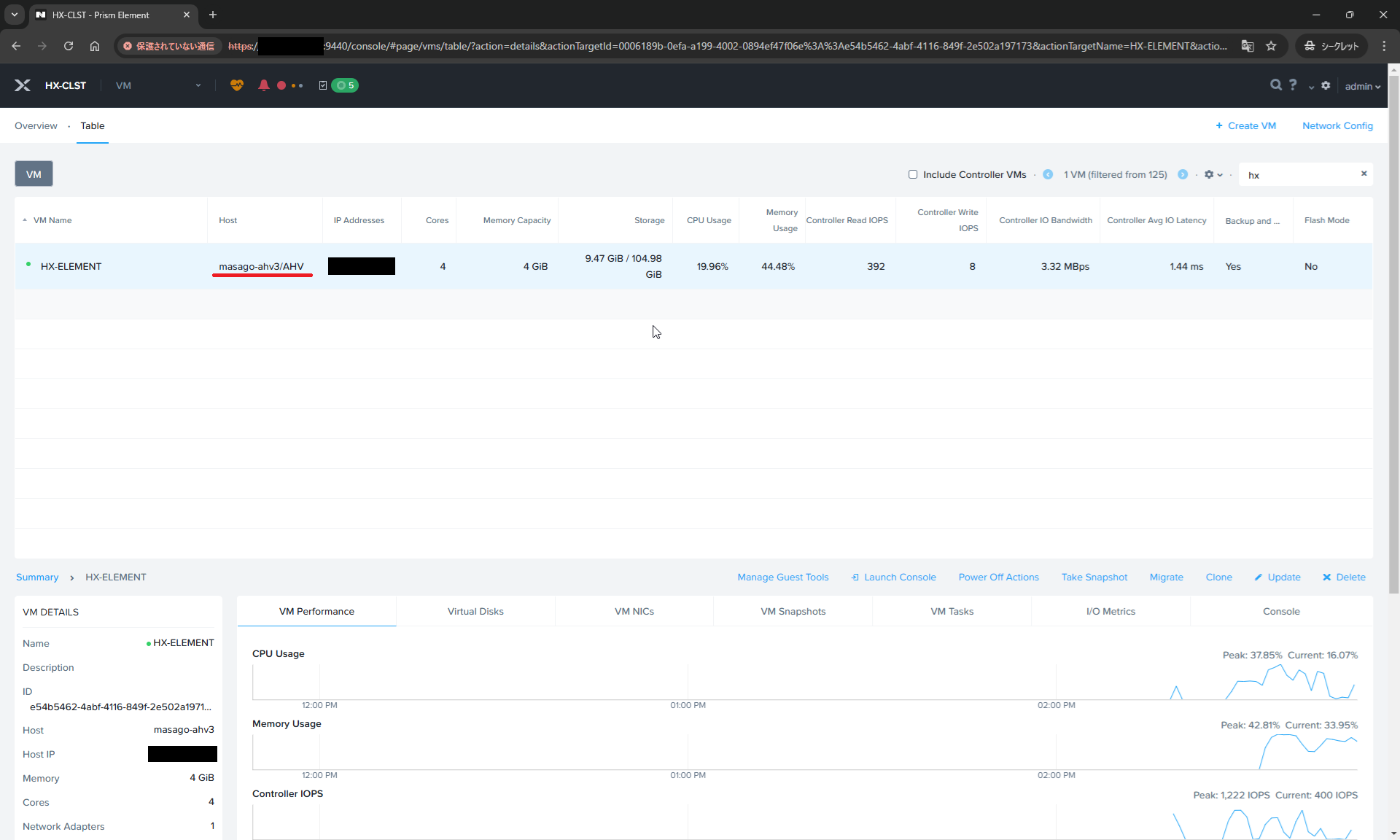
【 Central の場合 】
対象の仮想マシンにチェックを入れ、画面上部の「 Actions 」から「 Migrate 」を押下します。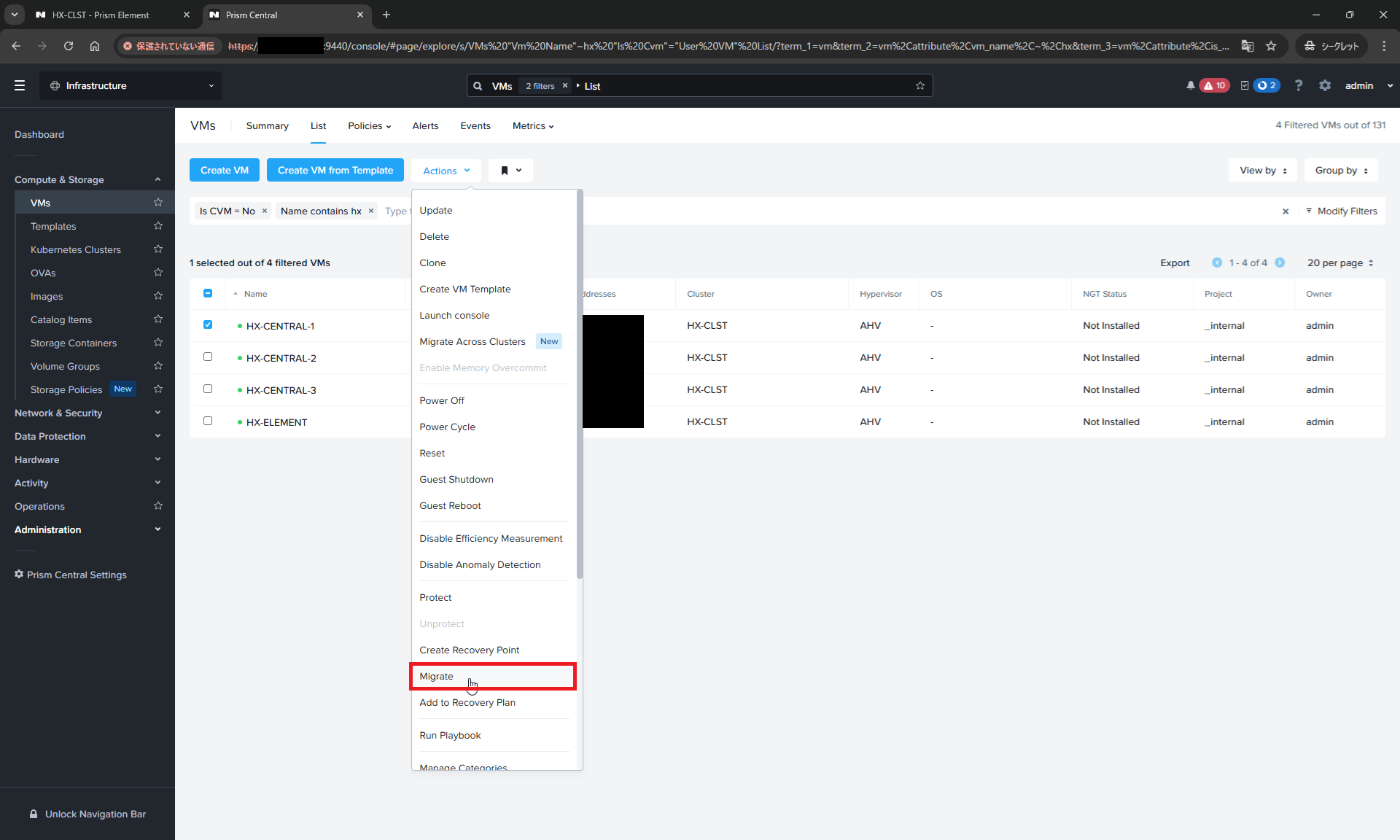
マイグレーション先のホストを選択する画面が表示されるので、Element と同様にプルダウンからマイグレーション先のホストを選択し「 Migrate 」を押下します。
こちらで動作確認したところ、Central からの仮想マシンパワーオン/オフや削除と異なり、マイグレーションは複数台の仮想マシンで同時に実行することができないようです。
※本記事では同一クラスター内でのマイグレーションについて説明をしています。
Central では紹介した機能以外にクロスクラスターライブマイグレーション(CCLM)という似た名称の機能が存在しますが、こちらはクラスターを跨いだマイグレーションが行える機能のため、混同しないように注意してください。
最後に
いかがだったでしょうか。
今回は、 Prism Central と Prism Element の操作比較および注意点などについて紹介しました。
仮想マシンの作成、パワーオン/オフといった操作は Central から行うことでより効率的なオペレーションができる一方、マイグレーションは Element と変わらず1台ずつしか行えません。
また、仮想マシンの削除を Central から行う場合は、スナップショットが孤立してしまい意図しないストレージ容量の圧迫につながる可能性もあるため、注意が必要です。
次回は、Central から行えるNGTのインストール機能などについて紹介します。
Nutanix関連の技術ブログはこちら
著者紹介

SB C&S株式会社
ICT事業本部 技術本部 ソリューション技術統括部 ソリューション技術部 1課
沖田 志雲








