
みなさま、こんにちは。
SB C&Sで仮想化製品のプリセールスエンジニアを担当しております、小泉と申します。
HCIのメーカーとして知られるNutanix社がサービス提供を行うDaaSである「Nutanix Xi Frame」(以降、Frame)について、全5回(予定)にわたりご紹介していきたいと思います。
各回でご紹介する内容は以下を予定しております。
連載内容
vol.4 仮想デスクトップの展開
vol.5 アプリケーション管理の効率化
第4回となる今回は、いよいよ仮想デスクトップを展開する手順を解説していきたいと思います。なお、手順はリソースがクラウドでもオンプレミスでも同じとなりますのでご安心ください。
Organizationの作成
第1回でご紹介した通り、FrameはCustomer、Organization、Accountの3層で管理を行います。また、Accountを作成するためには少なくともひとつはOrganizationを作成する必要があります。
Frame管理コンソール左メニューより"Organizations"を選択し、[Add organization]ボタンをクリックします。
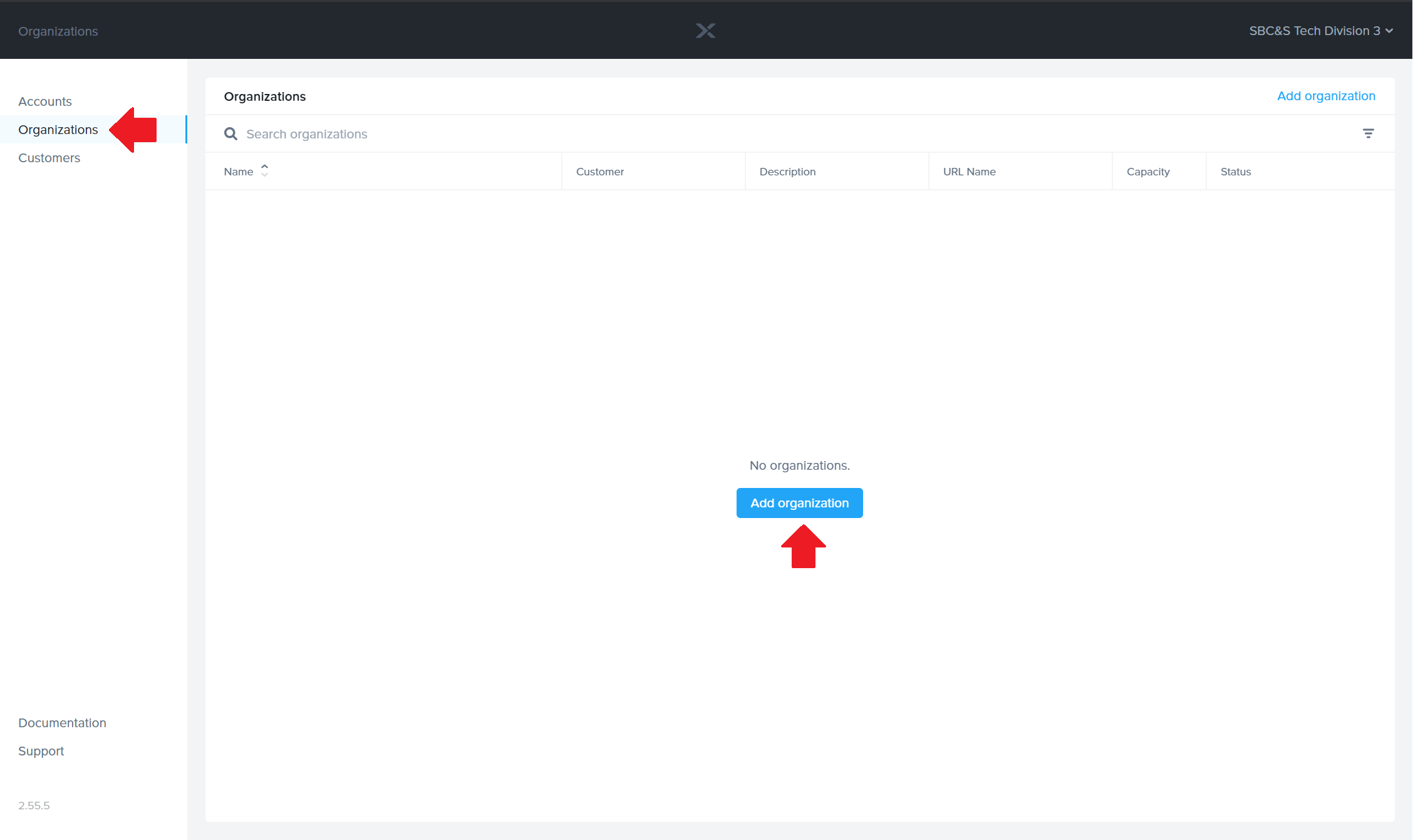
"Name"と"URL name"(Name値に応じて自動入力され、必要に応じて編集できます。)を入力し、[Create]ボタンをクリックします。
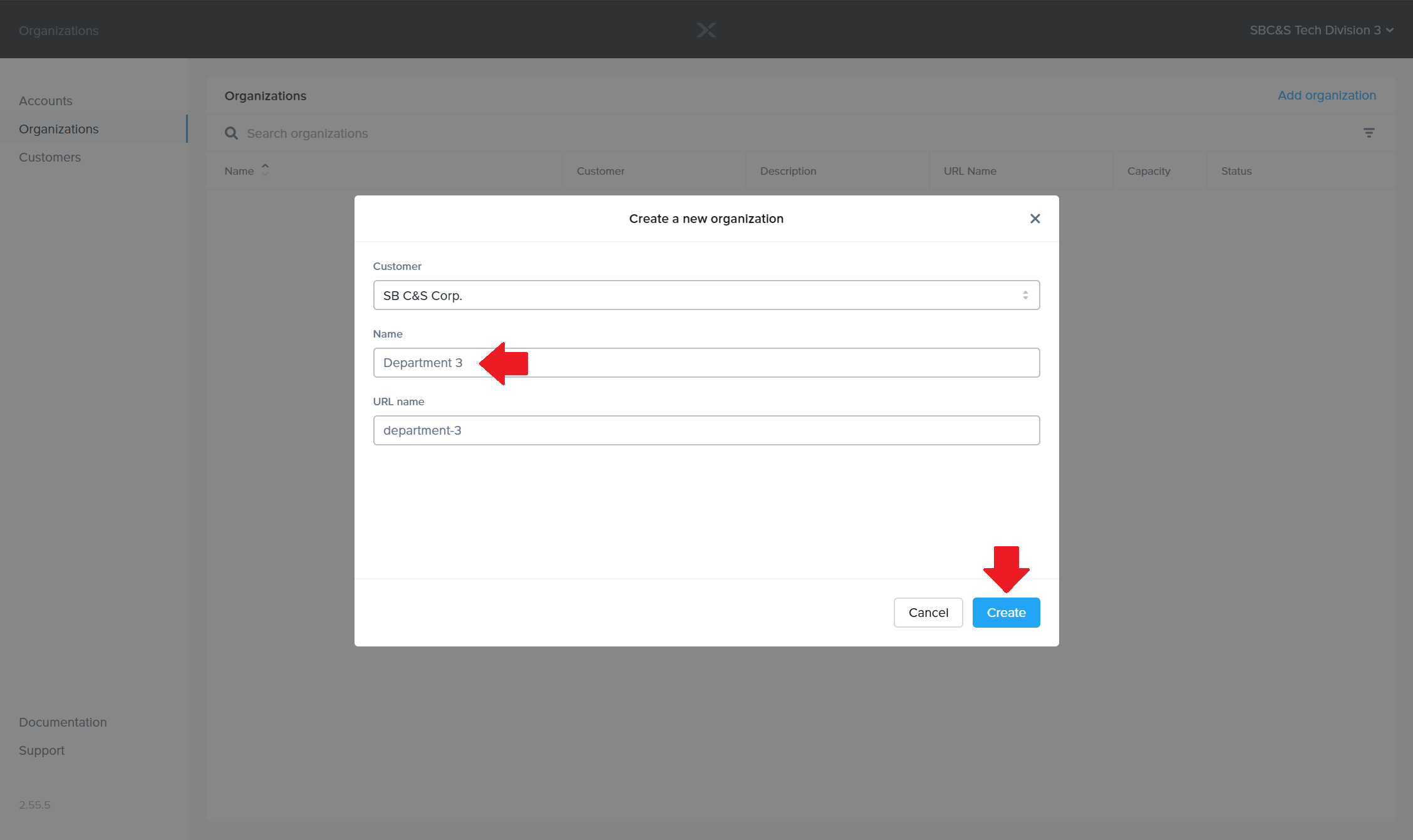
Organizationが作成できたことを確認します。
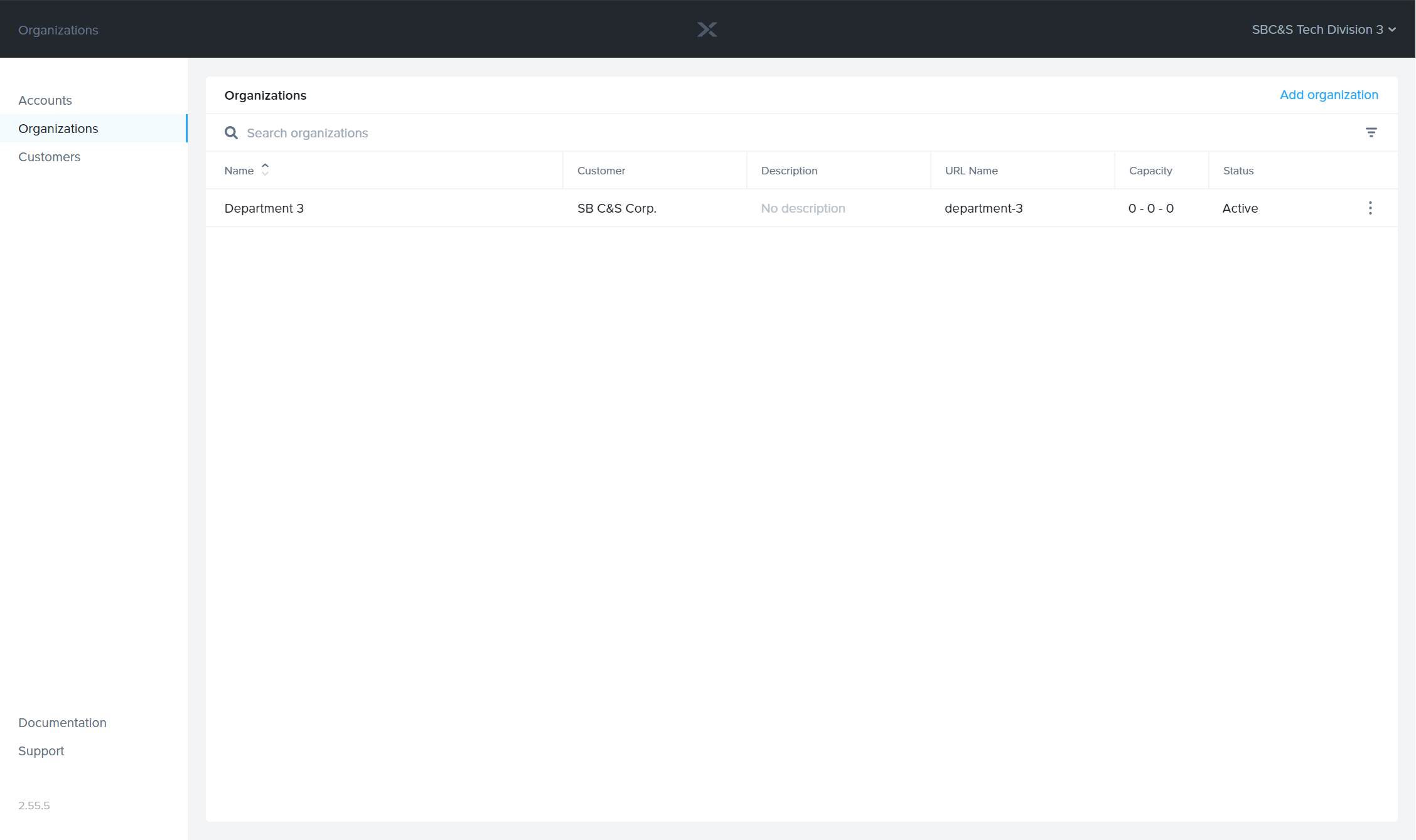
Accountの作成
Accountを作成するとGold Master Imageを基にSandbox VMが展開されます。
※Sandbox VMはAccountごとにひとつとなります。Sandbox VMはアプリケーションのカスタマイズは可能ですが、OSは変更できません。そのため、複数種のOSが必要な場合は、Accountも複数作成する必要があります。
Frame管理コンソール左メニューより"Accounts"を選択し、[Add Account]ボタンをクリックします。
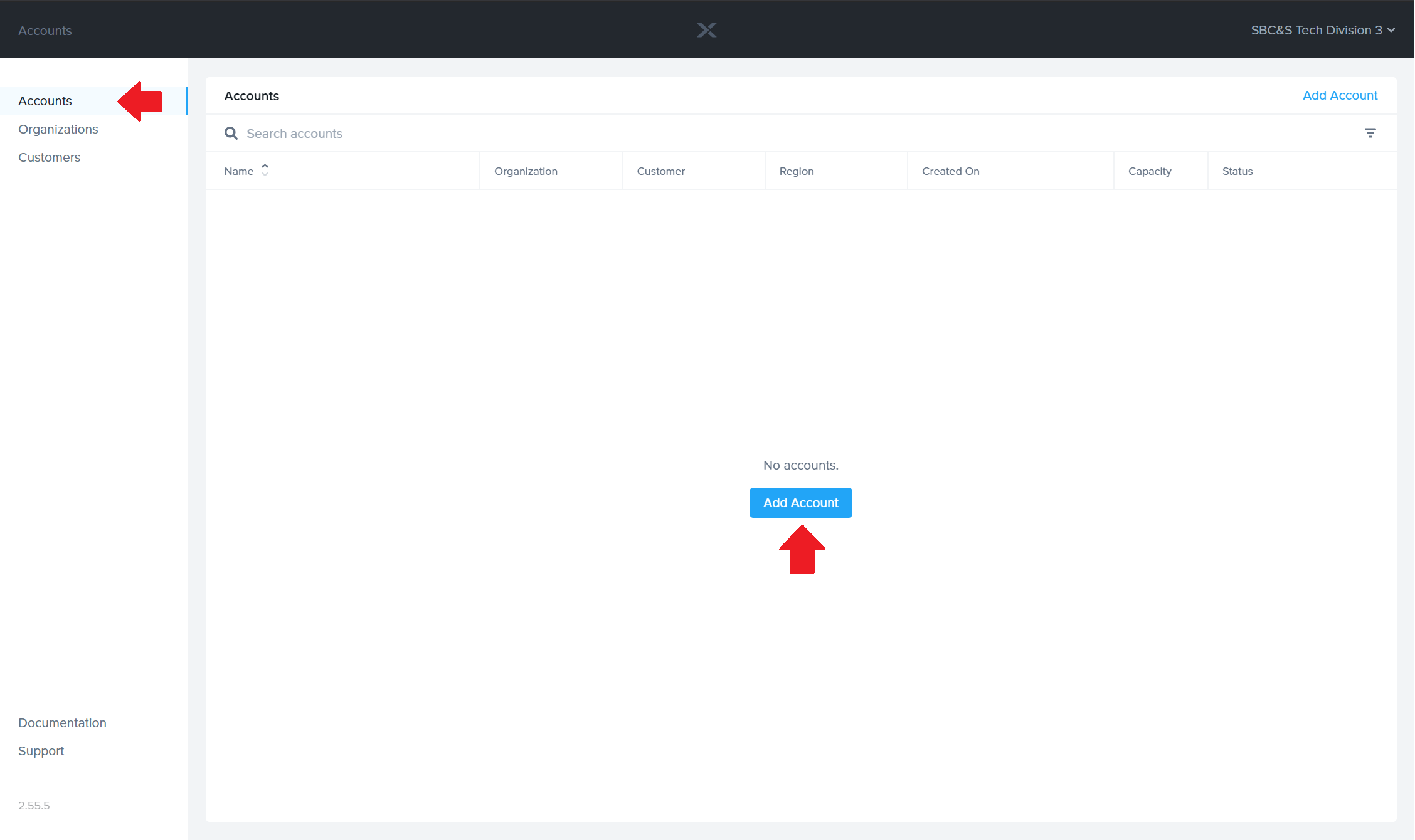
"Name"と"URL name"(Name値に応じて自動入力され、必要に応じて編集できます。)を入力、"Cloud provider"と"Region"(オンプレミスの場合はクラスタ名)を選択し、[Next]ボタンをクリックします。
※本記事では、オンプレミスのクラスタを指定して設定を進めます。
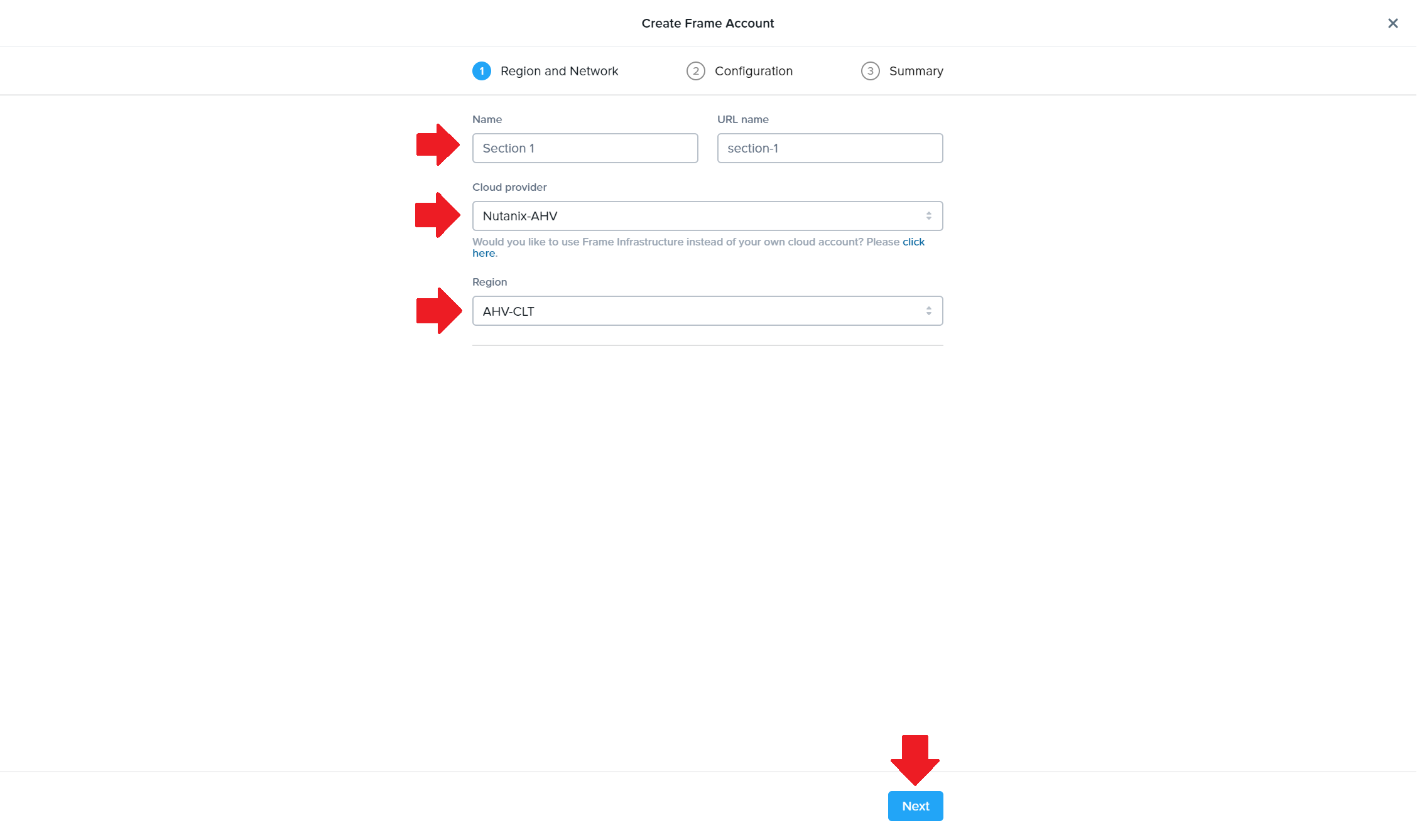
ご参考までに、Cloud providerとしてAWSを指定した場合は以下のような画面となり、VPCとPrivate Networkのカスタマイズが可能です。
※VPCは、デフォルトですと10.0.0.0/16がCIDRとしてアサインされます。
※Private Networkは、デフォルトですと仮想デスクトップへのアクセスはグローバルIPアドレスによるダイレクト接続となります。VPNなどのクローズドな環境でAWSをご利用のお客さまはPrivate Networkを有効化することでグローバルIPでのアクセスを無効化できます。
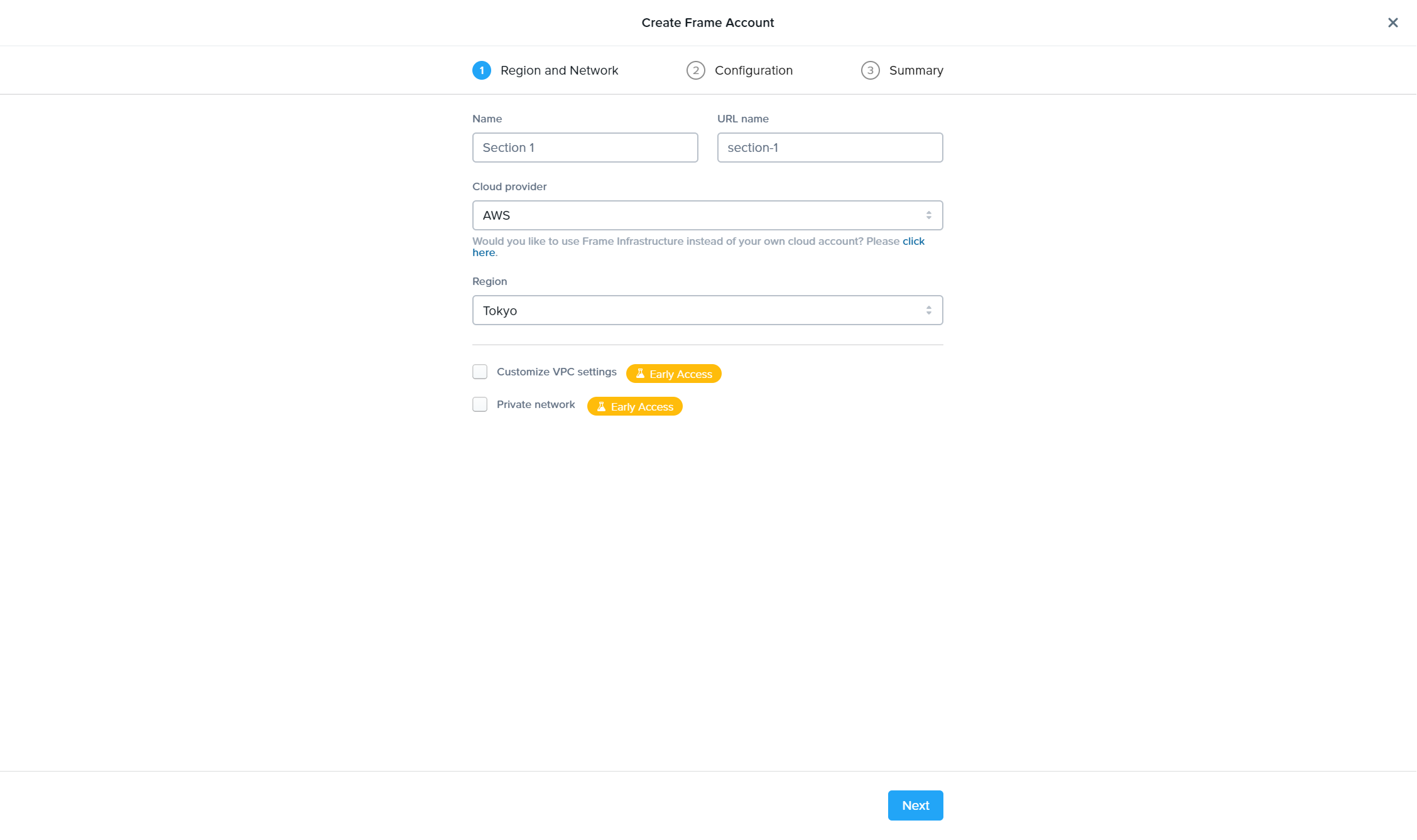
"Image family"、"Sandbox Instance Type"を選択し、必要に応じて割り当てるディスクサイズを調節して[Next]ボタンをクリックします。
※"Image family"にて選択可能なOSは、リソースの配置場所によって選択可能なOSが異なります。
- パブリッククラウド(AWS):Windows 2012 R2、Windows 2016、CentOS 7、Ubuntu 18.04 LTS
- オンプレミス(AHV):Windows 2016、Windows 10 ※Master Gold ImageにインストールしたOS
※リソースの配置場所がパブリッククラウドの場合は、Master Gold Imageの作成がないため、こちらの"Image family"にて各クラウドにおける仮想マシン種別(AWSであればT2やG3などのEC2インスタンスタイプ)と、"Sandbox Instance Type"にて仮想デスクトップのスペック(CPU、メモリ)を指定します。
※"Persistent Desktop"は、永続割り当てを行いたい場合に選択します。
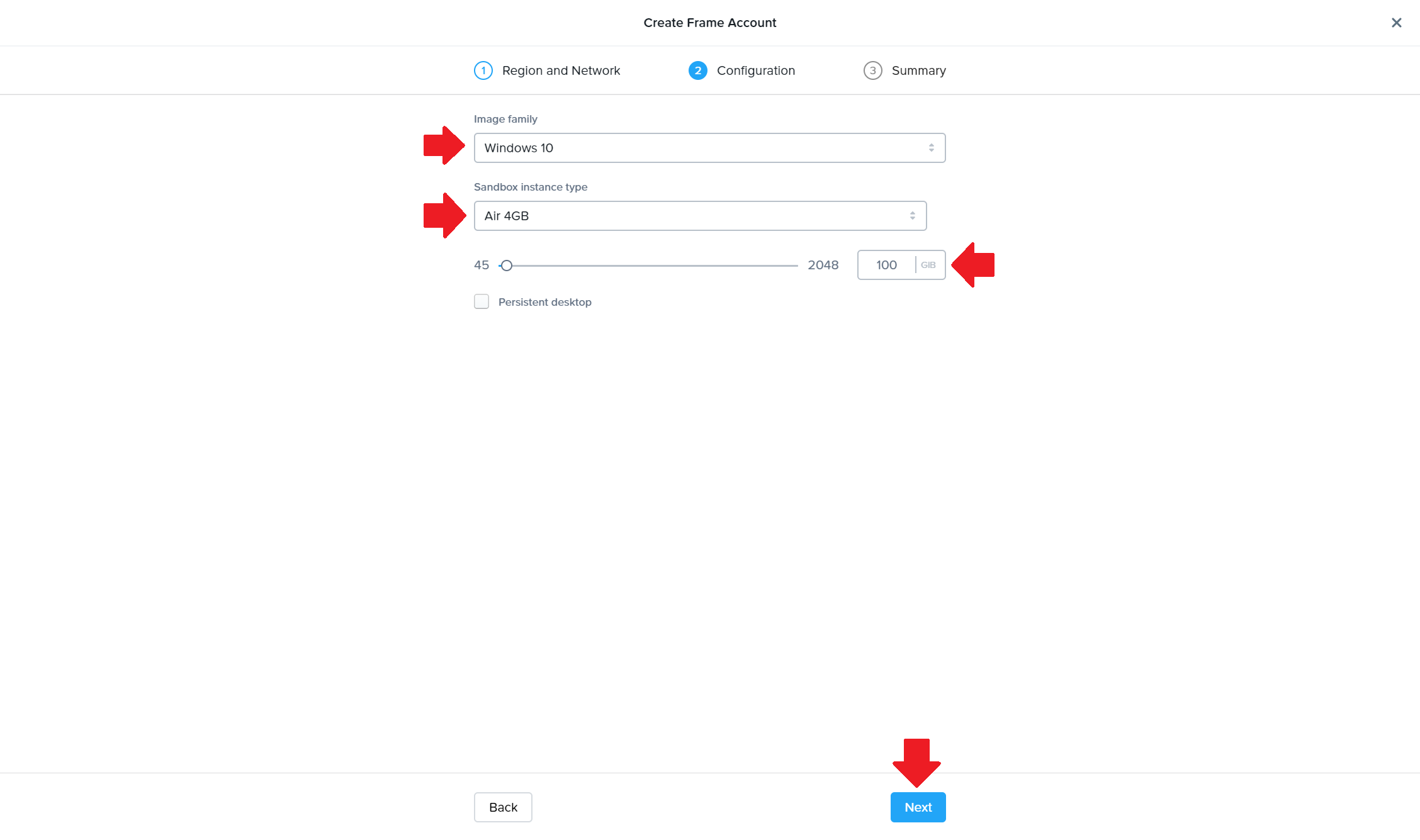
設定内容を確認する画面が表示されますので、確認して[Create]ボタンをクリックします。
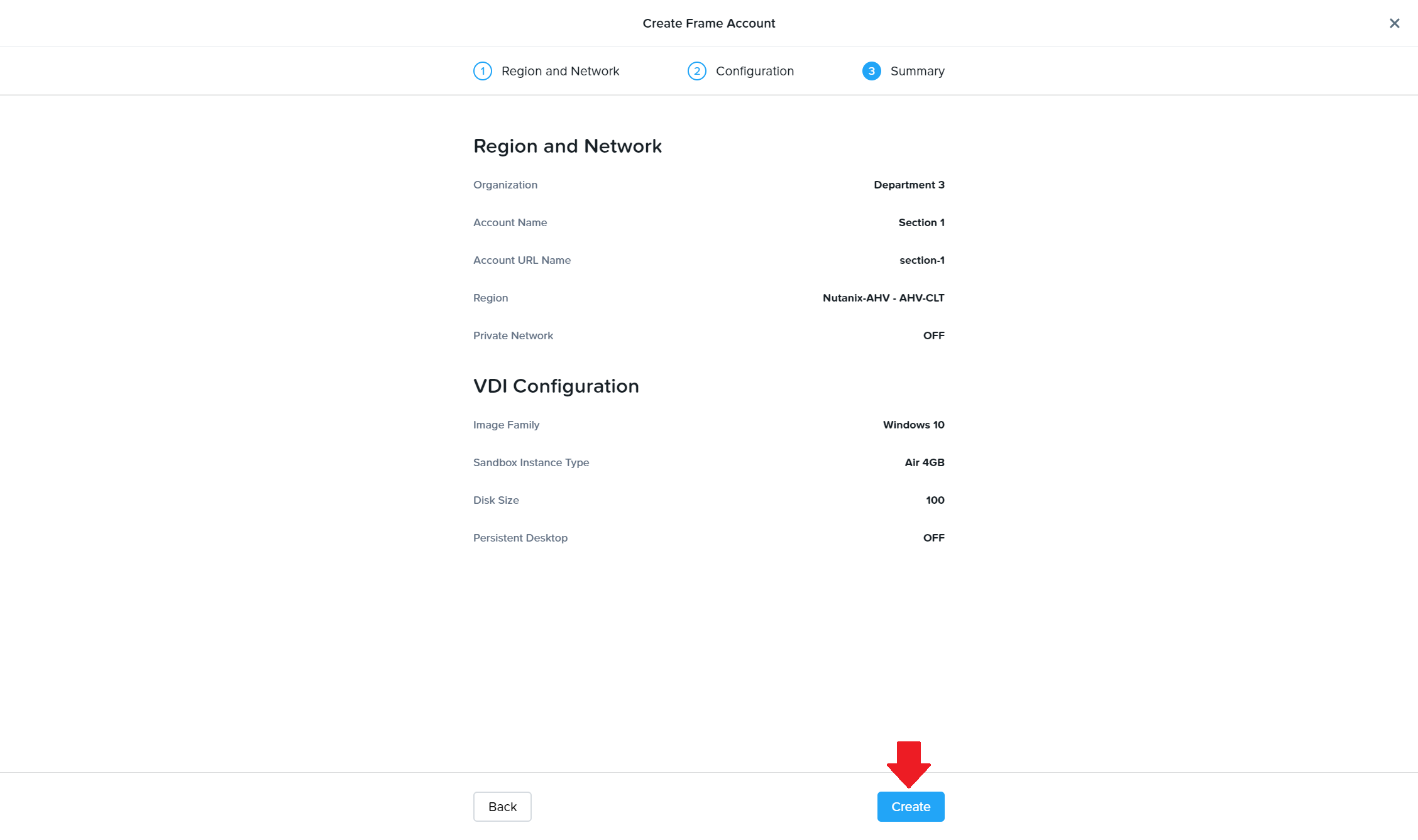
Accountが作成できたことを確認します。
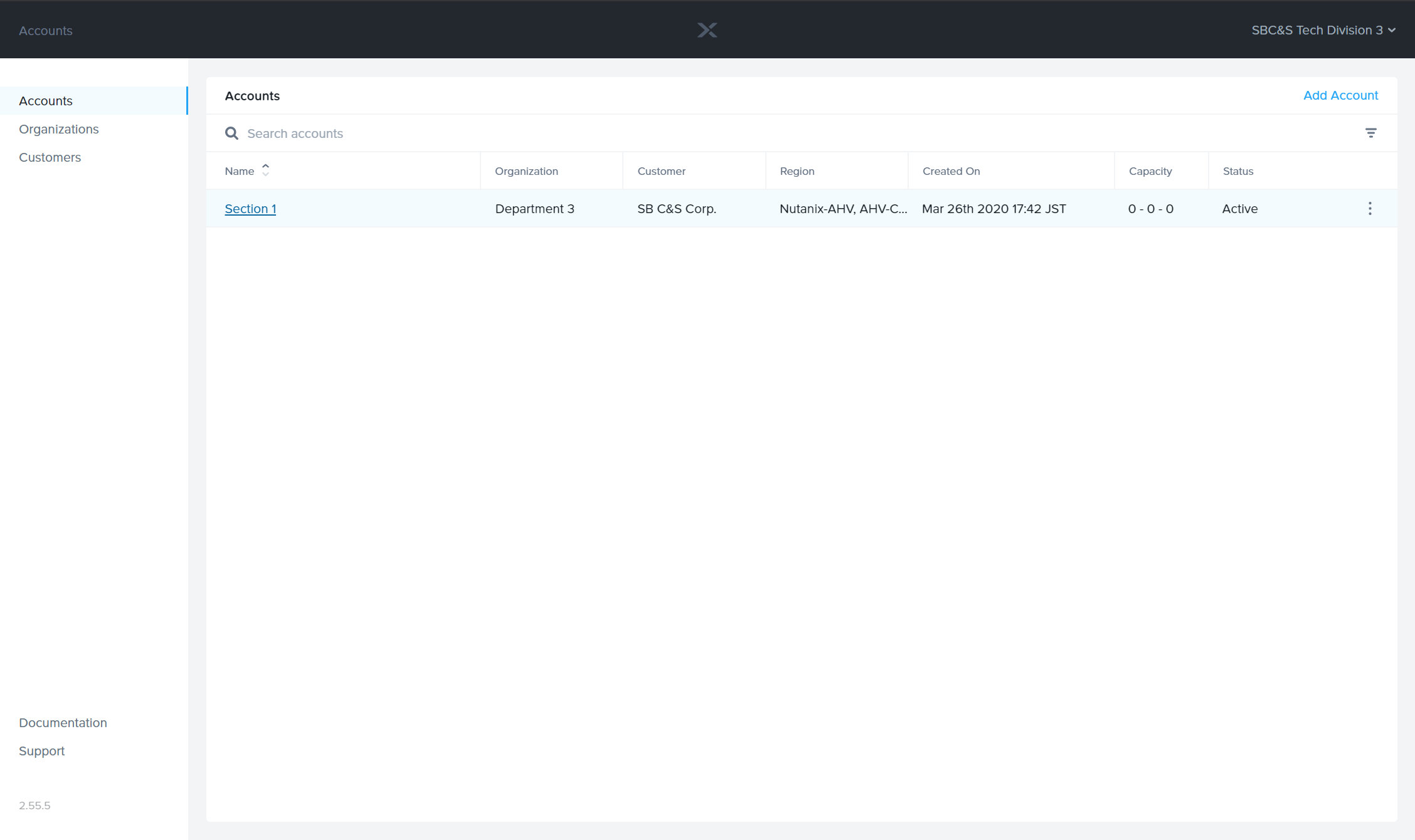
Sandbox VMのカスタマイズ
利用者がアクセスするProduction VMは、Sandbox VMを基に作成されるため、利用したいアプリケーションやプリンタドライバなどはあらかじめSandbox VMにインストールした上でProduction VMの展開を行います。
Frame管理コンソールより、Account名のリンクをクリックし、Frameダッシュボードにアクセスします。
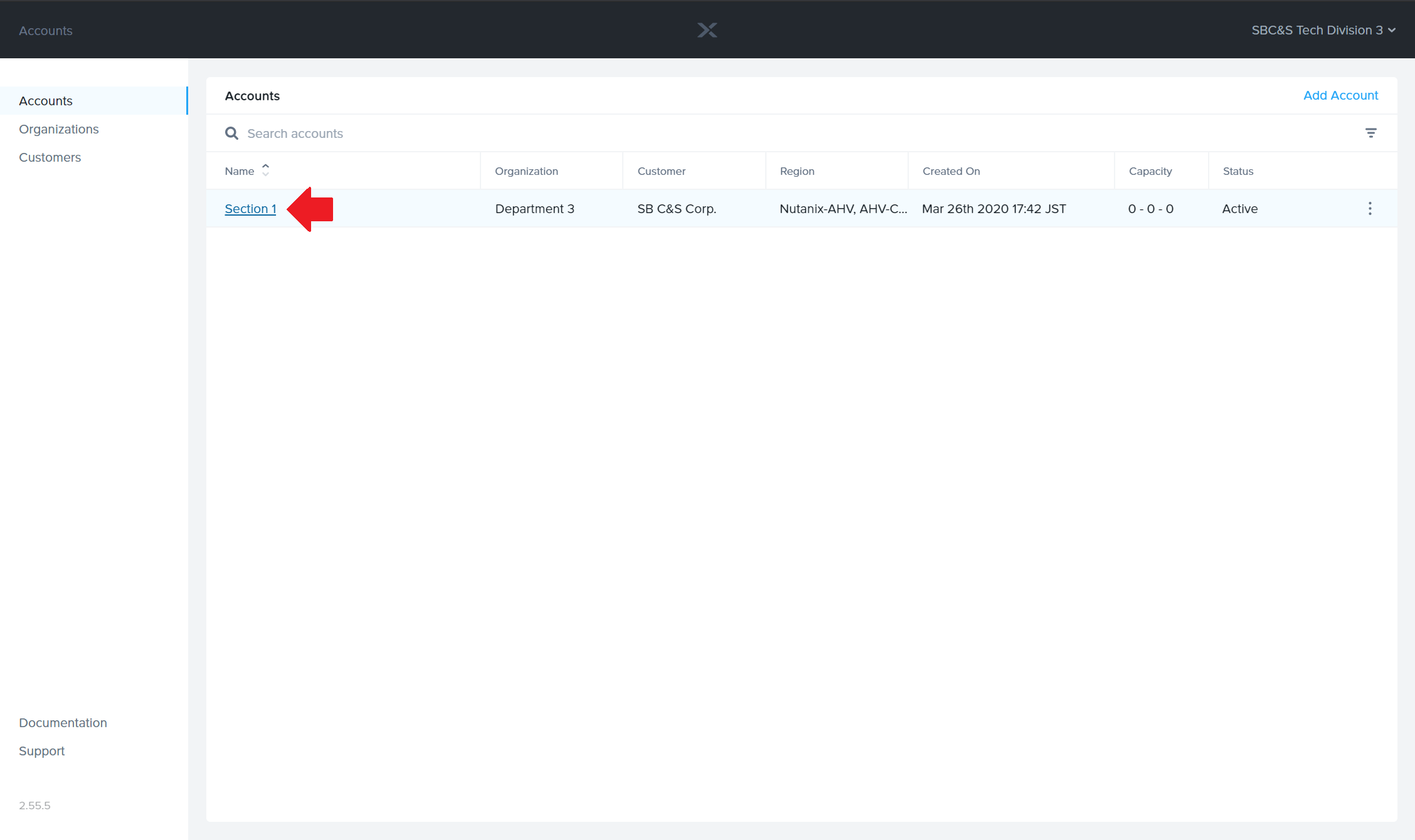
Frameダッシュボード画面左メニューの"Sandbox"をクリックするとSandbox VMのステータスが確認できます。
※Account作成直後はステータスが"UNDER MAINTEMANCE"となっており、準備にしばらく時間がかかりますので待ちましょう。(私の環境だと15分くらいで完了しました。)
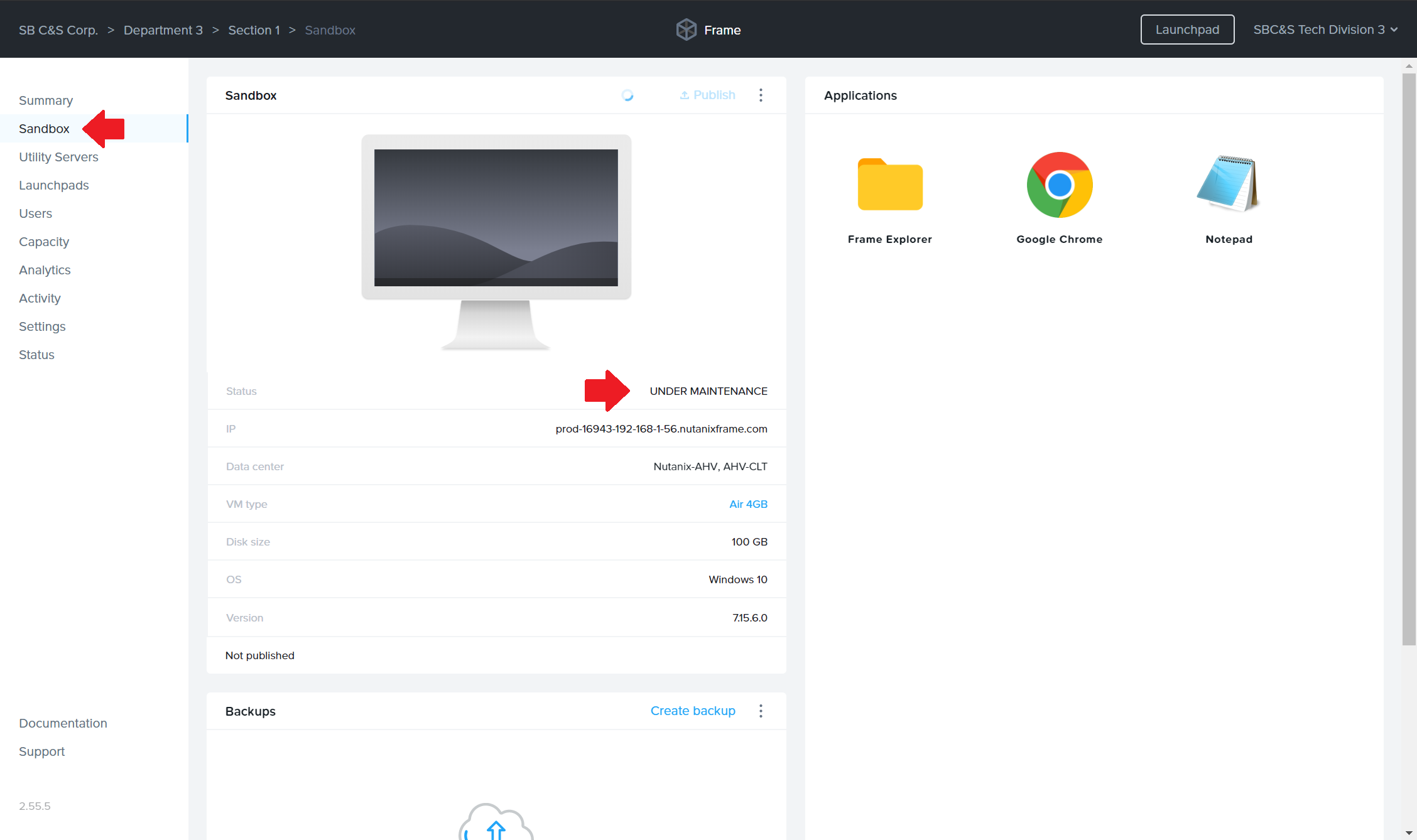
しばらく待ち、Sandbox VMのステータスが"RUNNING"となれば準備完了です。
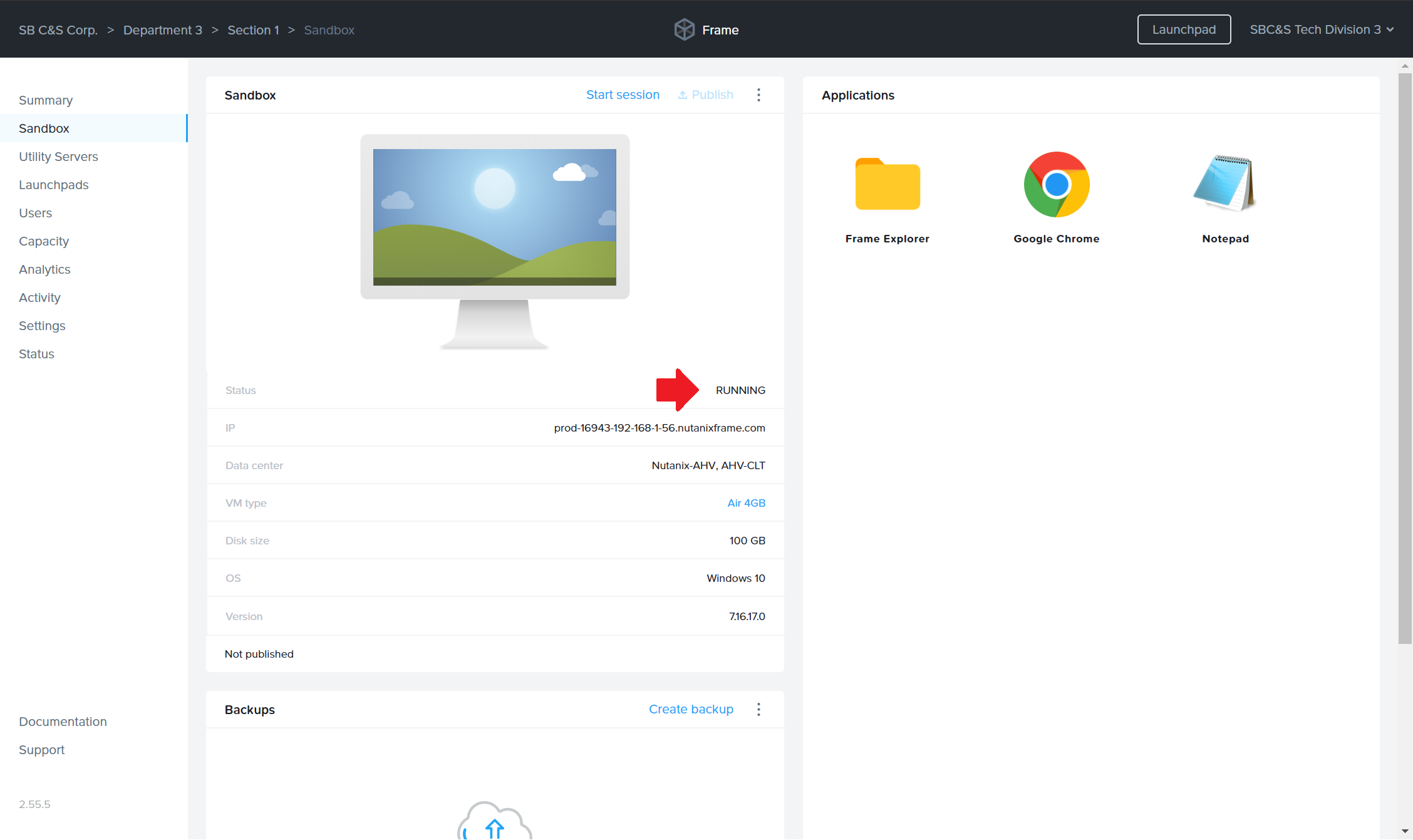
"Start session"のリンクをクリックしてSandbox VMのコンソールにアクセスします。
※ダッシュボードを開いているパソコン(ブラウザー)からSandbox VMへのアクセスはダイレクト接続となります。(オンプレミス:LANダイレクト、クラウド:グローバルIPダイレクト)
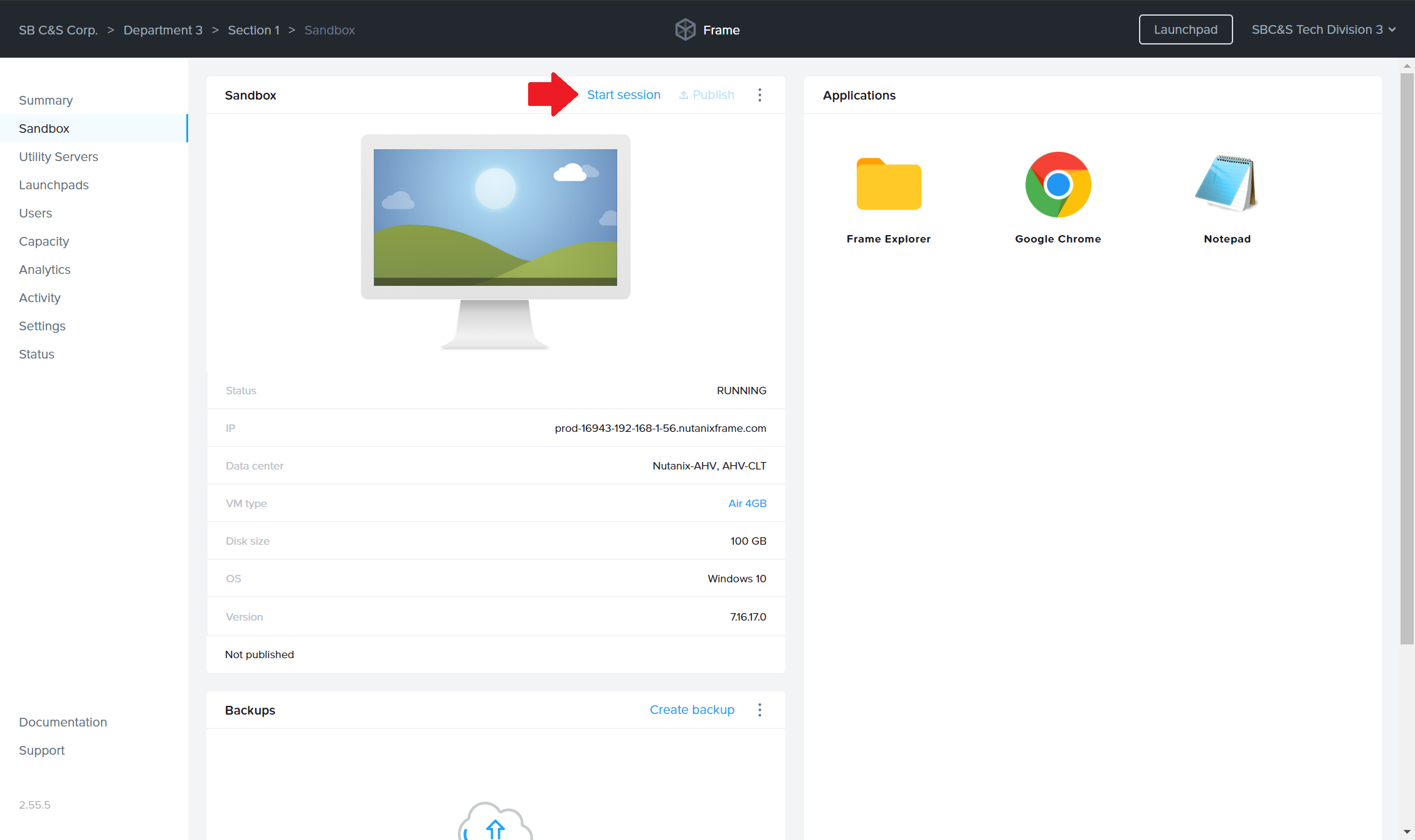
Sandbox VMのコンソール画面が表示されますので、アプリケーションのインストールなどのカスタマイズを行います。
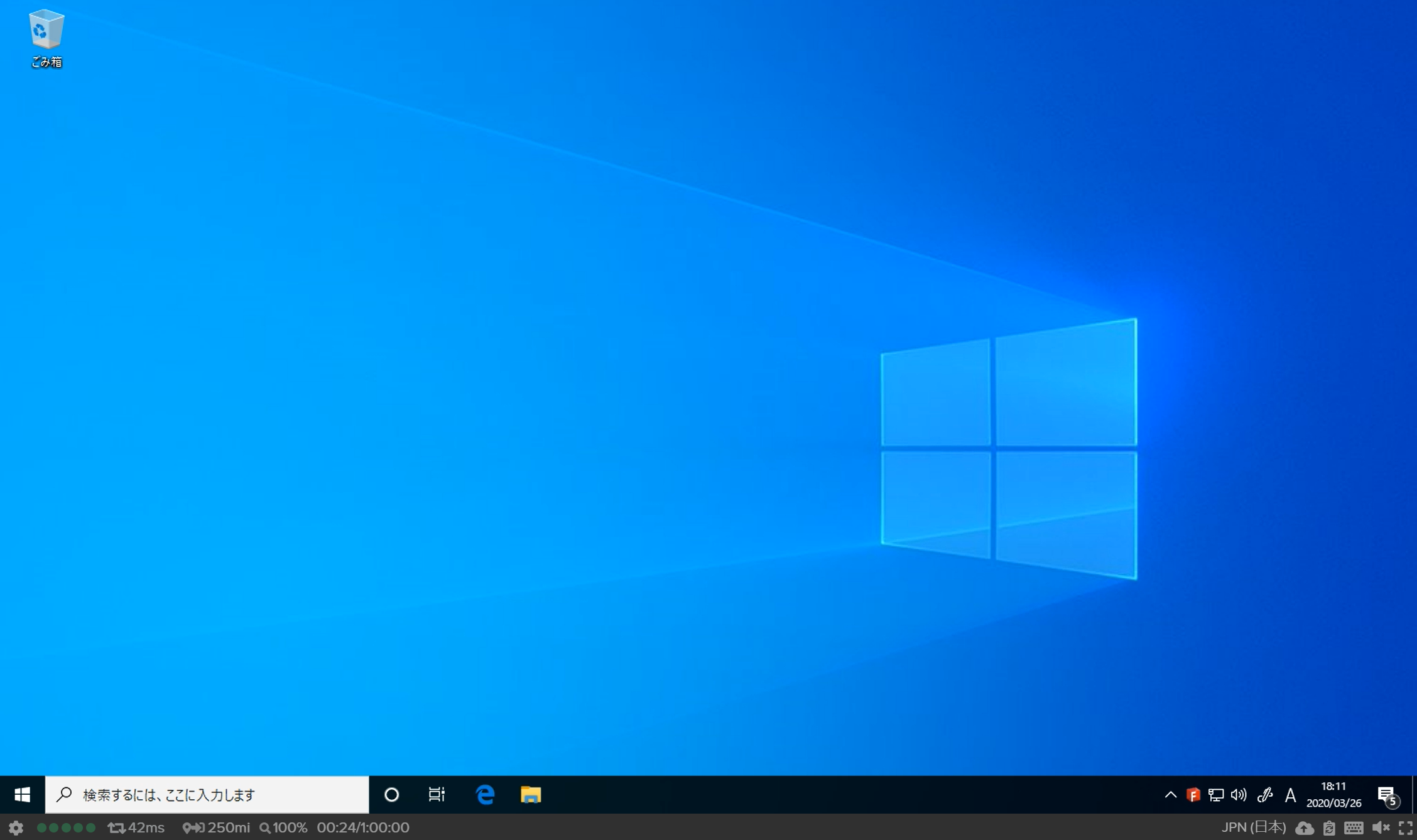
カスタマイズが完了したら、画面左下のギアメニューアイコンをクリックし、"Close session"を選択します。
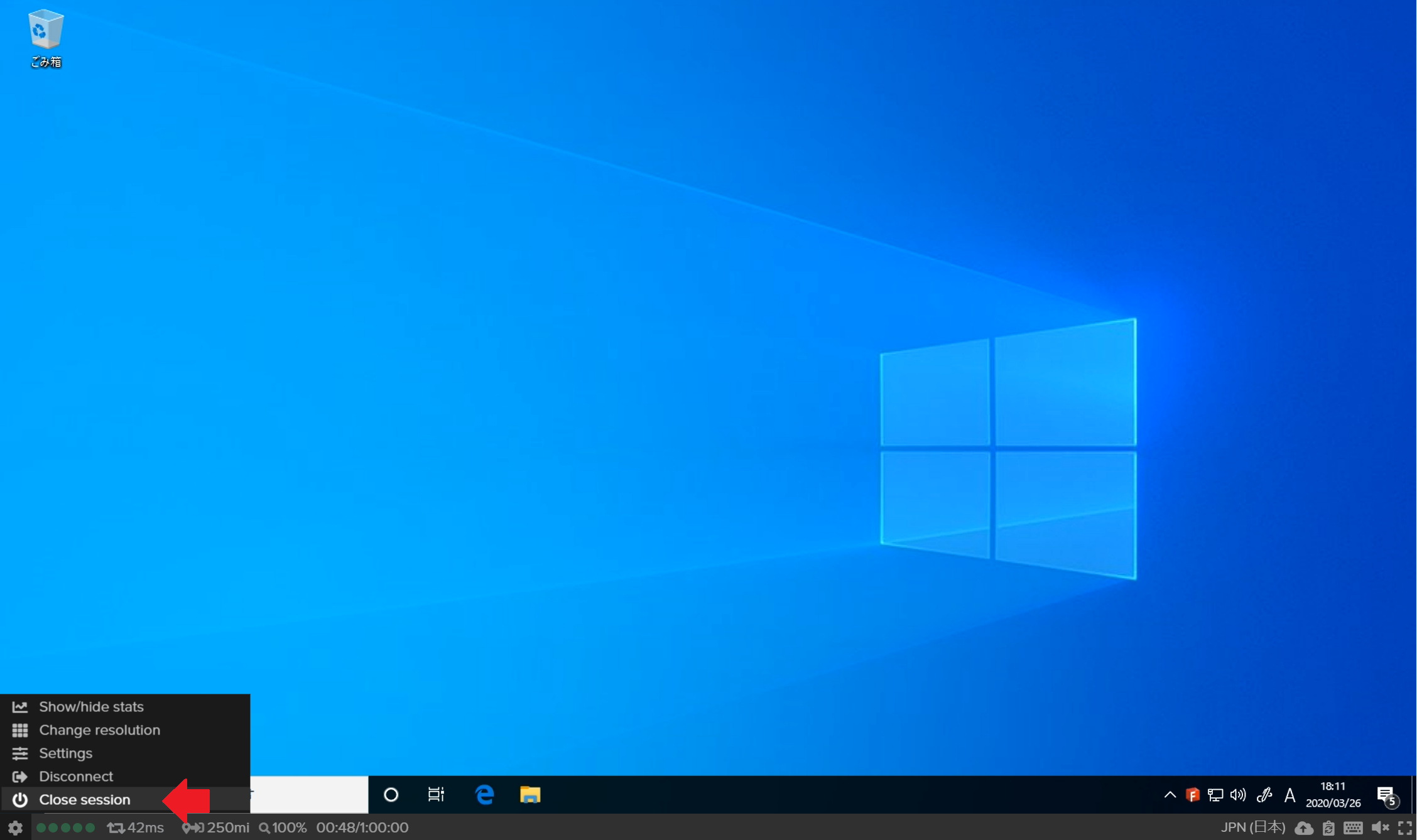
確認画面が表示されますので、問題なければ[Close session]ボタンをクリックします。
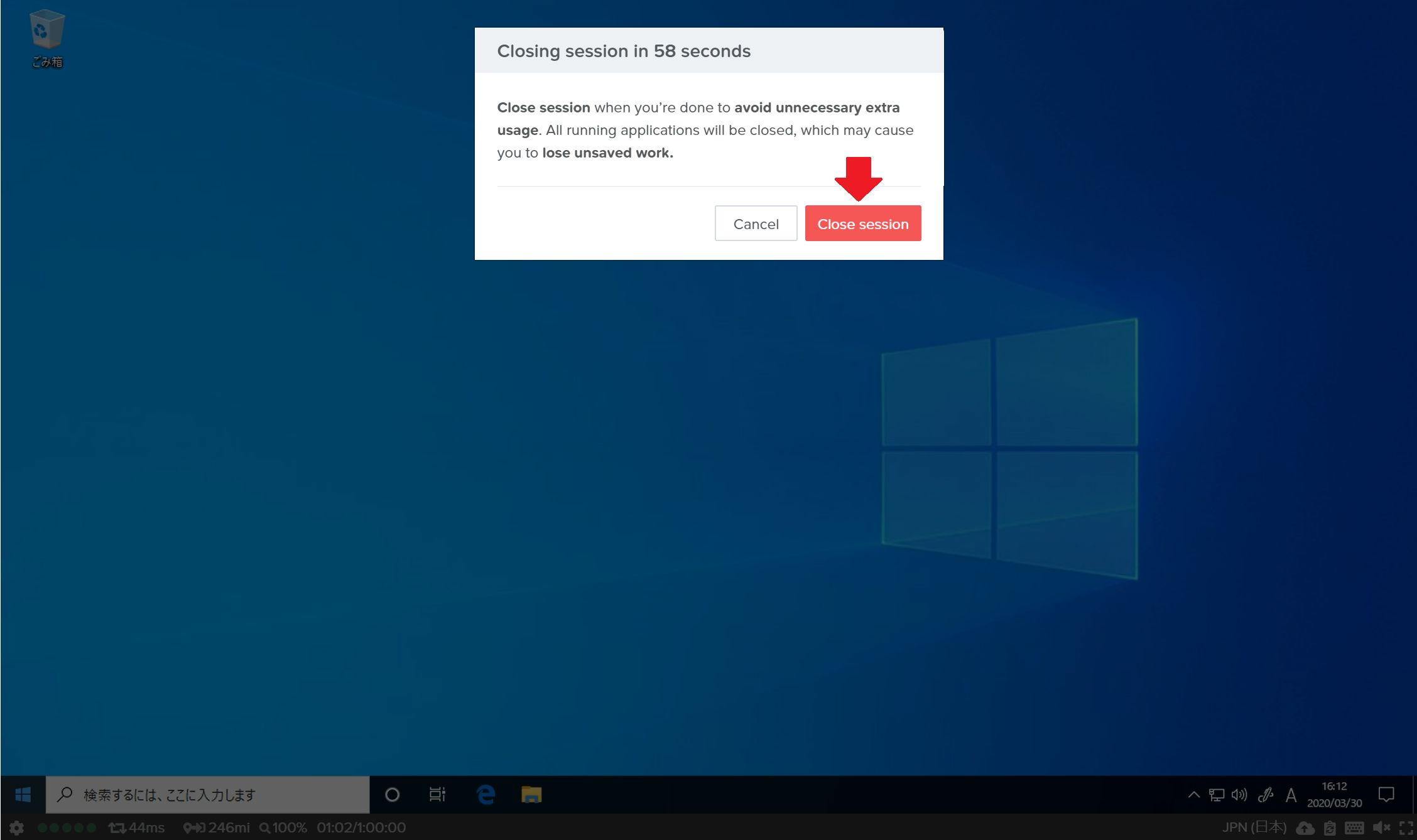
Launchpadの作成
Launchpadは利用者が仮想デスクトップや仮想アプリケーションを利用する際にアクセスするポータル画面となり、提供するリソース種別(仮想デスクトップや仮想アプリケーション)ごとに作成が必要です。
Frameダッシュボード画面左メニューの"Launchpads"をクリックし、[Add Launchpad]ボタンをクリックします。
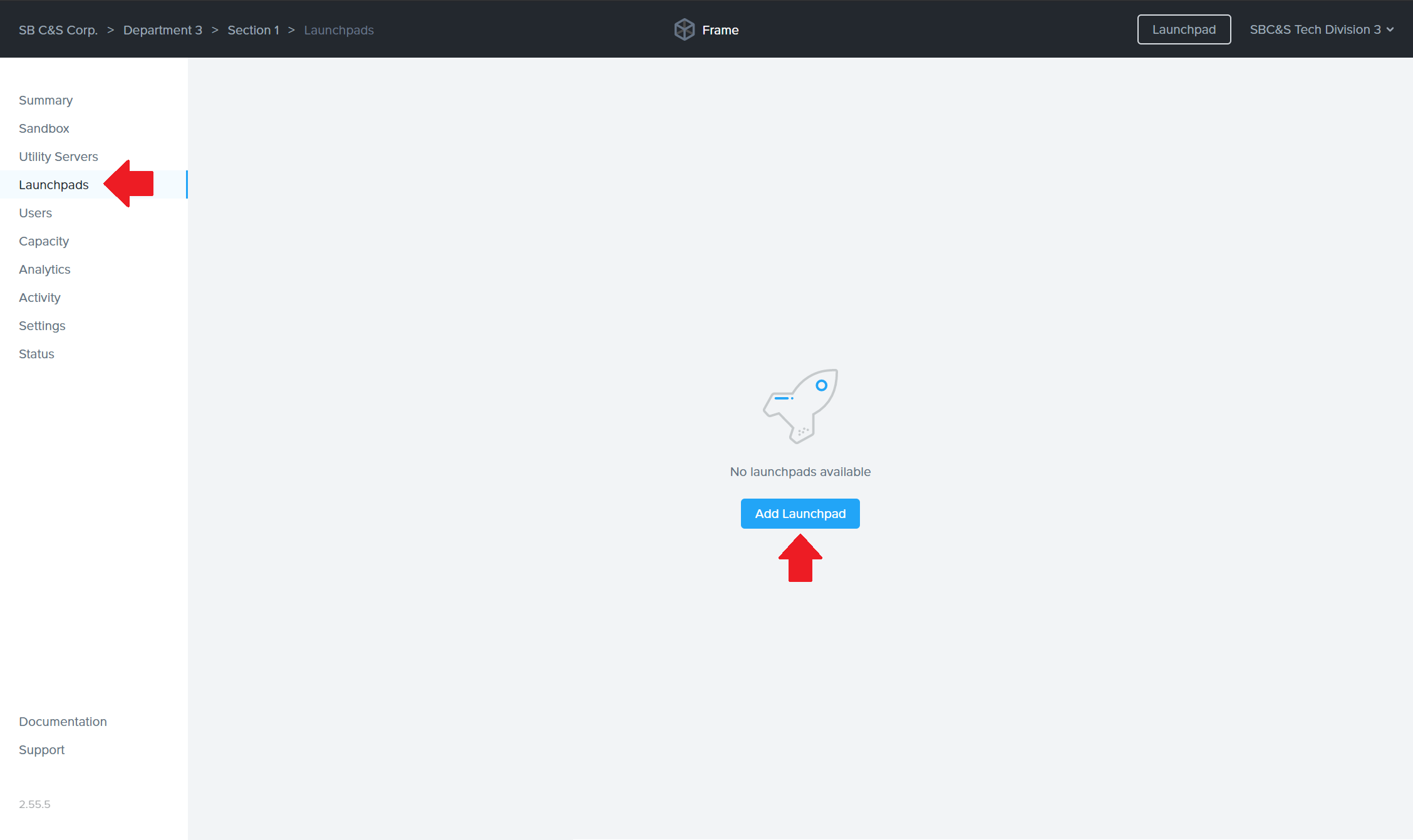
Launchpadタイプを選択、必要に応じて"Name"と"URL name"を編集して[Add Launchpad]ボタンをクリックします。
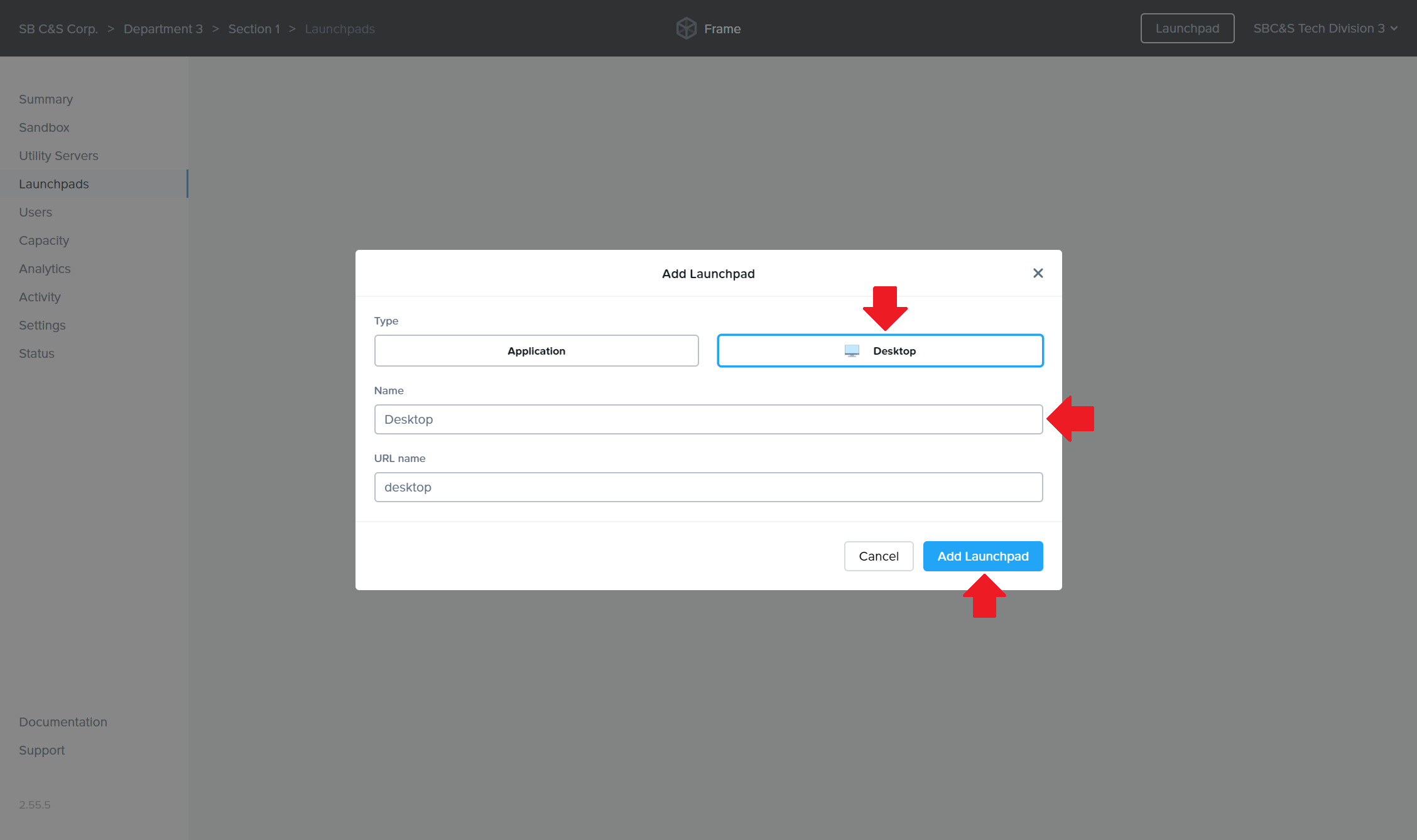
確認画面が表示されますので、必要に応じて"Background Image"を選択し、[Save]ボタンをクリックします。
※[+]ボタンをクリックすると任意の画像を登録することも可能です。
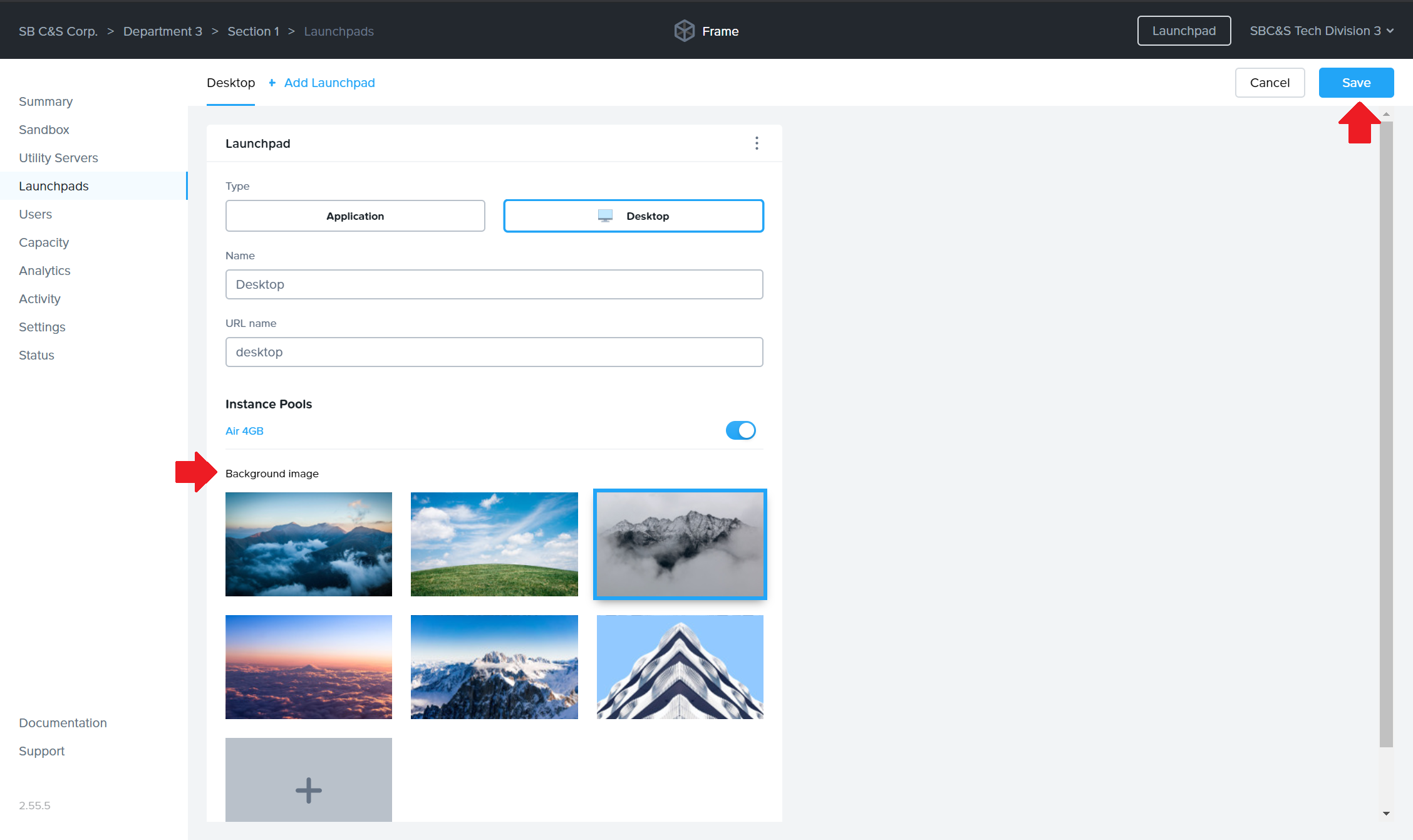
ユーザーの追加
Frameダッシュボード画面左メニューの"Users"をクリックします。
デフォルトでは、認証基盤として"Basic (username/password)"と"My Nutanix"が有効化されています。
- Basic (username/password):Frameローカルでユーザー名、パスワードを管理。
- My Nutanix:My NutanixのアカウントをFrameアカウントとして利用可能。
本記事ではローカル認証基盤を用いたユーザーの追加方法をご紹介します。オプションでGoogle認証やSAML認証が利用できますので、よりセキュアなアクセス(他要素認証の組み合わせなど)が必要な場合は別途認証基盤をご準備ください。
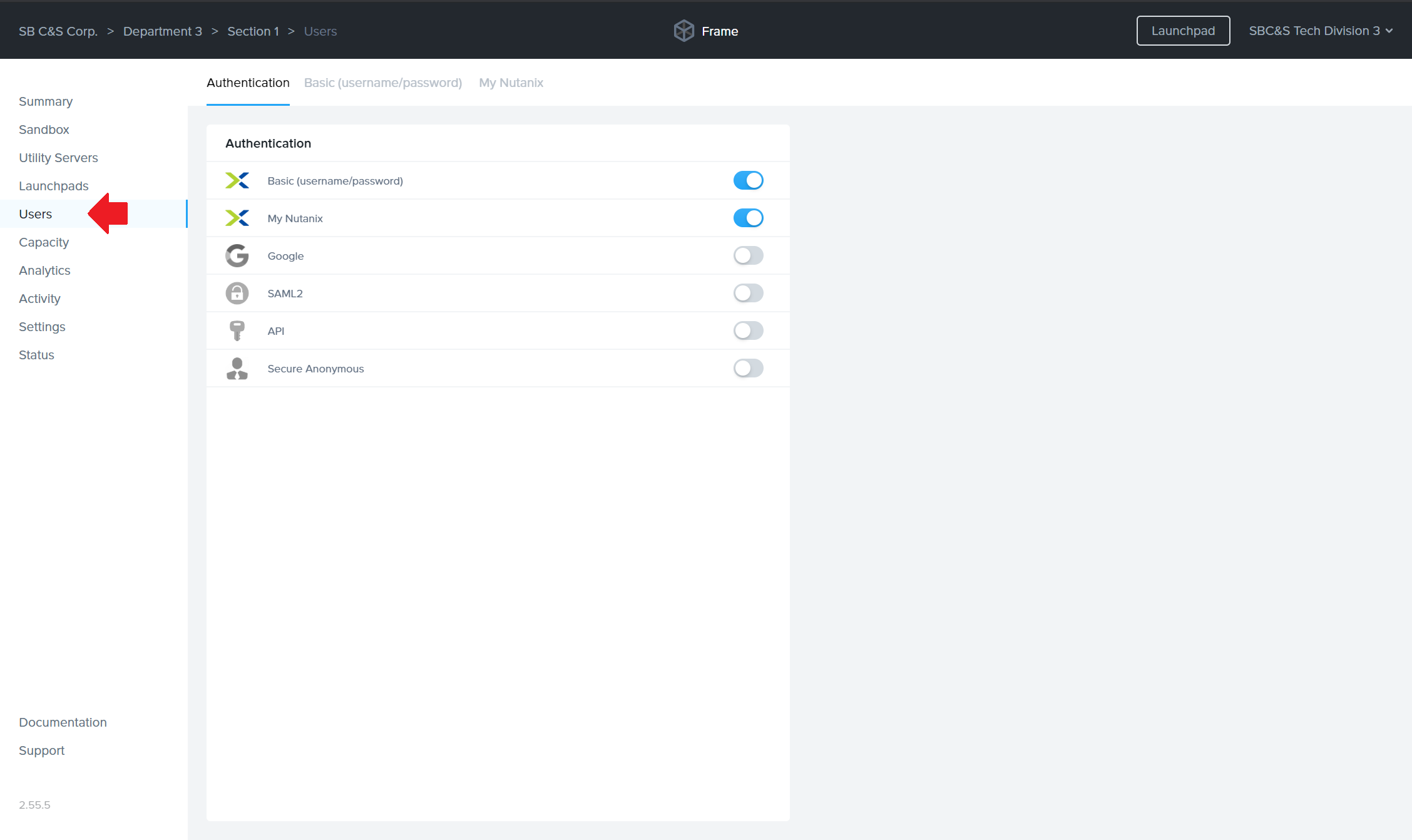
"Basic (username/password)"タブにアクセスし、[Invite Users]ボタンをクリックします。
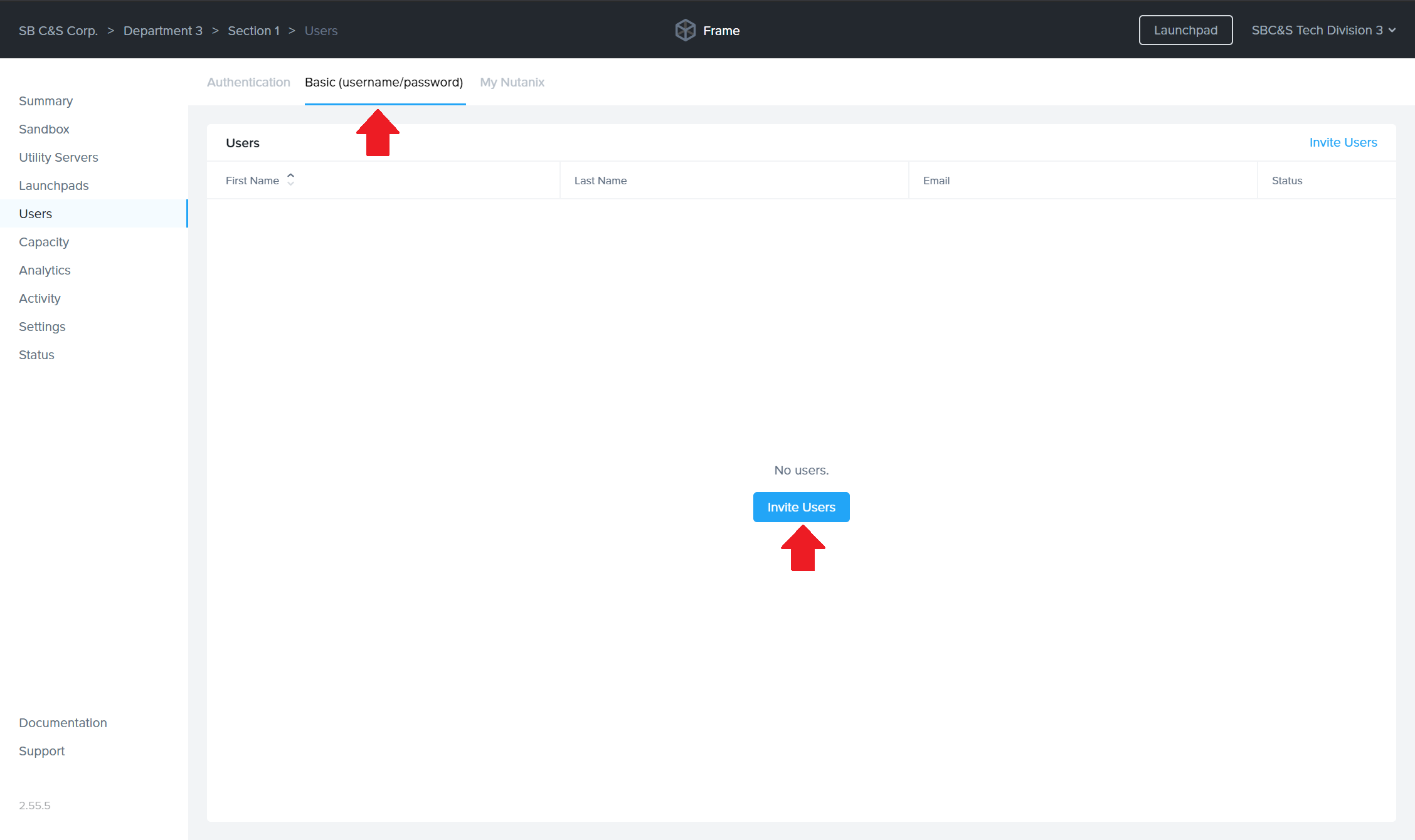
Invitation欄に招待する利用者のメールアドレスを入力、Rolesに"Launchpad User"と先ほど作成したLaunchpad(ここではDesktop)を選択し、[Invite]ボタンをクリックします。
※Rolesの選択肢として、"Launchpad User"以外に"Account Administrator"(管理者権限)と"API - Generate Anonymous Token"(API連携のための匿名ユーザー権限)が選択可能です。本記事では、"Launchpad User"を指定してユーザーの追加を行います。
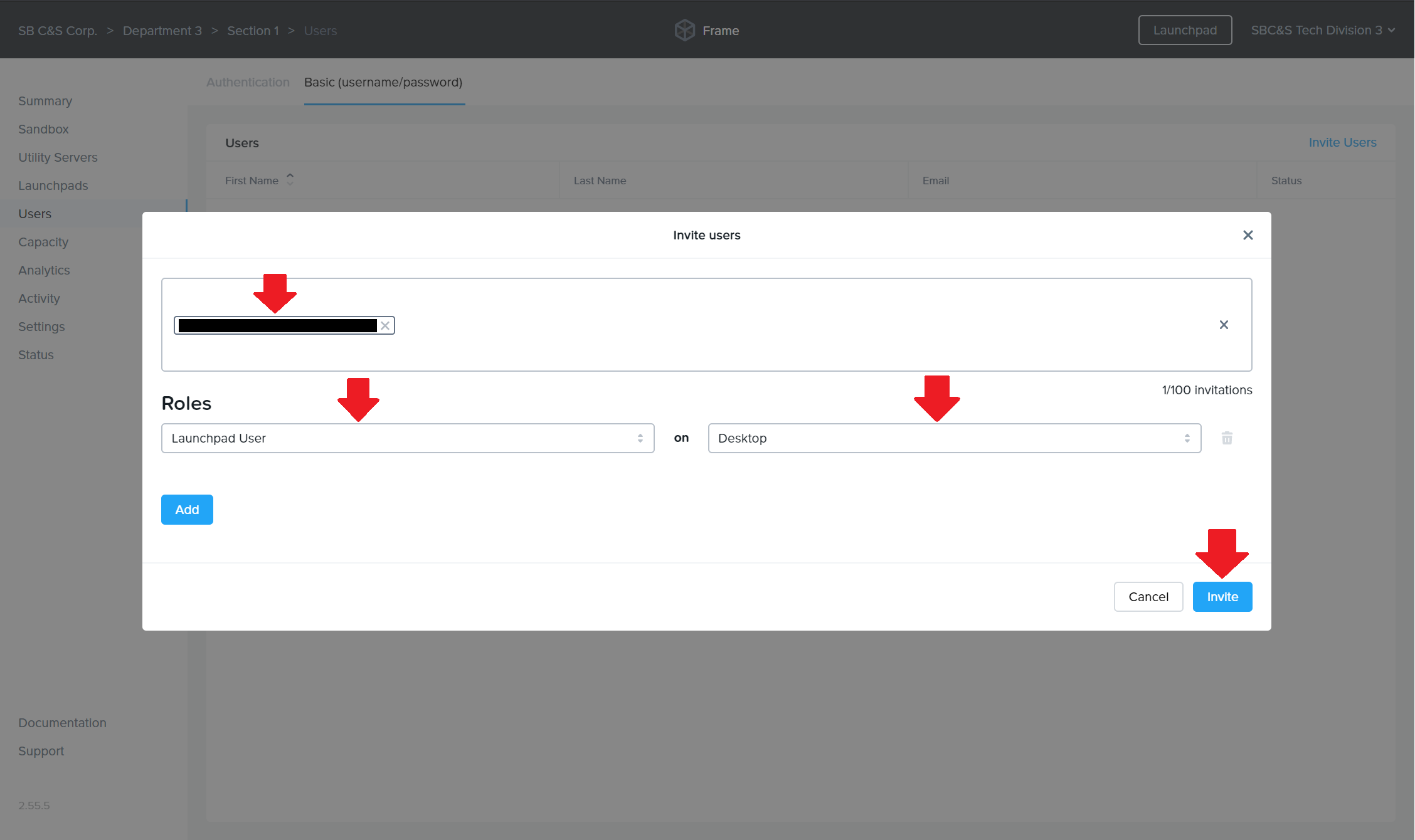
ユーザーが追加されたことを確認します。
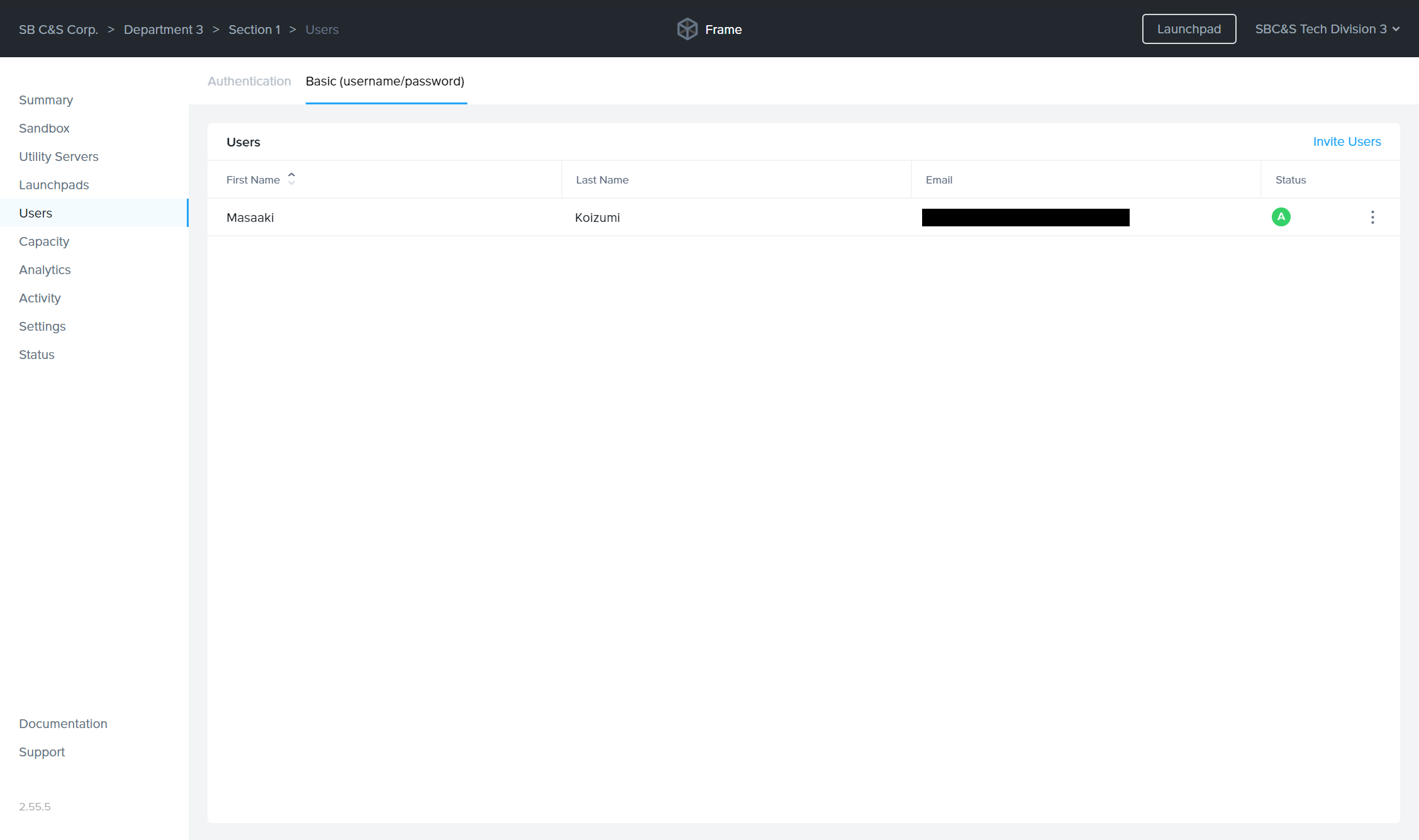
Capacityの設定
Capacityは、利用者がアクセスする仮想デスクトップの台数を指定するパラメータとなります。
特にAWSなどのパブリッククラウドにリソースを配置した場合、利用者のアクセスを待機している仮想デスクトップ(いわゆる未使用の仮想デスクトップ)においてもCPUやメモリを消費するため課金対象となります。しかしながら、待機状態の仮想デスクトップがなければ利用者のアクセスを受け付けてから仮想デスクトップが新たに作成されるため、利用できるまでにある程度の時間を要してしまいます。
使い勝手を最大限担保しながら最適なコストでご運用いただくため、最大同時利用者数や利用時間帯、アクセスが集中する時間帯などを把握した上で最適なCapacity設定をご検討いただきたく、各パラメータの意味などもしっかり解説させていただきます。
Frameダッシュボード画面左メニューの"Capacity"をクリックし、ご要件に合わせて設定を行い、[Save]ボタンをクリックします。
※Capacityはインスタンスタイプごとに設定可能です。
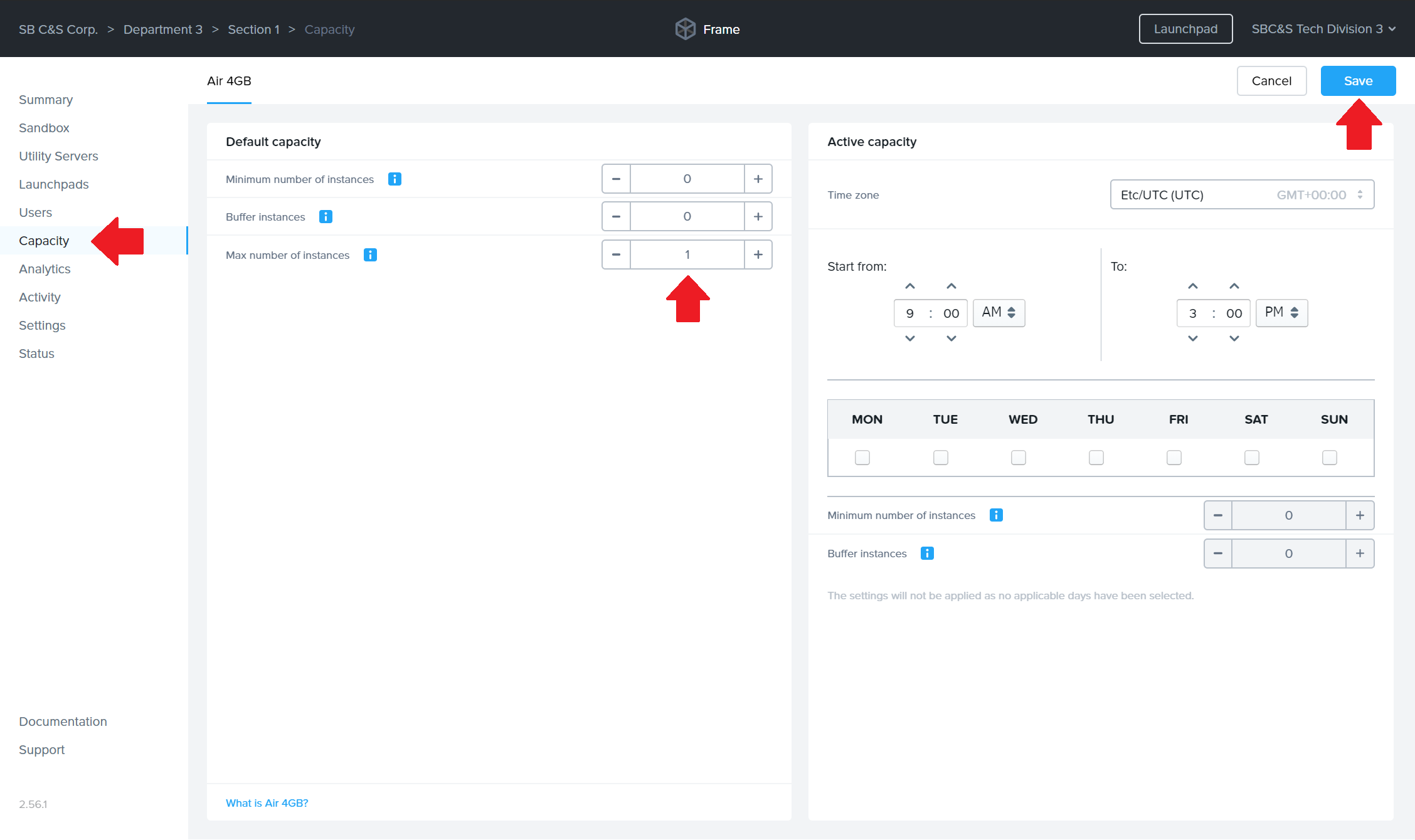
各パラメータの役割について、以下に説明しておきます。
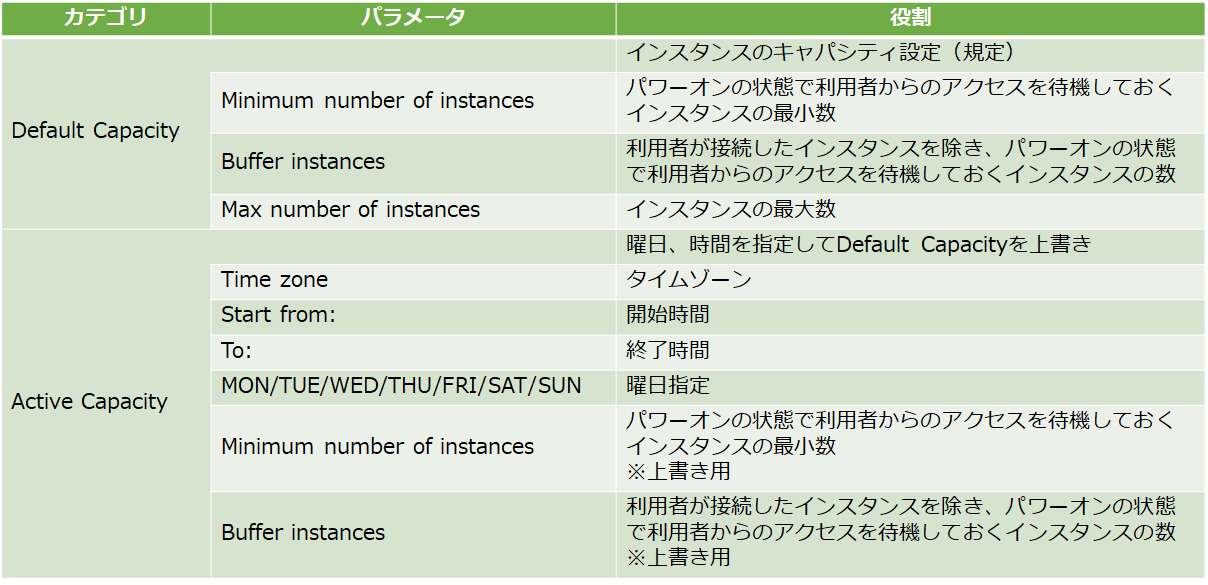
各パラメータを分かりやすく図示すると、以下のようなイメージとなります。
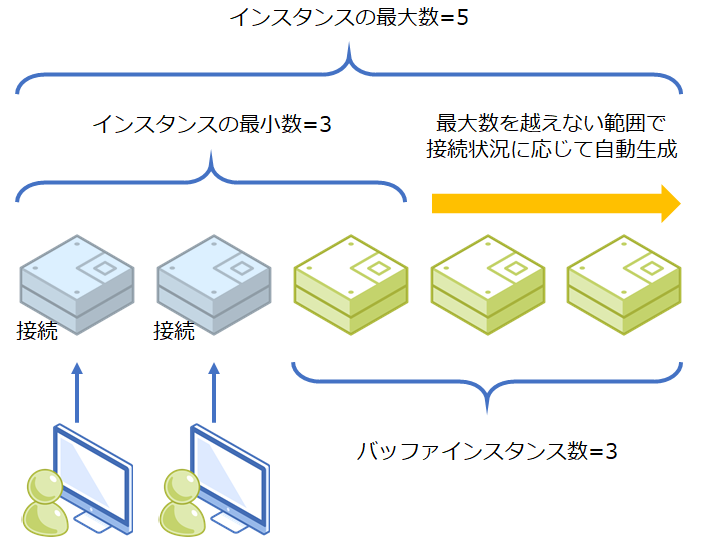
リソースを公開
Frameダッシュボード画面左メニューの"Sandbox"をクリックし、"Publish"リンクをクリックします。
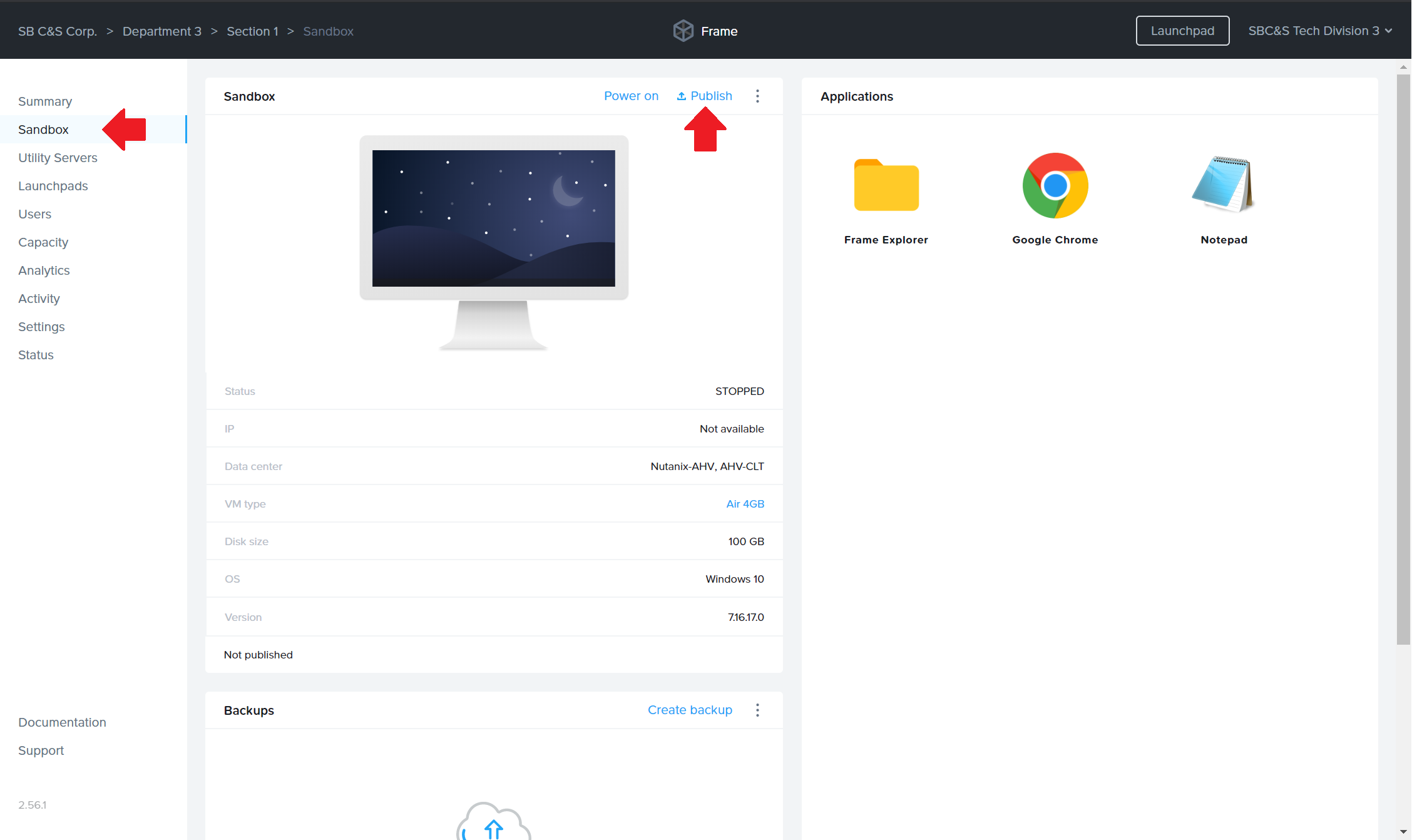
デスクトップの展開を行う旨の確認メッセージが表示されますので、問題なければ[Pulish]ボタンをクリックします。
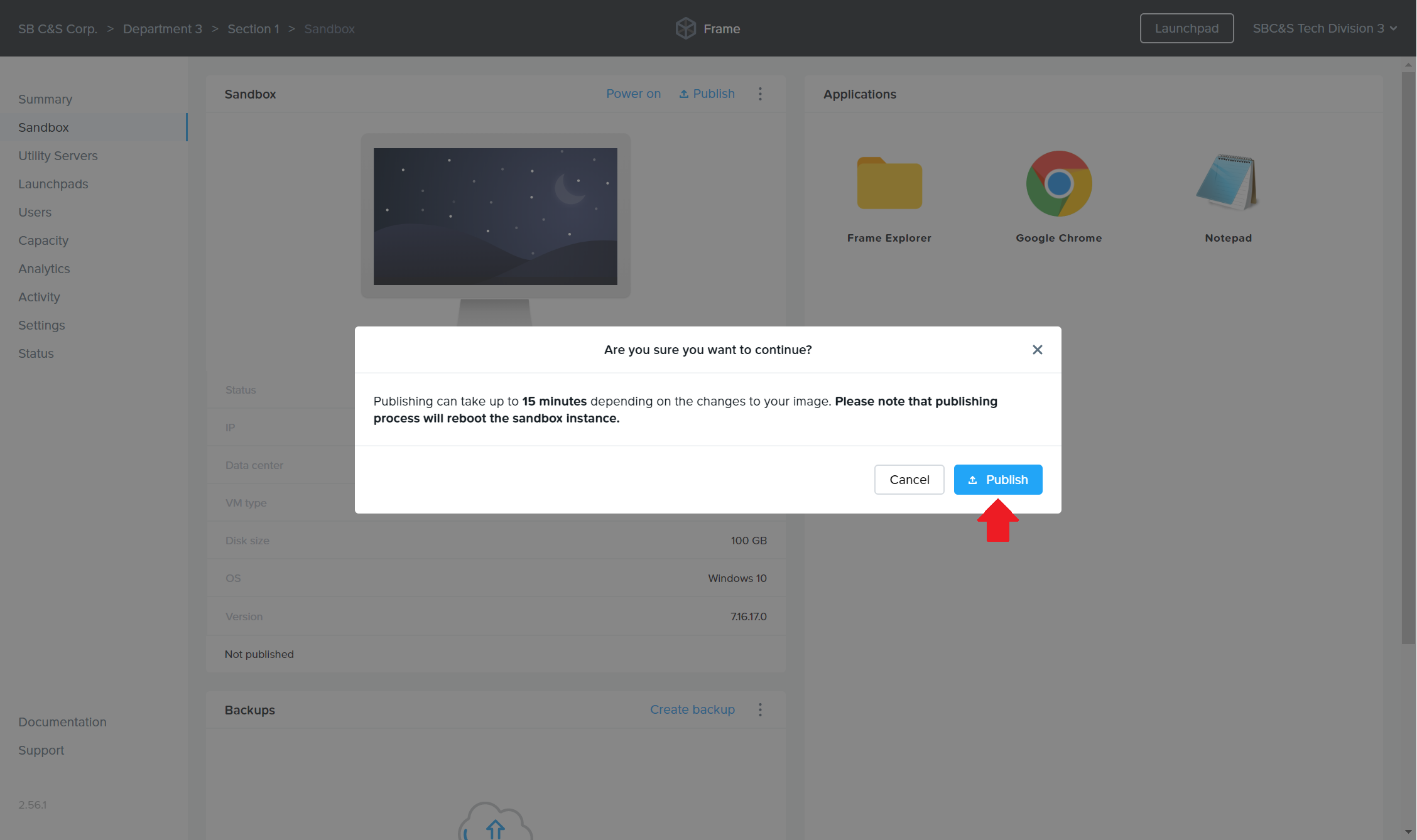
デスクトップ展開状況はFrameダッシュボード画面左メニューの"Status"より確認できます。
※"Refresh"リンクにて表示内容を更新できます。
※今回はインスタンス最小数を"0"に指定しているので、インスタンスは起動してきません。(私の環境では10分程度でインスタンスの準備ができました。)
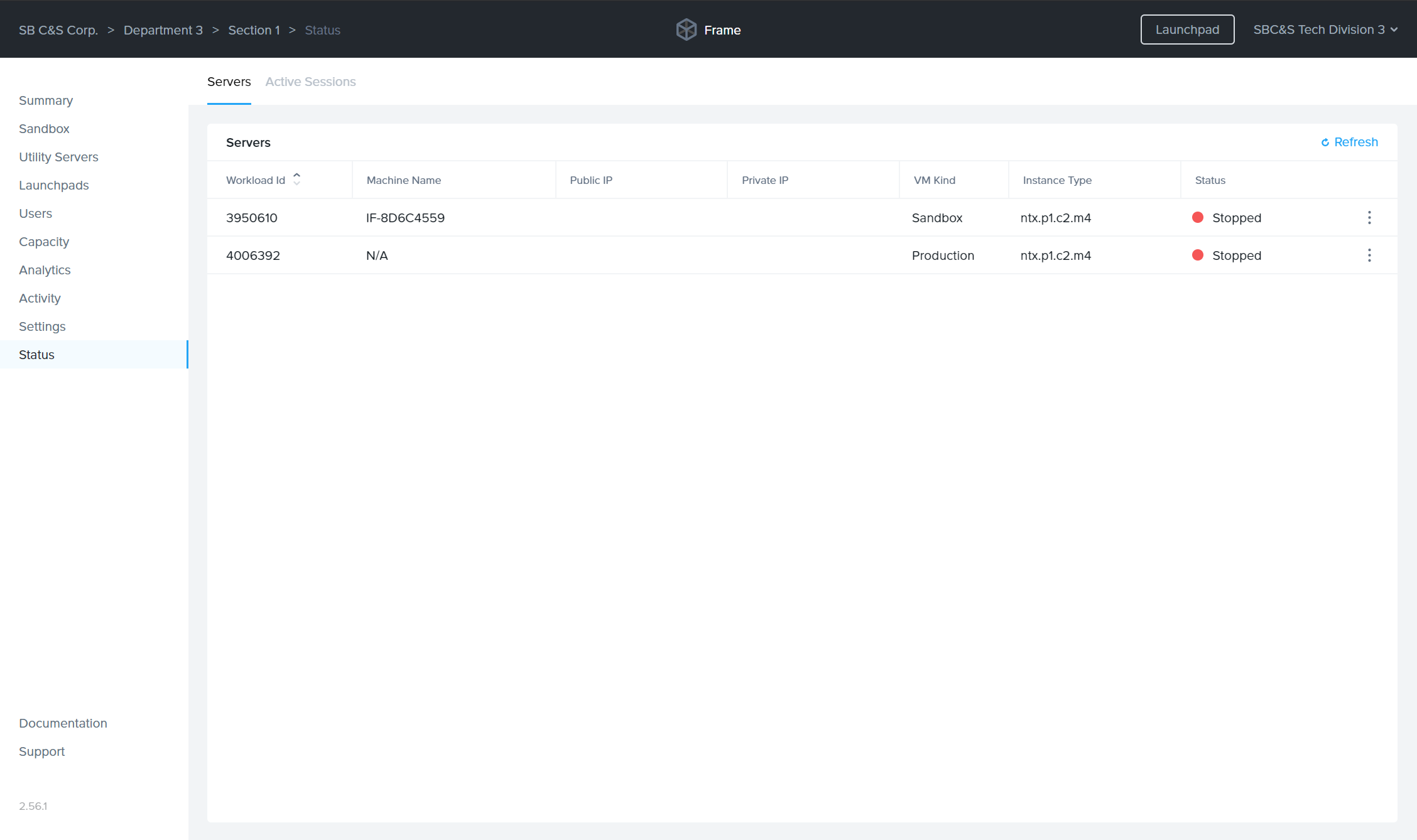
仮想デスクトップへアクセス
招待された利用者には以下のようなメールが届きますので、[Click Hera to Get Started]ボタンをクリックします。
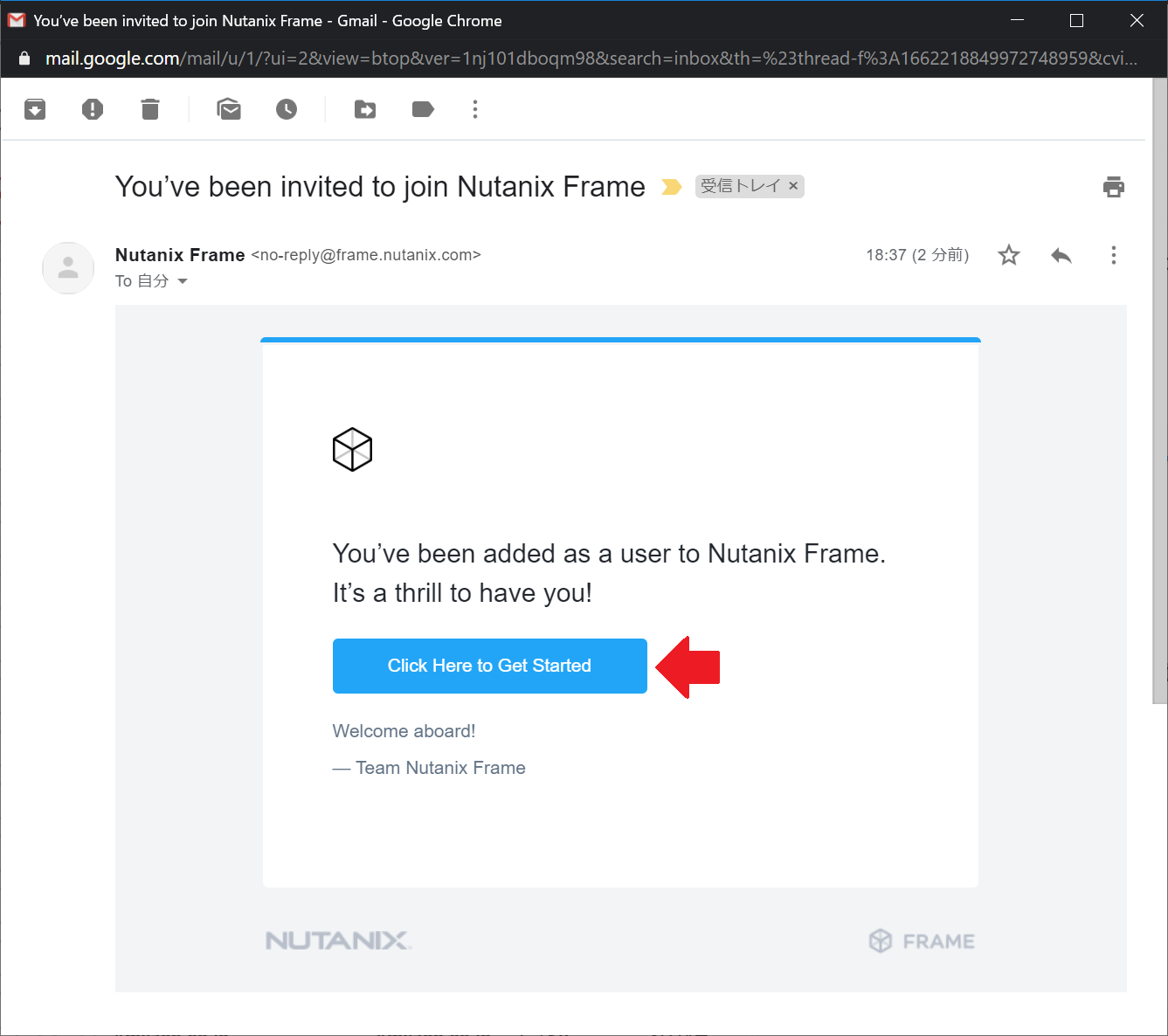
パスワードの設定画面が表示されますので、"First Name"と"Last Name"、"Password"を入力し、[Set Password]ボタンをクリックします。
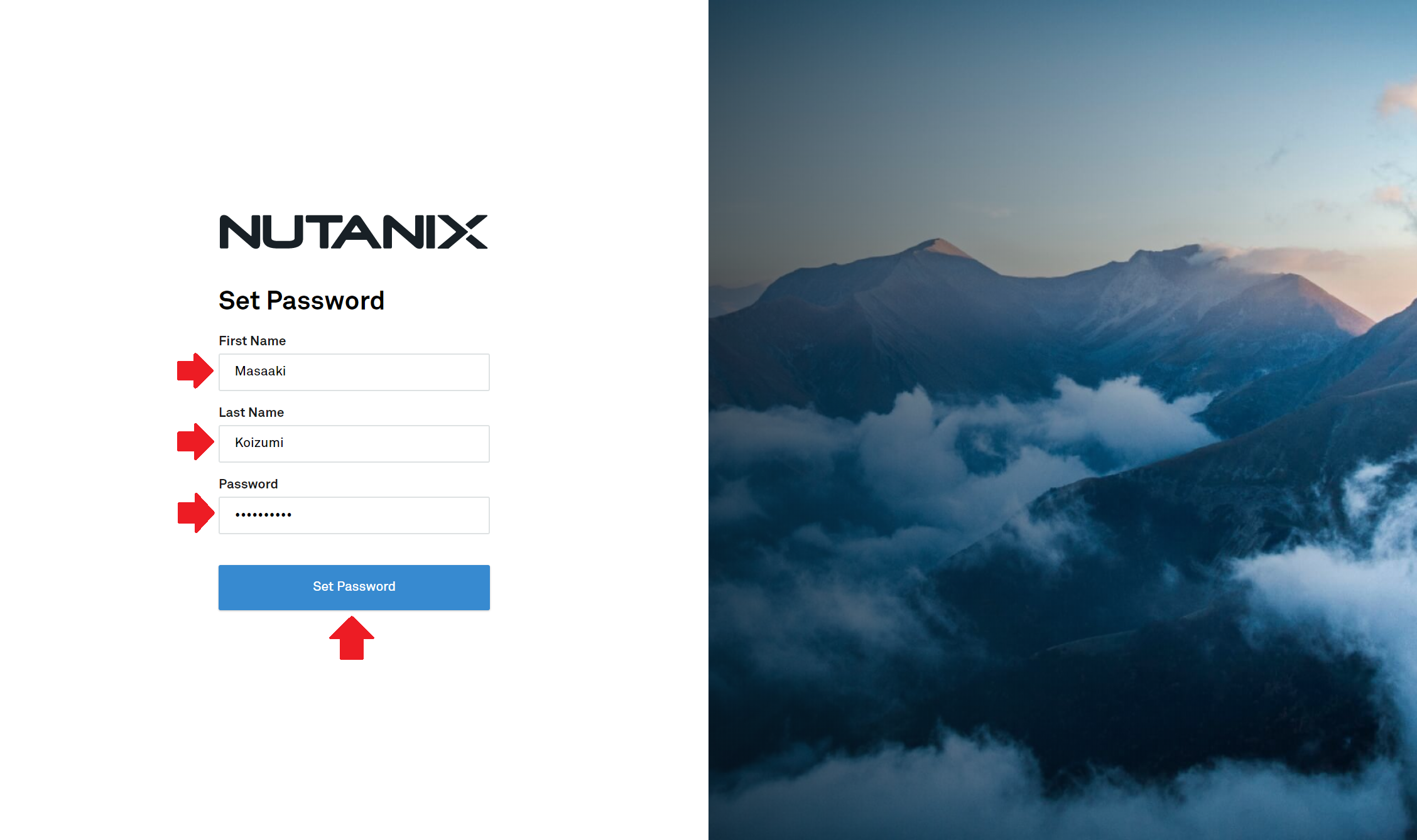
パスワードが設定された旨のメッセージが表示されますので、[Proceed to Login]ボタンをクリックし、ログイン画面に戻ります。
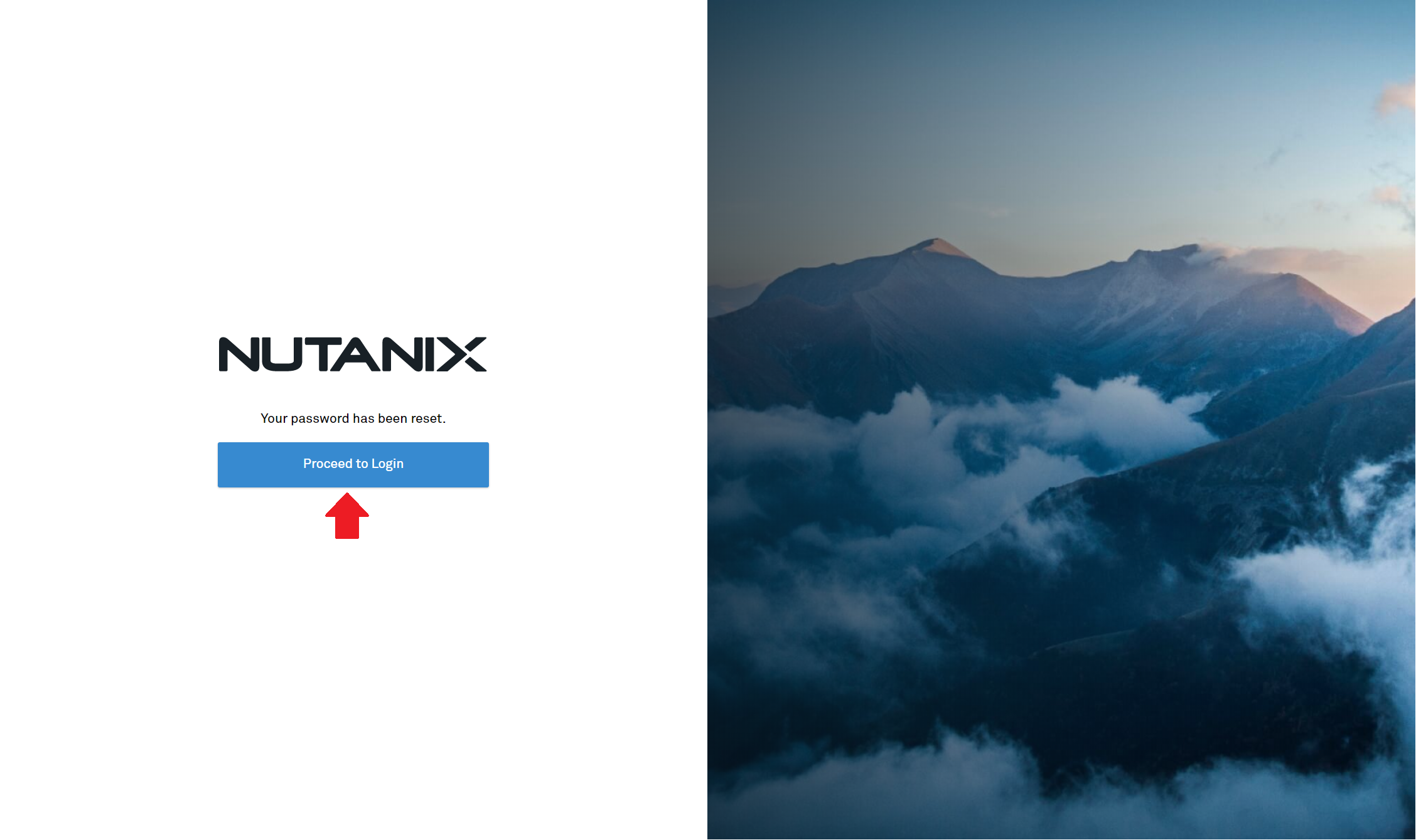
Frameログイン画面に遷移しますので、"Email"と"Password"を入力し、[Sign in]ボタンをクリックします。
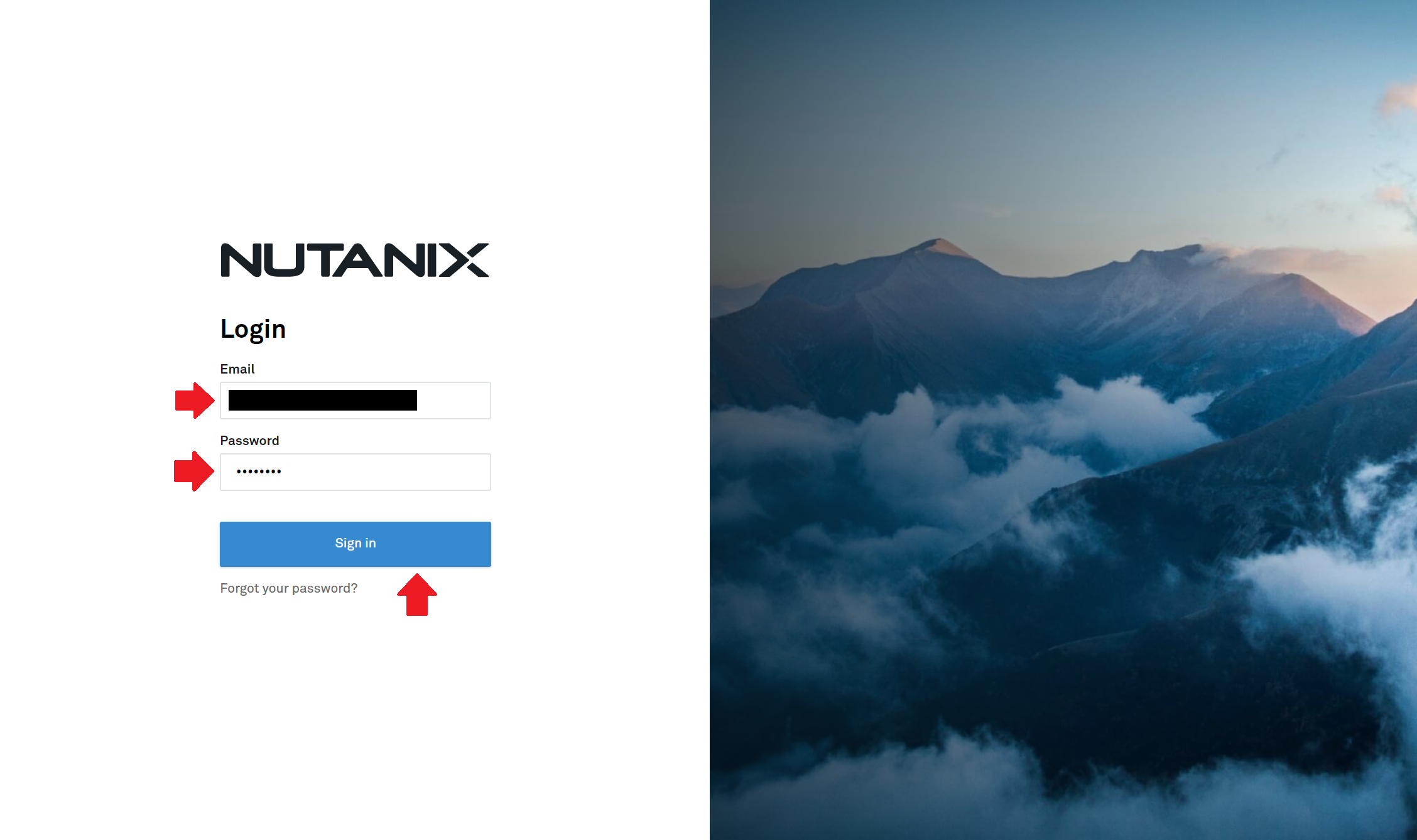
初回アクセス時は利用規約への合意が求められますので、"Nutanix Cloud Terms of Services."のリンクを確認し、[I Accept]ボタンをクリックします。
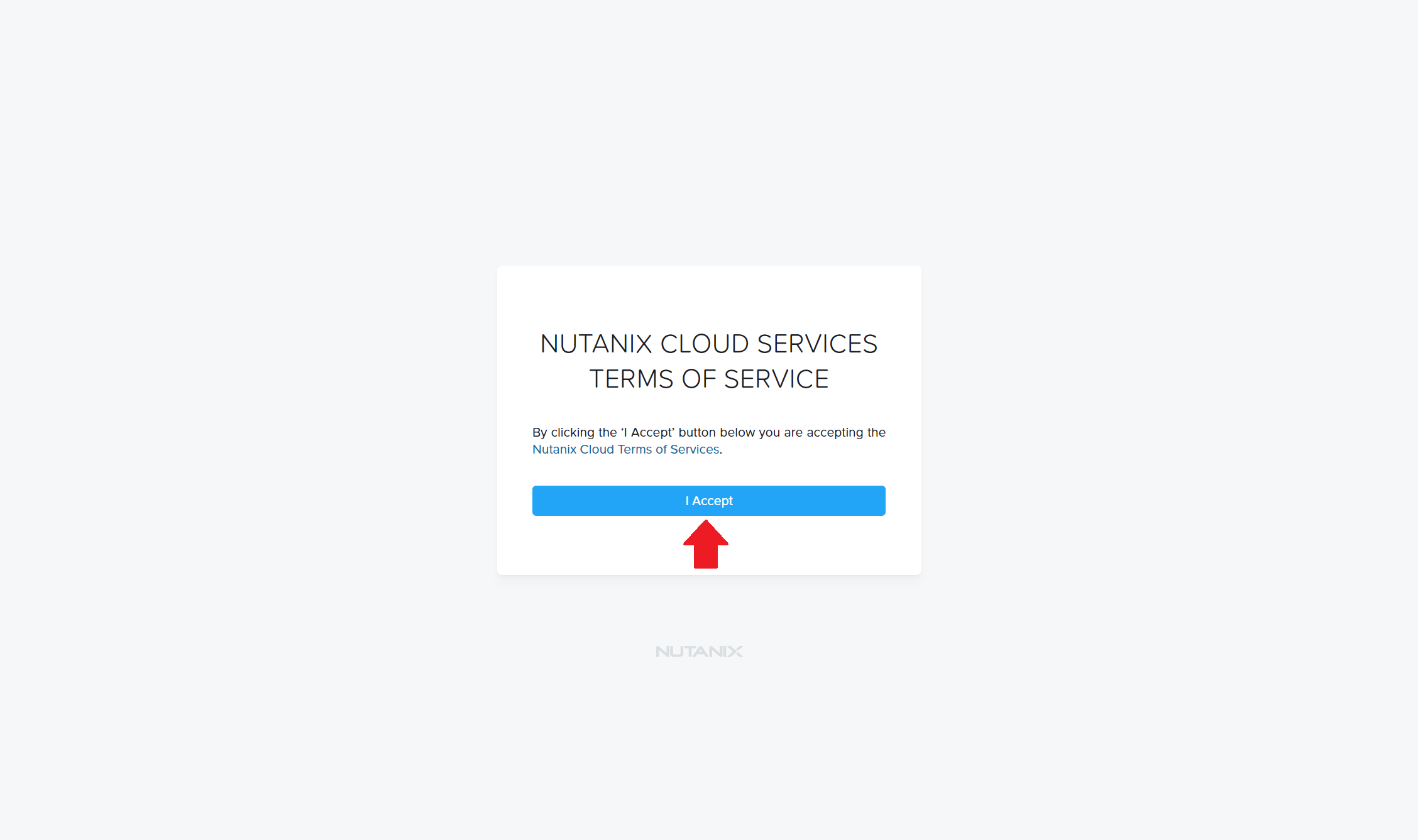
利用者に割り当てられたLaunchpadが表示されますので、接続したいリソースをクリックします。
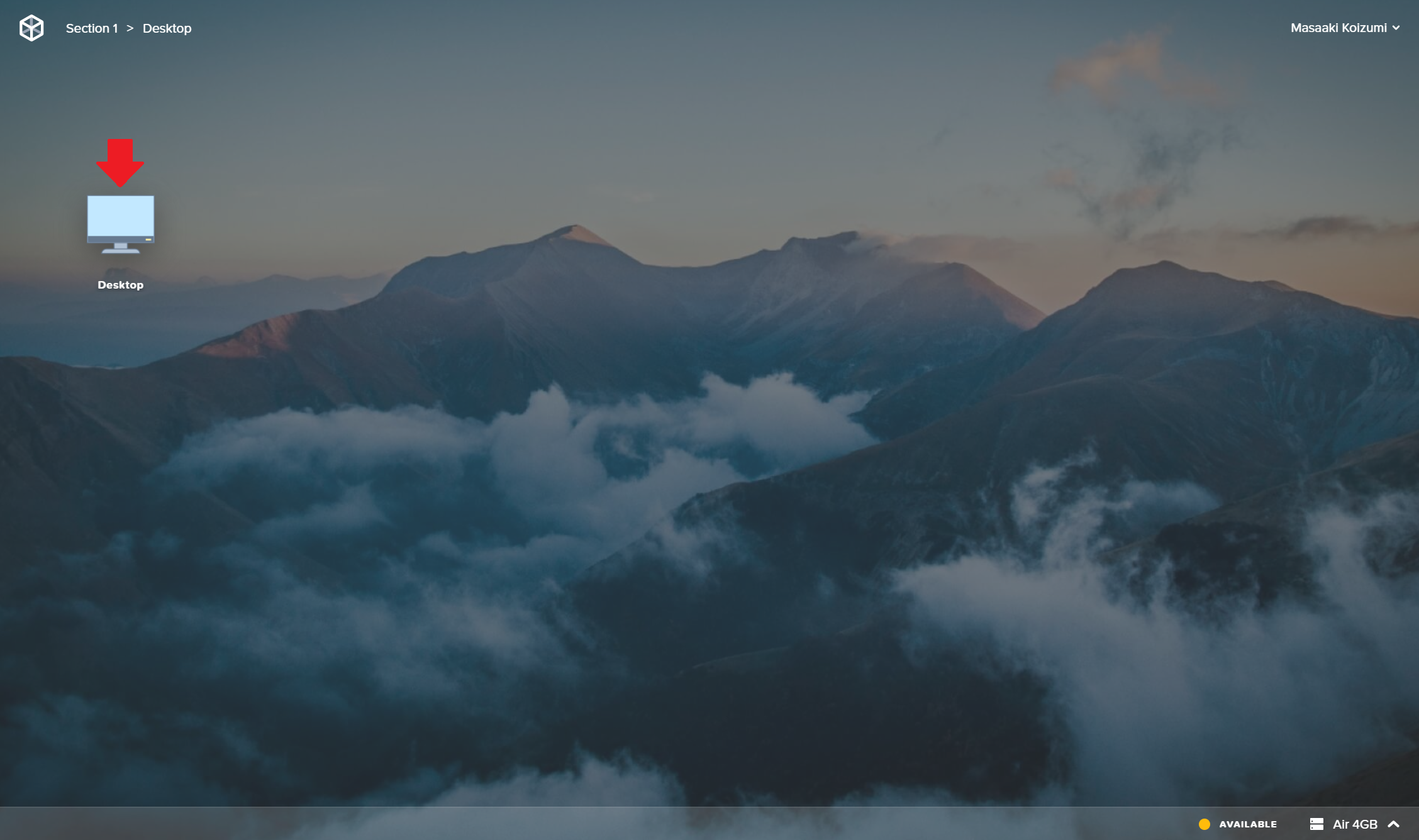
リソースが表示されればアクセスは完了です。
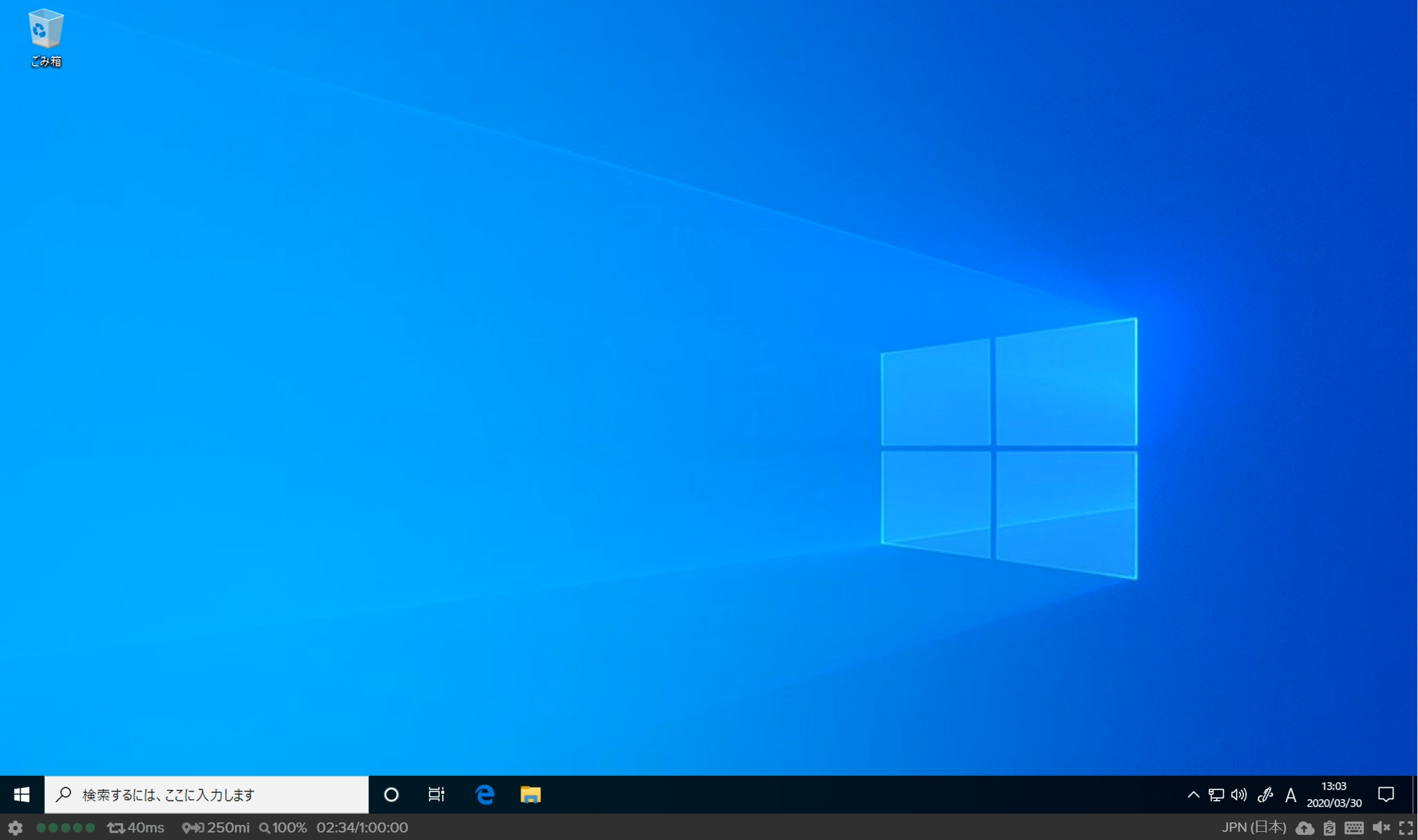
如何でしたでしょうか?
Frame管理コンソールによって、簡単かつリソースがクラウドあるいはオンプレミスどちらにあってもそれを"意識することなく"同じ手順で仮想デスクトップの管理ならびに展開ができることをご確認いただけたと思います。
デスクトップはビジネスの状況に応じて必要な台数やスペック、利用するアプリケーションなど非常に柔軟な対応が求められます。また、働き方改革やパンデミック対策などのリモートアクセス需要が高まる中、全ての要件を満たすシステムを構築することは容易ではありません。Frameであれば必要に応じてクラウドとオンプレミスを簡単に組み合わせることができ、それをひとつのオペレーションで管理いただけます。
今回までの記事をご覧いただいた皆さまはもう"Frame Ready"となりますので、ぜひ無償体験からはじめてみてください。
さて、次回はVDIやDaaS運用における悩みの種であるマスターイメージ管理から「アプリケーション管理を分離」することで運用効率を高められるソリューションについてご紹介します。
テレワークや在宅勤務などのリモートワーク環境を手早くかつ簡単に構築できる「Nutanix Xi Frame」。
ご興味を持たれた方は、ぜひ弊社までお問い合わせください。
Nutanix関連情報はこちら
著者紹介

SB C&S株式会社
ICT事業本部 技術本部 ソリューション技術統括部 ソリューション技術部
小泉 政彰
アプリケーション仮想化、デスクトップ仮想化に携わること10年。さまざまな苦楽を共にした彼らを戦友と呼び、クライアント回りの仮想化技術を好む。







