
はじめに
こんにちは!SB C&Sの吉水です。この記事は「新人SEと学ぶ!Nutanixの構築」の第6回となります。
「新人SEと学ぶ!Nutanixの構築」では、SB C&Sの新人SEメンバーがNutanix環境の構築方法を理解するために、Nutanix専用アプライアンスを用いてクラスターおよびAHVの仮想化基盤を構築していきます。これからNutanixを学びたい方はぜひ参考にしていただければ幸いです。以下「新人SEと学ぶ!Nutanixの構築」のリンクを掲載していますのでご参照ください。
「新人SEと学ぶ!Nutanixの構築」シリーズ連載記事
第1回 HCIとNutanixの紹介
第2回 Nutanix専用サーバーの中身をご紹介
第3回 Nutanixとスイッチ構成のご紹介
第4回 Foundation VMの構築
第5回 Foundation実行&クラスター作成
第6回 Prism初回ログインとNCC・LCMについて←今回
第7回 ストレージコンテナと仮想ネットワークの作成
第8回 仮想マシン作成とゲストOSインストール
第9回 Prism Central作成とクラスター登録
今回はPrism Elementにログインし、クラスターを作成した後に行うNCCとLCMインベントリの実行について紹介します。Nutanixの環境を構築する際、一般的に行われている作業内容を記載していますので、ぜひご覧ください。
Prism Elementへのログイン
こちらは第5回の続きの画面となります。Foundationを実行した後、クラスターのセットアップを行うため、Prism Elementにログインします。Prism ElementにはクラスターVIPまたはCVMのIPアドレスを使ってアクセスします。初めにデフォルトパスワードを使用してPrismへログインします。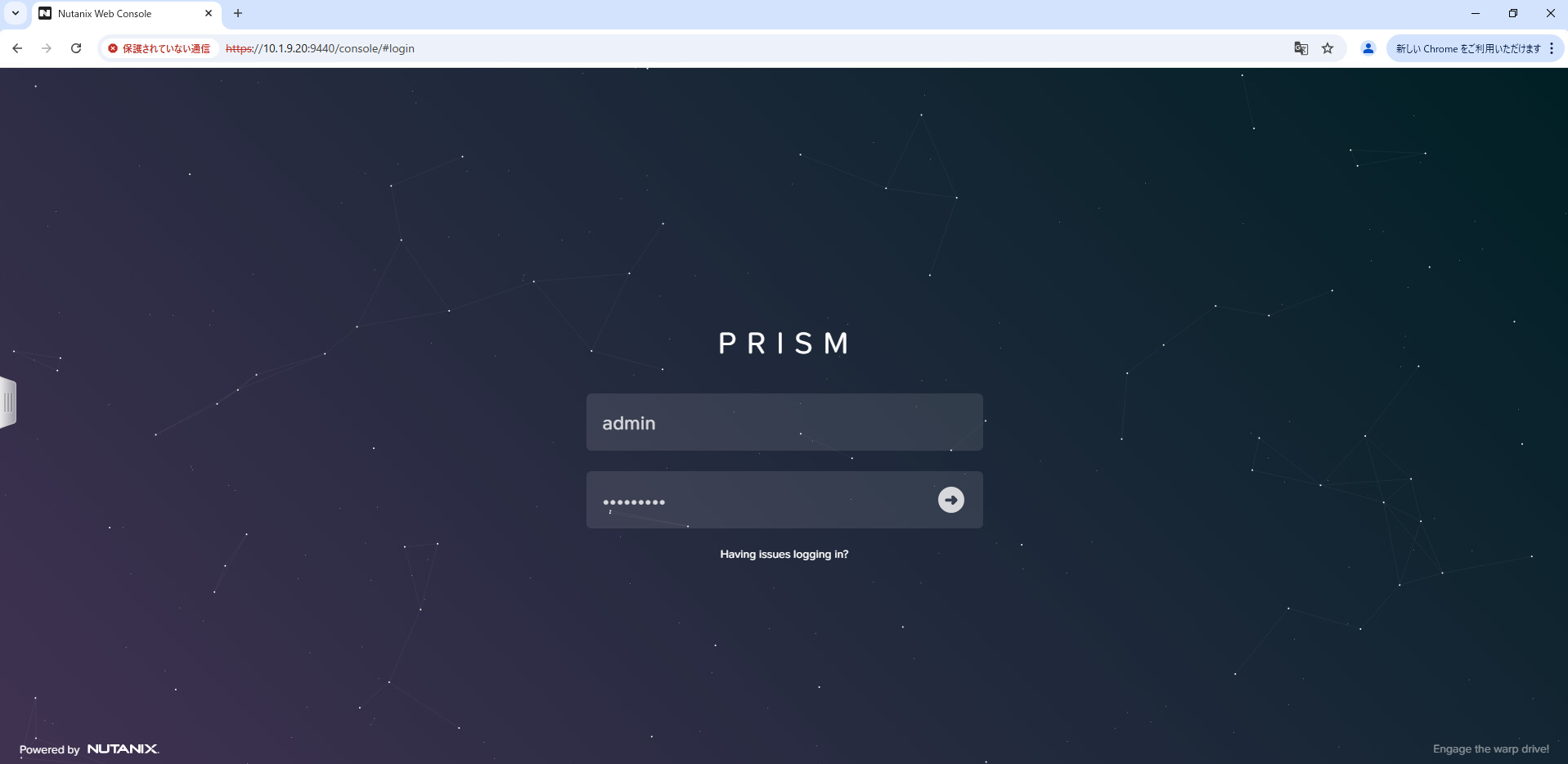
デフォルトパスワードについては以下リンクをご参照ください。
Logging Into the Prism Element Web Console
https://portal.nutanix.com/page/documents/details?targetId=Web-Console-Guide-Prism-v7_0:wc-login-wc-t.html
ログインしたら、新しいパスワードを使用して再ログインします。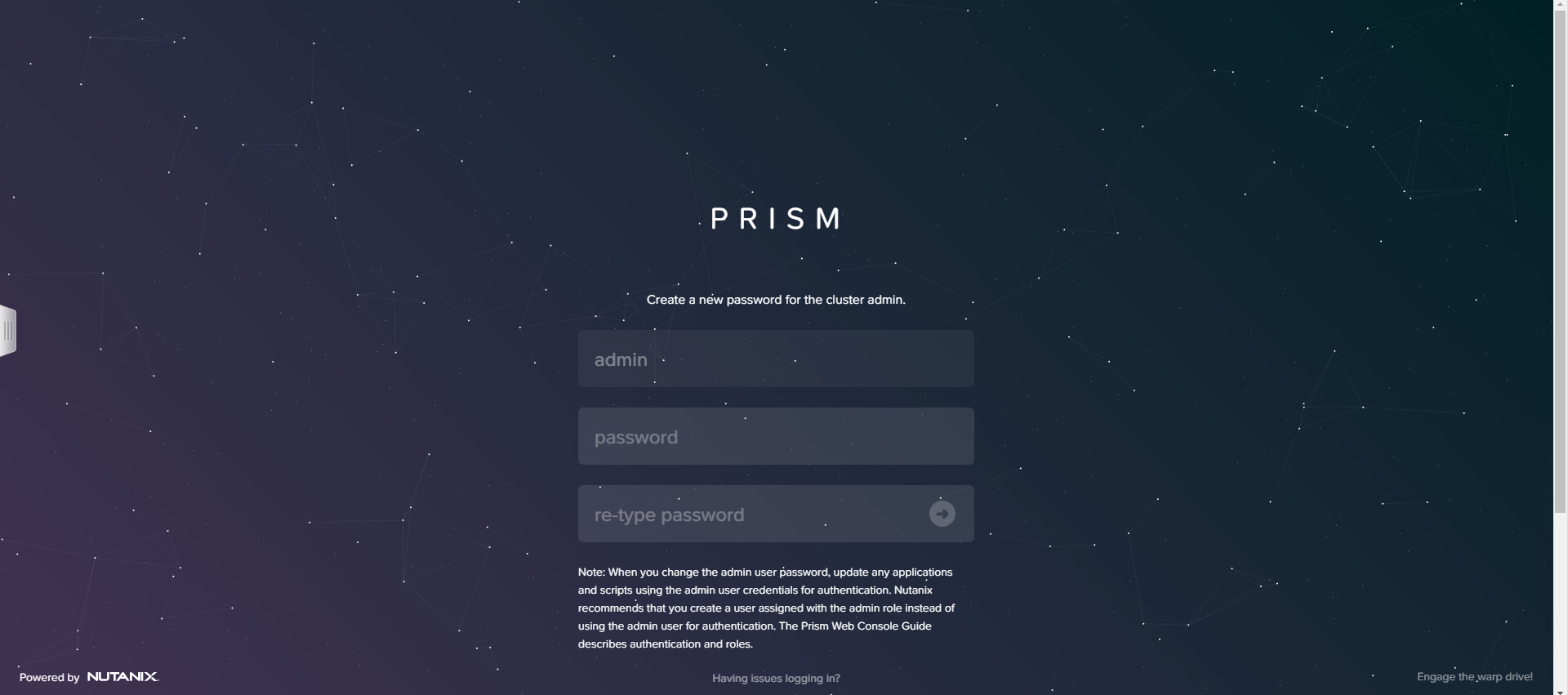
エンドユーザーライセンス条項(EULA)の画面で、氏名、社名、役職を入力して同意します。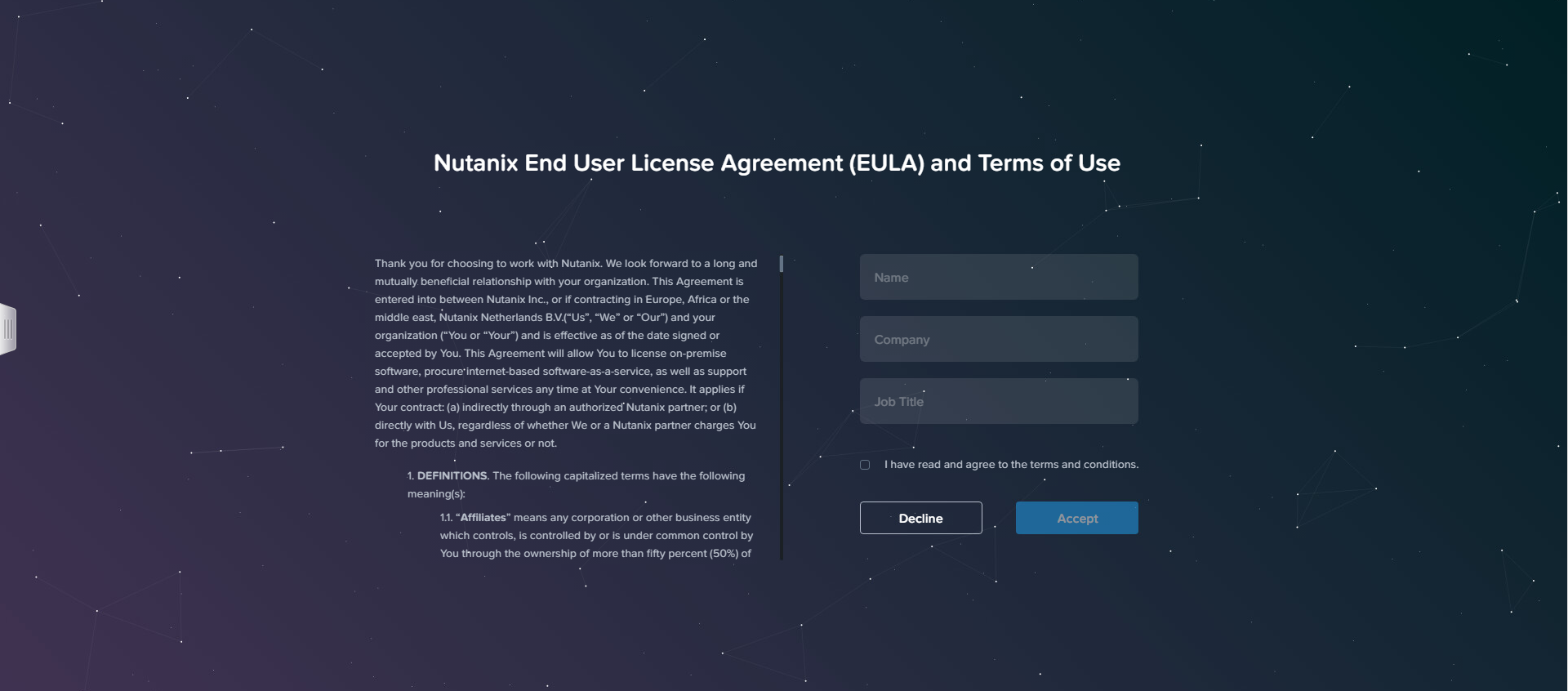
NutanixにはPulseというクラスター監視機能があります。Pulseを有効化するとNutanixサポートにクラスターの情報を送信して、異常が起きていないかを監視できます。重大な問題がある場合はサポート側から知らせてくれたりしますので、問題の早期発見が可能になります。インターネットに接続できる環境であれば、Pulse有効化が推奨されています。今回は有効化して次に進みます。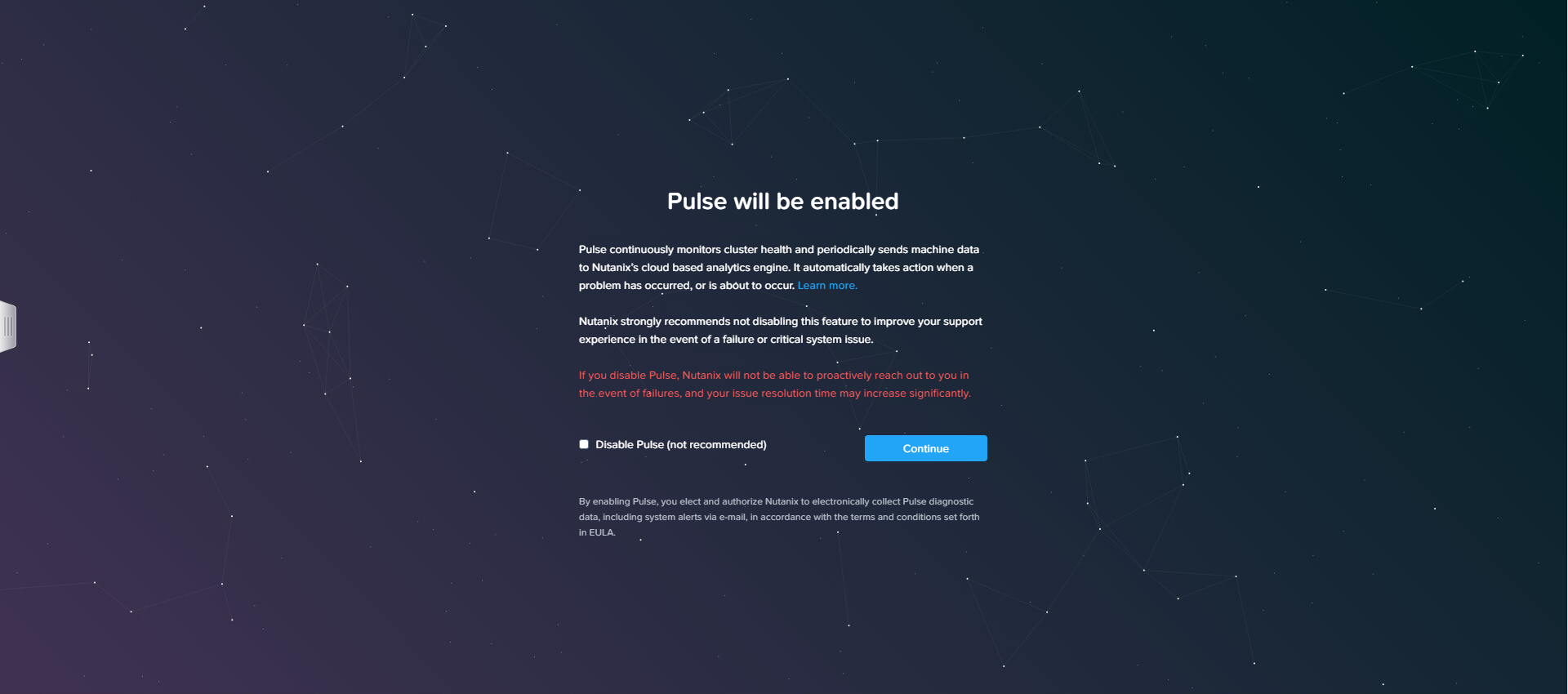
これでPrism Elementへのログインは完了です。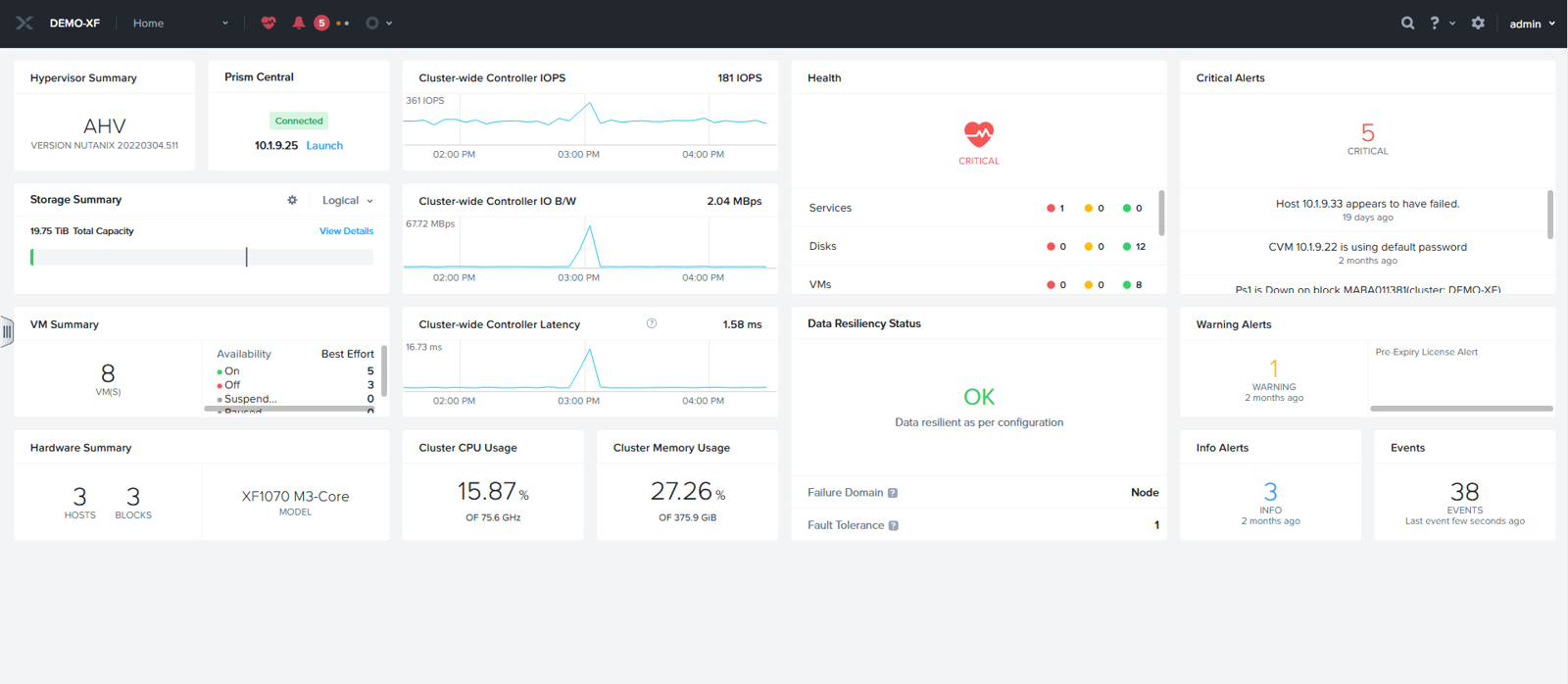
言語設定
Prism Elementの画面は日本語で表示することができます。メニューからSettingsを選択して、Language Settingsから日本語を選択してSaveすると日本語UIに切り替わります。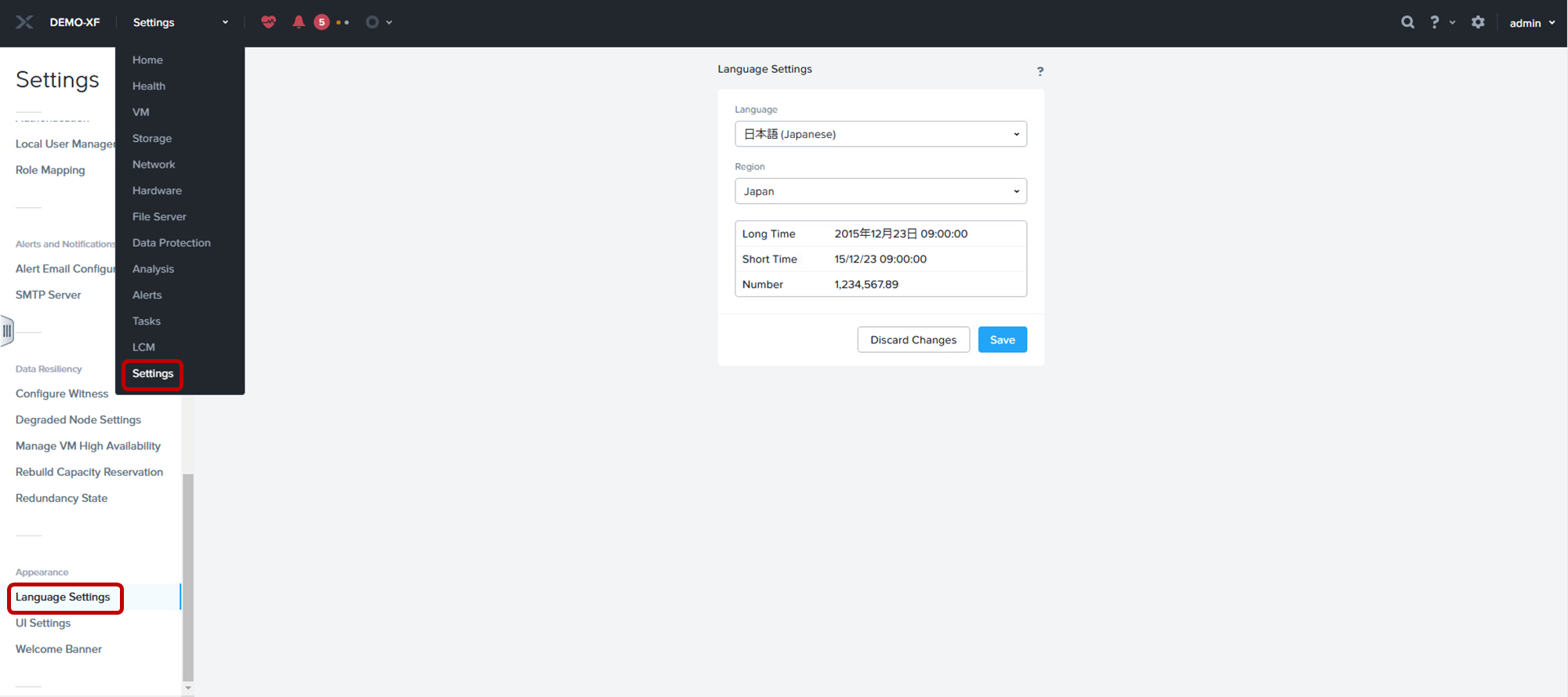
NCCチェックの実行
ここからはクラスターを作成した後、一般的に行う作業をご紹介します。まず初めにクラスターの健全性を確かめるため、NCC(Nutanix Cluster Check)を実行します。NCCを実行すると「電源の冗長性が確保されているか」「デフォルトのパスワードを使っていないか」といったクラスターの健全性に関わる200以上の項目をチェックし、問題のある個所を特定できます。
NCCチェックの動作を確認します。Prism Elementのメニューから健全性の画面に移ります。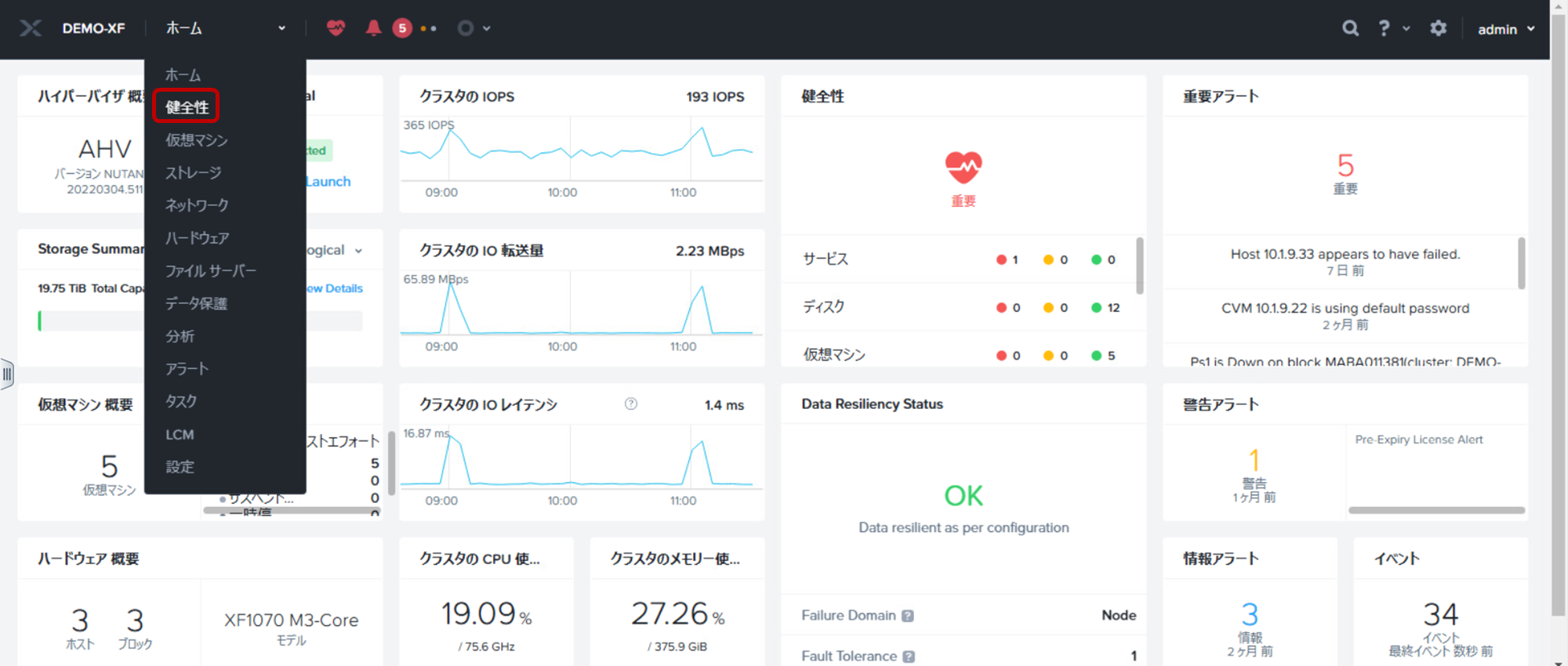
画面右上のActionsからNCCチェックを実行します。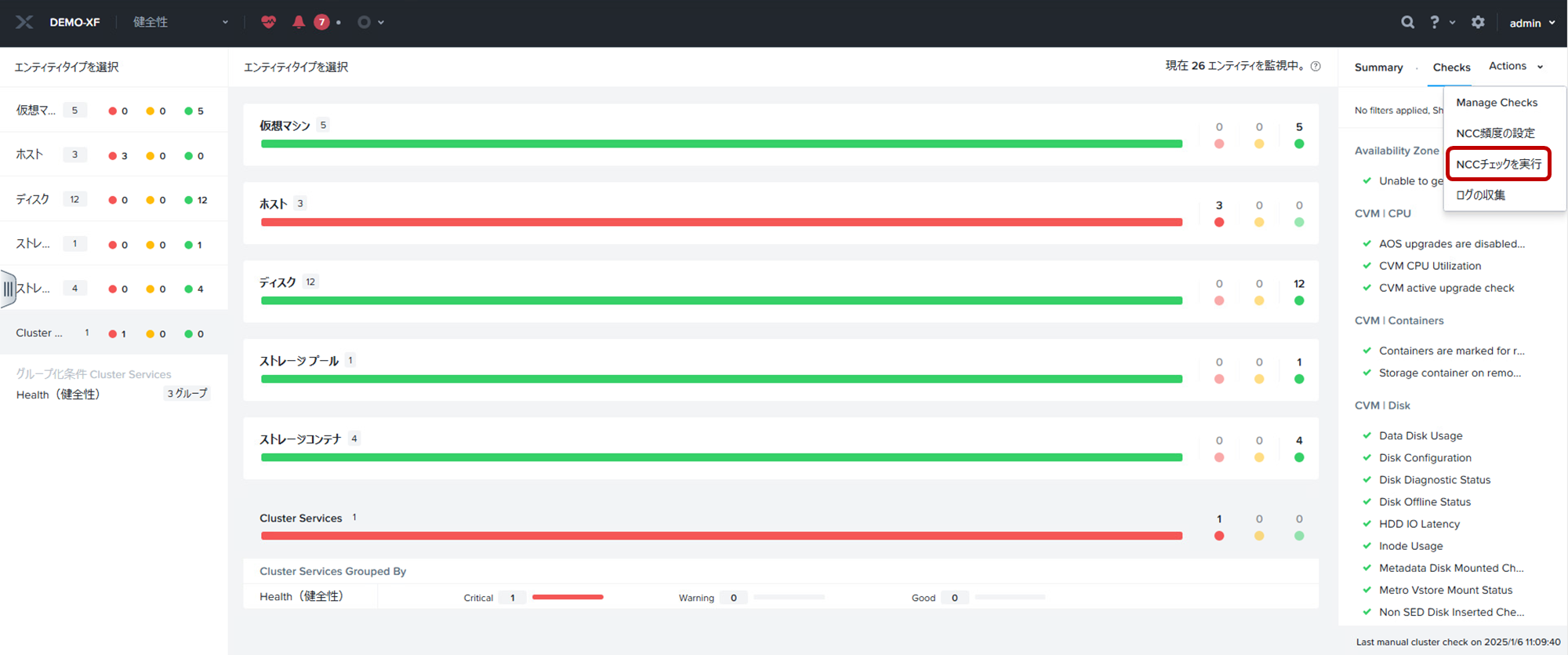
NCCチェックは数分で完了します。出力結果を確認すると合格やエラーの数が確認できます。詳細なチェック項目を確認する場合は、テキストファイルとしてダウンロードすることが可能です。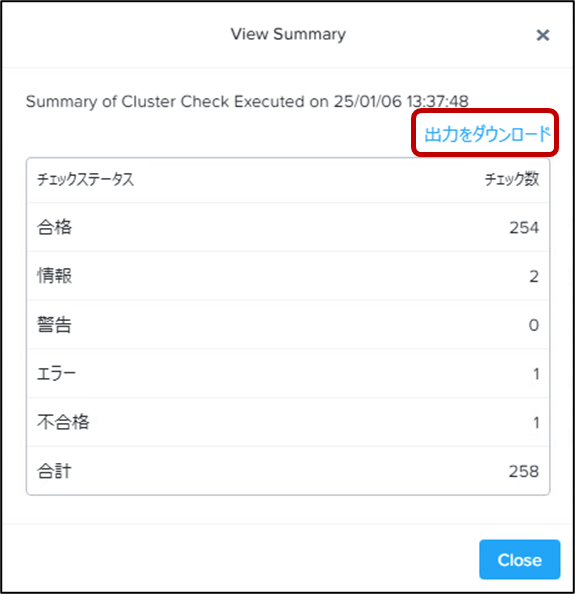
こちらにダウンロードしたテキストファイルを示しています。出力結果を参照し、ERRORやFAILとなっている項目は原因を確認して解決する必要があります。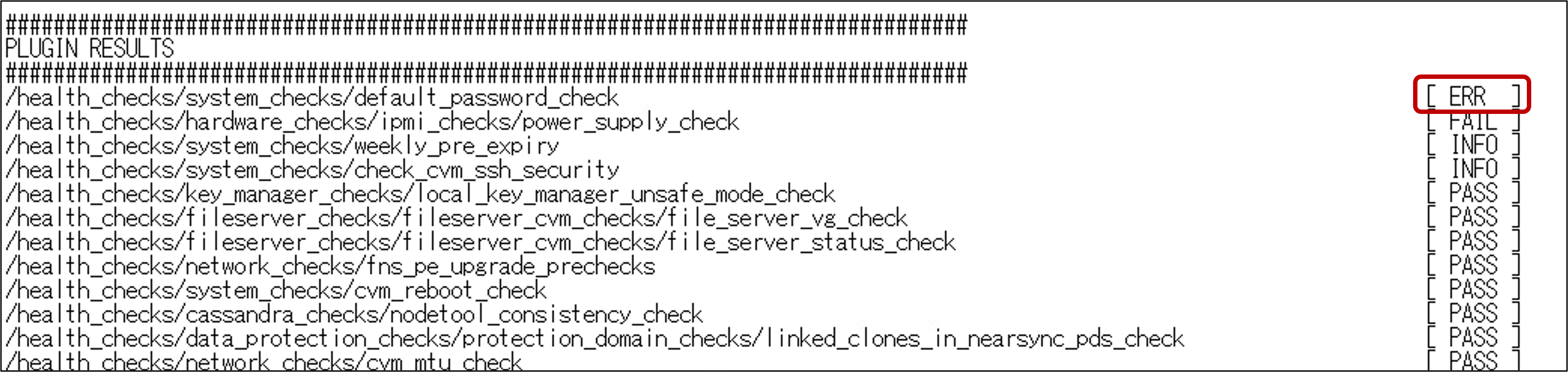
このように、Nutanixクラスターを構築したら、クラスターが正常に稼働していることを確認するためにNCCチェックを実行し、問題があれば解決することが重要となります。
LCMインベントリの実行
NCCの次に行う作業としてLCMインベントリの実行があります。NutanixではLCMというソフトウェアやファームウェアアップデートの自動化ツールが提供されています。LCMインベントリを実行すると、クラスターにインストールされているソフトウェア、ファームウェアのバージョン情報を取得し、またサポートポータルから最新のLCMバンドルを自動ダウンロードして、表示される情報を最新化することができます。
LCMインベントリを実行します。まずは、メニューからLCMの画面に移動します。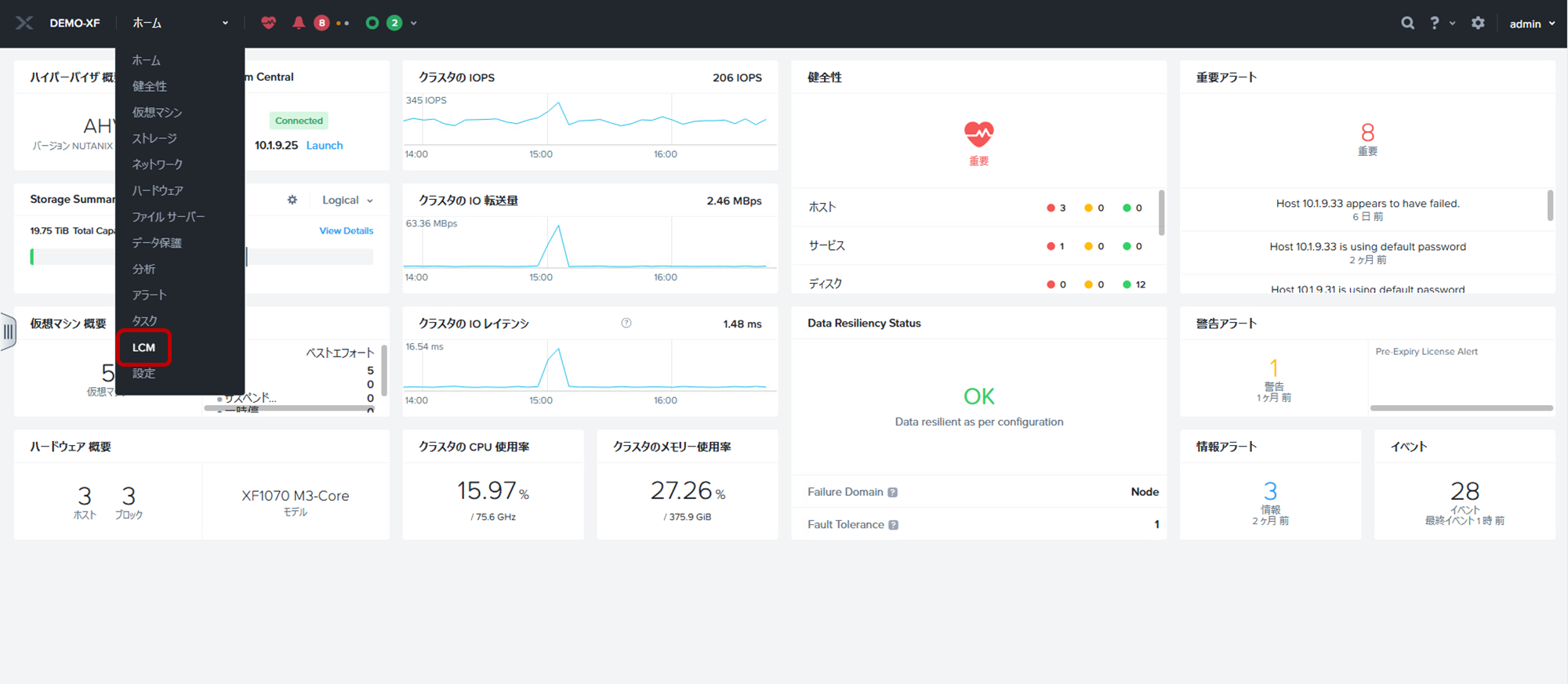
インベントリのタブに移動して、Perform Inventoryをクリックします。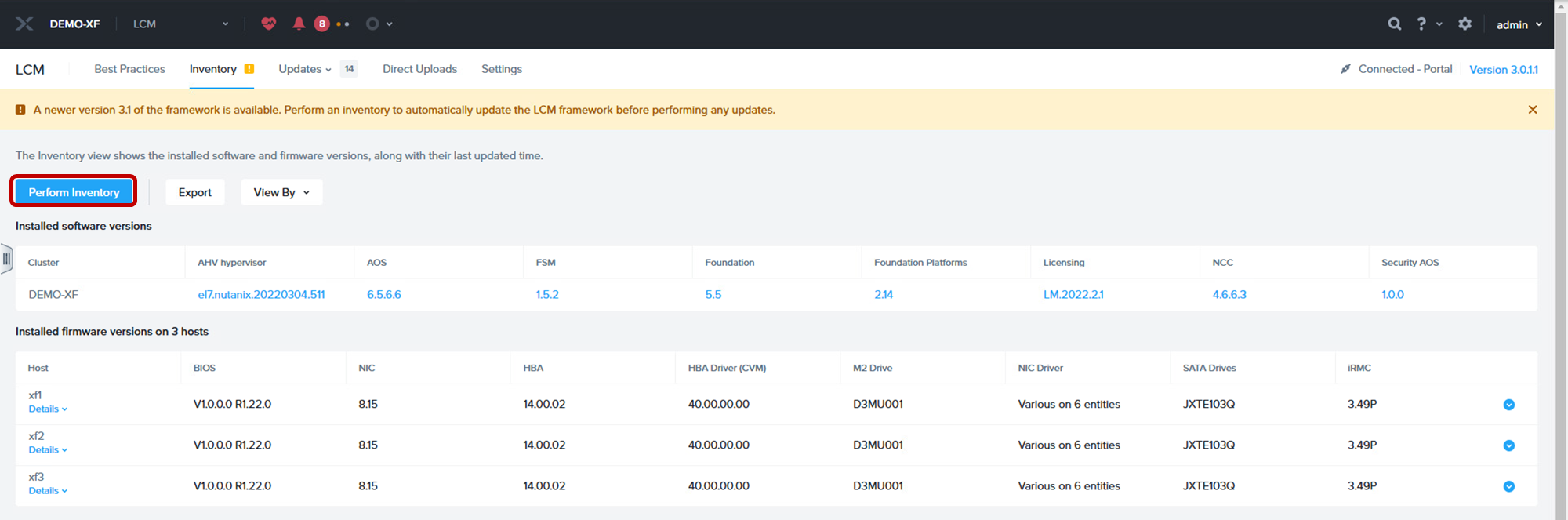
「Enable Auto Inventory」にチェックをいれると、LCMインベントリを毎日自動で実行することもできます。これにより、常に最新の情報を取得することが可能です。今回はチェックをいれずにProceedをクリックします。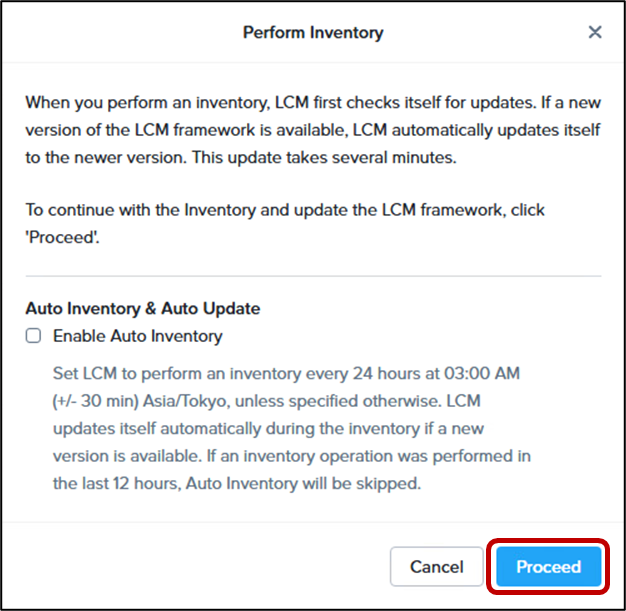
LCMインベントリの実行が完了したら、Return to Inventoryをクリックします。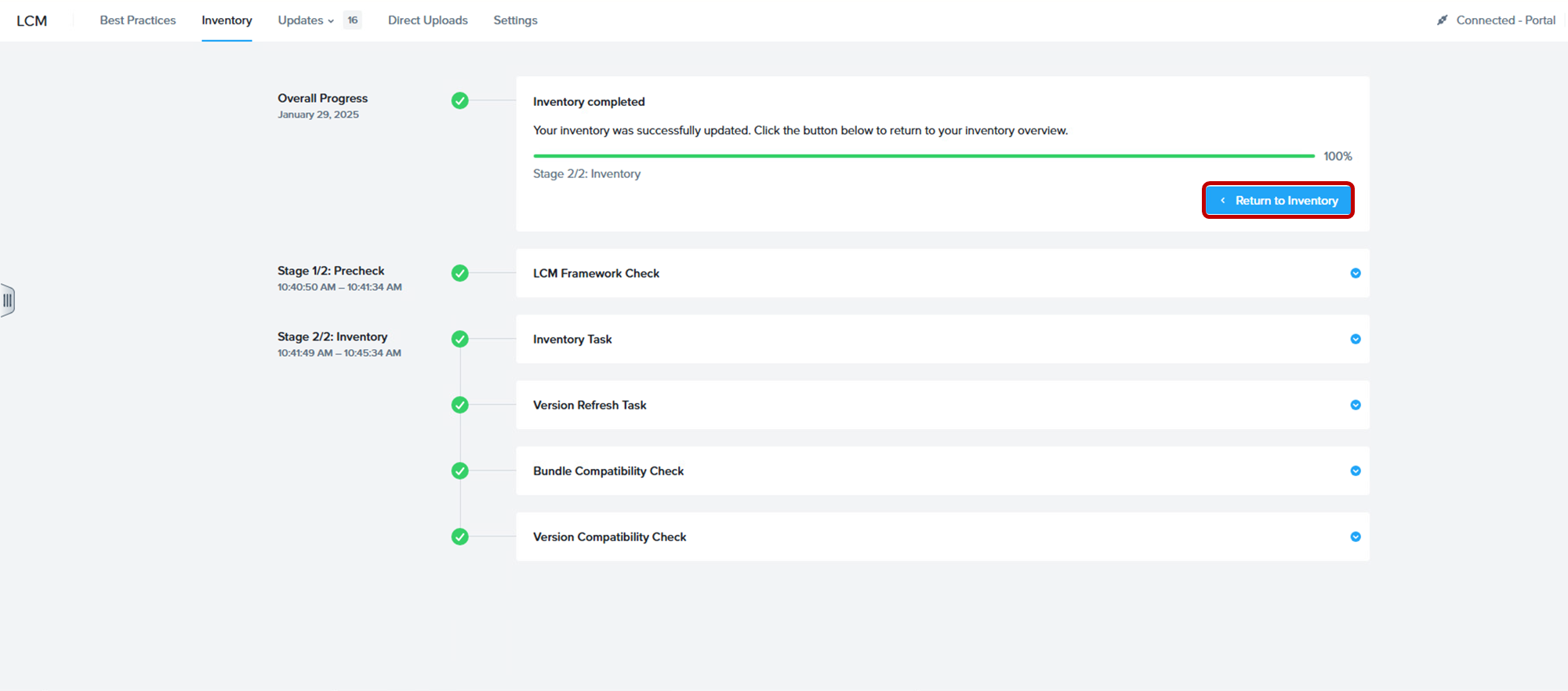
初回インベントリ実行後は、インベントリタブにてソフトウェアやファームウェアのバージョン情報が確認できます。このようにクラスター作成後は、初めにLCMインベントリを実行して、LCM画面の情報を最新化しておきます。なお、LCMインベントリのデフォルト設定では、最新のLCMバンドルやバイナリファイルの自動ダウンロードにインターネット接続が必要となりますが、インターネットに接続していない環境においてもローカルから最新のLCMバンドルやバイナリファイルをアップロードして対応することも可能です。LCMの運用機能については、また別の記事で詳しく紹介したいと思います。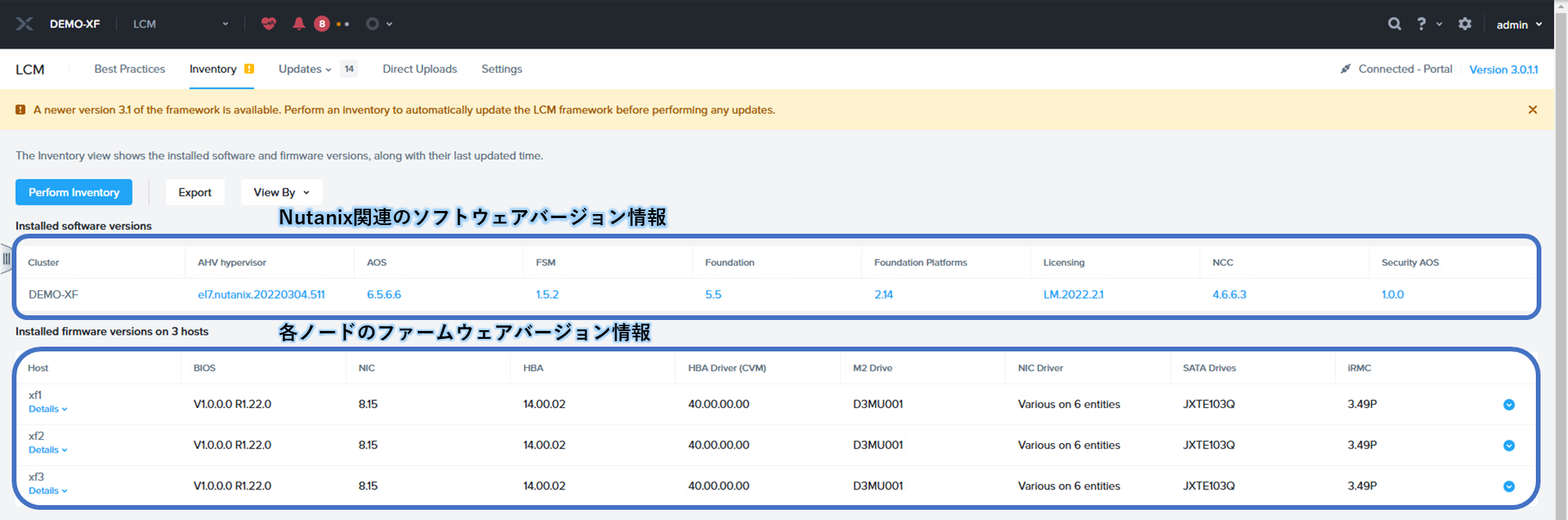
最後に
いかがでしたでしょうか。今回はNutanixクラスター作成後の初期作業として、Prism Elementへの初回ログインやNCC、LCMについて紹介しました。NCCの結果は、作成したクラスターが正常に稼働していることの証跡にもなり、またLCMでは各種バージョン情報が参照できますので、納品時や運用開始前の大切な確認項目としてご活用いただけるかと思います。次回は仮想ネットワークやストレージについての内容をお届けしますので、ぜひご覧ください。
第7回の記事はこちら
著者紹介

SB C&S株式会社
ICT事業本部 技術本部 技術統括部 第1技術部 1課
吉水 崚 - Ryo Yoshimizu -








