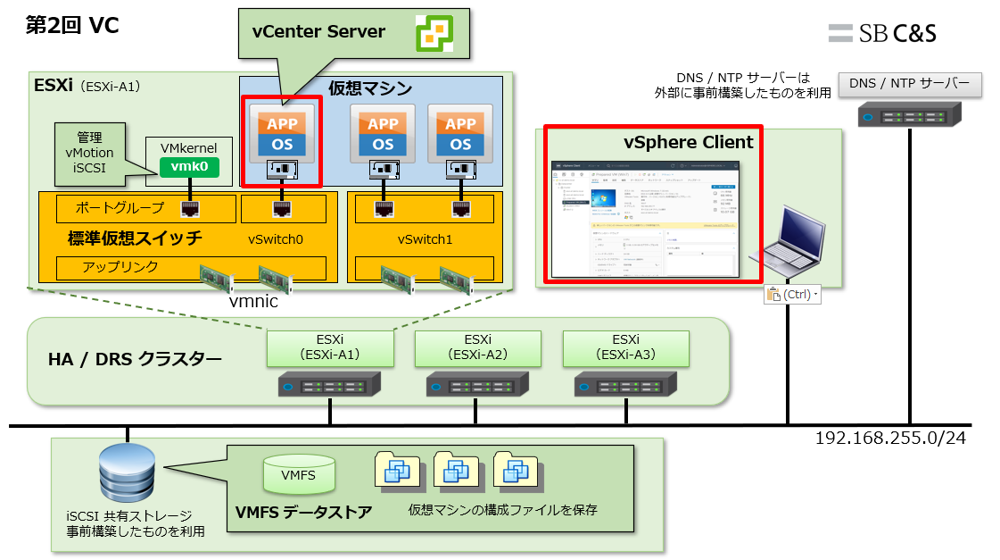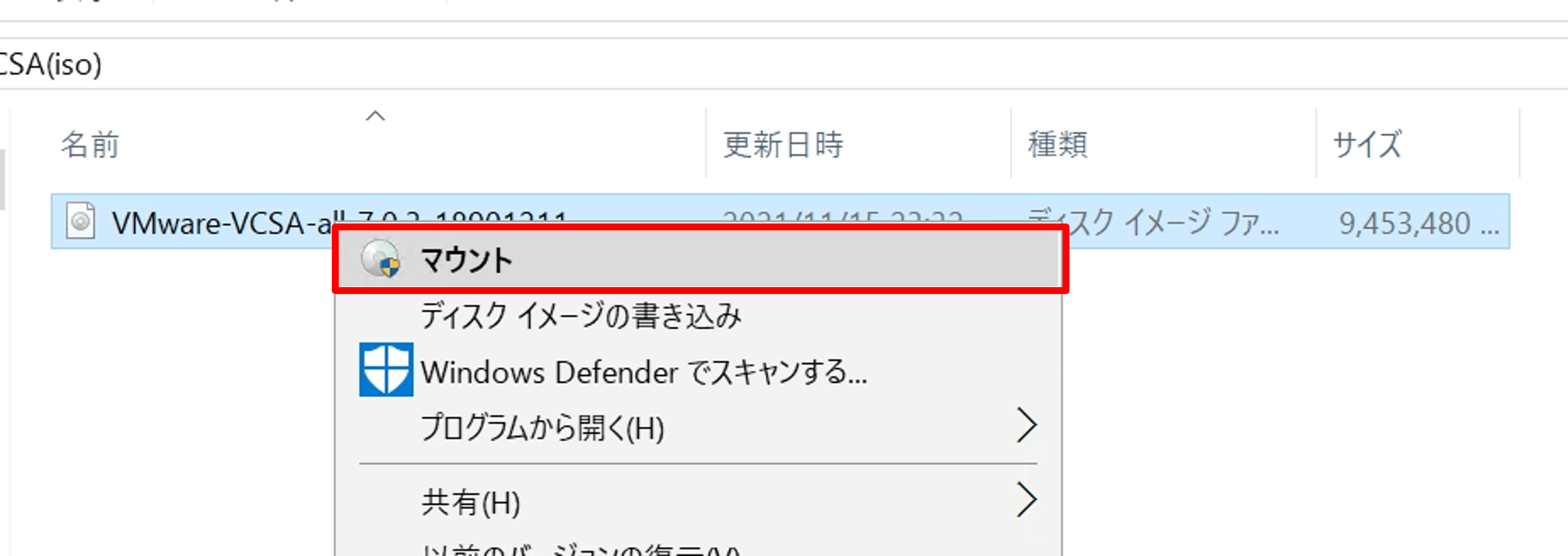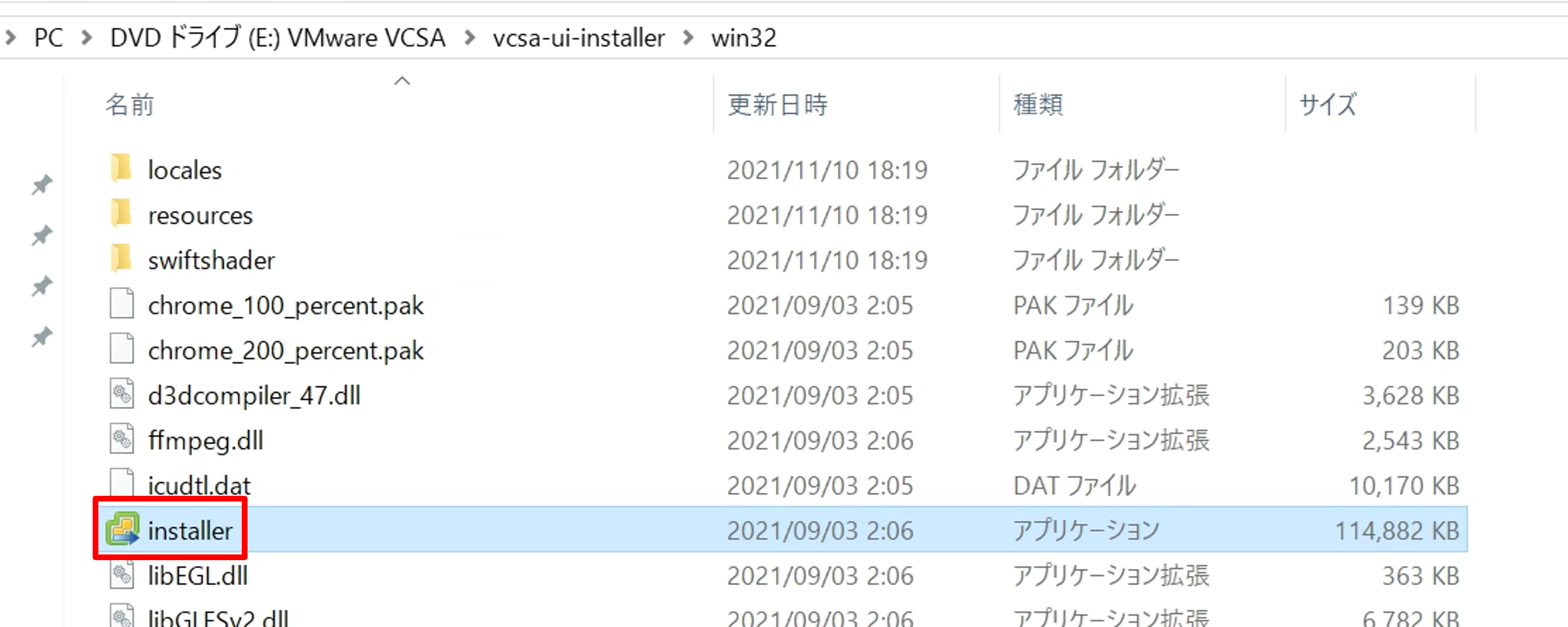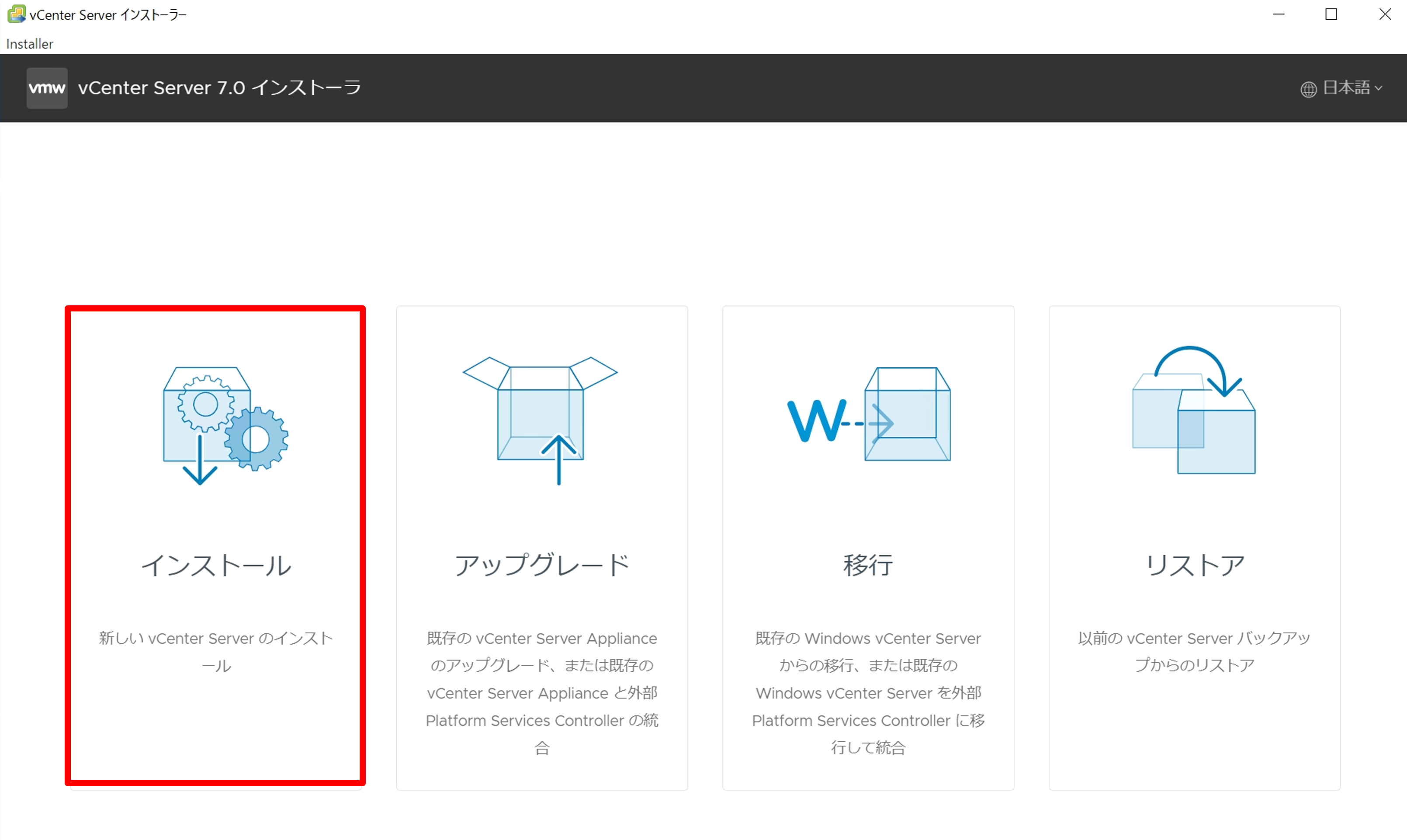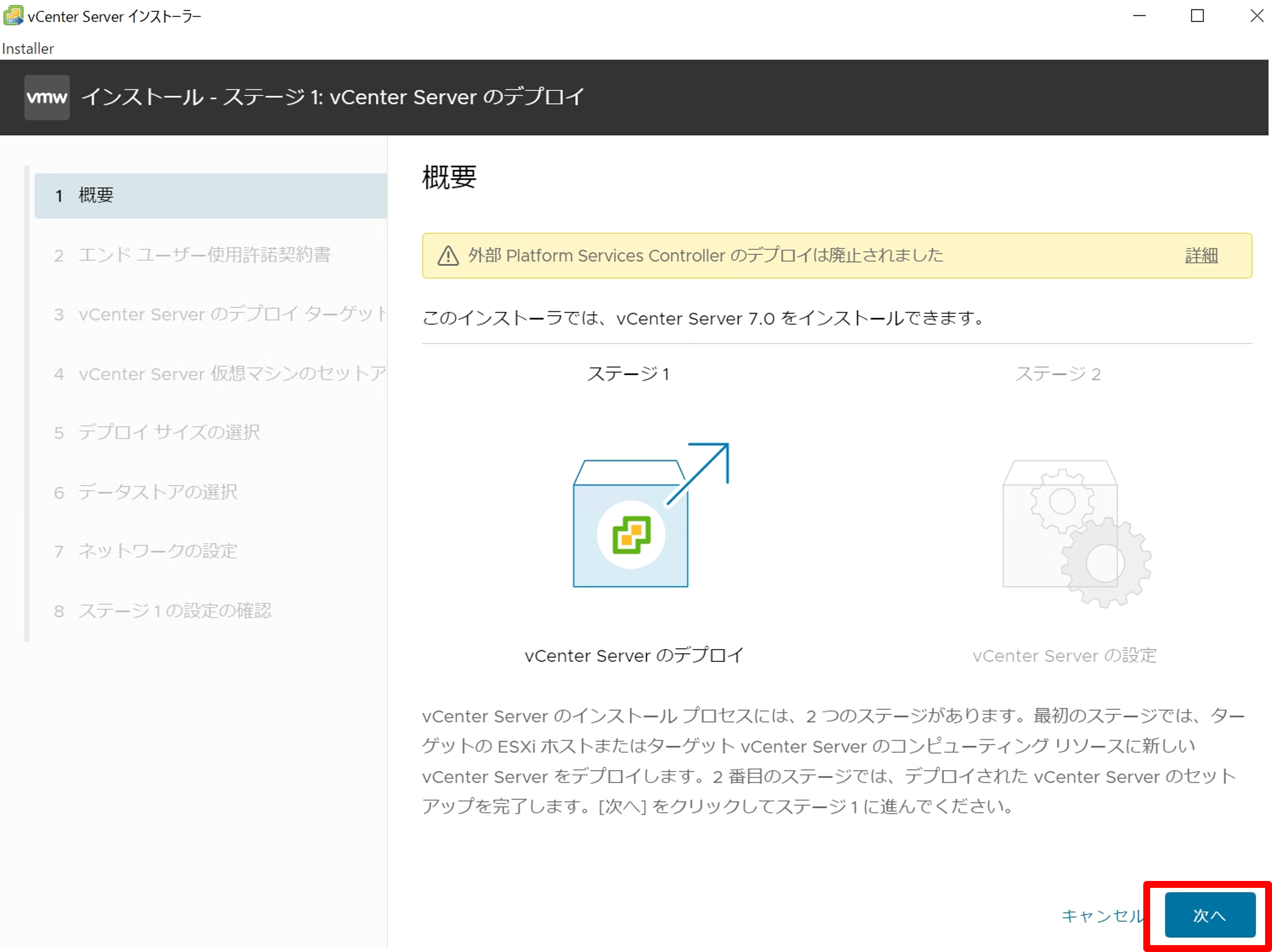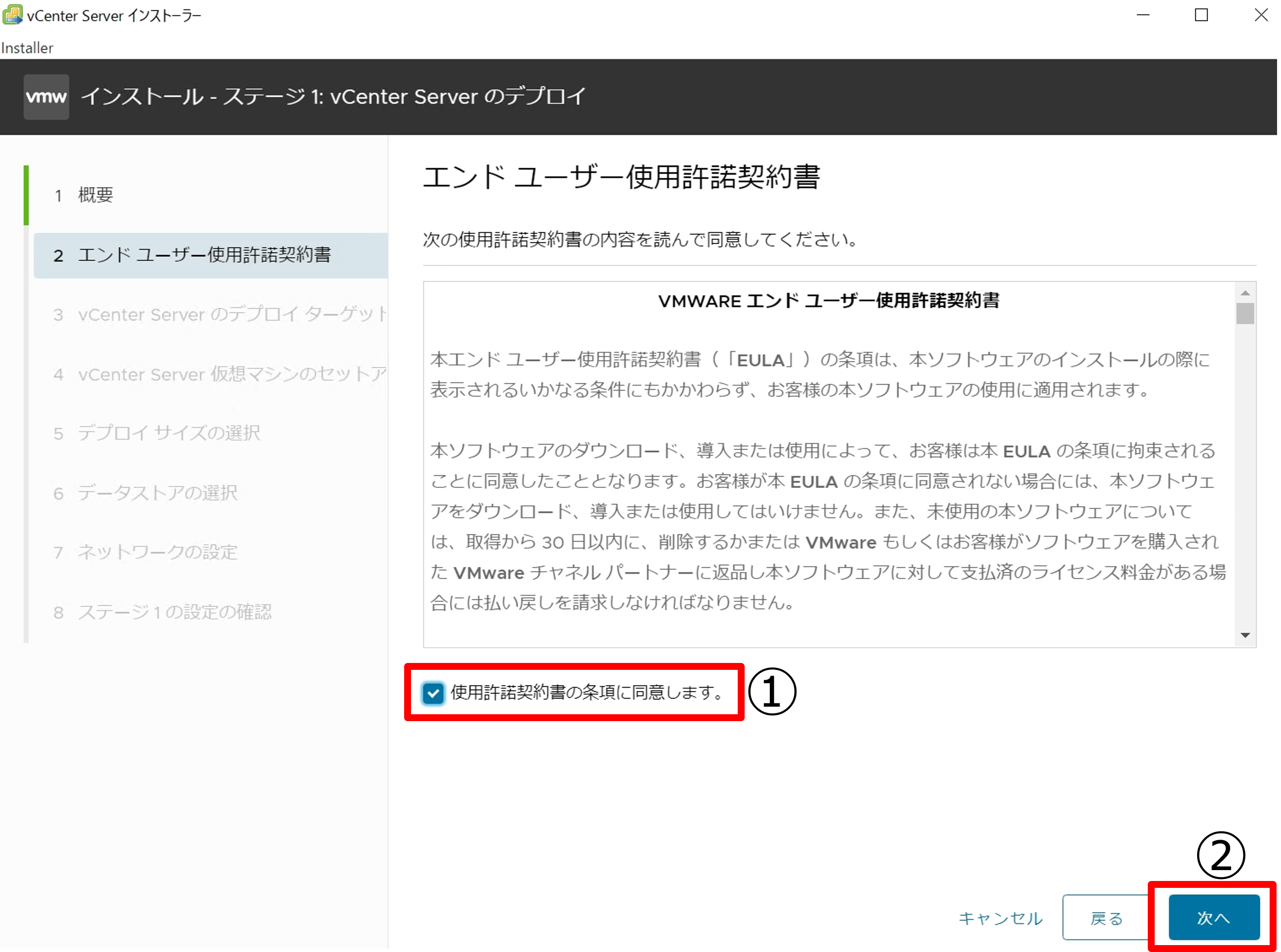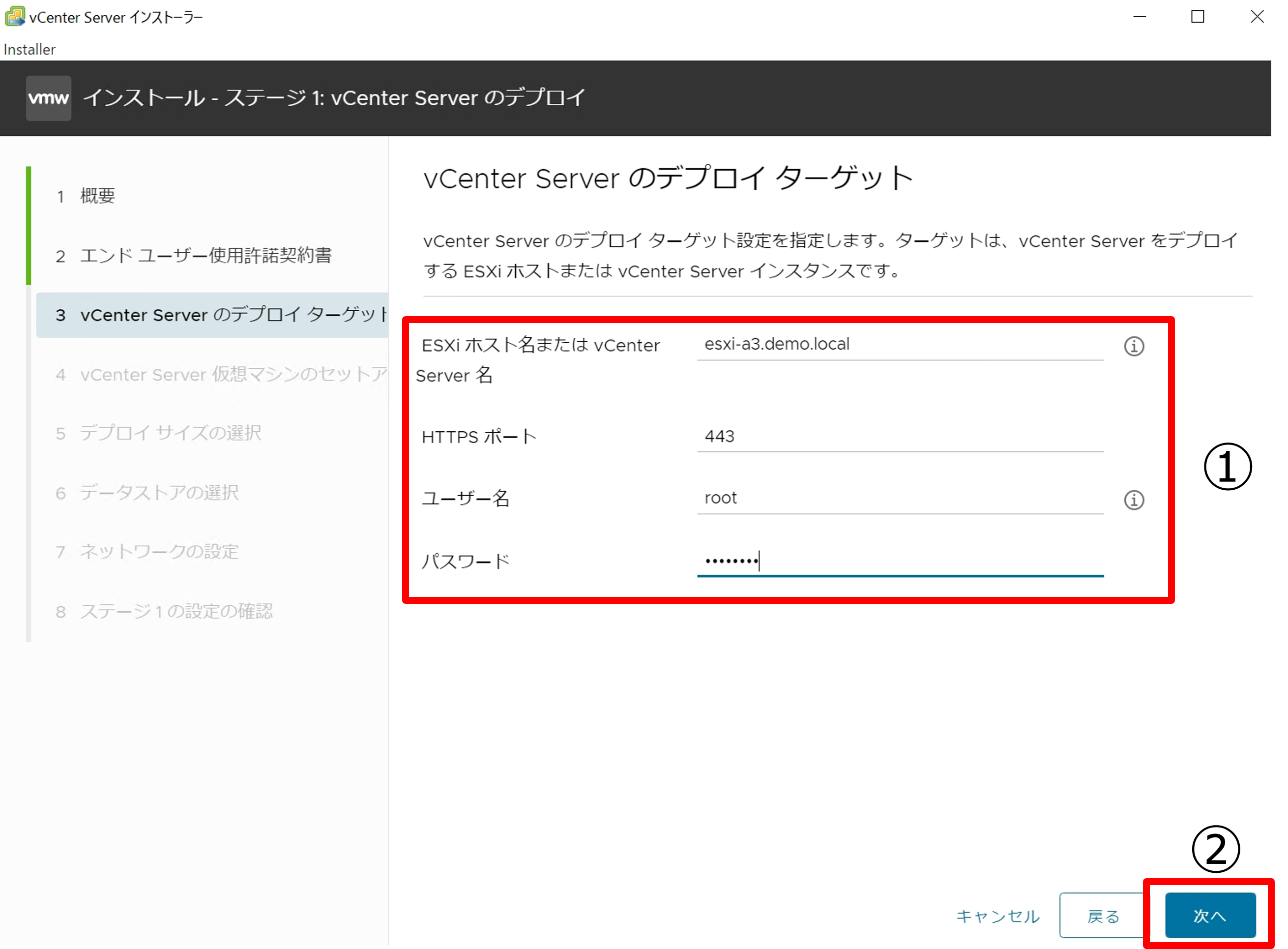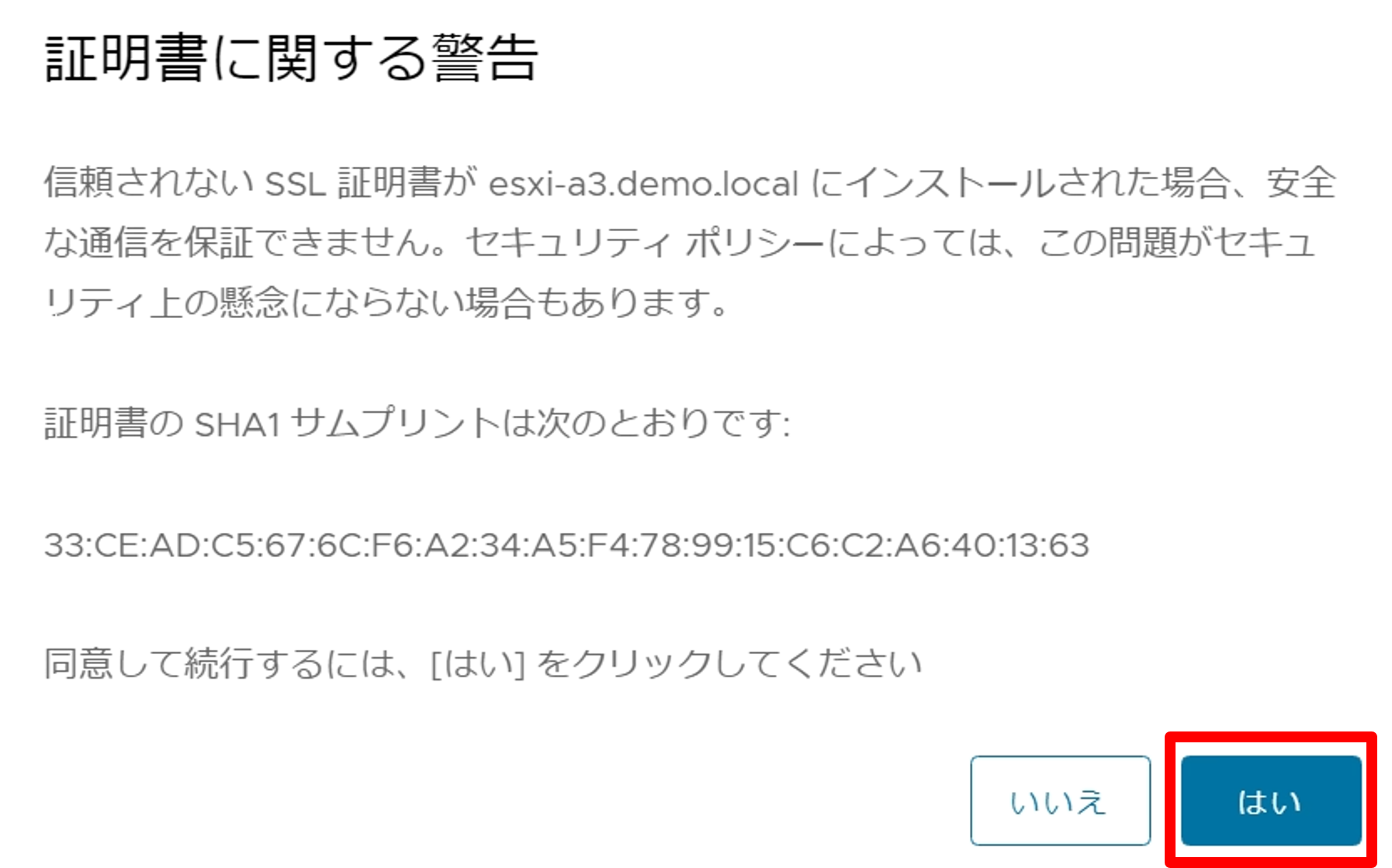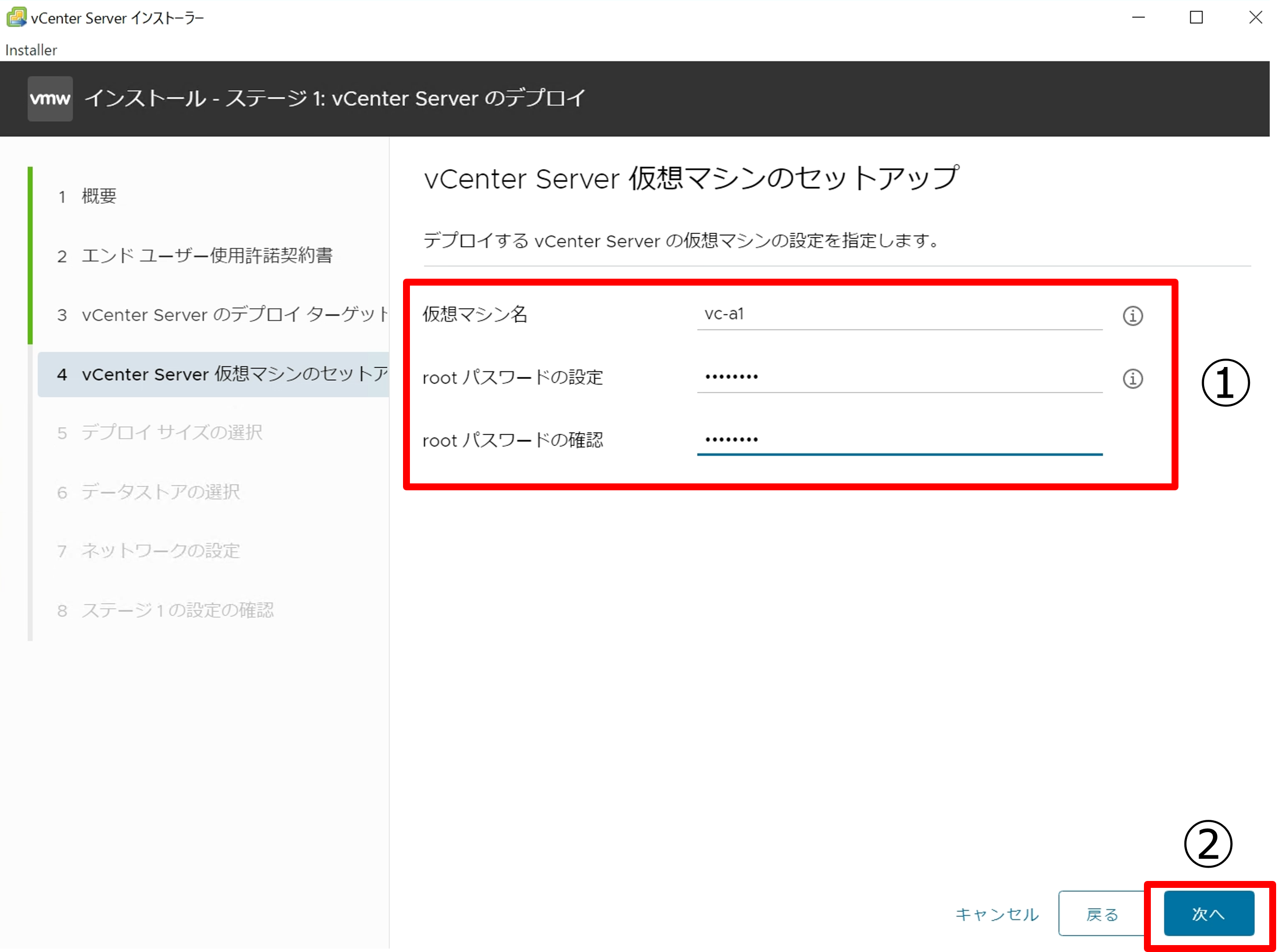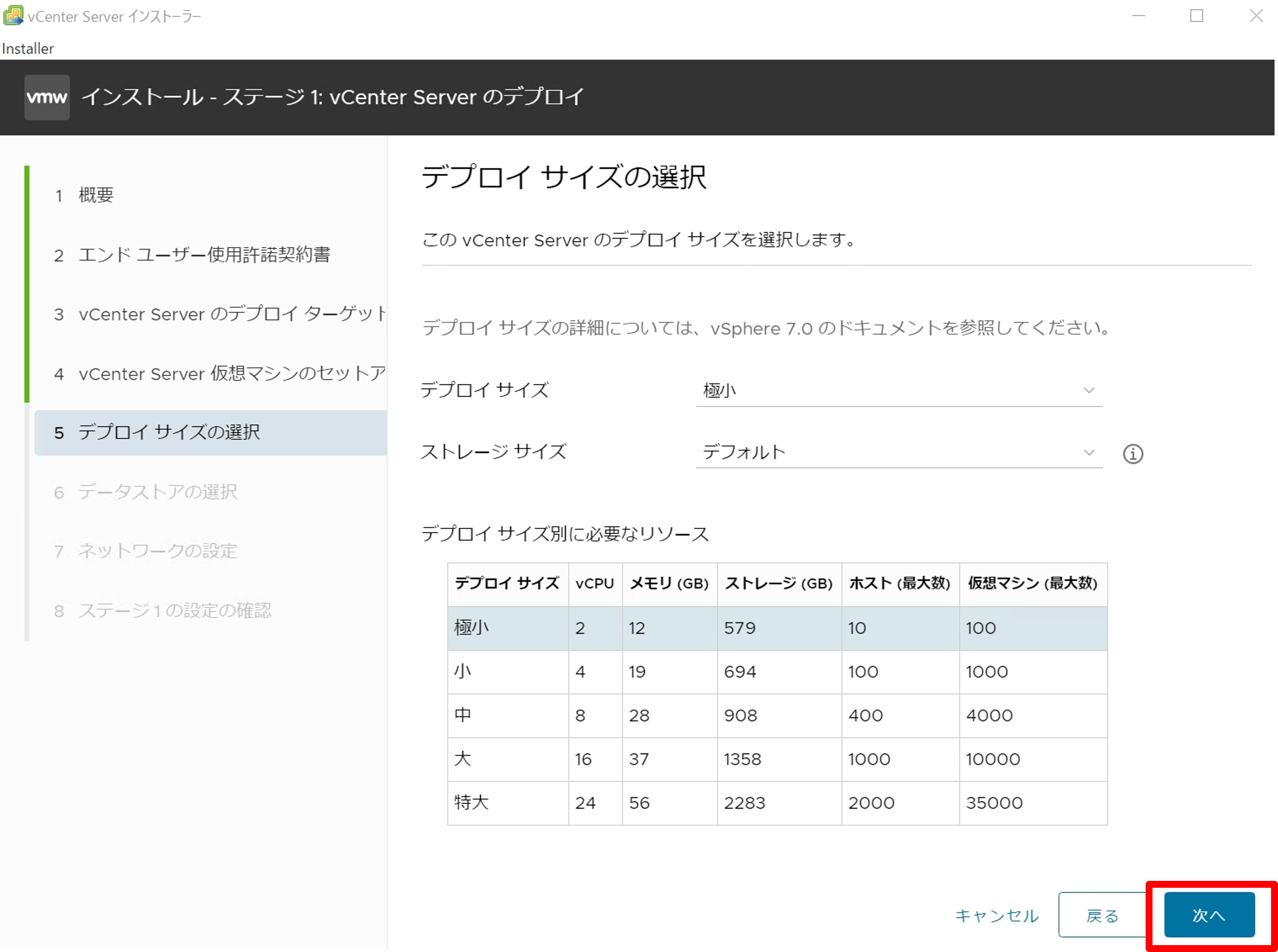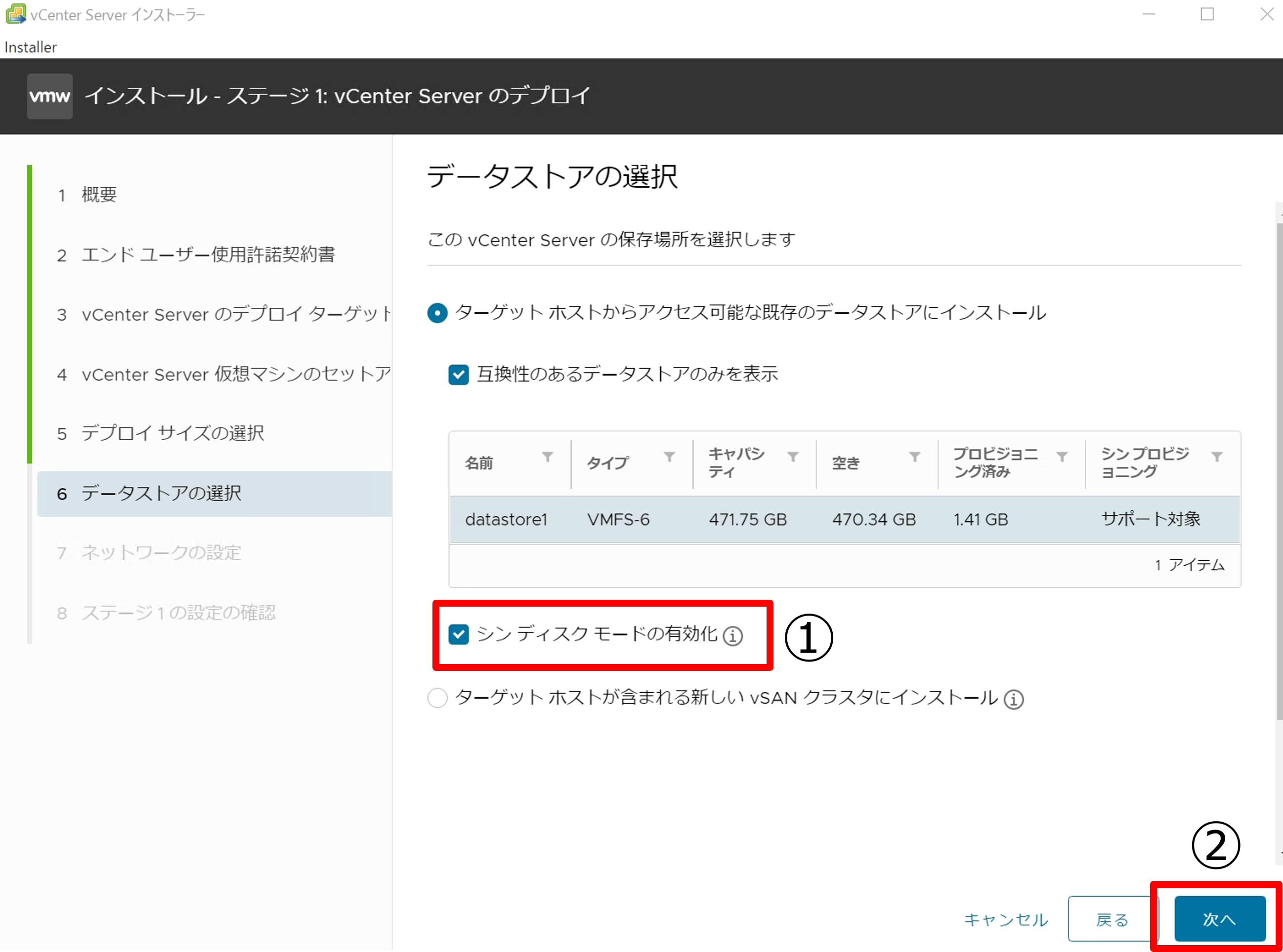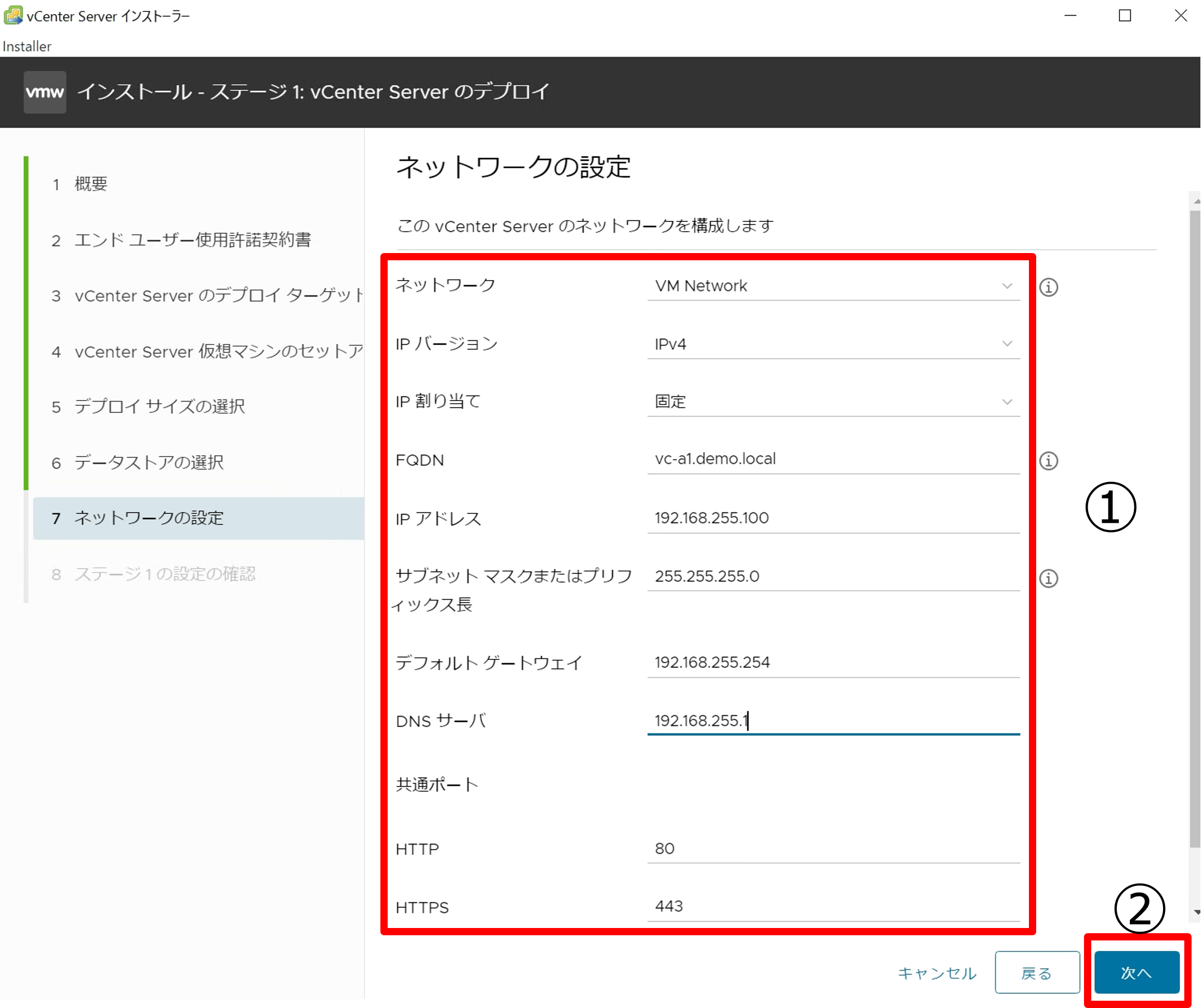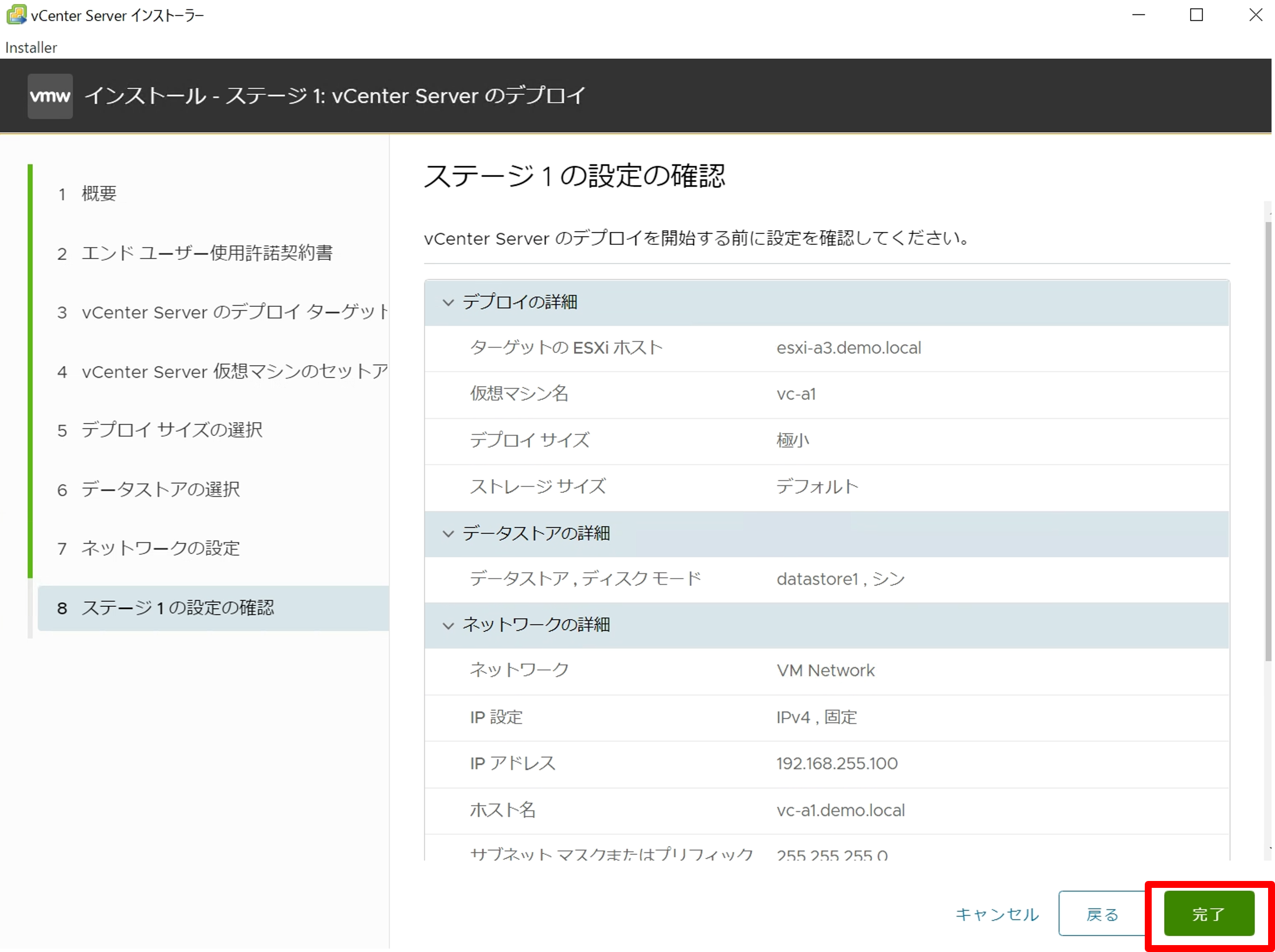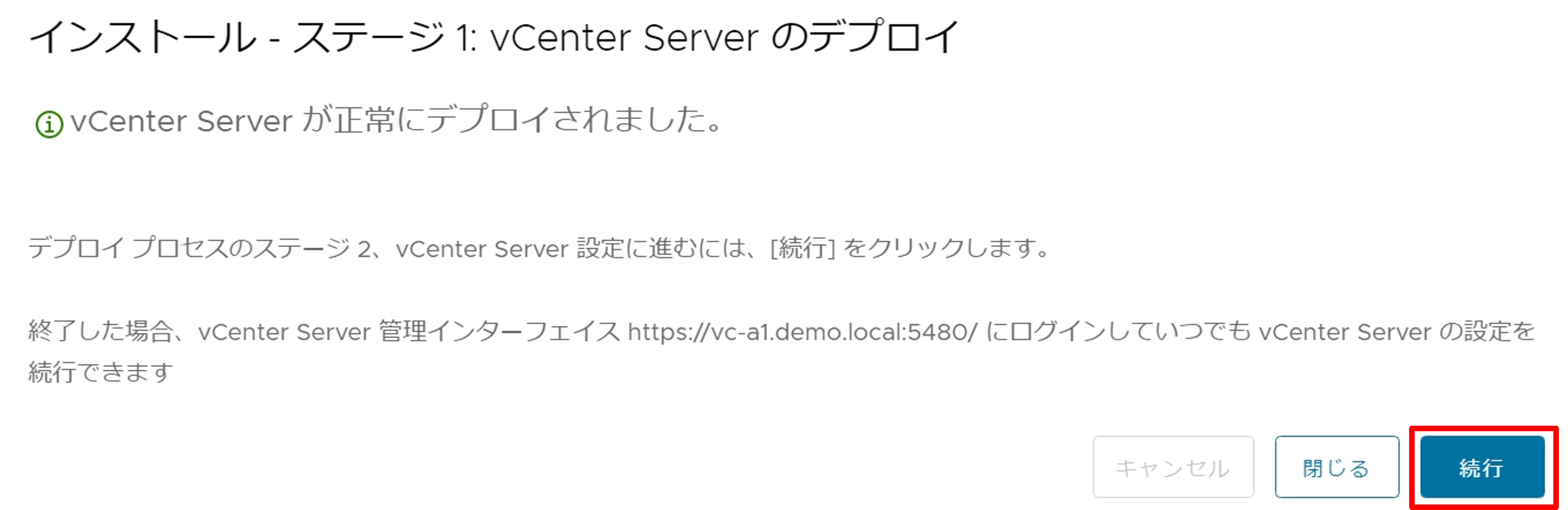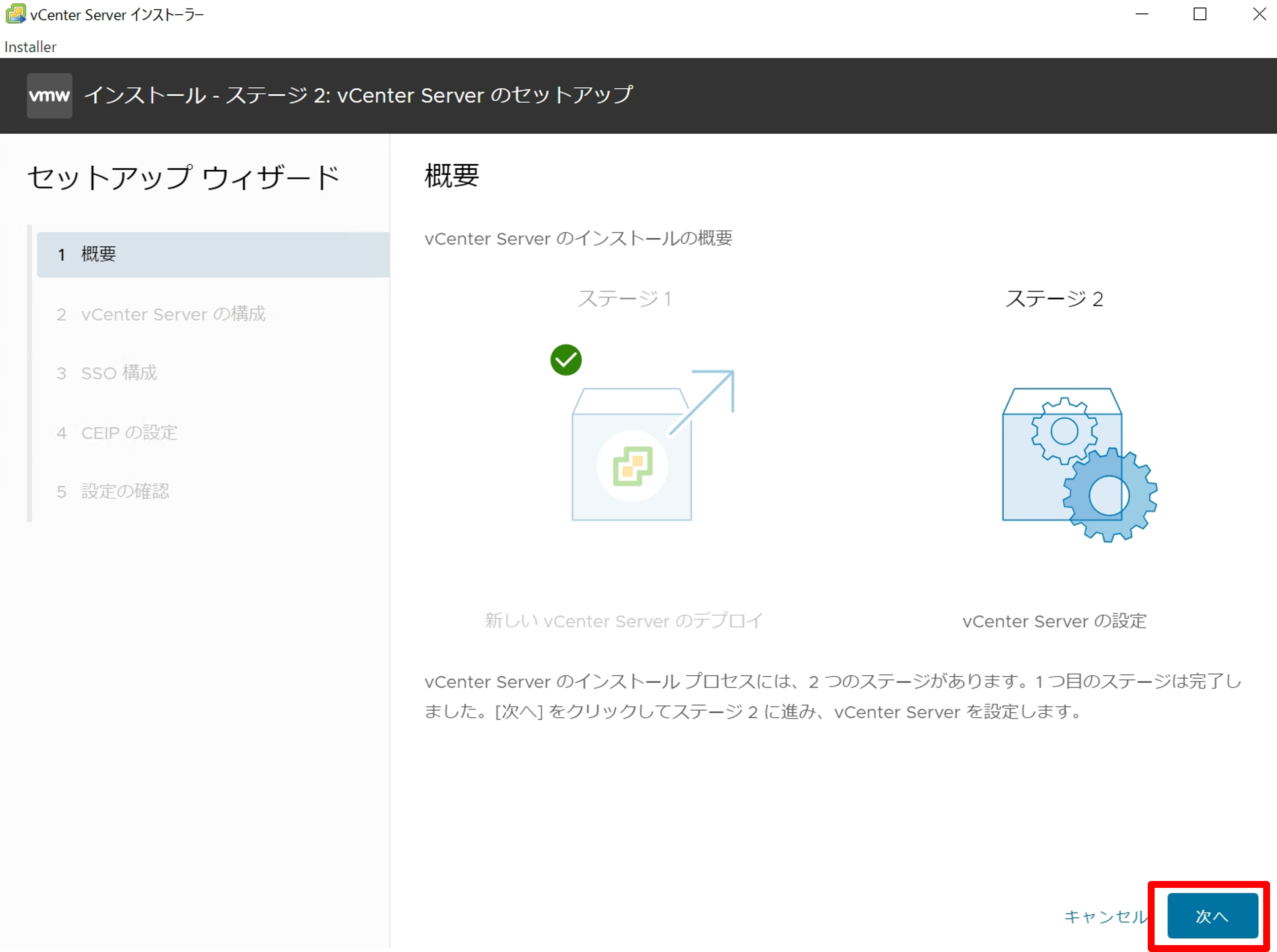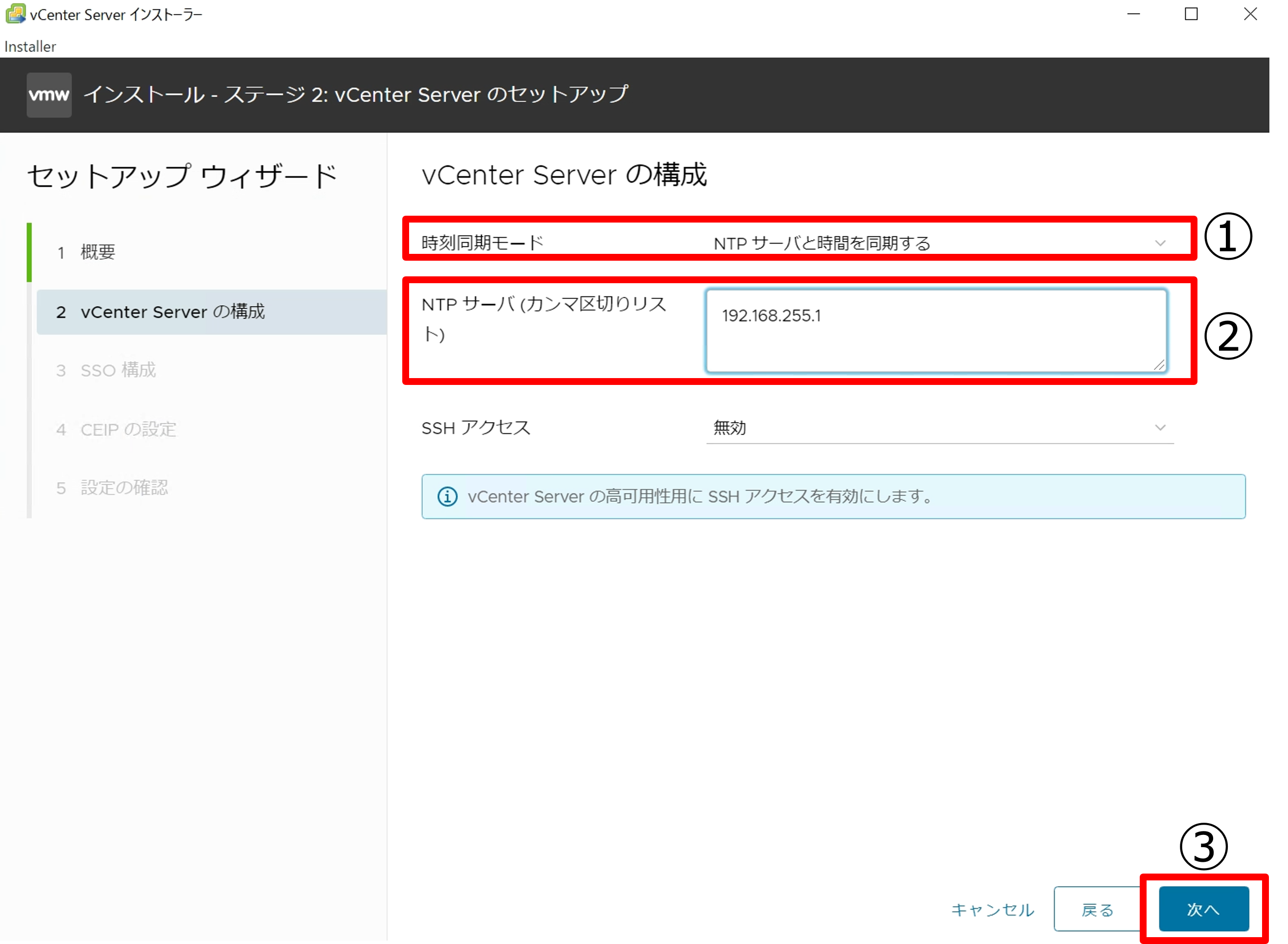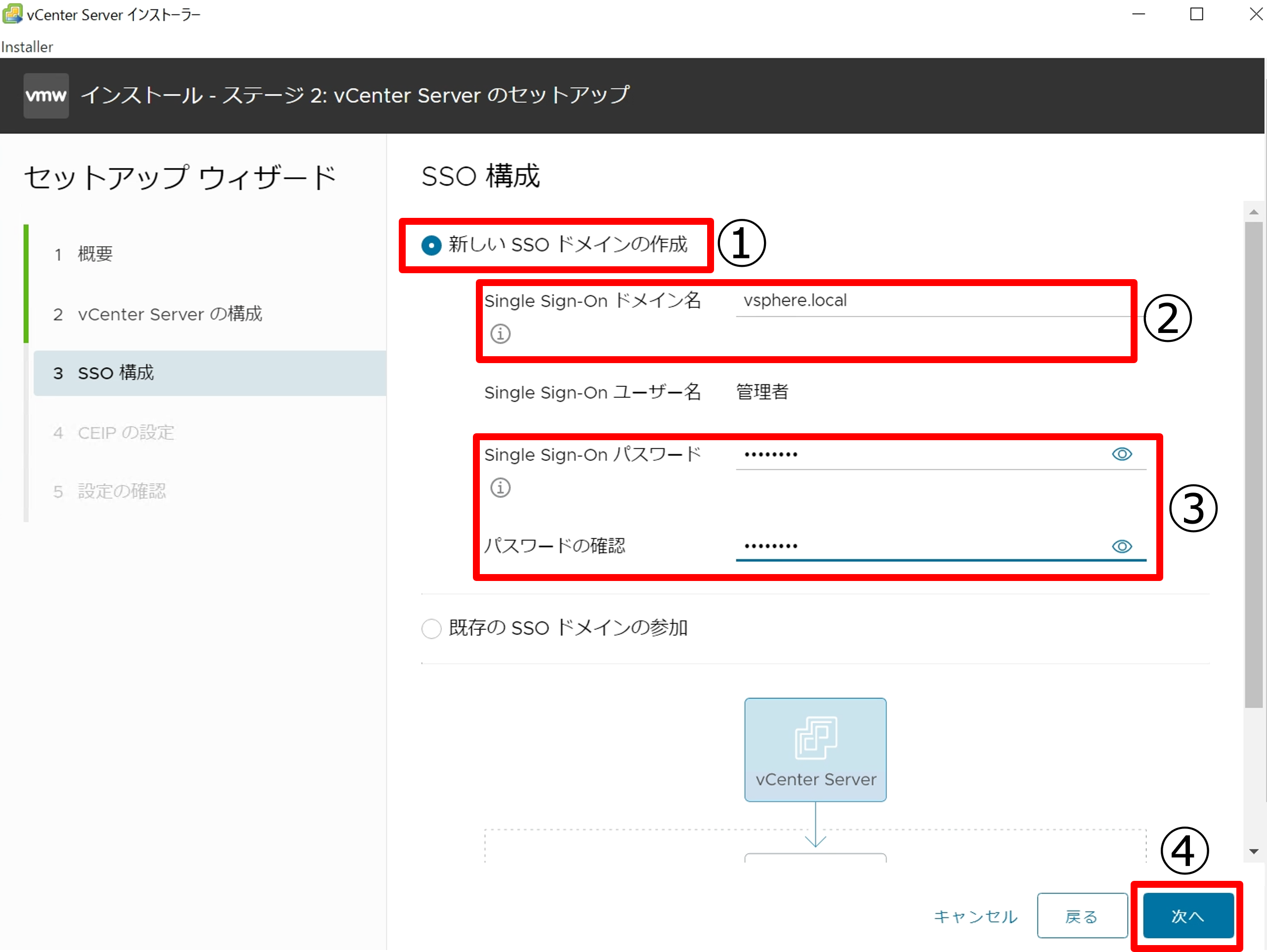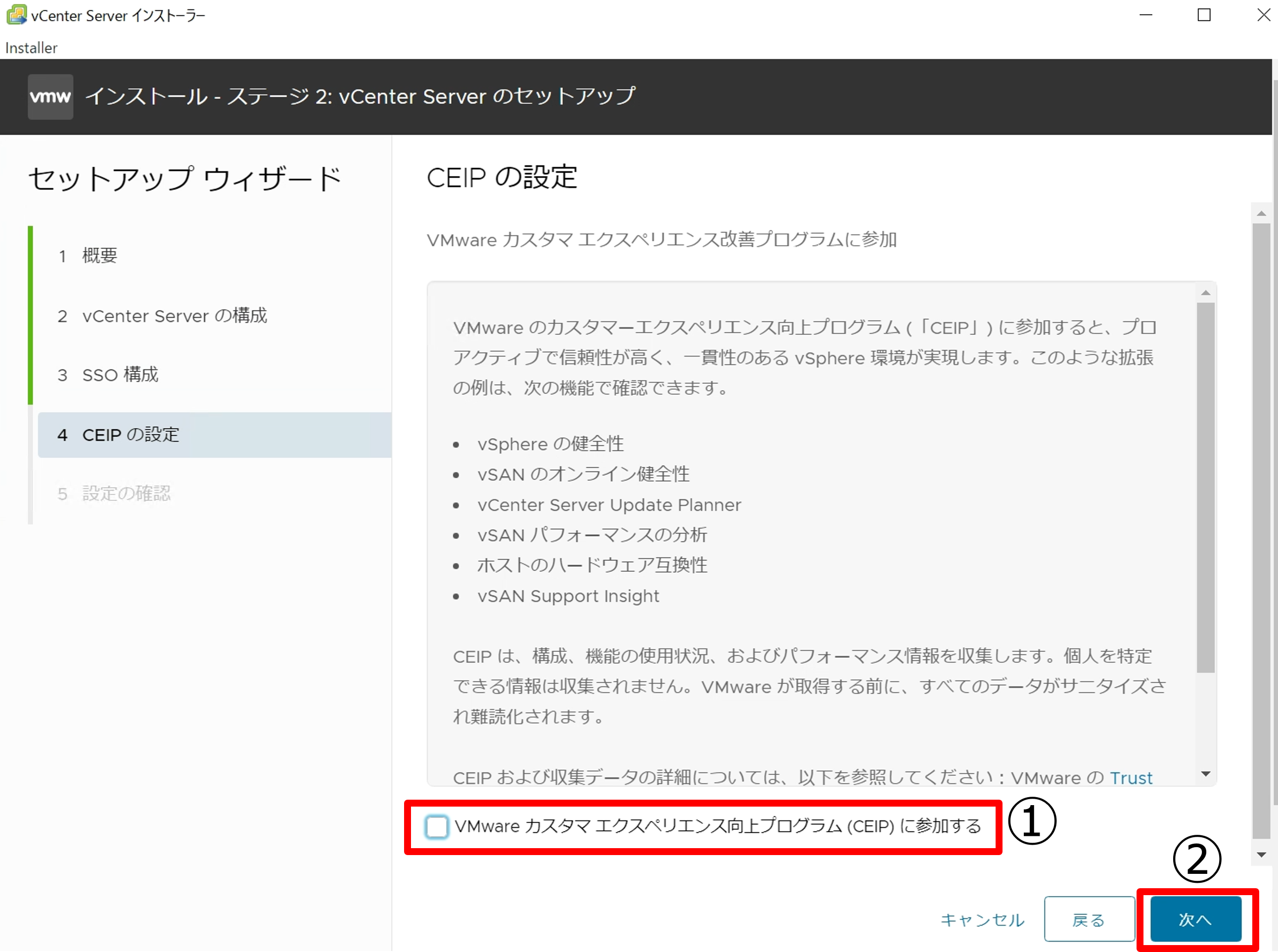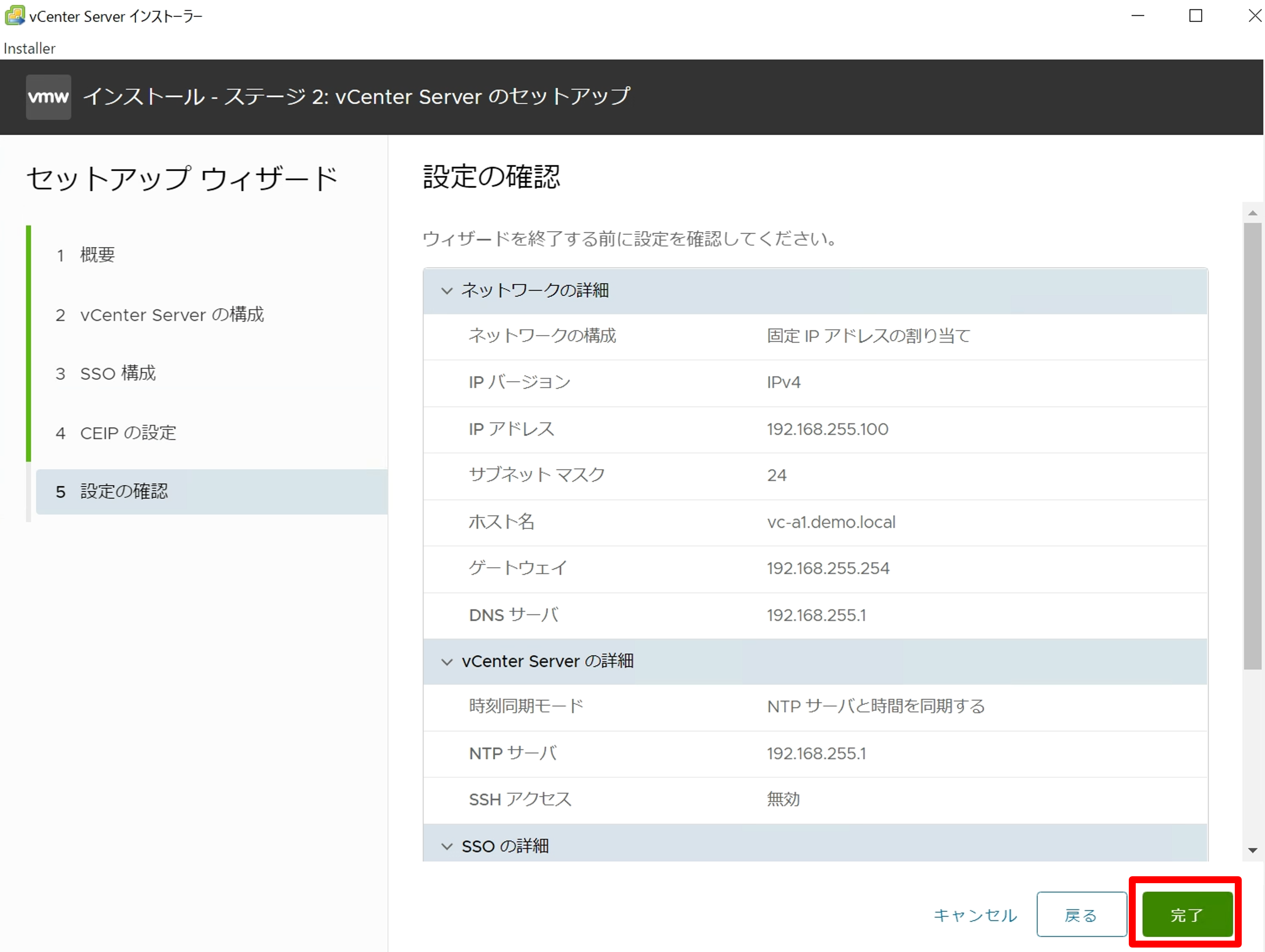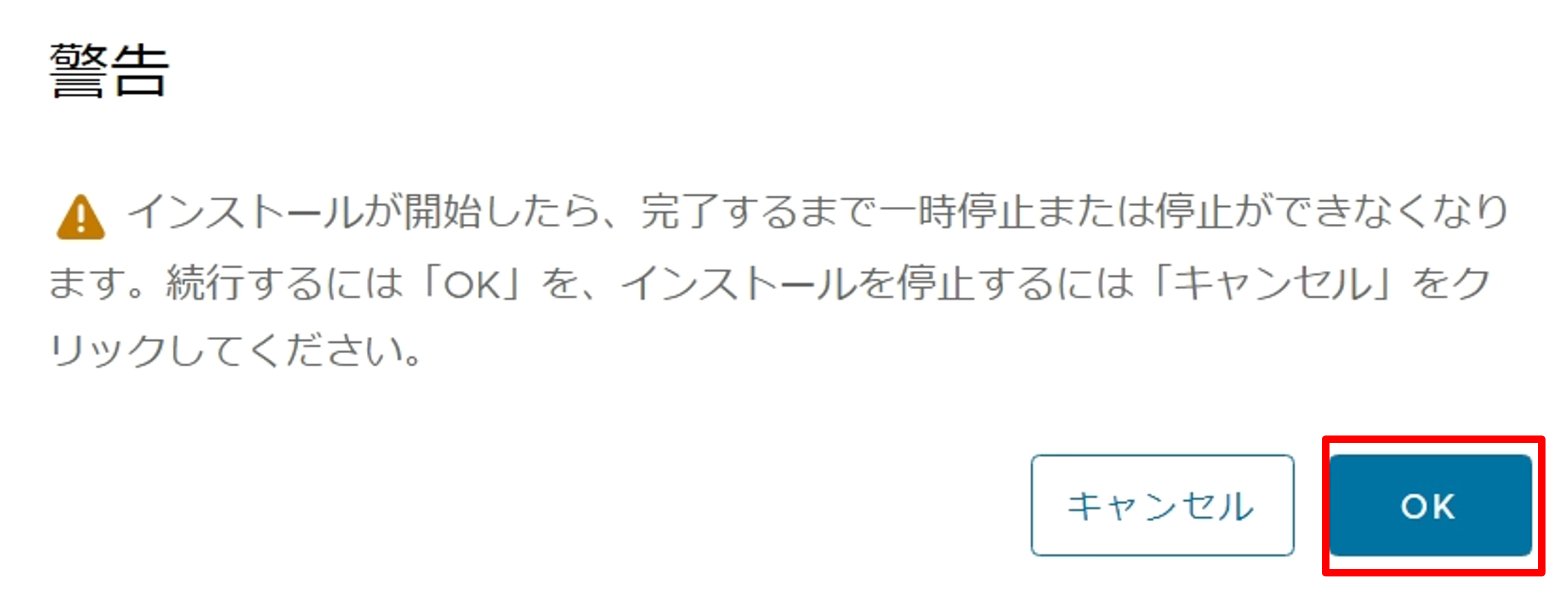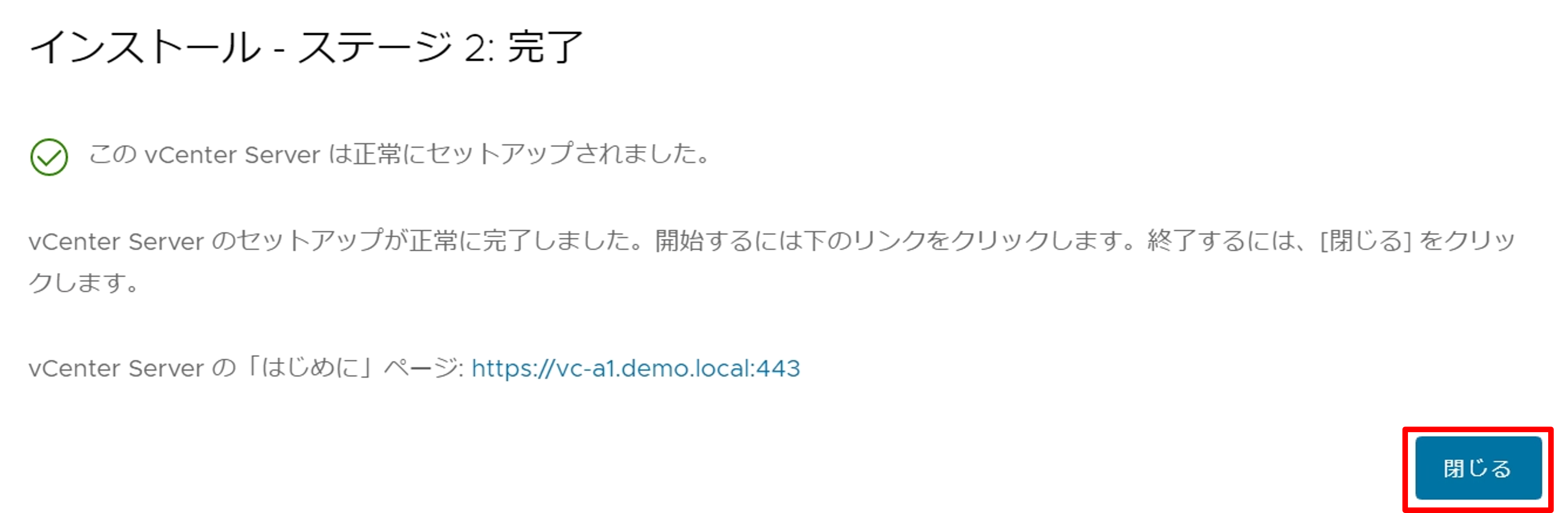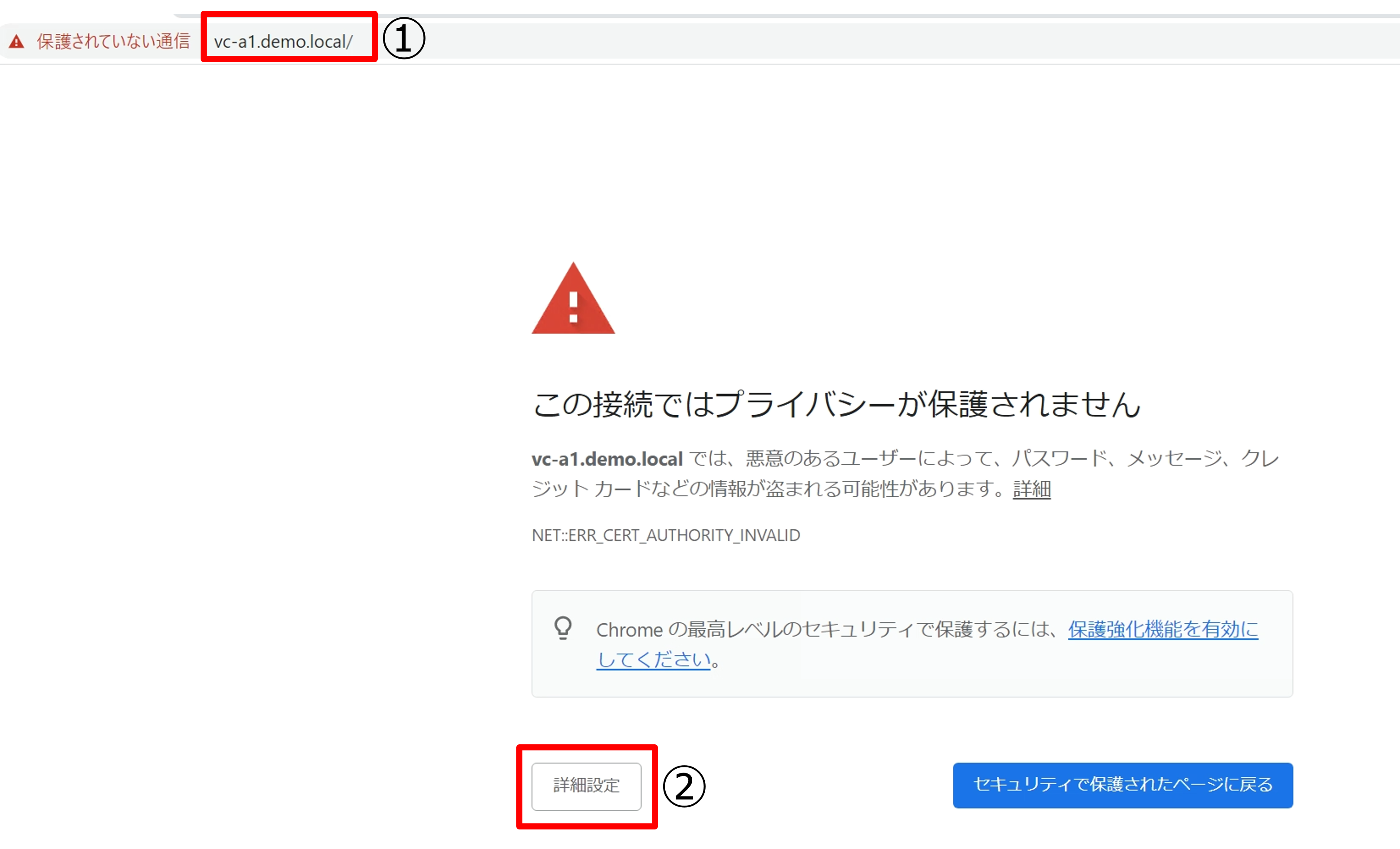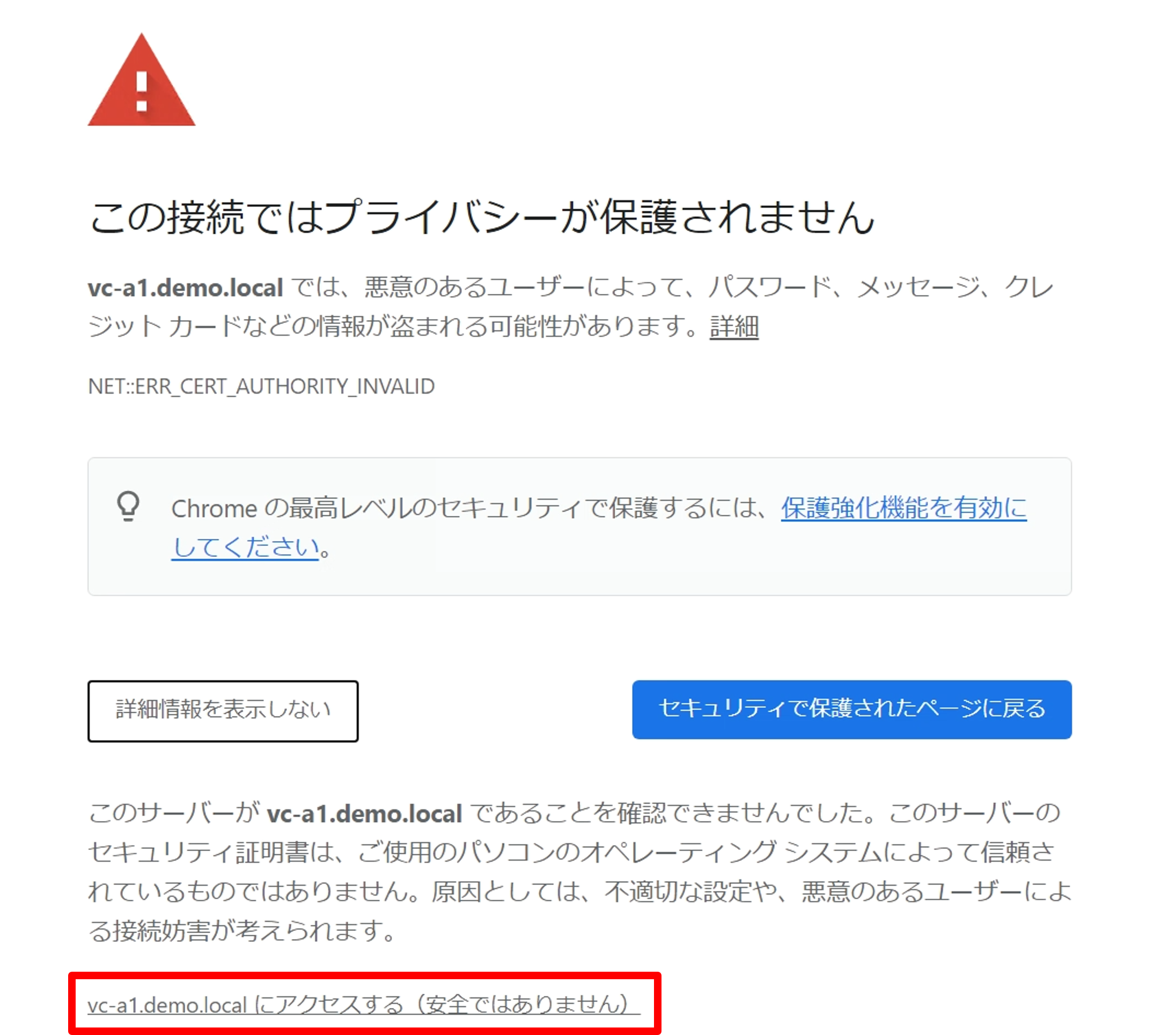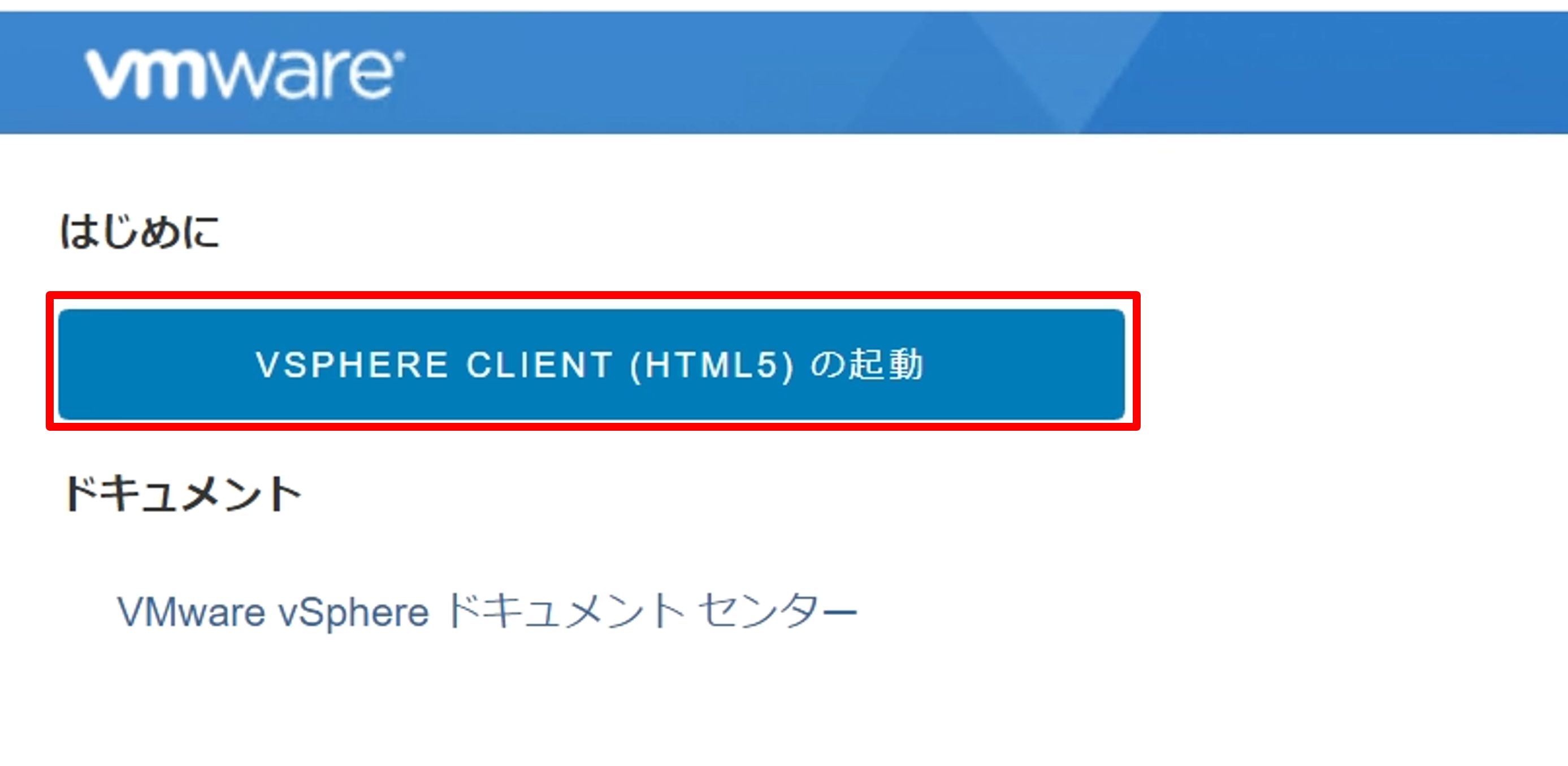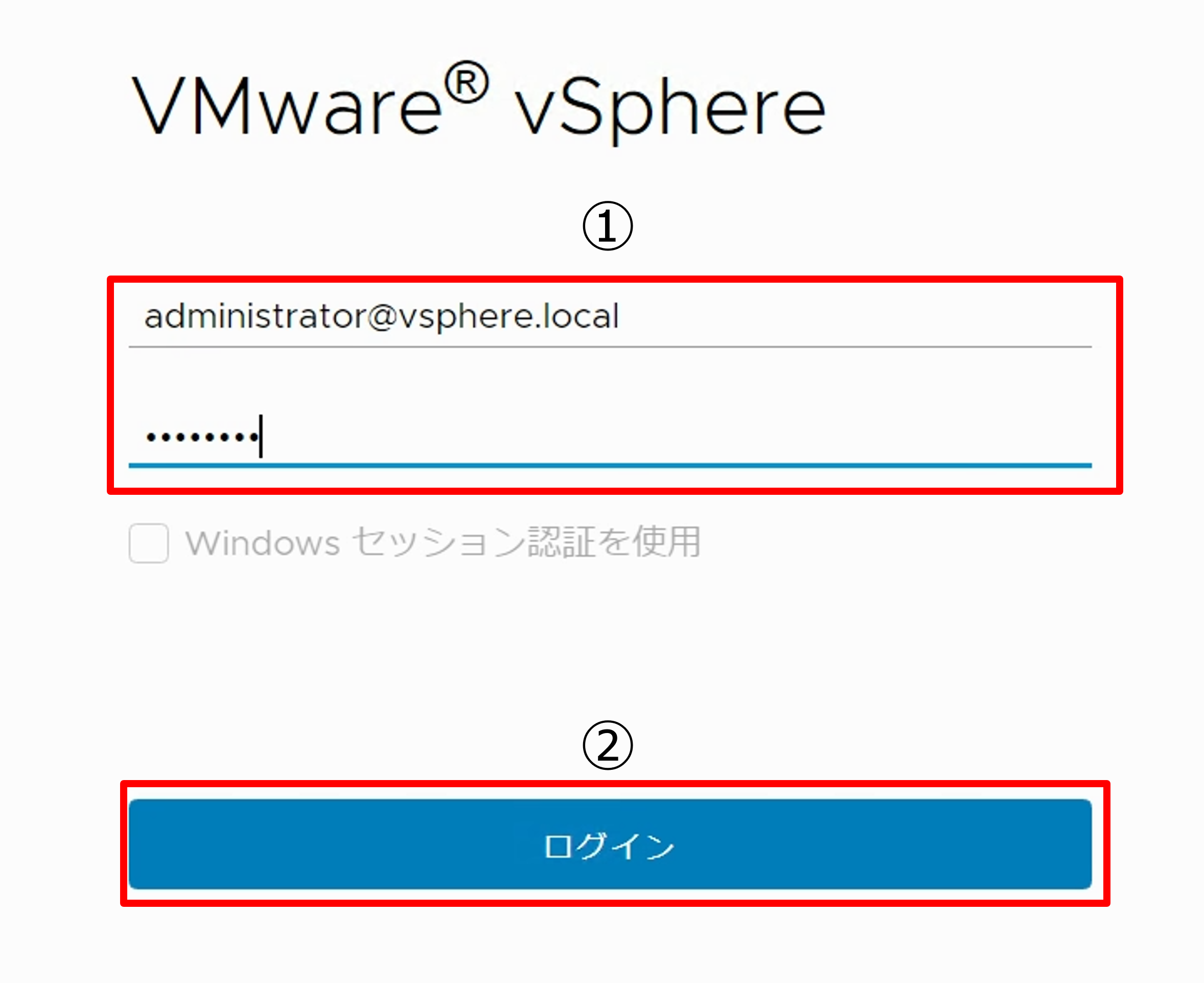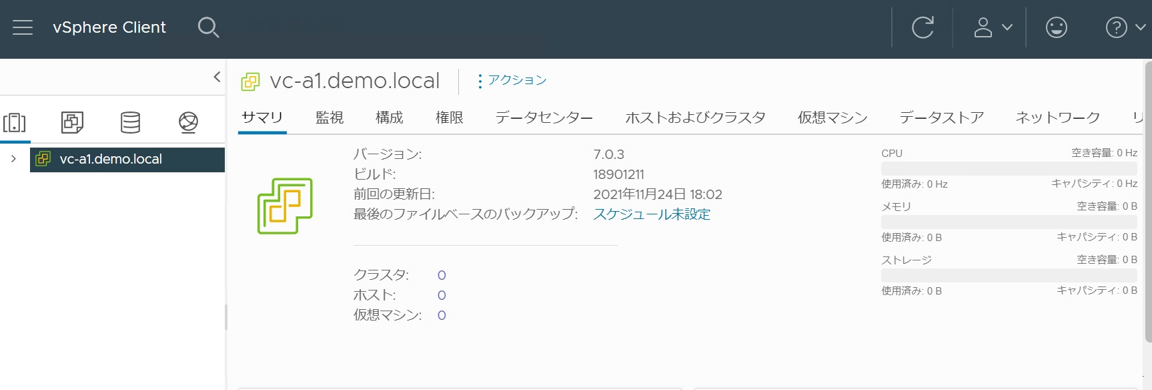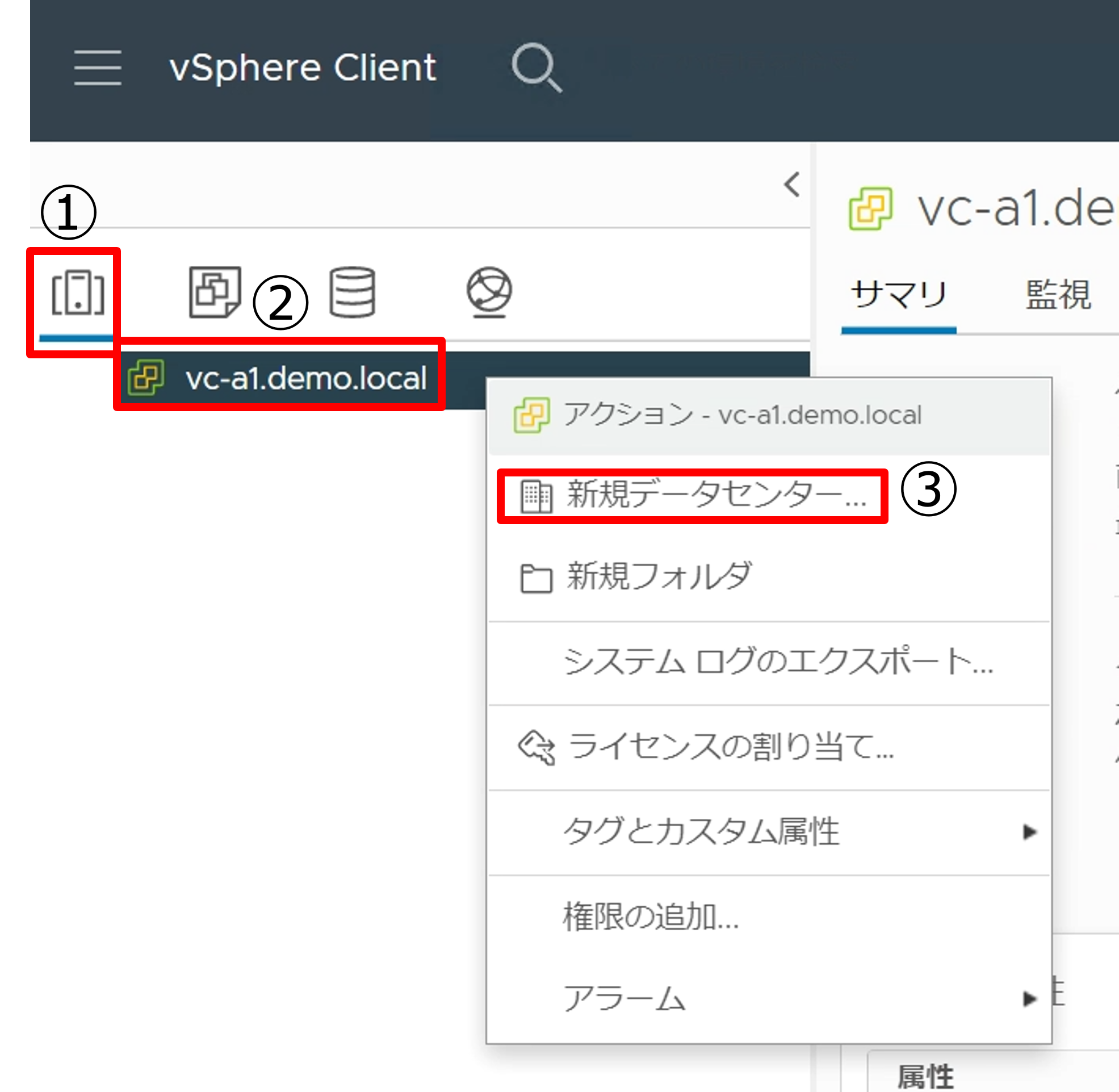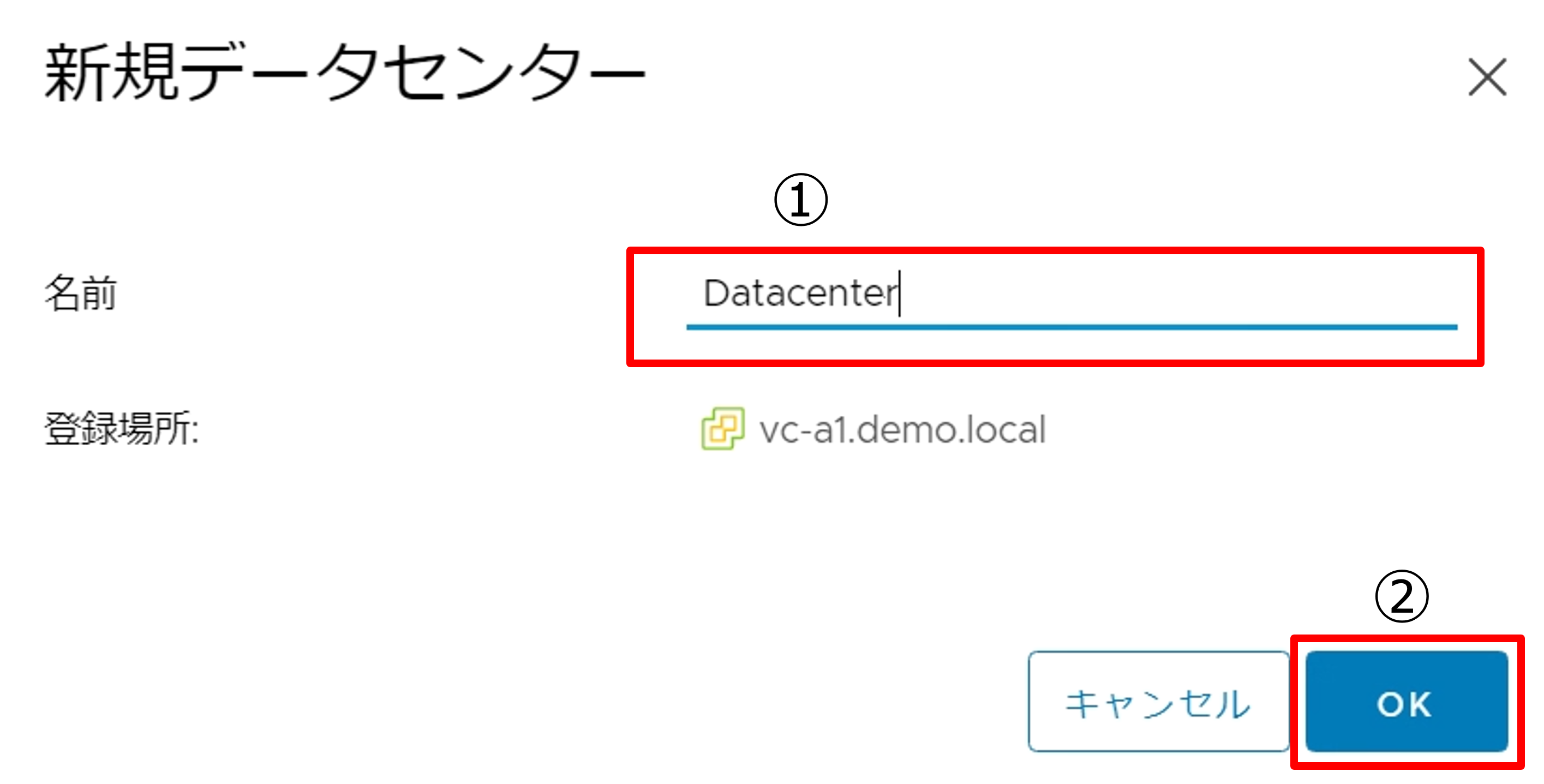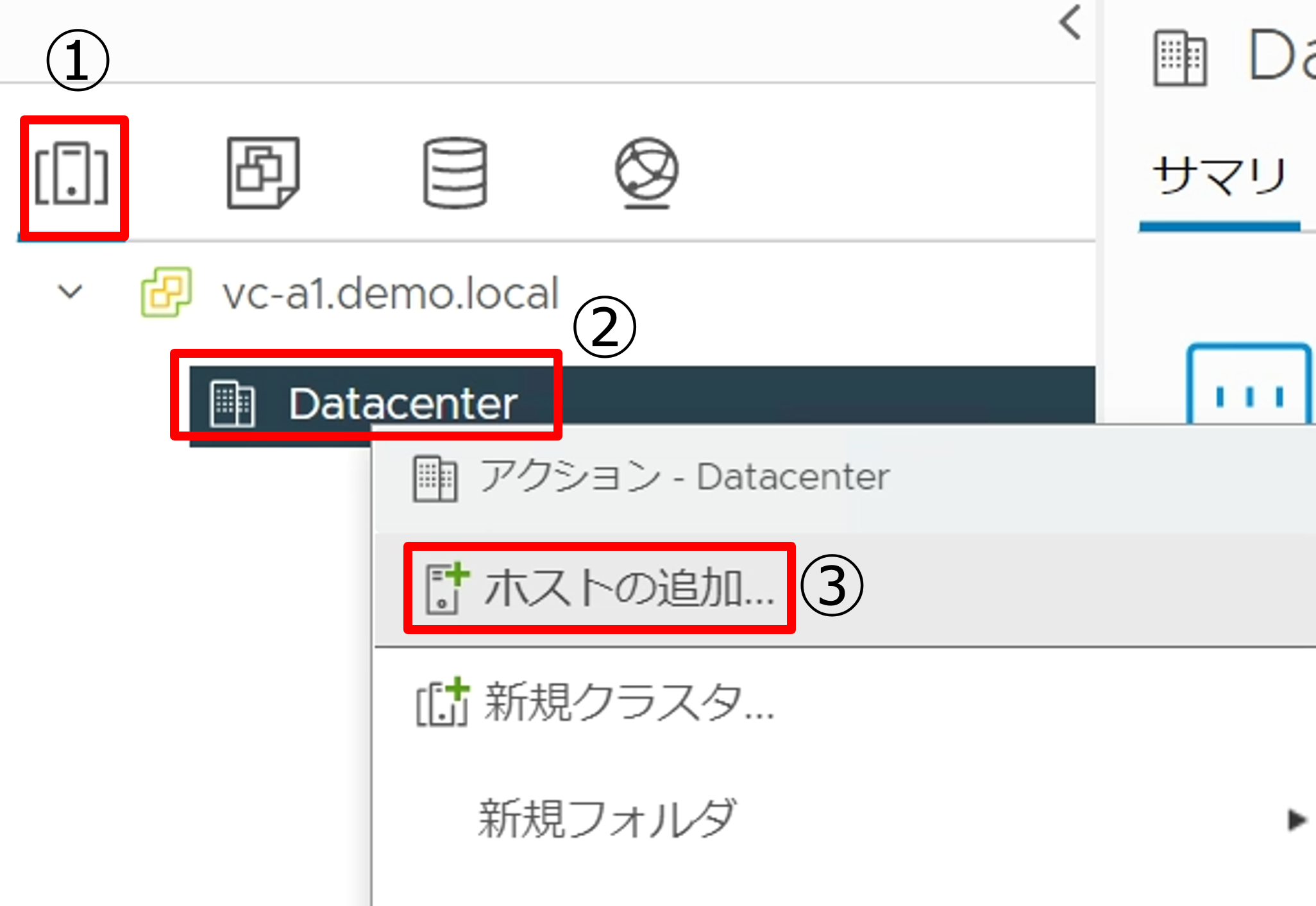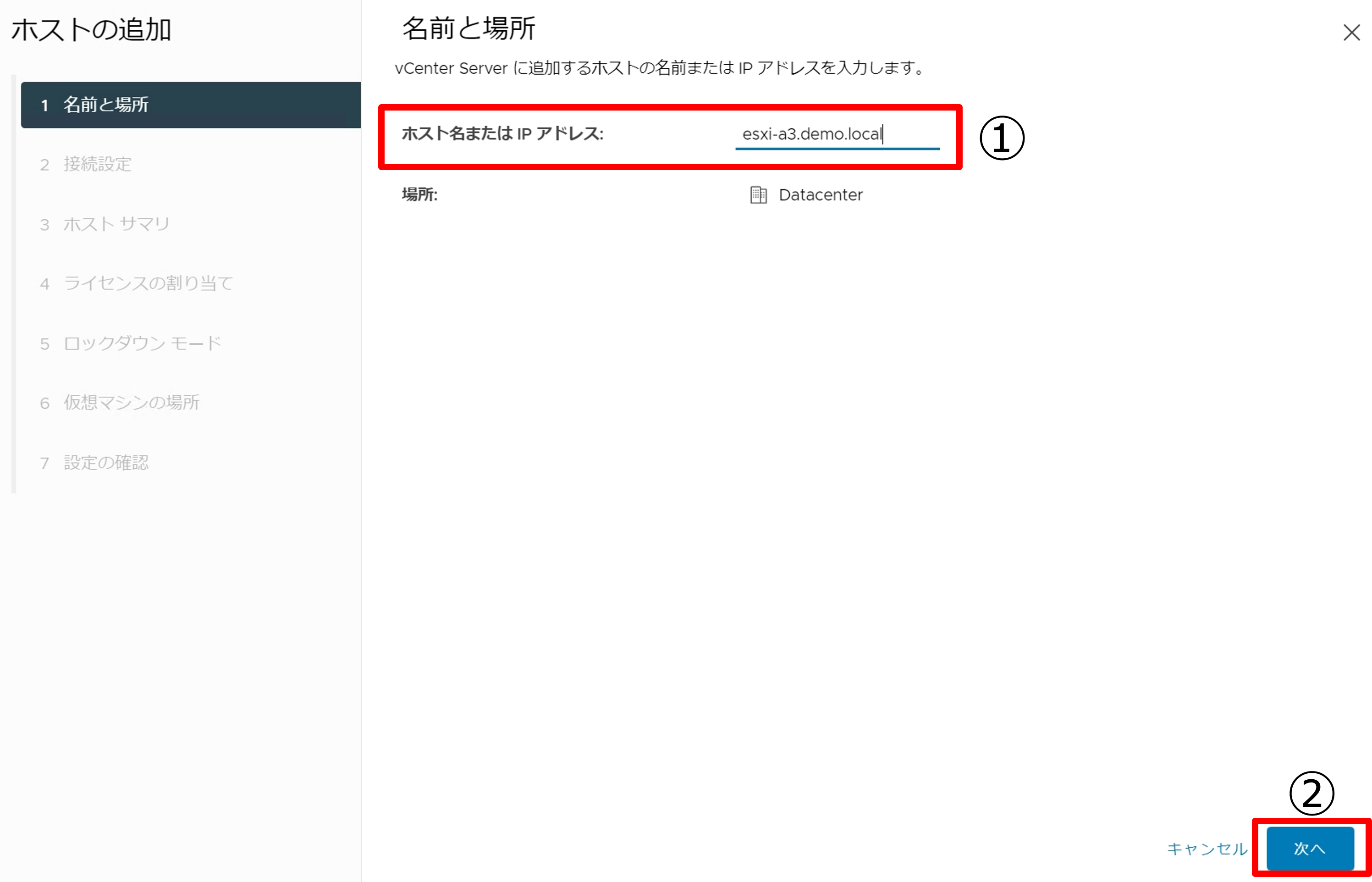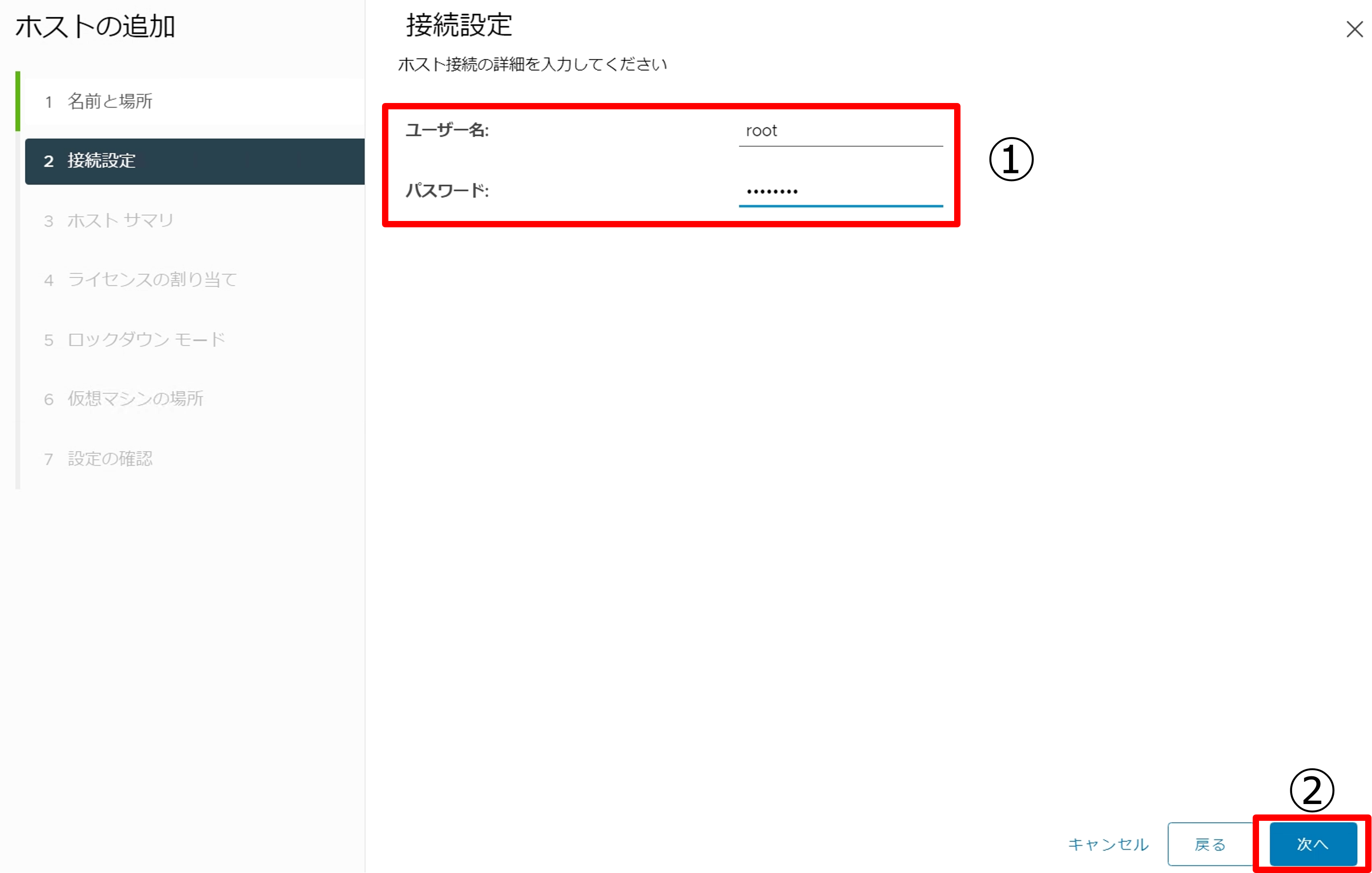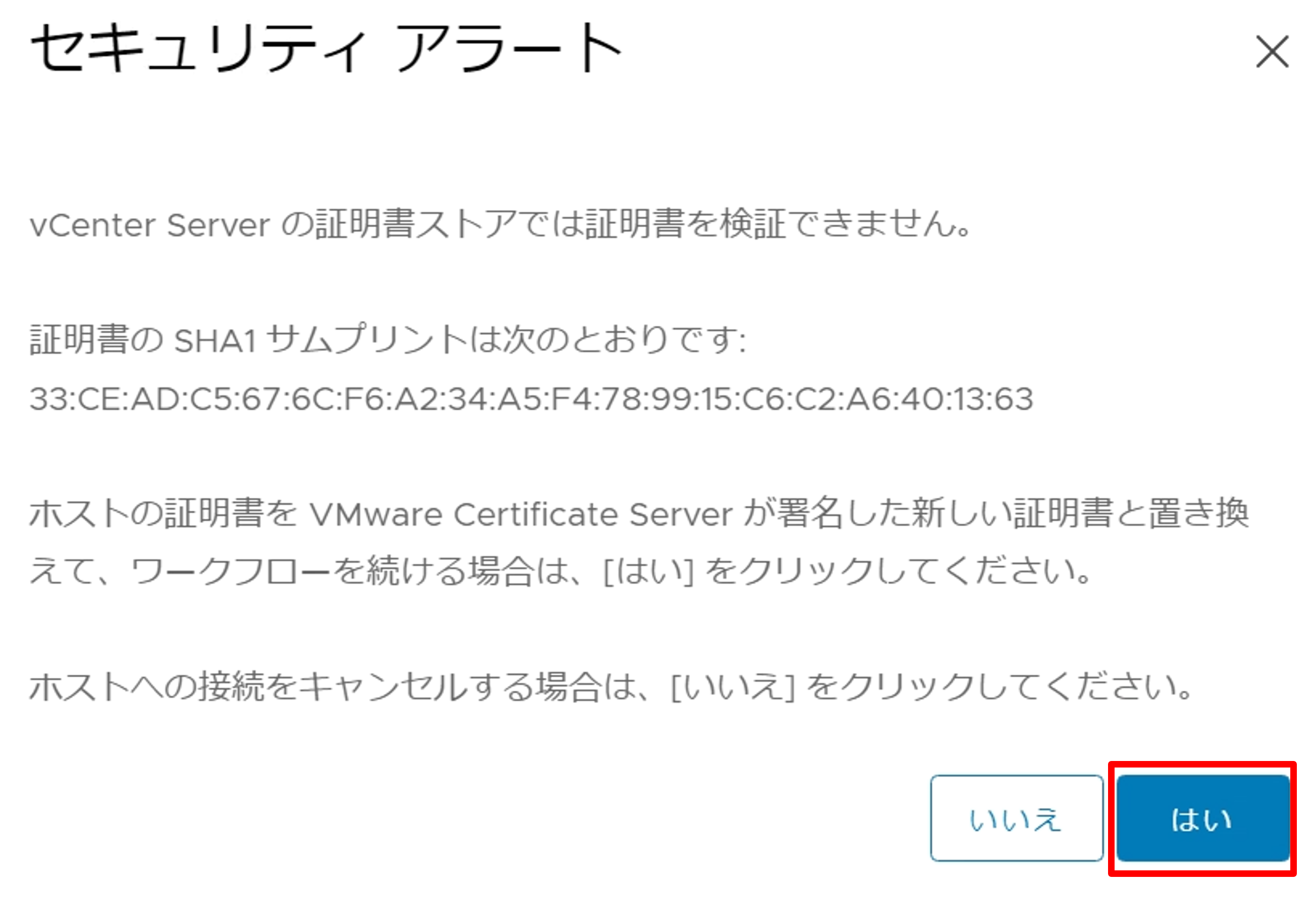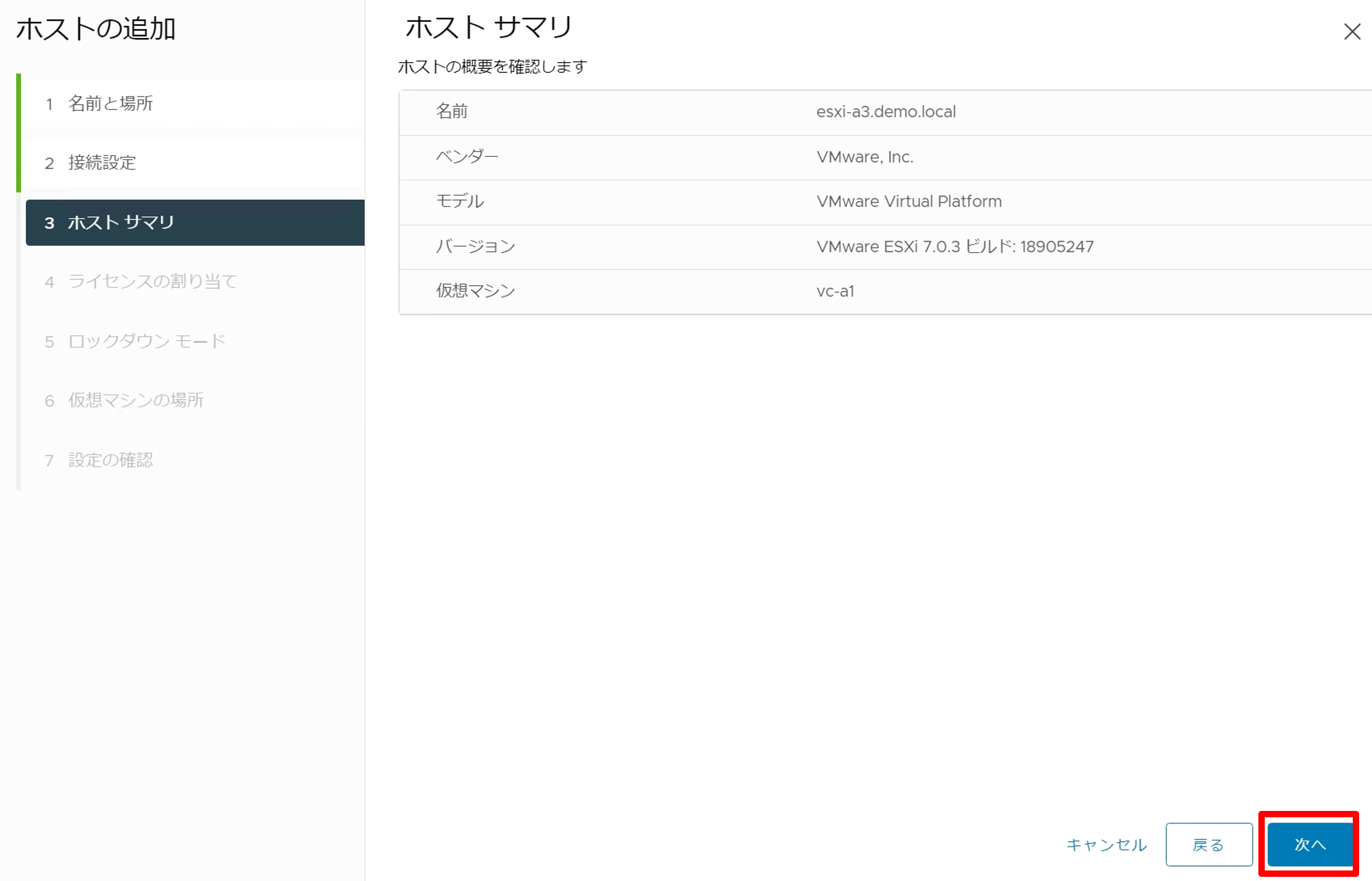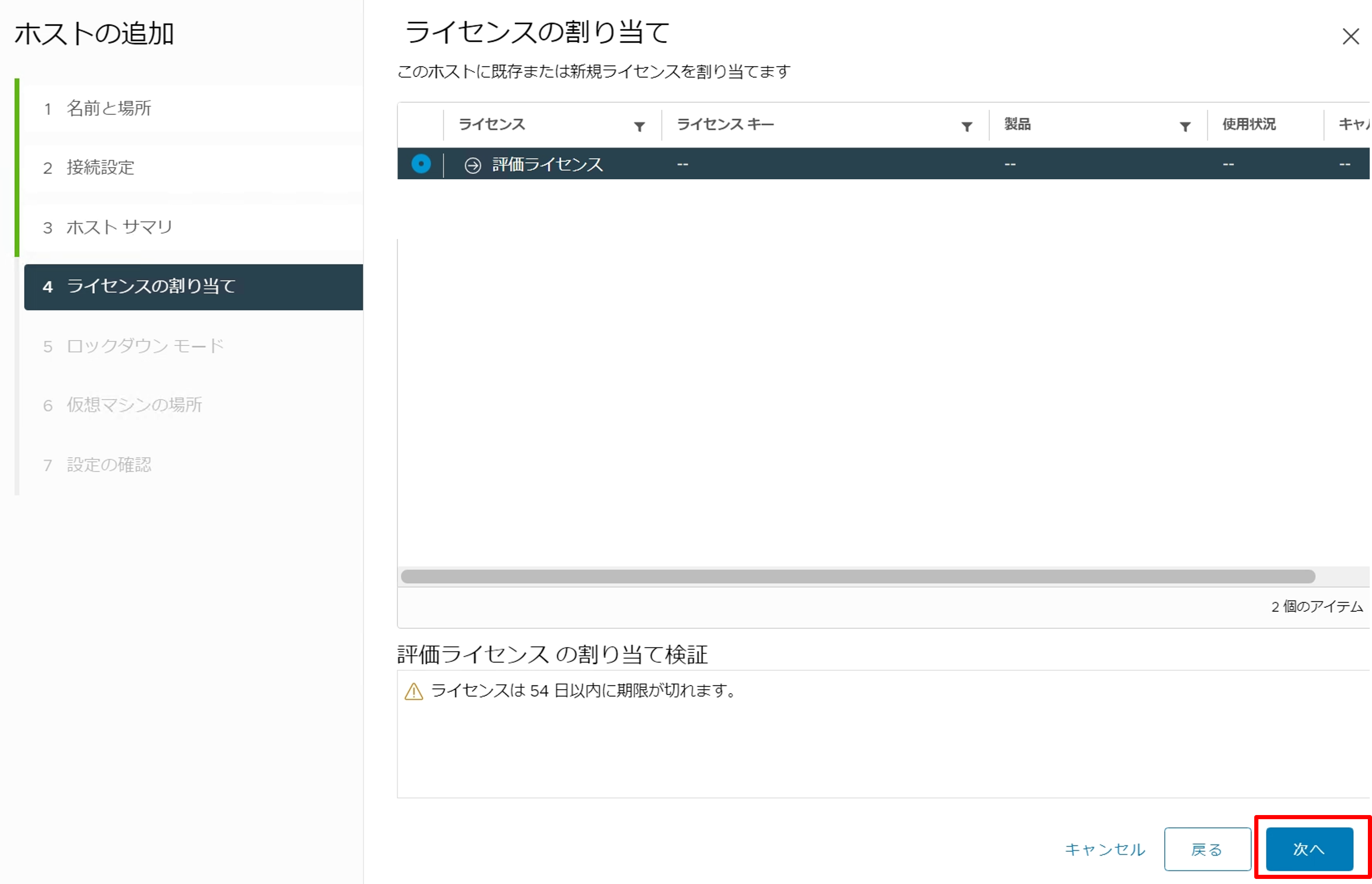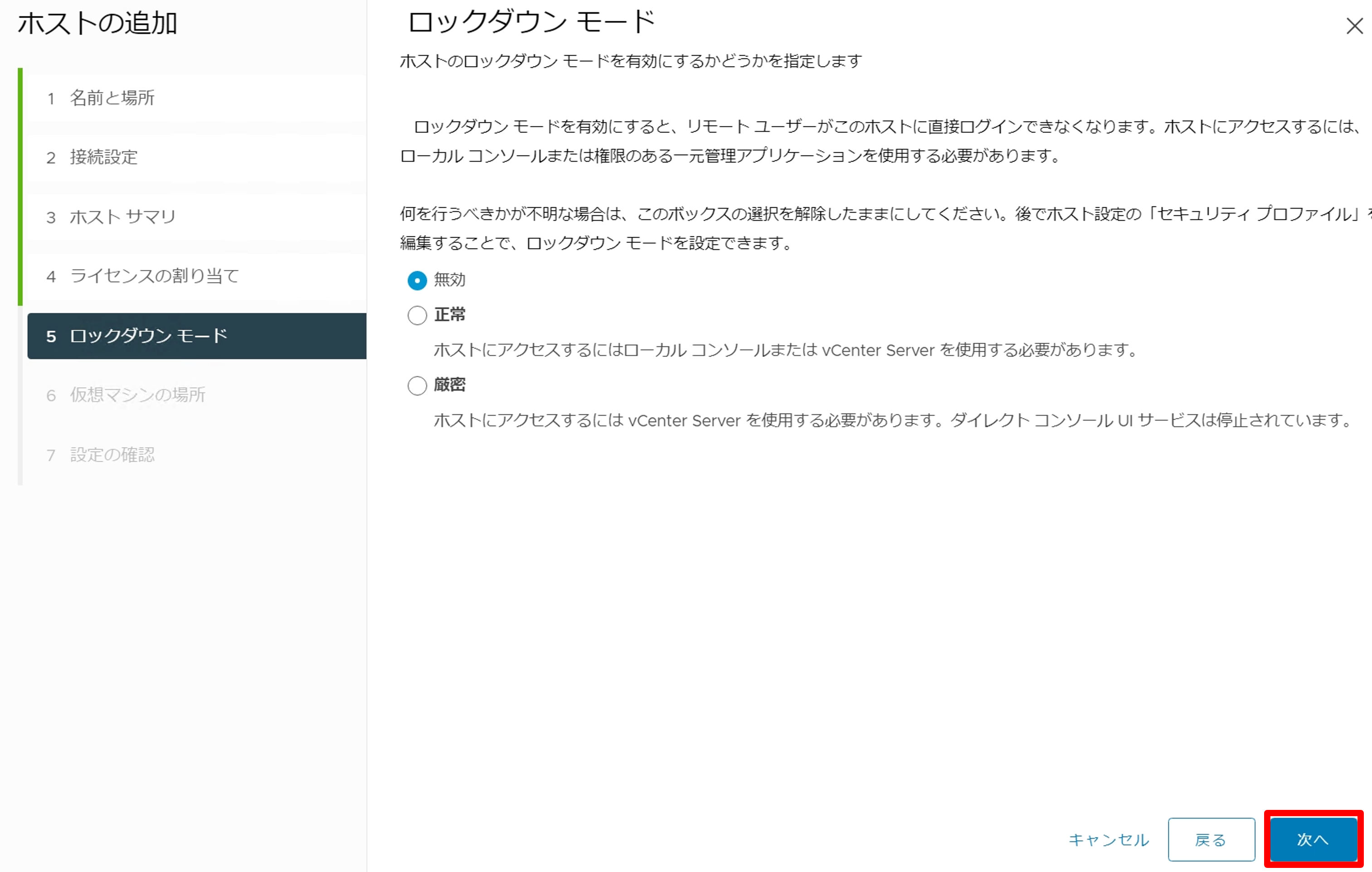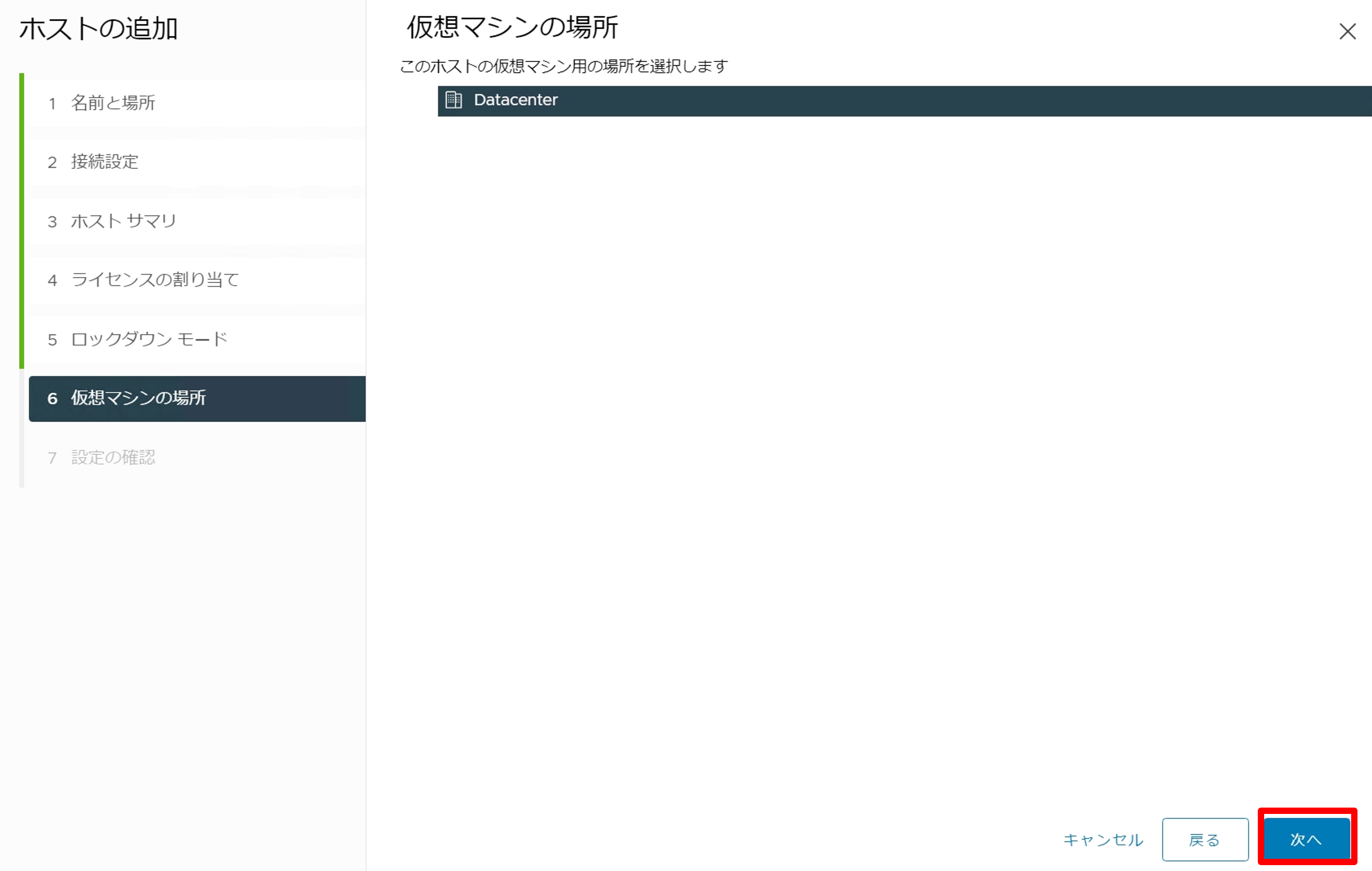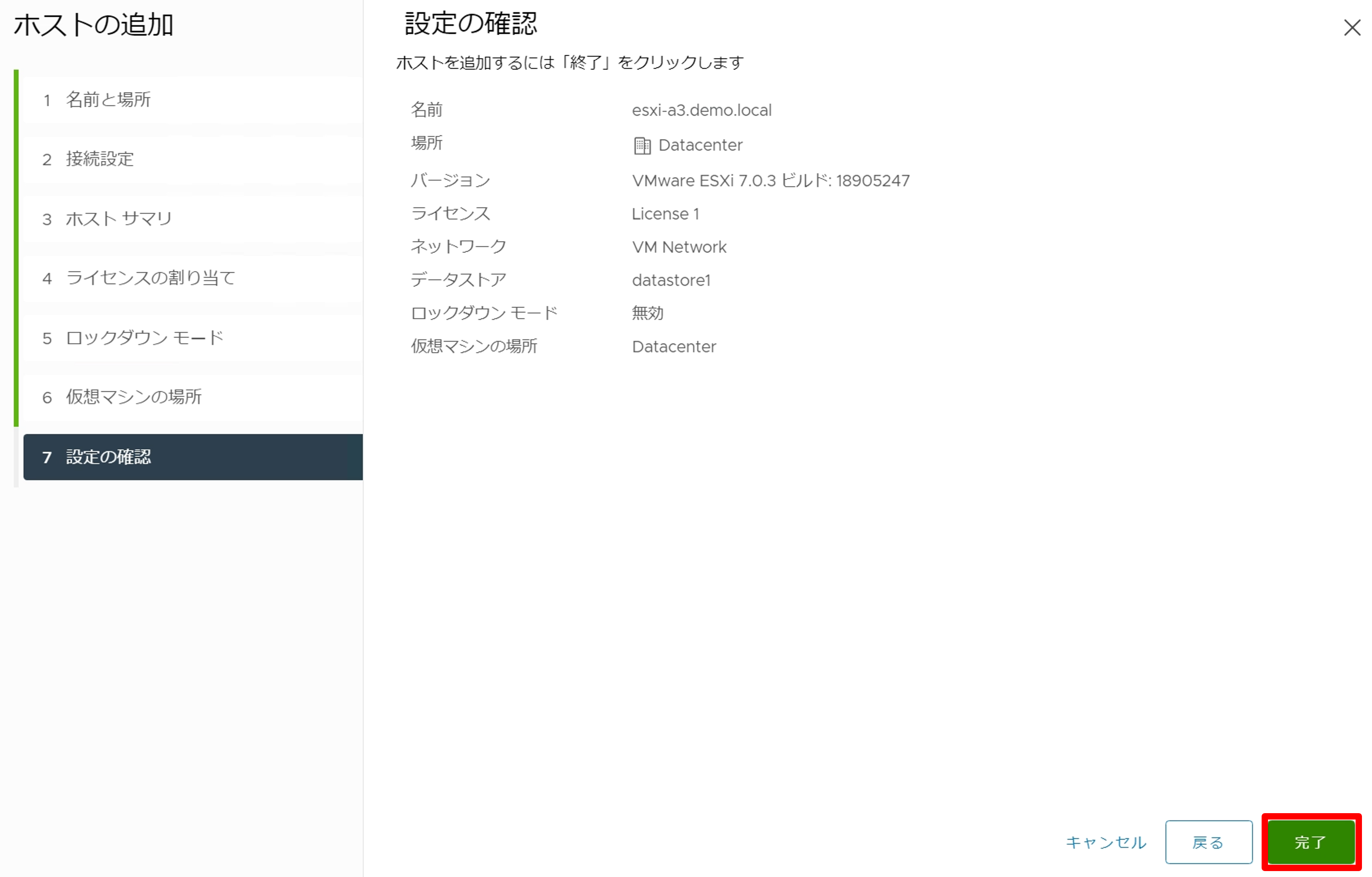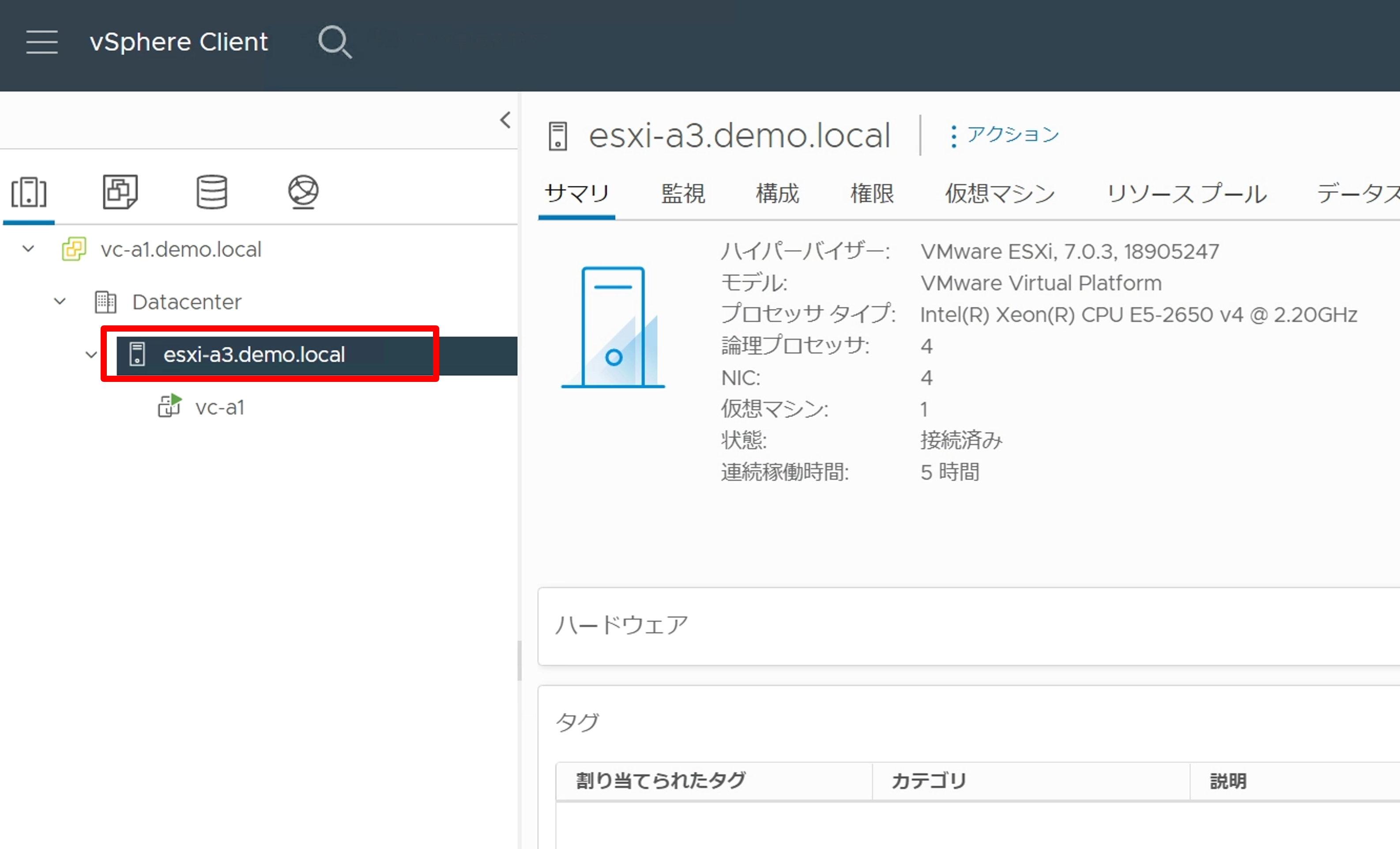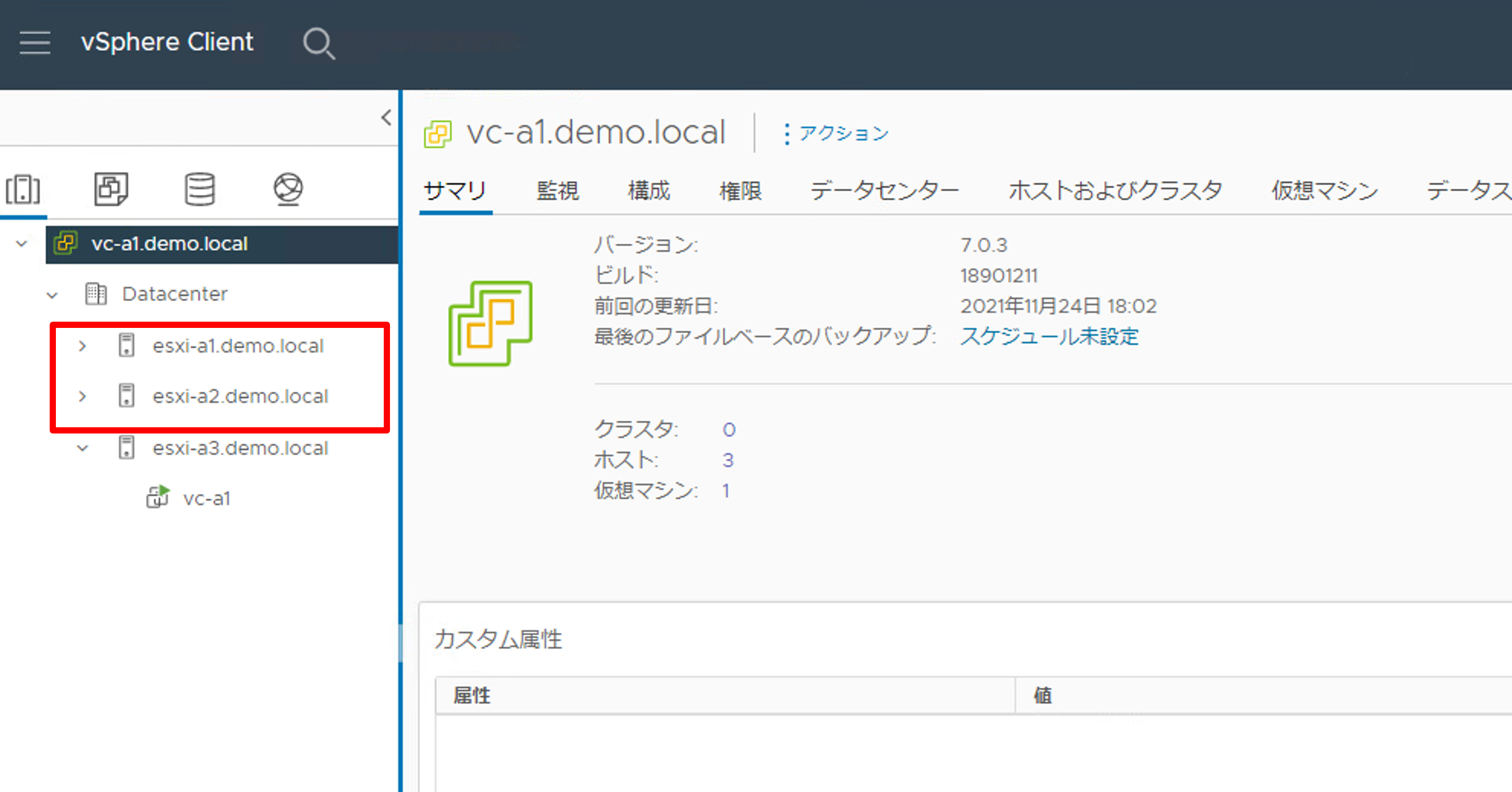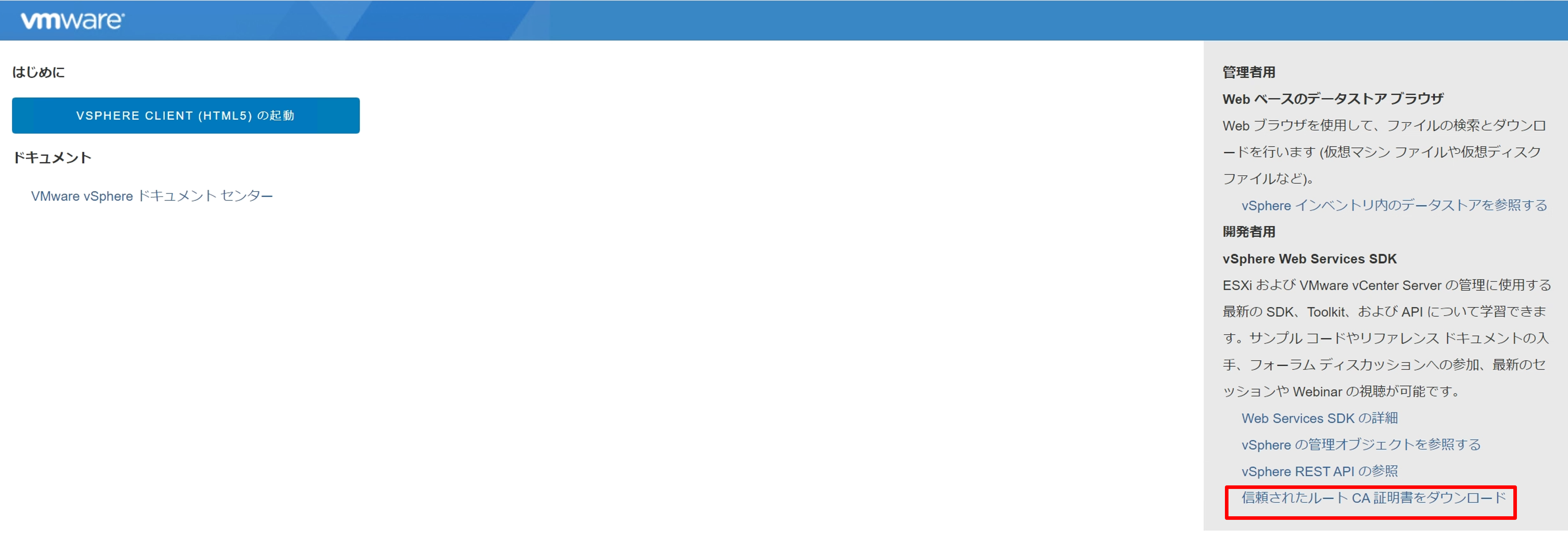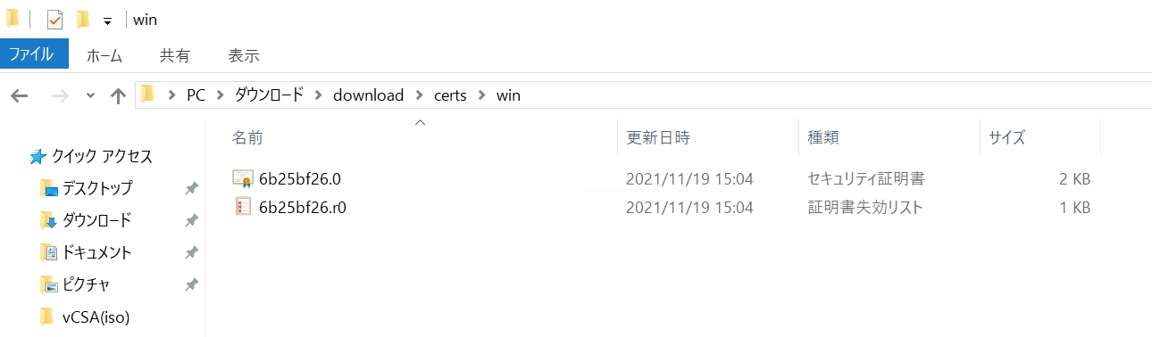vSphere 8.0 検証環境構築はこちら
この記事は「基礎から学ぶ!vSphere検証環境構築」シリーズの第2回目です。
第2回目は「vCenter Server Applianceのデプロイ」です。
1. vCenter Serverとは
vCenter Serverとは、VMware vSphere環境を統合的に管理するためのサービスです。ESXiホストだけでも仮想化環境は実現できますが、vCenter Serverを利用すればESXiホストを統合的に管理できます。管理者は、vSphereのインタフェースであるvSphere Clientを通じて、vCenter Server及びESXiの操作を行います。
また、vSphereの機能である「vSphere vMotion」や「vSphere HA」、「vSphere DRS」などはESXiホストだけでは実現できず、vCenter Serverが必須となります。
このvCenter Serverの機能をLinuxベースの仮想アプライアンスとして最適化されたものが、vCenter Server Appliance(vCSA)です。なお、Windows Server上にvCenter ServerをインストールするvCenter Server for WindowsはvSphere 7では廃止されたのでご注意ください。
2. 使用する環境
今回使用する環境は以下の通りです。
- ハードウェア:ESXi 3台(Nested仮想マシン)
- ソフトウェア:VMware ESXi 7.0 Update 3 / vCenter Server Appliance 7.0 Update 3
【参考】https://kb.vmware.com/s/article/86398
各コンポーネントで以下のホスト名、アドレスを使用します。
| コンポーネント | ホスト名 | IPアドレス |
|---|---|---|
| ESXi-A1 | esxi-a1.demo.local | 192.168.255.10/24 |
| ESXi-A2 | esxi-a2.demo.local | 192.168.255.20/24 |
| ESXi-A3 | esxi-a3.demo.local | 192.168.255.30/24 |
| vCSA | vc-a1.demo.local | 192.168.255.100/24 |
今回は、下図の赤枠部分を構築していきます。
3. vCenter Server Applianceのデプロイ
それでは、vCenter Server Applianceをデプロイします。利用するISOイメージファイルは、第1回目「ESXiのインストール」でESXiのISOイメージファイルをダウンロードしたVMware Customer Connectから、同様にダウンロードします。
利用するファイル: VMware-VCSA-all-<バージョン>.iso
|
1. vCenter Server ApplianceのISOイメージファイルを右クリックし、[マウント]をクリックします。 |
|
2. vCenter Sever Applianceのインストーラーを実行します。
|
|
3. インストーラーが起動するので、[インストール]をクリックします。 |
|
4. vCenter Serverのインストーラーは、仮想アプライアンスをデプロイするステージ1と、vCenter Serverの設定をするステージ2に分かれています。 |
|
5. エンドユーザー使用許可契約書に同意します。
|
|
6. vCenter ServerをデプロイするESXiを指定します。
|
|
7. 証明書に関する警告が表示されます。[はい]をクリックします。 |
|
8. vCenter Serverの仮想マシンの設定をします。
|
|
9. デプロイ サイズの選択をします。
|
|
10. vCenter Serverを保存するデータストアを選択します。
|
|
11. vCenter Severのネットワークを設定します。
|
|
12. 設定した内容を確認し、[完了]をクリックします。[完了]をクリックするとインストールが始まるので、完了するまでしばらく待ちます。 |
|
13. インストールが完了したら、[続行]をクリックします。 |
|
14. vCenter Serverのデプロイが完了し、ここからはステージ2のウィザードです。 |
|
15. vCenter Serverの時刻同期を設定します。
|
|
16. vCenter Serverのローカル認証で使用される、SSOドメインを構成します。
|
|
17. VMwareカスタマエクスペリエンス向上プログラム(CEIP)の設定をします。
|
|
18. 設定した内容を確認し、[完了]をクリックします。 |
|
19. 警告が表示されるので[OK]をクリックします。 |
|
20. インストールが完了したら、[閉じる]をクリックします。 |
4. vSphere Clientで接続確認
ブラウザから、vSphere Clientに接続確認を行います。
|
1. vSphere Clientに接続をします。
|
|
2. [FQDN にアクセスする(安全ではありません)]をクリックします。 |
|
3. [VSPHERE CLIENTの起動]をクリックします。 |
|
4. vSphereのログイン情報を入力します。
|
|
5. vSphere Clientに接続されたことを確認します。 |
5. ESXiホストの追加
第1回目「ESXiのインストール」で準備したESXiを、vCenter Serverに登録します。今回は[esxi-a1]、[esxi-a2]、[esxi-a3]の3台を追加します。
|
1. データセンターを作成します。
|
|
2. データセンターに付ける名前を入力します。
|
|
3. データセンターに、ESXiホストの追加をします。
|
|
4. vCenter Serverに追加するESXiのアドレスを入力します。
|
|
5. ESXiの接続情報を入力します。
|
|
6. セキュリティ アラートが表示されるので、[はい]をクリックします。 |
|
7. [次へ]をクリックします。 |
|
8. [次へ]をクリックします。 |
|
9. ロックダウン モードは無効のまま、[次へ]をクリックします。 |
|
10. [次へ]をクリックします。 |
|
11. [完了]をクリックします。 |
|
12. ESXiが追加されていることを確認します。 |
|
13. 手順3から繰り返して、[esxi-a3]と同様の手順で[esxi-a1]と[esxi-a2]を[Datacenter]に追加します。 |
6. Tips ~vCenter ServerのルートCA証明書~
vCenter Server Applianceをインストールしただけだと、vSphere Clientに接続する際、証明書エラーが表示されます。これは、インストーラーが自動生成した証明書が利用されるためです。
この問題を解決する1つの方法として、vCenter ServerのルートCA証明書をローカル コンピュータにインストールすることでエラー回避できます。なお、この方法は、検証環境や、利用者が限定されるvSphere環境向けの方法です。
証明書をダウンロードするには、ブラウザのアドレスバーにvCenter Server の[FQDN]を入力します。そして、[信頼されたルートCA証明書をダウンロード]をクリックします。
ダウンロードしたファイルを展開すると[セキュリティ証明書]と[証明書失効リスト]ファイルが存在するので、2つとも、ローカルコンピュータの[信頼されたルート証明機関]にインストールします。
それぞれ、右クリック メニューの[証明書のインストール]と[CRLのインストール]からインストールできます。
インストールが完了すると、証明書エラーが発生することなくvSphere Clientに接続できるようになります。下記URLにvCenter ServerルートCA証明書のKBもあるのでご参考にしてください。
https://kb.vmware.com/s/article/2108294?lang=ja
簡易的な回避方法ではありますが、検証環境等であれば問題なく利用できると思います。vSphere基盤の運用担当者(vSphere Clientに接続するコンピュータ)が多くなる環境では、Active Directoryのグループポリシーで証明書を配布するといった工夫もできます。大規模な環境を構築する際は、状況に合わせてご検討ください。
今回は、仮想化基盤を統合管理するvCenter Server Applianceの構築手順をご紹介しました。次回は、仮想マシンを配置するストレージとなる、データストアについてご紹介します。
【SB C&S主催】 VMware製品 無償セミナーのご案内
VMwareテクニカル講座
VMwareの各種製品の機能をわかりやすく学んでいただくために、「VMwareテクニカル講座」と題するWebセミナーを無償で開催しています。これからVMware製品を学び始める方向けに重要な機能を一通り紹介しています。詳細、お申し込みはこちらをご確認ください。
※パートナー様およびエンドユーザー様がご参加いただけます。
VMwareテクニカルハンズオン
VMwareテクニカル講座をベースにした、より実践的なハンズオンセミナーを無償で開催しています。詳細、お申し込みはこちらをご確認ください。
※パートナー様のみご参加いただけます。
皆様のご参加をお待ちしております。
他のおすすめ記事はこちら
著者紹介

SB C&S株式会社
ICT事業本部 技術本部 技術統括部
第2技術部 2課
石井 基久 - Motohisa Ishii -
Omnissa Tech Insider