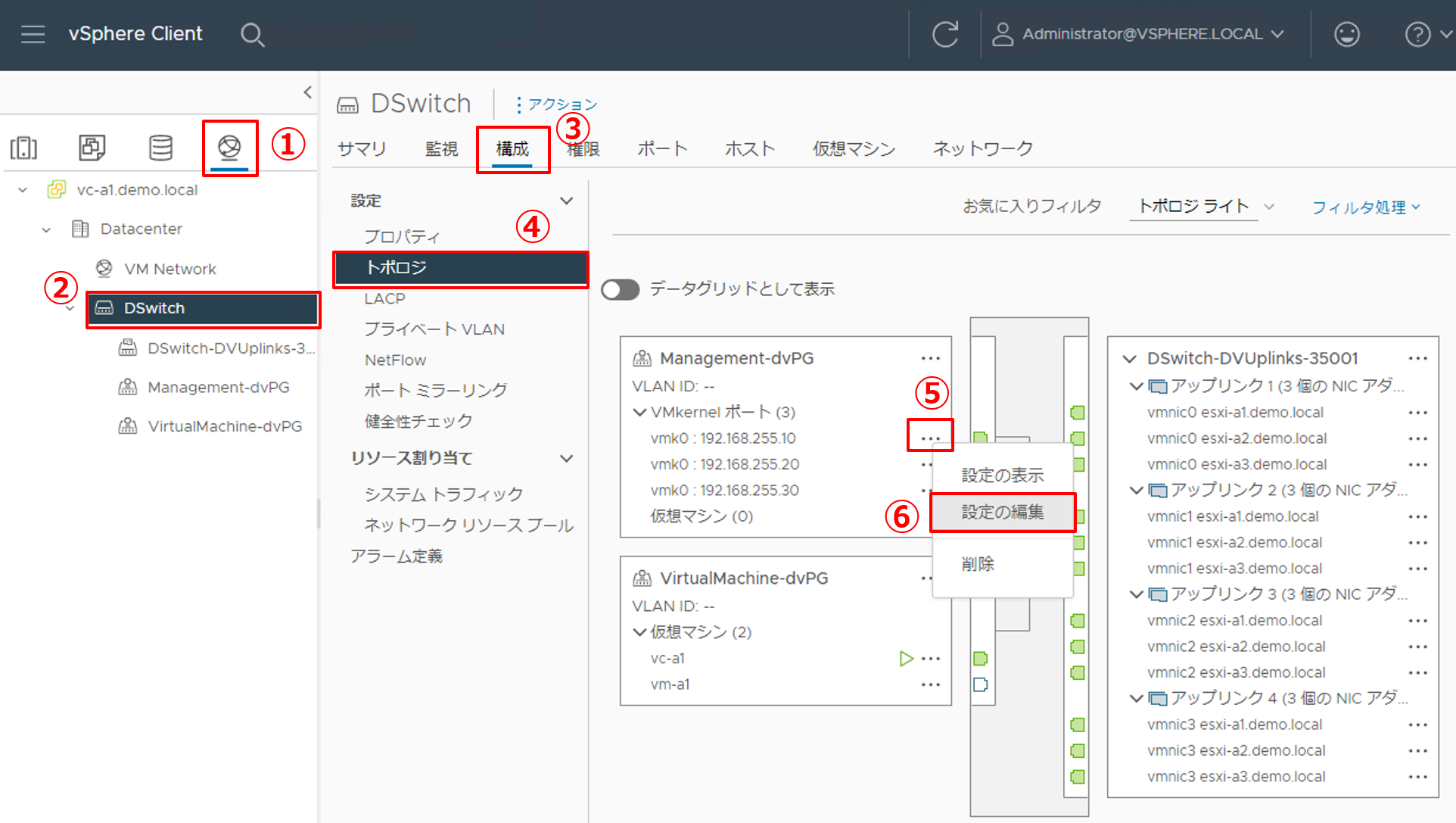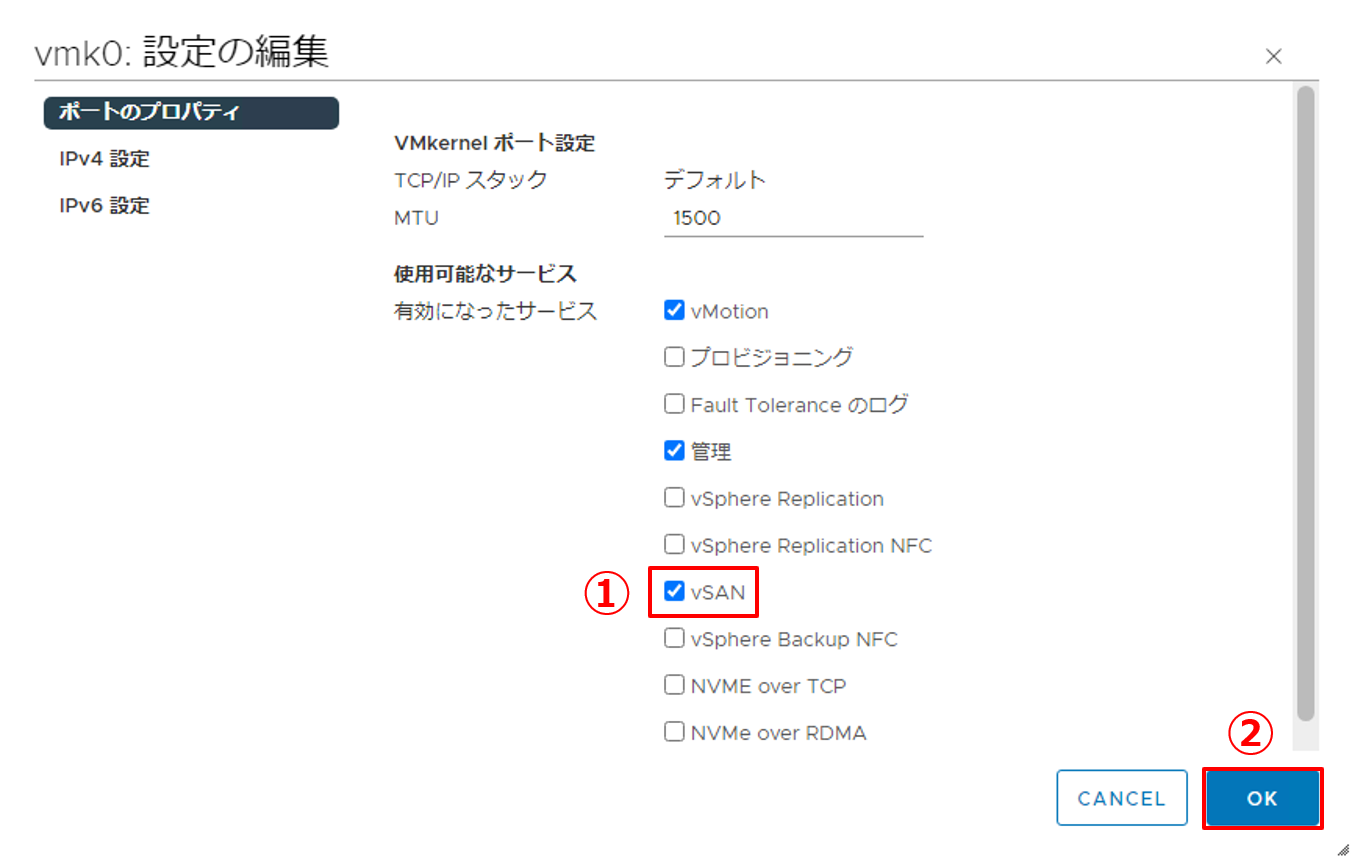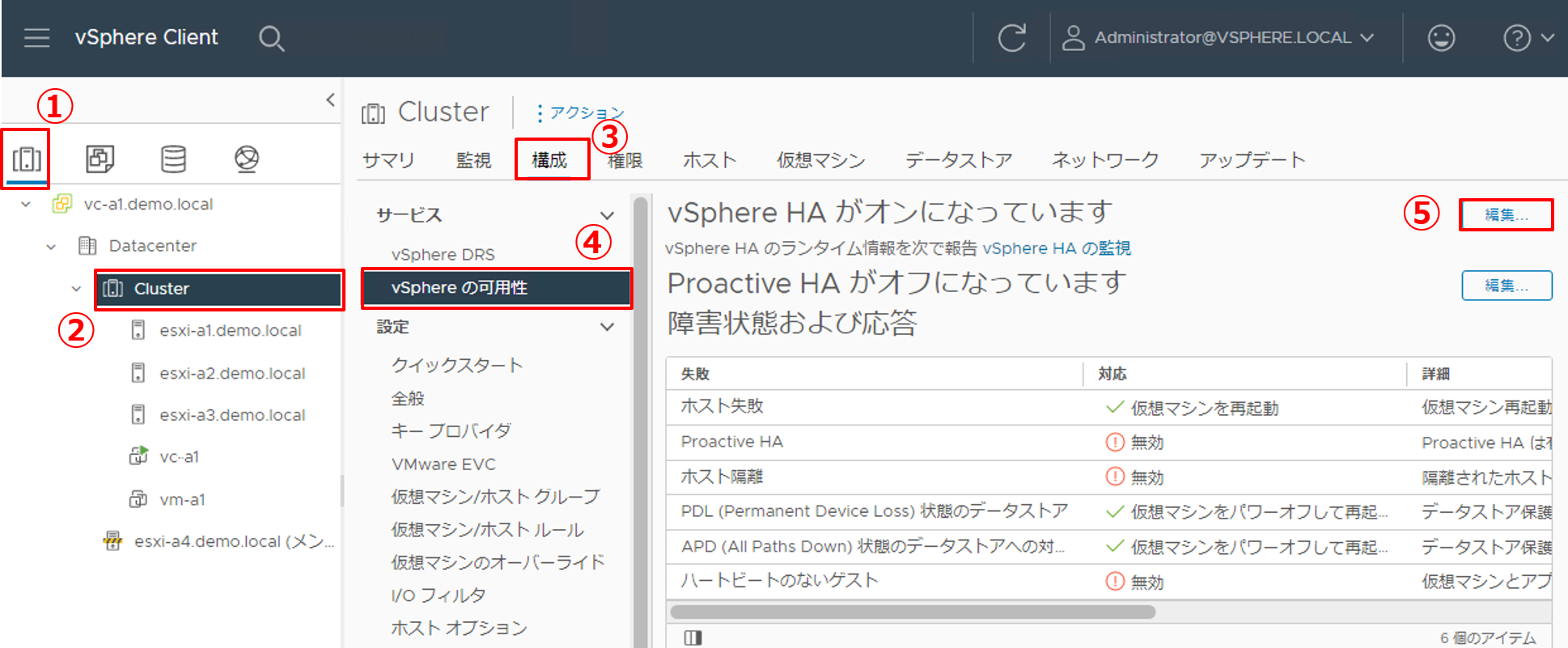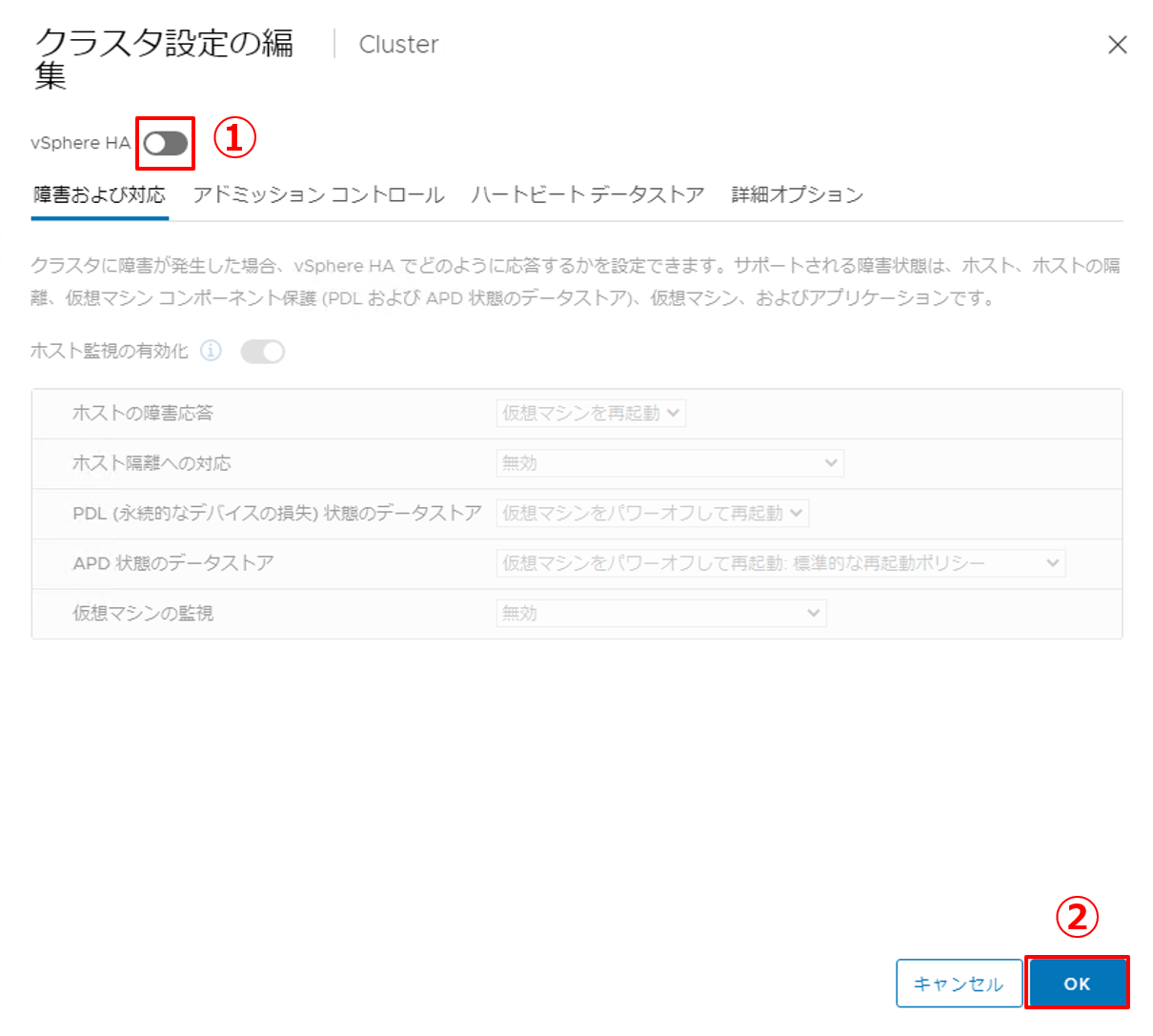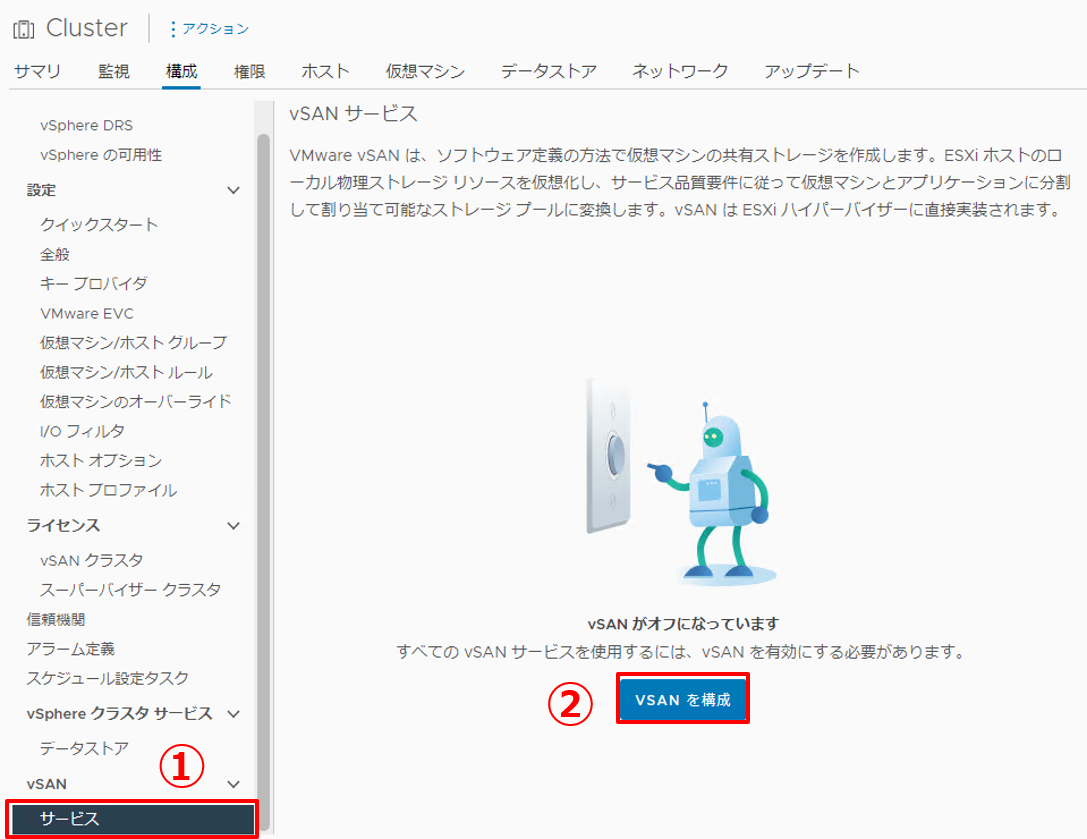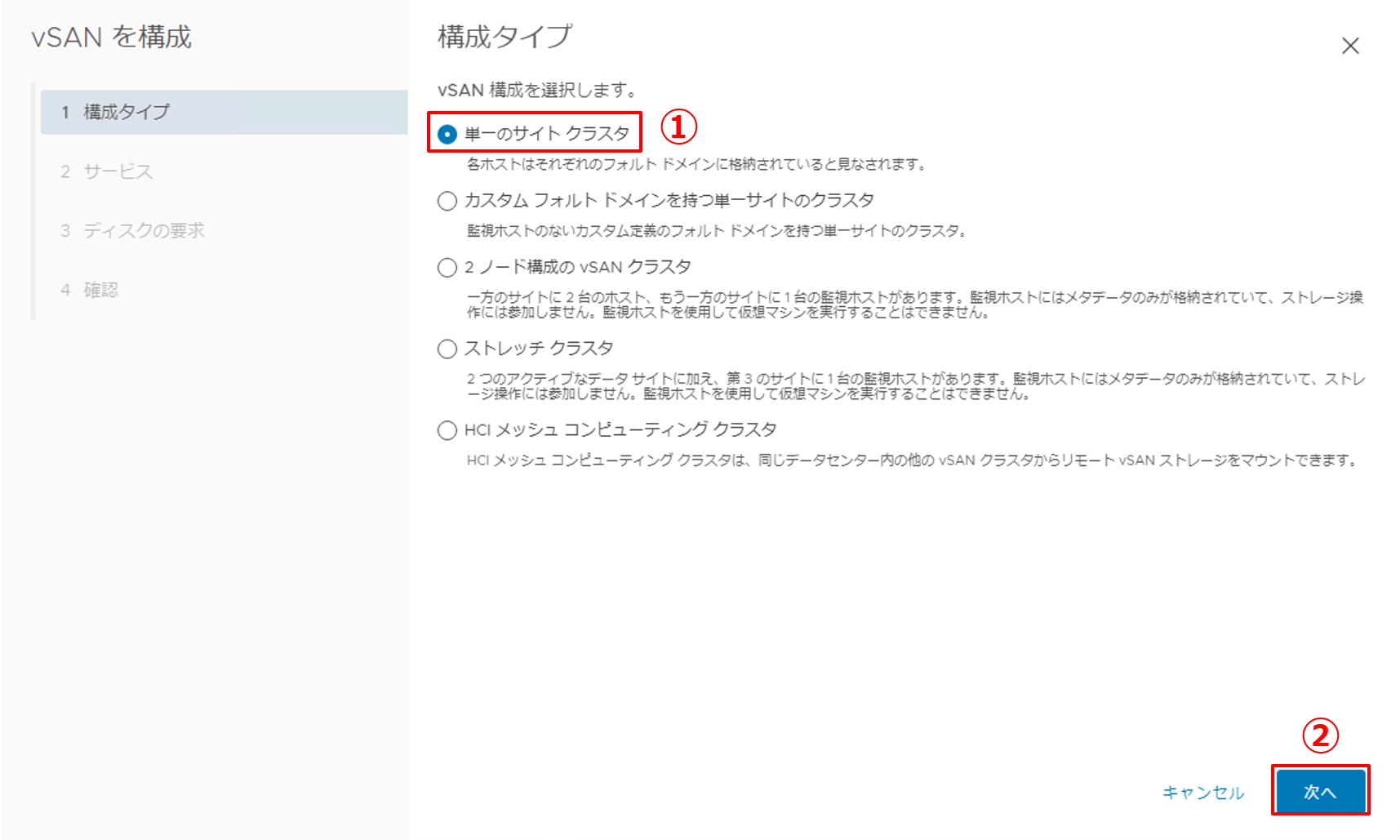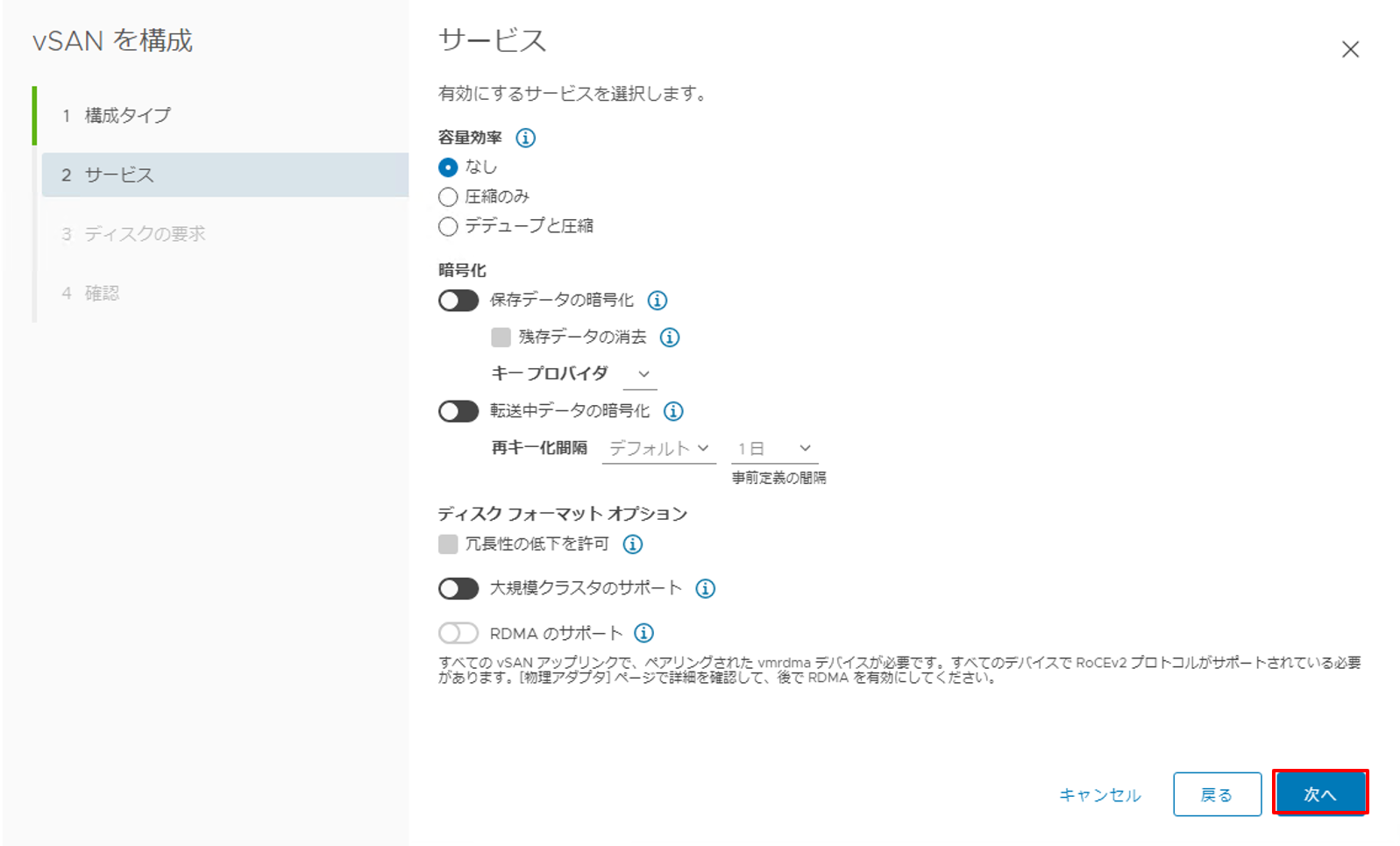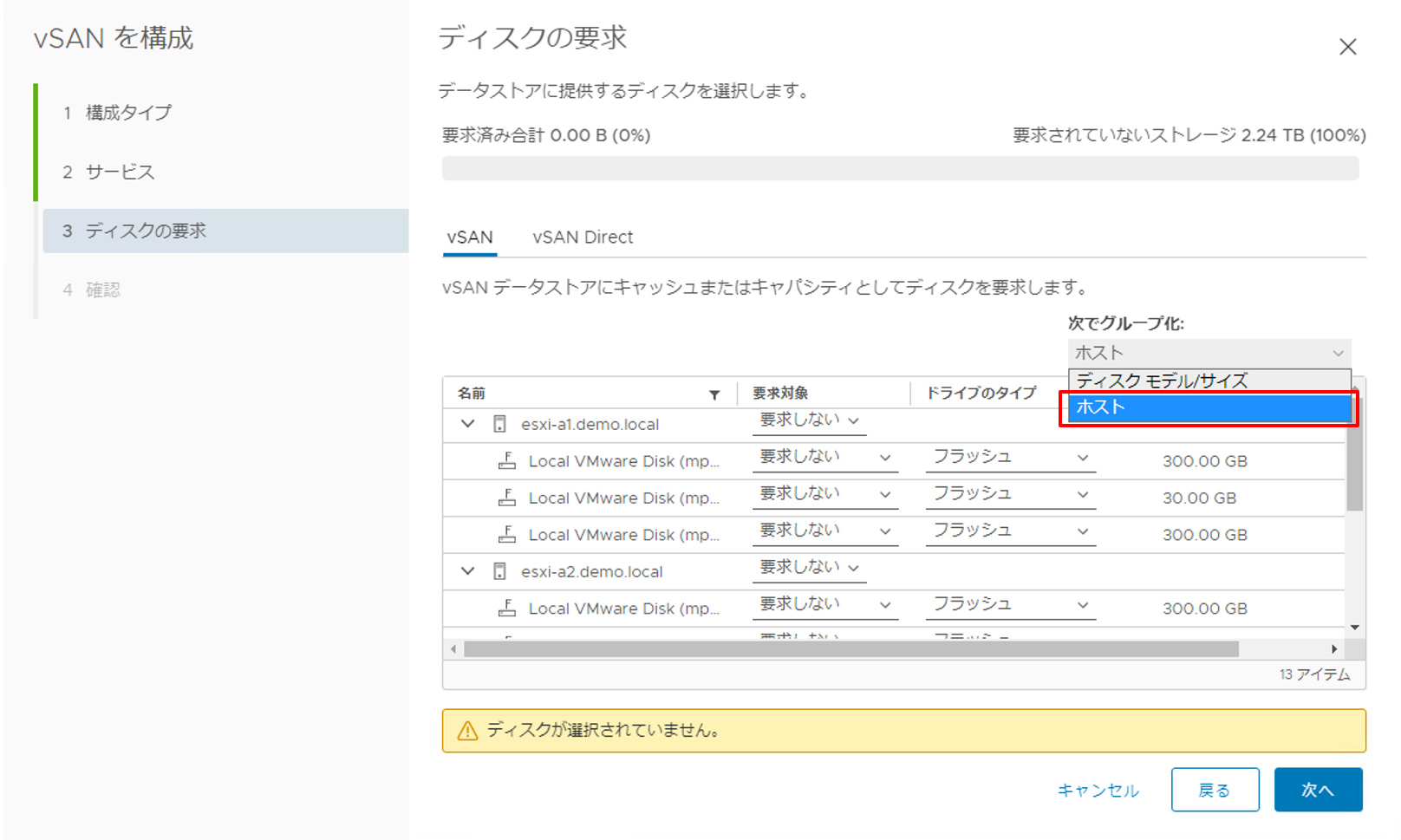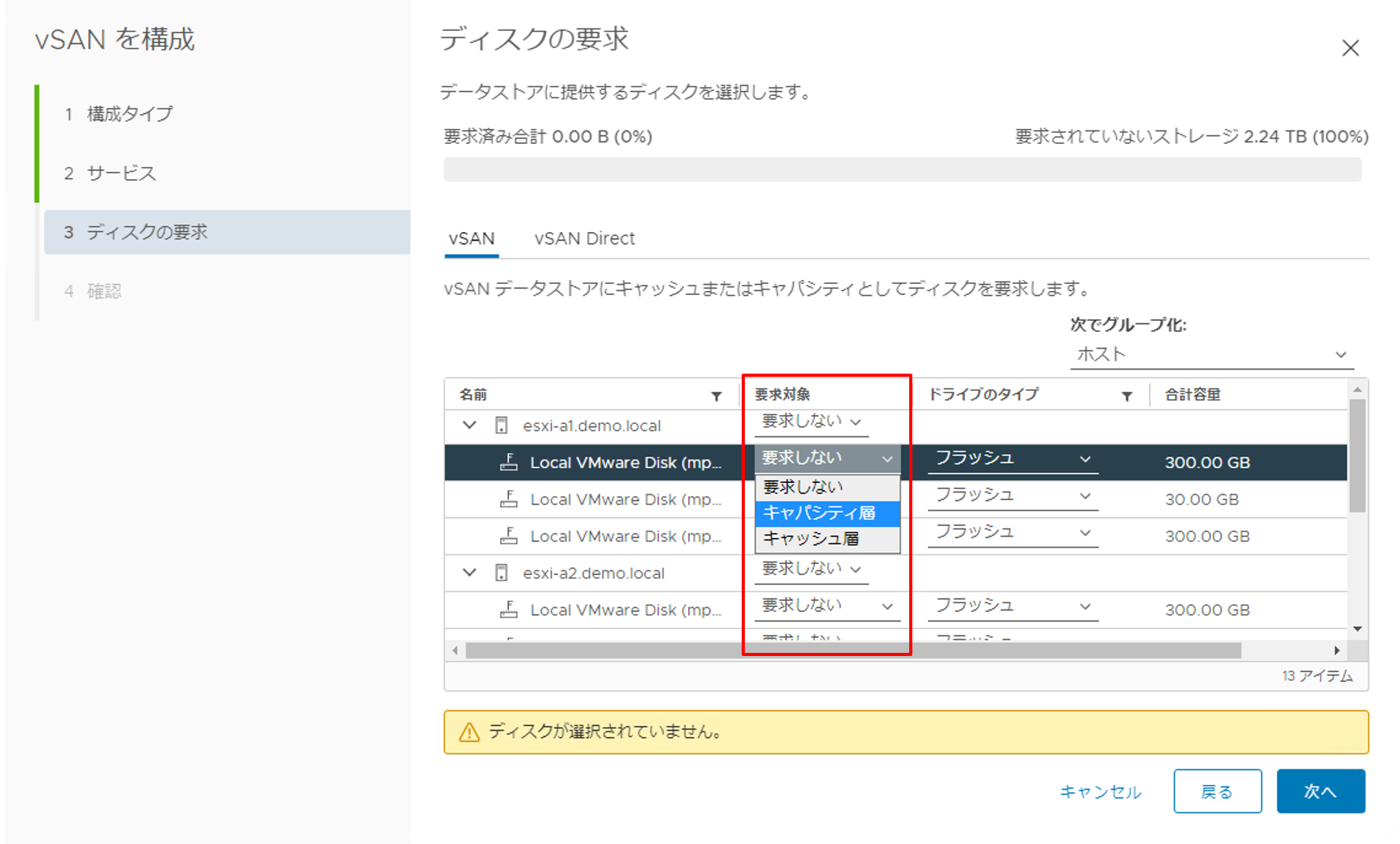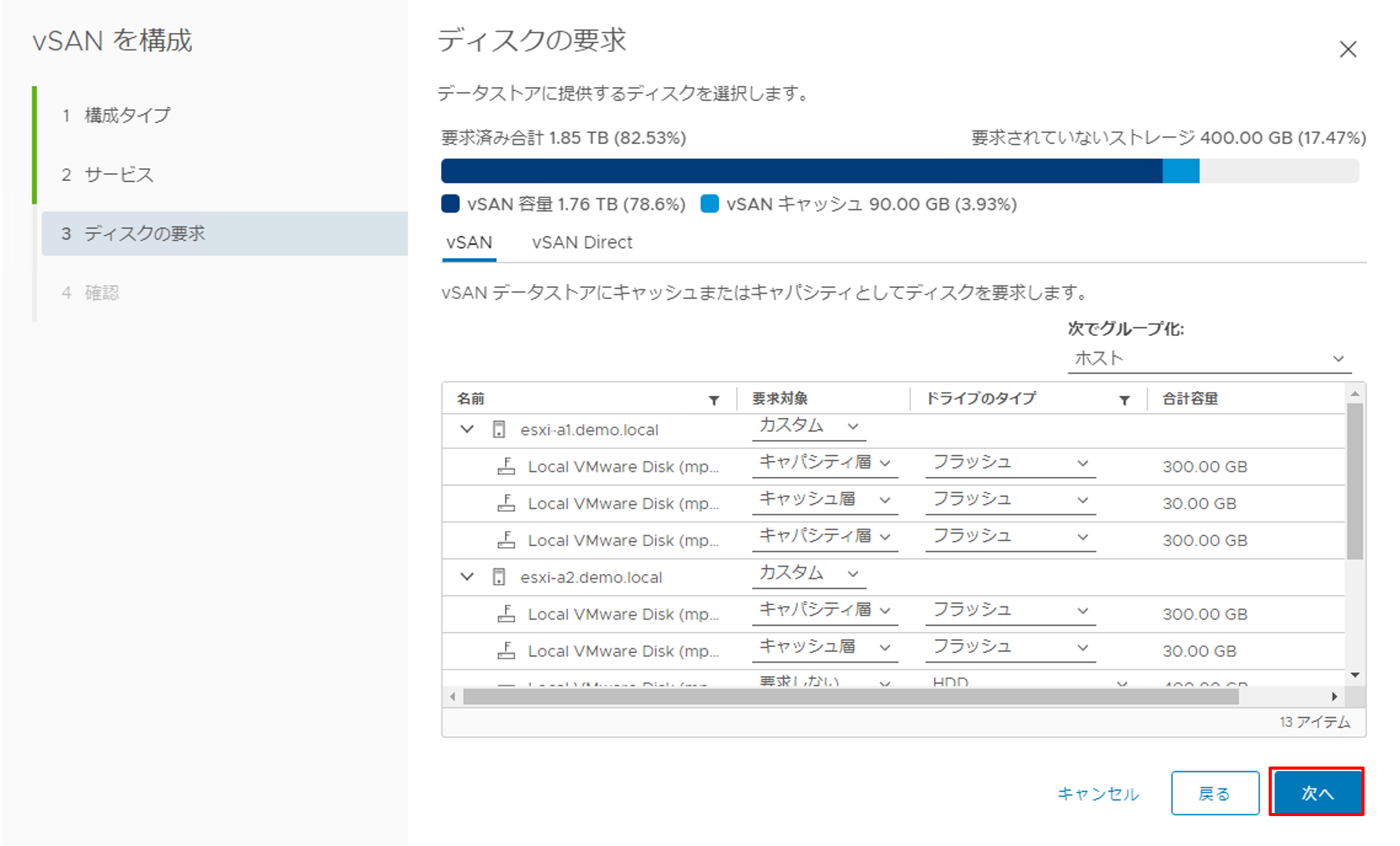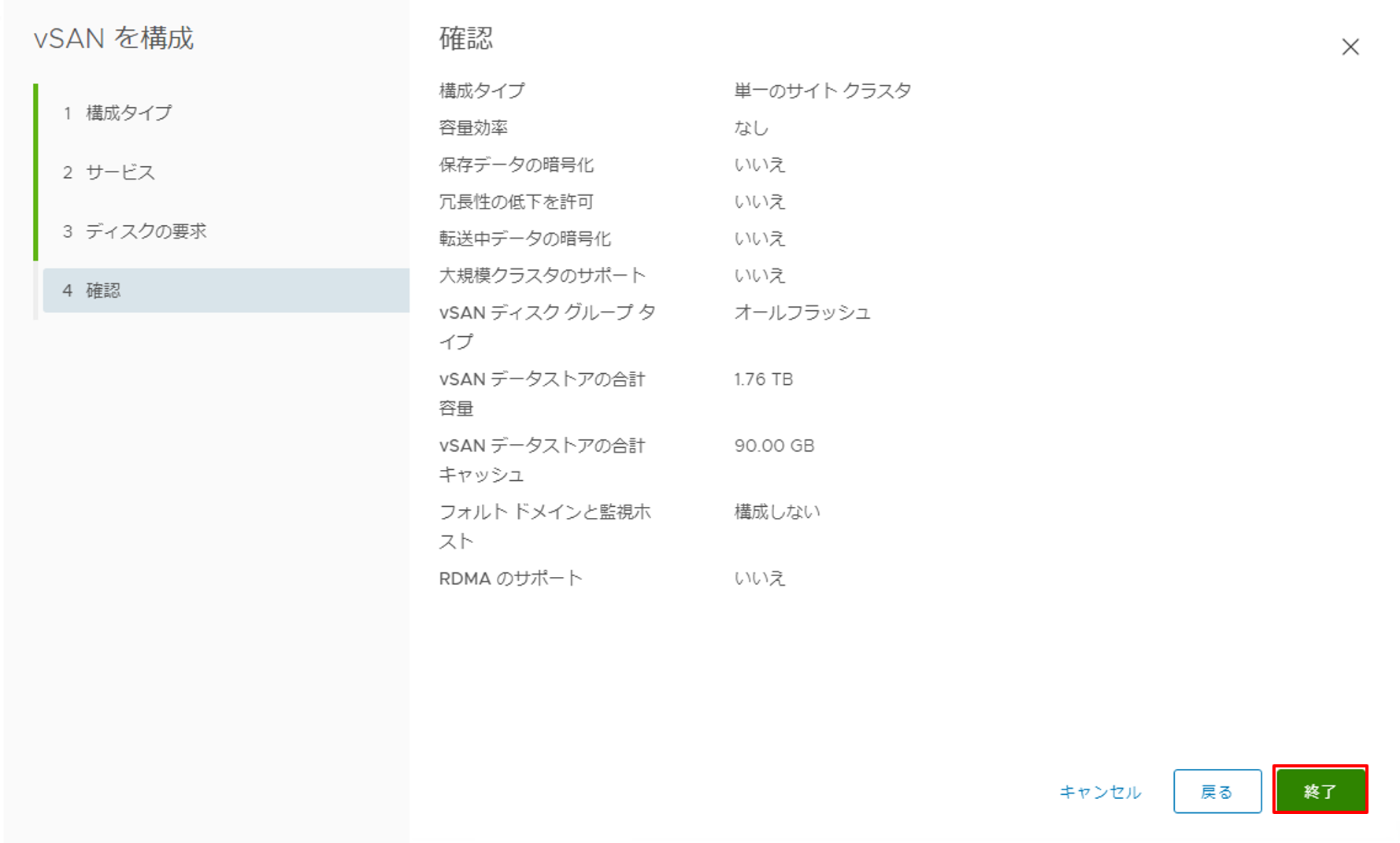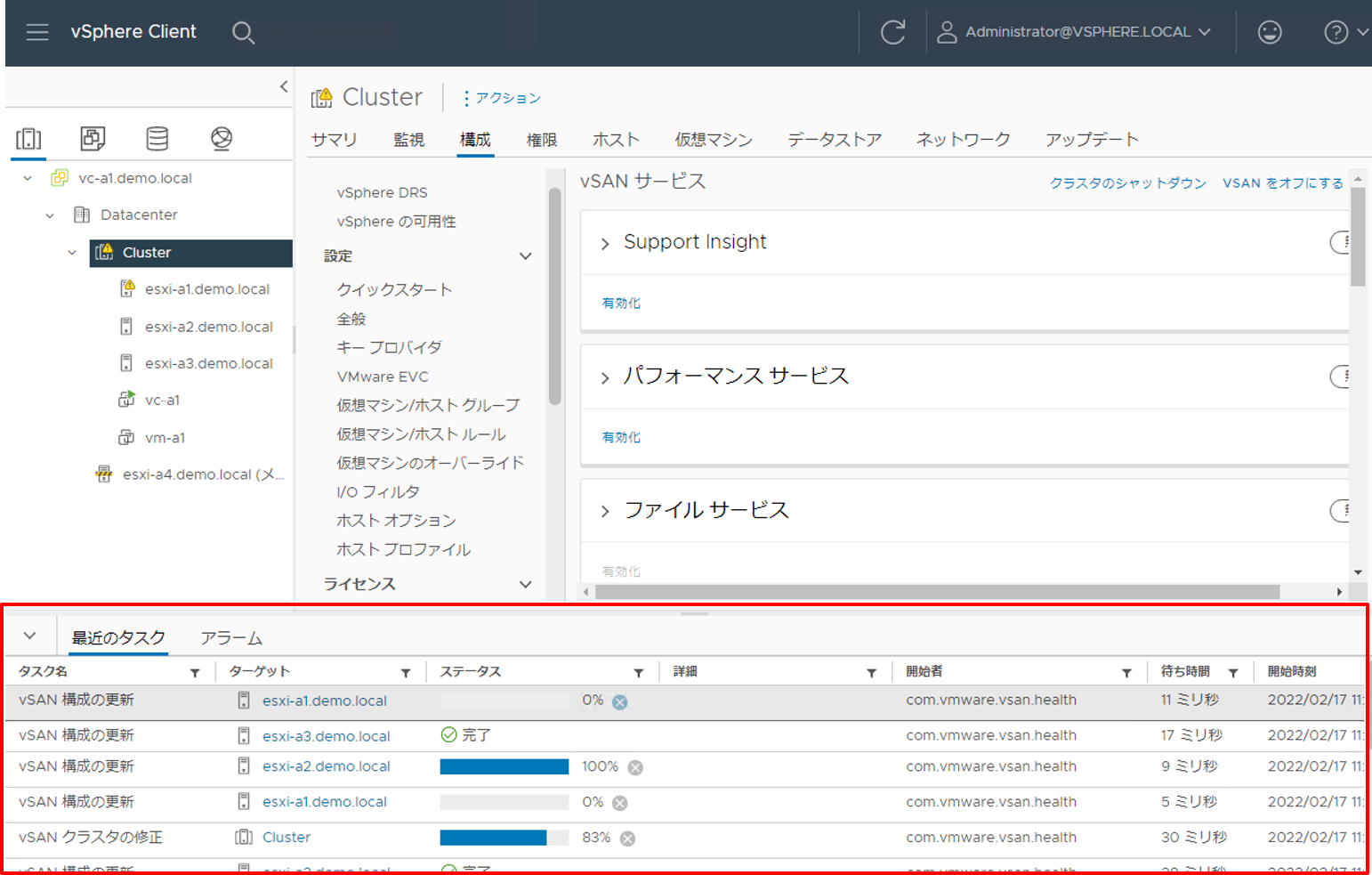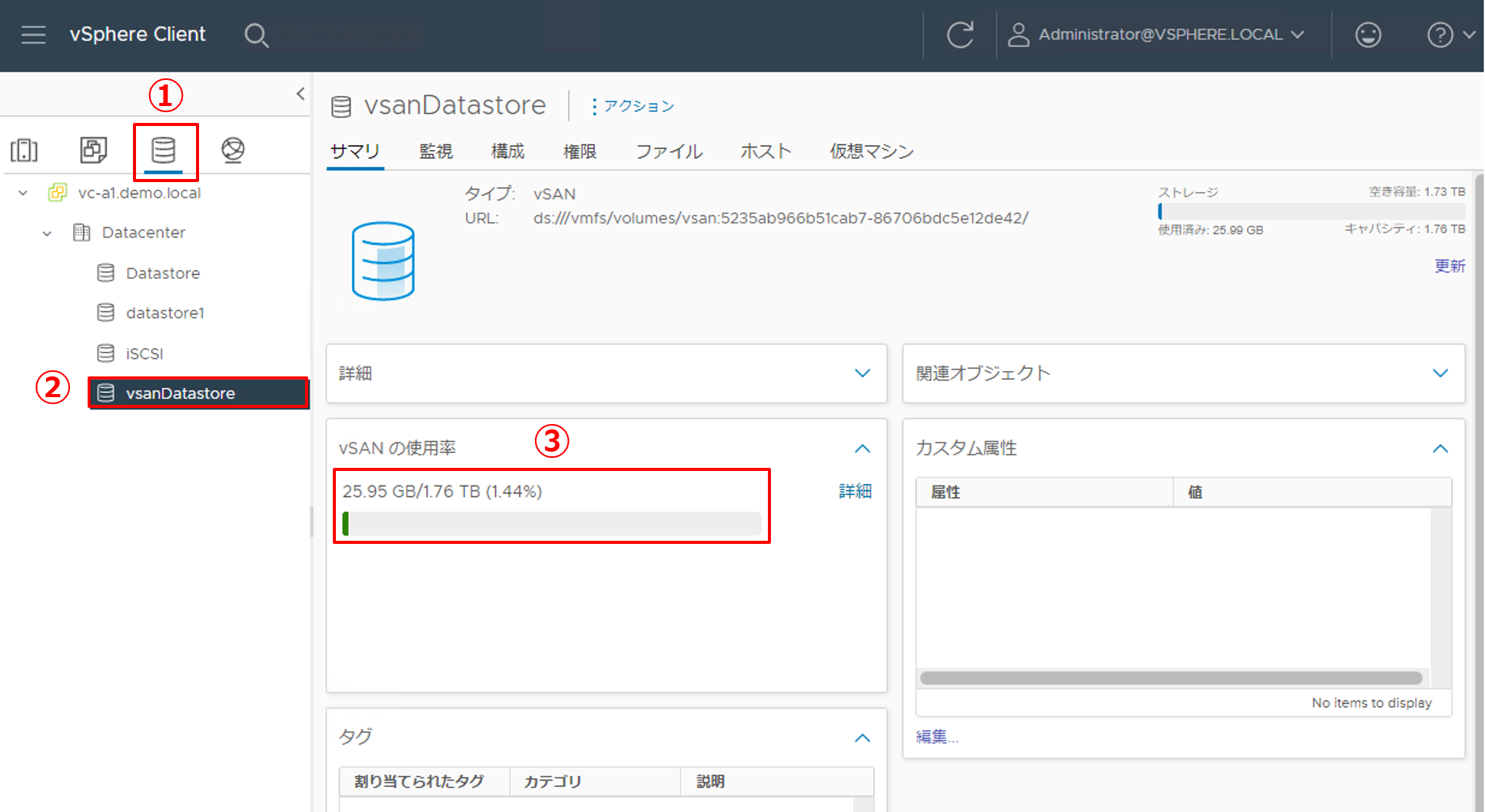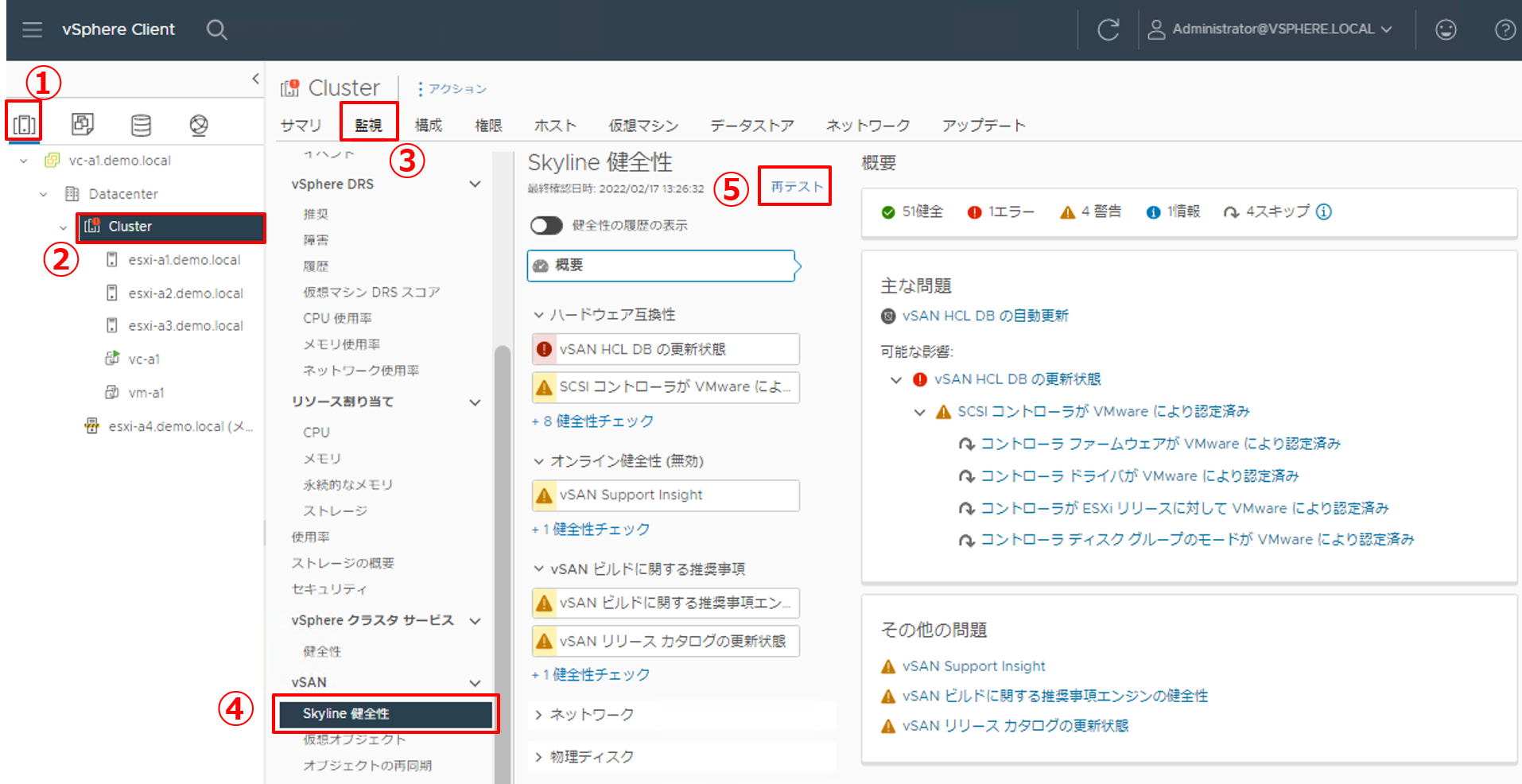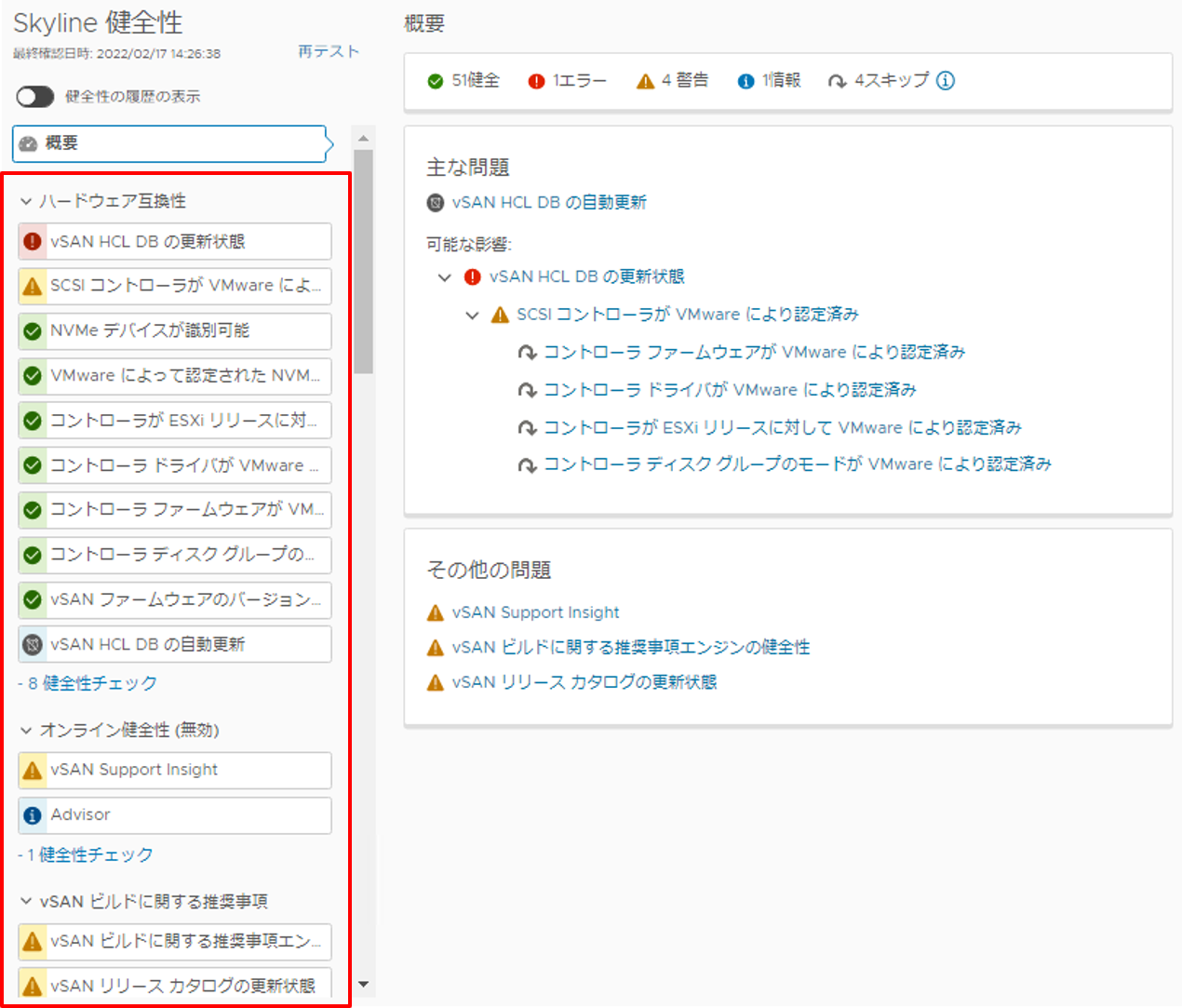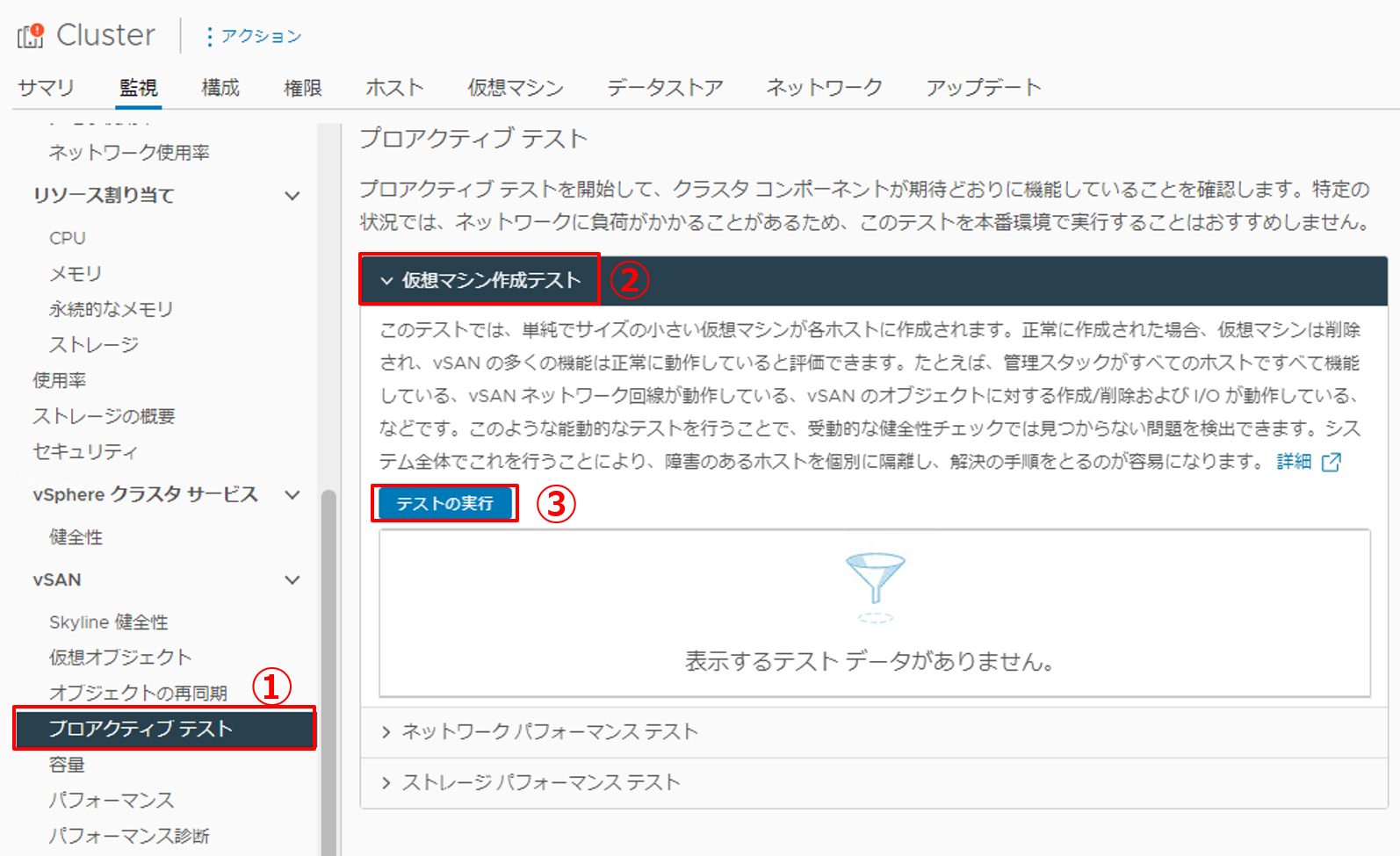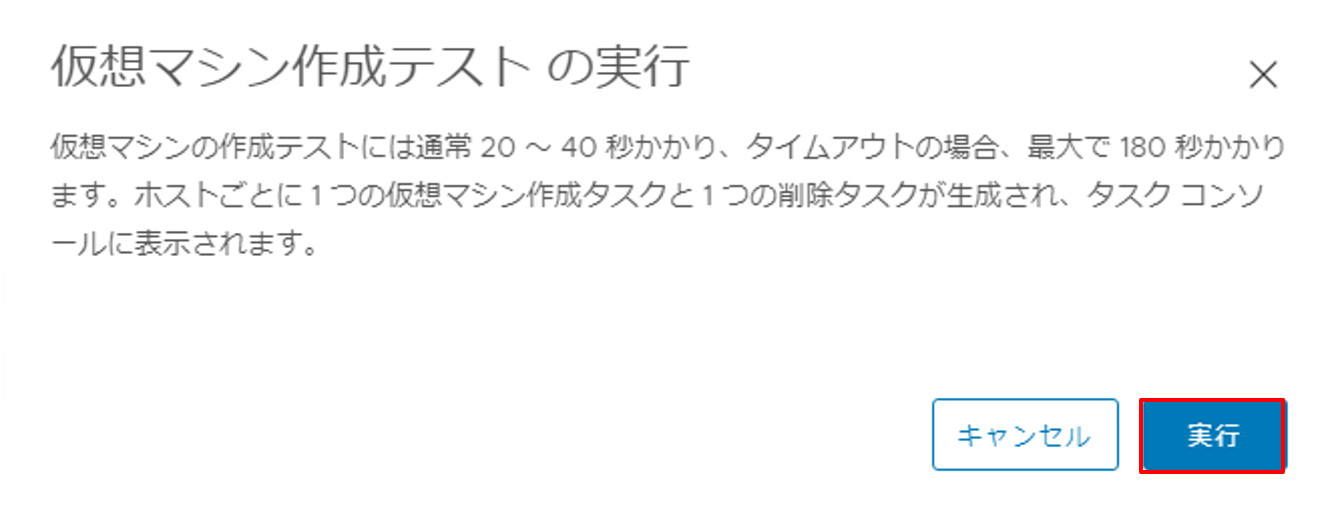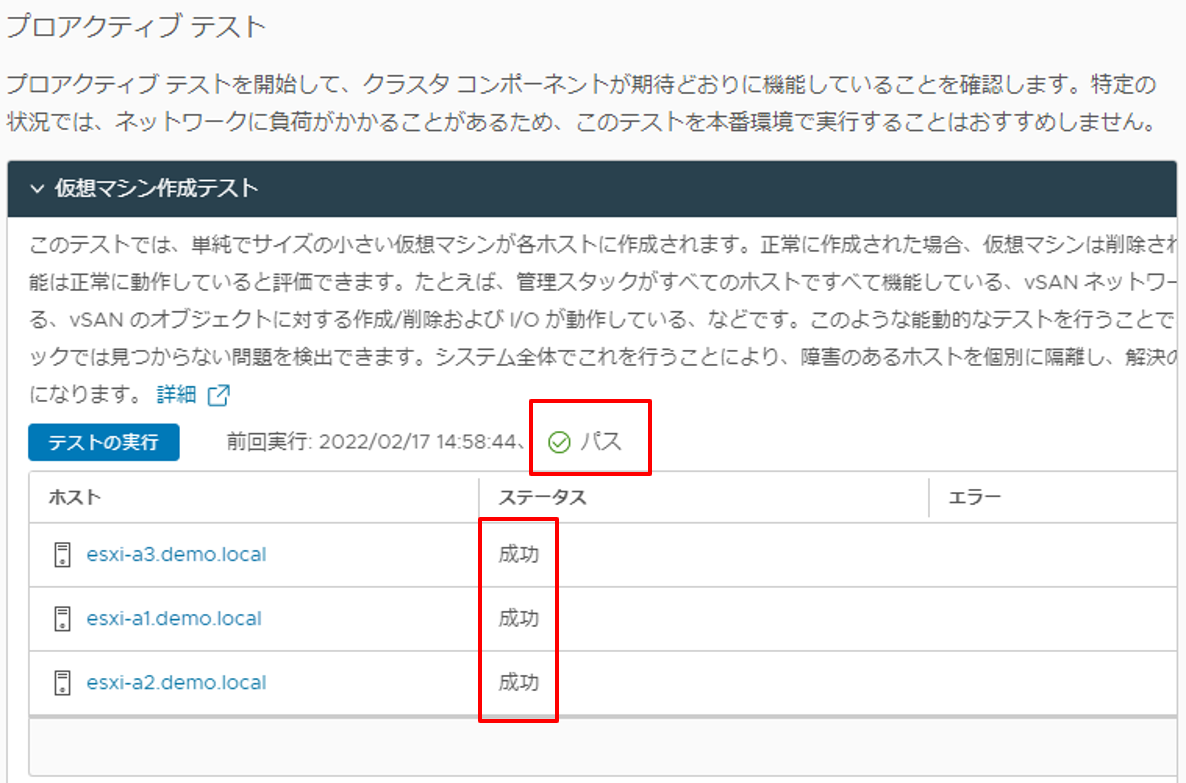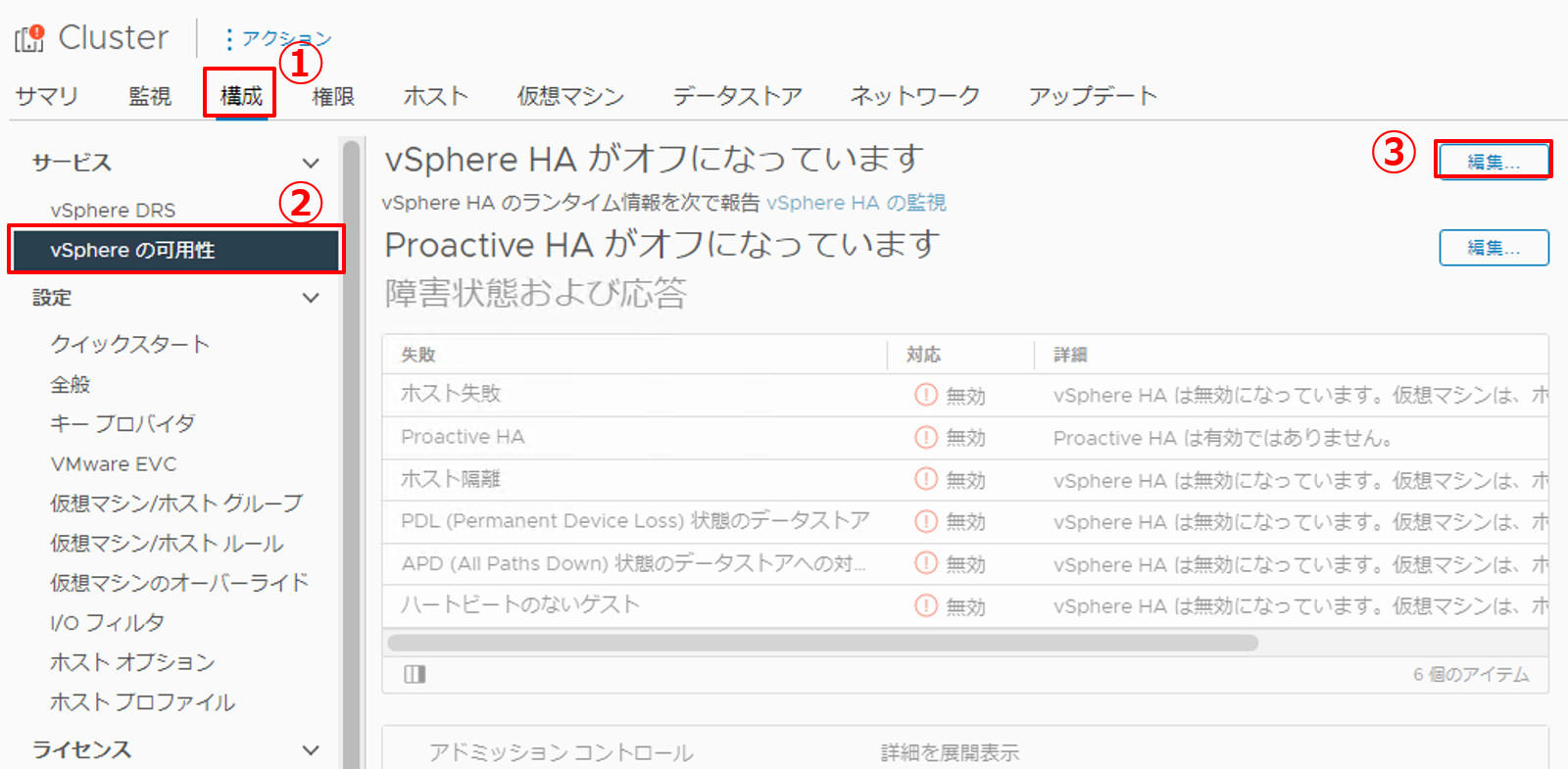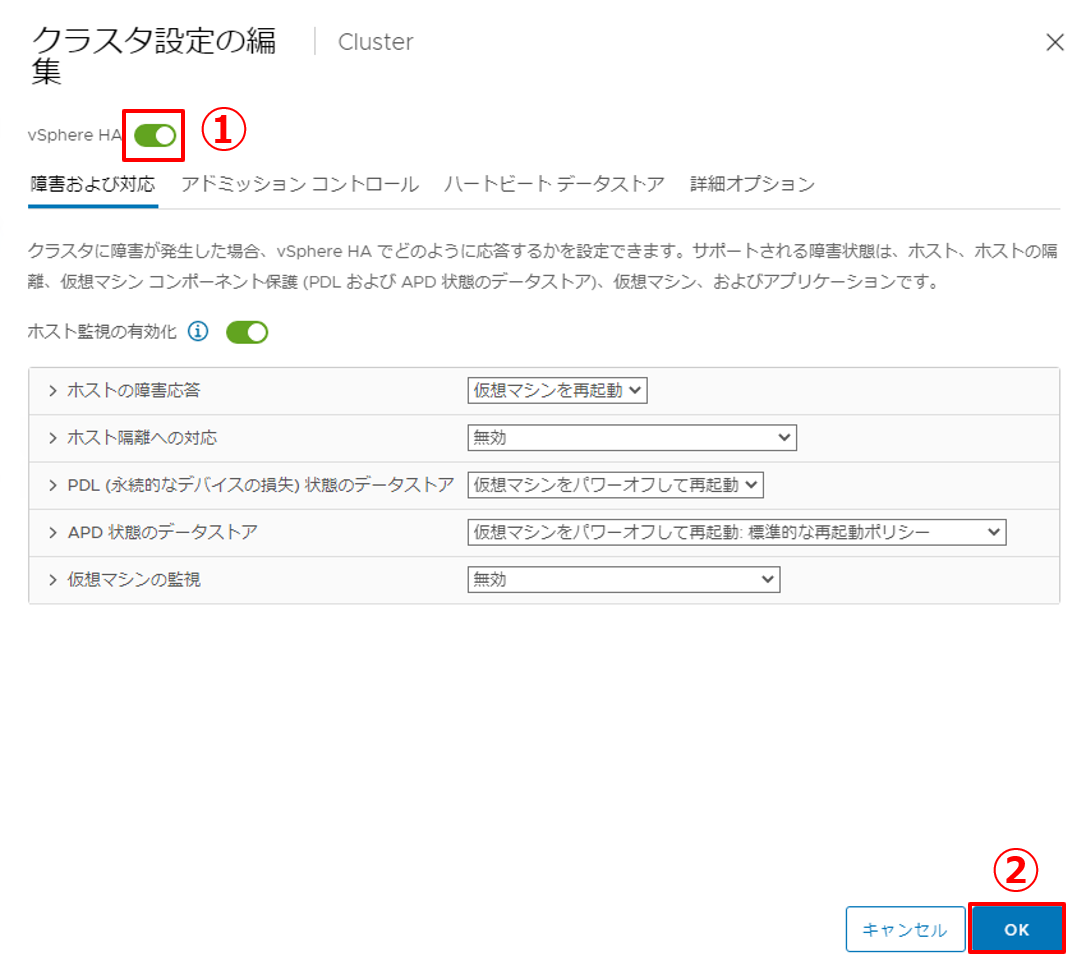こんにちは。SB C&Sの湯村です。「基礎から学ぶ!vSAN 7.0 検証環境構築」シリーズの第1回は、「vSANクラスターの作成」です。「基礎から学ぶ!vSphere 7.0 検証環境構築」シリーズでvSphereの基盤となる要素を構築しましたが、その環境を利用してvSANクラスターを作成します。
1. VMware vSANとは
vSANクラスターを作成するにあたって、VMware vSAN(以下、vSAN)についておさらいしましょう。
vSANとは、「複数のESXiホストの内蔵ディスクを束ねて、1つの共有ストレージとして扱うことができる」機能です。この機能を実現している技術をSDS(Software-Defined Storage:ソフトウェア定義されたストレージ)と呼びます。
vSANは、このSDS技術をvSphereに組み込んだものです。SDS技術を利用した仮想化基盤として一般的なソリューションに、HCI(Hyper-Converged Infrastructure)と呼ばれるものがあります。vSANはHCIの中でもスタンダードで、豊富な実績があります。

vSphereにおいて、vMotionやHAなどの可用性を担保する機能を利用するためには、共有ストレージが必要です。従来の仮想環境では、FCやiSCSI、NFSなどの外部ストレージが利用されてきました。しかし、外部ストレージを用意することは、別のハードウェア機器を新たに購入する必要があったり、ストレージ特有のスキルが必要となったりするため容易ではありません。
そこで、vSANのようなHCIを導入することで、これらの課題が一気に解消されます。
vSANの特徴としては、以下のものが挙げられます。
- vCenter Serverで仮想環境とストレージの一元管理が可能
内蔵ディスクを共有ストレージとして扱うため、ストレージだけ別のツールで管理する必要がなくなります。 - 仮想マシン毎にストレージポリシーを設定して可用性を担保
vSANにおける仮想マシンの可用性は、ストレージポリシーを仮想マシン毎または仮想ディスク毎に設定する手法で管理します。
※vSANのストレージポリシーについては「第3回 vSANストレージポリシーの設定」をご覧ください。 - フラッシュデバイスを利用することで優れたパフォーマンスを実現
vSANは、SSDとHDDによるハイブリッド構成だけでなく、オールフラッシュ構成が可能です。キャパシティディスクにSSDを搭載することで、HDDを搭載した時よりもホスト1台あたりのIOPSが大きくなり、読み書き性能が向上します。
※vSANのディスク構成についてはこちらの記事をご覧ください。
2. 使用する環境
今回使用した環境は以下の通りです。以前の「基礎から学ぶ!vSphere 7.0 検証環境構築」シリーズで構築した環境をベースにしていますが、vSANにあわせてESXiホストのハードウェア構成を変更しています。
- ハードウェア:Nested ESXiとして作成した仮想マシン3台
※今回の検証環境ではvSANクラスターを構成するために、各仮想マシンにvSAN用のディスク容量を追加しています。詳しくは以下の環境情報をご覧ください。 - ソフトウェア:VMware ESXi 7.0 Update 3c / vCenter Server Appliance 7.0 Update 3c
※「基礎から学ぶ!vSphere 7.0 検証環境構築」で利用していたiSCSIストレージは不要になります。
【参考】https://kb.vmware.com/s/article/86398
また、今回の環境では、以下の情報を使用しています。
| コンポーネント | ホスト名 | IPアドレス | ディスク追加 |
|---|---|---|---|
| ESXi-A1 | esxi-a1.demo.local | 192.168.255.10/24 | キャッシュディスク:30GB×1 キャパシティディスク:300GB×2 |
| ESXi-A2 | esxi-a2.demo.local | 192.168.255.20/24 | キャッシュディスク:30GB×1 キャパシティディスク:300GB×2 |
| ESXi-A3 | esxi-a3.demo.local | 192.168.255.30/24 | キャッシュディスク:30GB×1 キャパシティディスク:300GB×2 |
| vCSA | vc-a1.demo.local | 192.168.255.100/24 | - |
下図の赤枠部分を構築していきます。
3. vSANネットワークの設定
今回の検証環境は「基礎から学ぶ!vSphere 7.0 検証環境構築」シリーズで設定したネットワーク構成を引き継ぐ形でベースにしています。そのため、分散仮想スイッチ上には「Management-dvPG」および「VirtualMachine-dvPG」の2つのポートグループが既に設定されています。
※詳しくは「基礎から学ぶ!vSphere 7.0 検証環境構築 第5回 ネットワークの設定(分散仮想スイッチ)」をご覧ください。
Management-dvPGに構成されているVMkernelポート(vmk0)では、管理サービスとvMotionサービスが有効になっています。ここにvSANサービスを追加することで、vSAN用ネットワークを構築します。
vSphere 7.0 検証環境構築シリーズの記事でご紹介したように、本来はサービス毎にVMkernelポートを作成することが推奨とされています。今回の検証環境では全てのサービスを同じVMkernelポートに設定していますが、ネットワークを構築する際はその点も考慮に入れると尚良いでしょう。
|
1. vSphere Clientにログインし、VMkernelポートの設定を編集します。
|
|
2. vmk0にvSANサービスを付与します。
|
以上でvSANネットワークの設定は完了です。設定自体はとても簡単で、あらかじめ構築されたvSphere環境があれば、VMkernelポートにvSANサービスを付与するだけで完了します。
4. vSANクラスターの作成
ネットワークの設定が完了した後にvSANクラスターを作成します。
vSANクラスターを作成する前に、vSphere HAが無効になっていることを確認してください。vSphere HAが有効になっていると、vSANクラスターを作成できません。通常、vSphere HAの通信ではESXiの管理ネットワークが使用されますが、vSANクラスターではvSAN独自のネットワークが使用されるようになります。そのため、vSphere HAを有効にしたままではvSANクラスターを作成できないのです。
今回は「基礎から学ぶ!vSphere 7.0 検証環境構築 第7回 クラスターの構築」で作成したクラスターを利用しているため、vSphere HAを無効化する手順も記載します。
|
1. vSphere HAの設定を編集します。
|
|
2. vSphere HAを無効化します。
|
|
3. vSANを構成します。
|
|
4. vSANの構成タイプを選択します。
|
|
5. サービスでは何も編集せずに [次へ] をクリックします。 |
|
6. 選択しやすいように、ディスク表示をグループ化する対象として [ホスト] を選択します。
|
|
7. 以下のように、要求対象をキャパシティ層とキャッシュ層のどちらで使用するかを選択します。
|
|
8. [次へ] をクリックします。 |
|
9. 構成内容を確認し、[終了] をクリックします。 |
|
10. vSANの構成が開始し、vSphere Client画面下部の [最近のタスク] にvSAN構成のタスクが表示されます。全てのタスクが完了することを確認します。 |
|
11. vSANの構成が完了すると、データストアにvSANデータストアが作成されます。
|
5. vSAN構成後の作業
vSAN構成後は、vSANクラスターの状態に問題ないか健全性チェックが自動的に行われます。ここでは、以下の項目の健全性を確認し、正常にvSANが動作していることを確認します。
- 健全性確認
- vSANのハードウェア構成および互換性の正常性確認
- vSphere・vSANの設定および構成の正常性確認
- プロアクティブテスト(仮想マシンの作成テスト)
- vSAN機能の正常性確認
- 仮想マシンの作成および削除ができることを確認
最後に、冒頭で無効にしていたvSphere HAを再度有効にしてvSANクラスターの作成は完了です。
5.1 健全性確認
Skyline健全性を利用して健全性を確認します。SkylineとはVMwareによって提供されている機能で、システムの健全性を監視し、トラブルを未然に防ぐことに役立ちます。
|
1. Skyline健全性の画面を開き、健全性の再テストを行います。
|
|
2. 各項目が健全(緑チェック)になっていることを確認します。 |
5.2 プロアクティブテストの実行
プロアクティブテストを利用して、仮想マシンの作成が成功することを確認します。
|
1. プロアクティブテストの実行画面にアクセスします。
|
|
2. [実行] をクリックします。 |
|
3. 実行結果が [パス] になっていること、各ESXiホストのステータスが全て [成功] になっていることを確認します。 |
5.3 vSphere HAの有効化
vSphere HAを有効にします。
|
1. vSphere HAの設定を編集します。
|
|
2. vSphere HAを有効化します。
|
6. Tips ~ クイックスタートを使ってみよう! ~
vSphereには「クイックスタート」という、ワークフローに従うことで迅速にクラスターを構成できる機能があります。今回の検証環境では、既にクラスターに加えて分散仮想スイッチなどの設定が済んだ状態からvSANの構築を開始していますが、クイックスタートを利用すると、クラスターだけが作成されている状態からワークフローに従ってvSANクラスターを構成することができます。また、vSANクラスターを構成するだけでなく、vSphere DRSやvSphere HAの有効化、分散仮想スイッチの設定などにもクイックスタートを利用できます。
クイックスタートでの設定手順は以下のようになります。
クラスターの作成
vSANを構築するクラスターを作成しておきます。クラスターの作成については「基礎から学ぶ!vSphere 7.0 検証環境構築 第7回 クラスターの構築」で紹介されています。
クイックスタートの実行
クイックスタートは下記のようにvSphere Clientに組み込まれています。
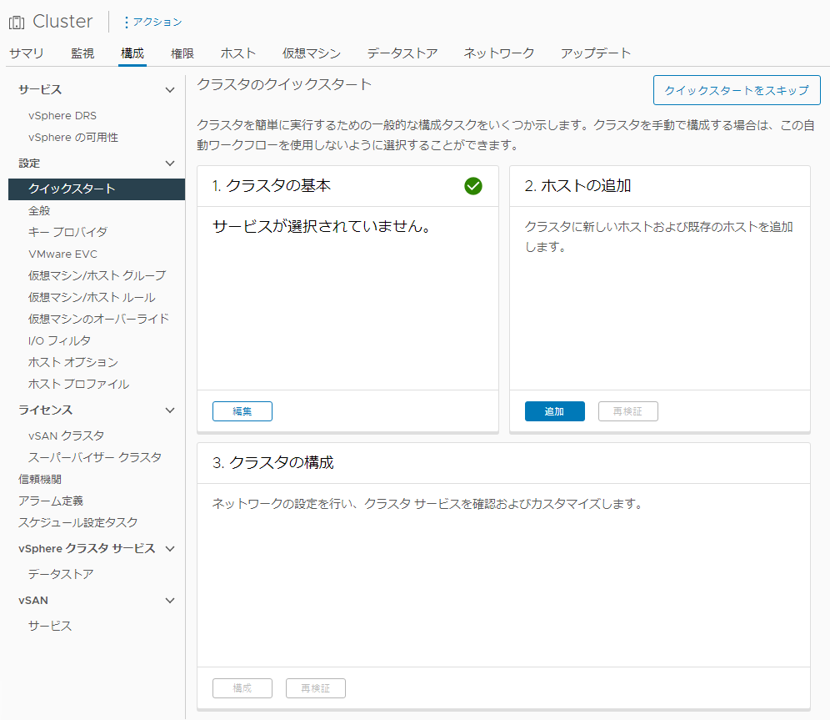
次のようにワークフローを進めていくと、vSANクラスターが構築できます。
クラスタの基本
vSANサービスを選択します。他にもvSphere DRSやvSphere HAもここで選択できます。
ホストの追加
vSANクラスターを構成するESXiホストを選択します。
クラスタの構成
- 分散仮想スイッチの設定
クイックスタートを利用すると分散仮想スイッチで構成されます。vSANのトラフィックで利用する分散仮想スイッチのポートグループや、アップリンクポートで利用する物理ポートを指定します。 - VMkernelポートのIPアドレスを指定
各ESXiホストのvSANトラフィック用のIPアドレスを指定します。 - 詳細オプションの選択
暗号化や重複排除/圧縮など、クラスター単位で設定するものをここで有効化します。 - ディスクの要求
構築手順で紹介したように、ディスクグループの設定を行います。 - フォールトドメインの作成
ESXiホストがラックを跨いで設置されている場合はフォルトドメインの作成を行います。 - 設定内容の確認および実行
このようにワークフローに従って進めるだけでvSANクラスターが構築できるので、とても簡単にvSANを導入できることがわかったと思います。今回の記事がvSANの導入を検討している方々にとって参考になれば幸いです。
次回は、今回作成したvSANクラスターにESXiホストを追加する構築手順をご紹介します。是非ご覧ください!
【SB C&S主催】 VMware製品 無償セミナーのご案内
VMwareテクニカル講座
VMwareの各種製品の機能をわかりやすく学んでいただくために、「VMwareテクニカル講座」と題するWebセミナーを無償で開催しています。これからVMware製品を学び始める方向けに重要な機能を一通り紹介しています。詳細、お申し込みはこちらをご確認ください。
※パートナー様およびエンドユーザー様がご参加いただけます。
VMwareテクニカルハンズオン
VMwareテクニカル講座をベースにした、より実践的なハンズオンセミナーを無償で開催しています。詳細、お申し込みはこちらをご確認ください。
※パートナー様のみご参加いただけます。
皆様のご参加をお待ちしております。
他のおすすめ記事はこちら
著者紹介

SB C&S株式会社
ICT事業本部 技術本部 技術統括部 第1技術部 2課
湯村 成一 - Seiichi Yumura -
Dell Technologies・HPE製品担当のプリセールスエンジニア。
主に仮想化・HCIを専門領域としている。