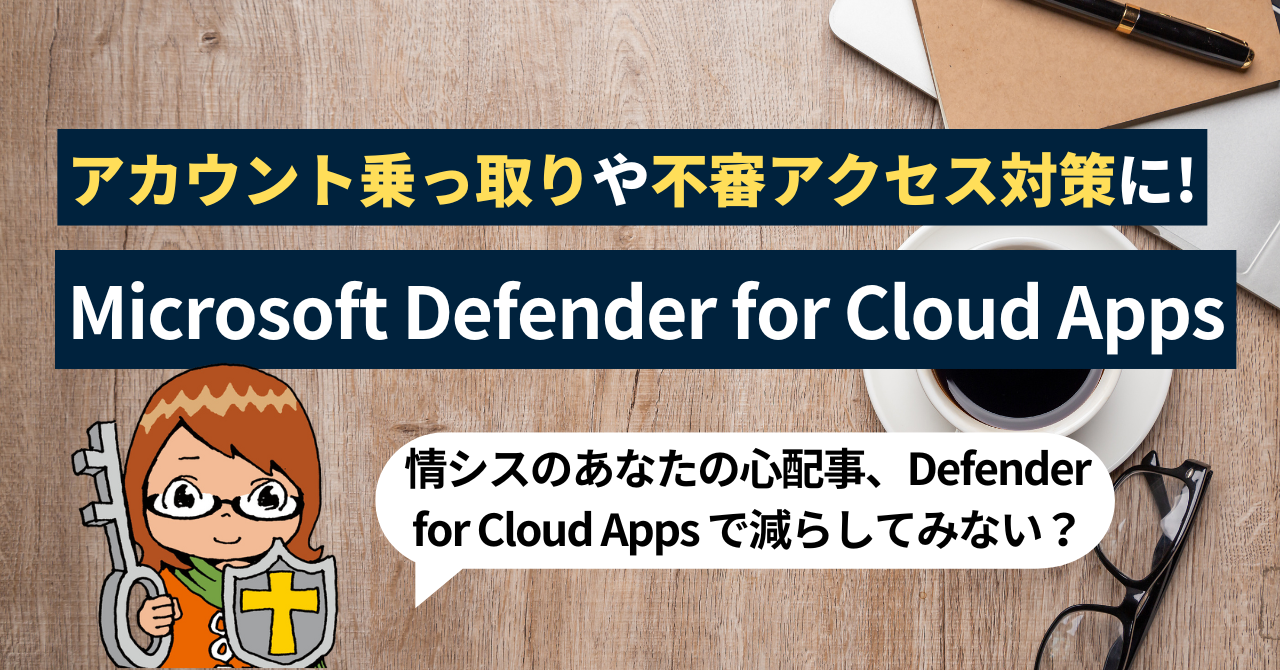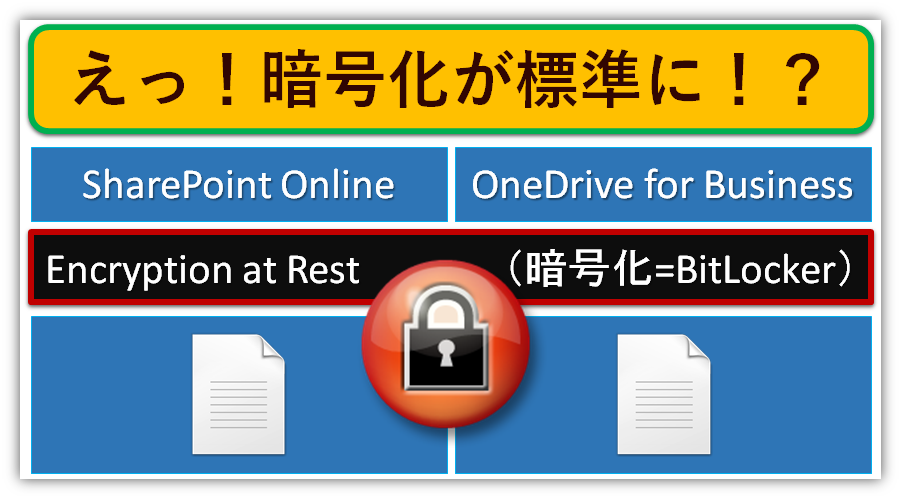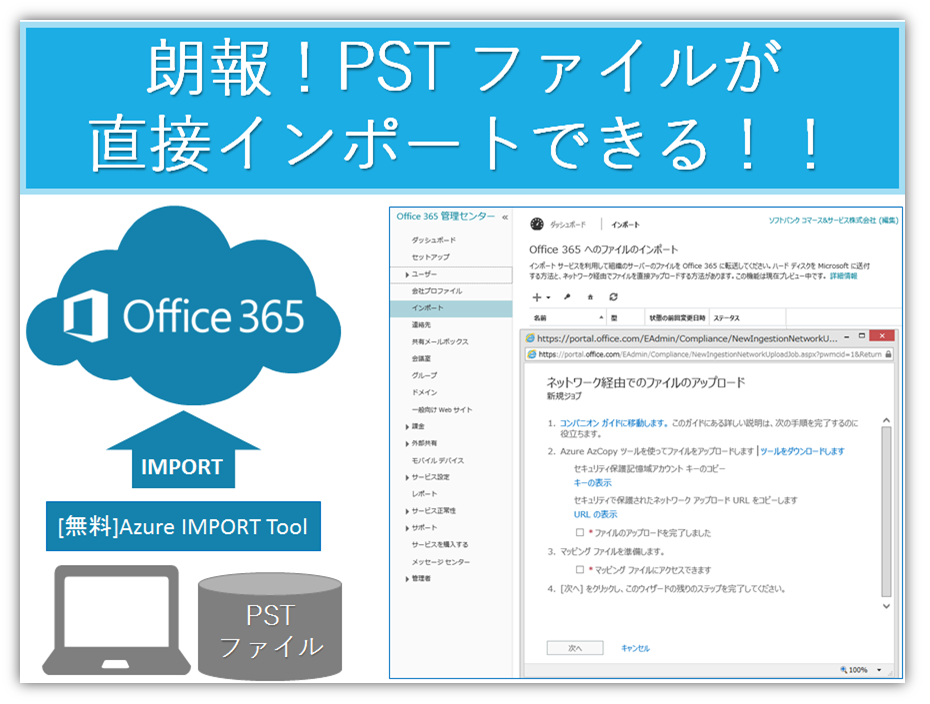AutoPilotとは?利用のメリットや従来の「イメージ展開」との違い、必要なライセンス・システム要件を解説!
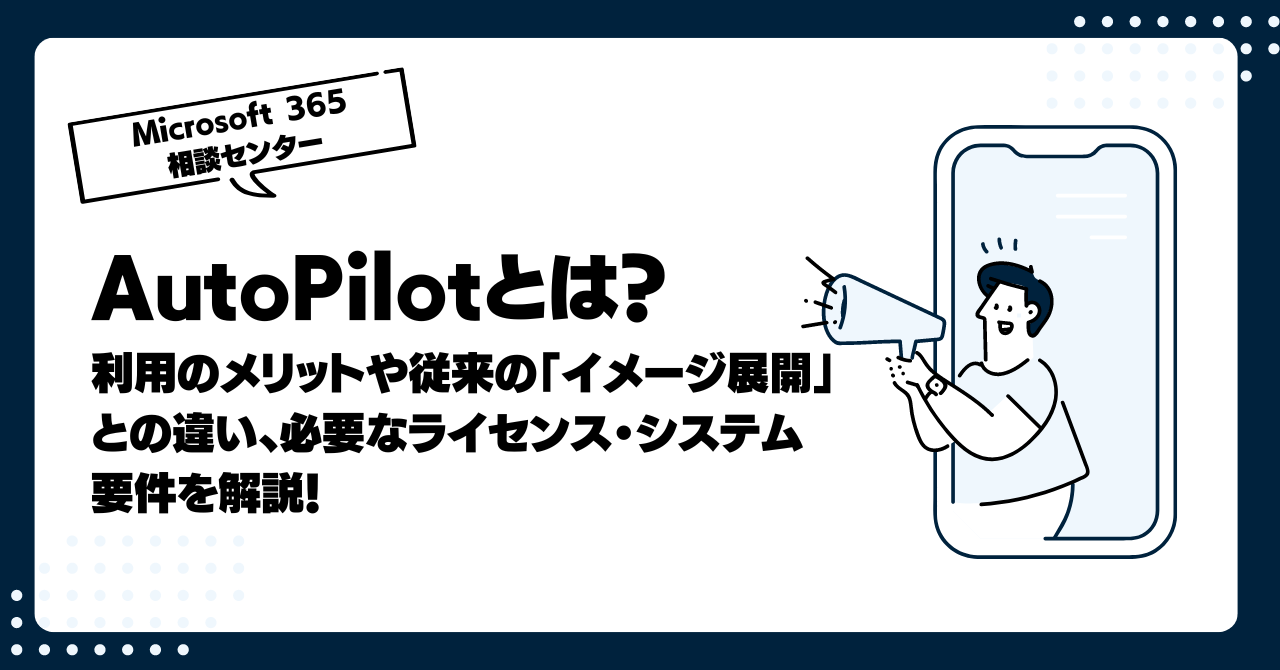
- ★ この記事は5分で読めます。

こんにちは、Microsoft 365 相談センターの五味です。先日、Windows 12が2024年にも登場するかもというニュースが入ってきましたね。
以前はWindows 10が最後のバージョンと豪語していたのに、それをあっさりと撤回して昨年2021年6月にWindows 11がリリースされたわけですが、今後は以前のように3年サイクルでリリースされていくのでしょうか。
さて、今後どうなっていくかまだ分からないWindows OSですが、その「展開」や「運用・管理」は、以前よりIT管理者の皆さんを悩ませてきました。
PCの機種ごとにイメージを作成する必要があるとか、更新プログラムがリリースされるたびにそのイメージを更新していく手間がかかるとか。「Windows as a Service」であるWindows 10や11のような最新OSでは、そもそもマスターイメージを作成して展開するような従来の方法では、年2回のマスターの作り替え作業が発生してしまいます。
また、現在ではテレワークやハイブリッドワークといった働き方を取っている企業も多くいますが、出社しなければPCのセッティングが出来ないというのも、問題ですよね。
そんなお悩みを解決するのが、「AutoPilot」です。最近、Microsoft 365 相談センターにも多くの相談を寄せられている機能の1つです。そこで今回の記事では、 【 AutoPilotとは何か、必要なライセンスや従来のイメージ展開との違いなど 】 を解説していきます!
1.AutoPilotとは?
(1) AutoPilot とは
「Microsoft AutPilot」とは、Windows OSをクラウド経由で展開する手法のことで、PCの新規セットアップにかかる手間を省くことができる嬉しいツールです。新しいデバイスのセットアップはもちろん、既存のデバイスを別の従業員に貸与し直す際のリセットから再セットアップも可能です。
AutoPilot を使うと、一般の従業員は手元に届いた新しい業務用PCの電源を入れて、ネットワークに繋いでログオンするだけで、PC環境のセットアップが完了します。電源を入れて、ネットワークに繋いでログオンするだけで良いので、iPhone やAndroid などのスマートフォンを次世代機に機種変するときよりも簡単かもしれません。
(2) AutoPilot を使うメリット
AutoPilot を使うメリットは、IT管理者の工数削減、そして、リモートでもセットアップが出来ることから、従業員の働き方の変化(テレワーク)にも対応できることです。
ここまででも説明してきたように、従来OSの展開は非常に工数のかかるものでした。PCの機種ごとにイメージを作成する必要があったり、更新プログラムがリリースされるたびにそのイメージを更新していく手間がかかります。そもそもマスターイメージを作成して展開するような従来の方法では、半期に一度の頻度で機能更新がある「Windows as a Service」であるWindows 10や11のような最新OSでは、年2回のマスターの作り替え作業が発生してしまいます。
また、設定したい台数が多い場合には、IT部門でセットアップチームを組んでマシンを一斉にセットアップ設定していた、というケースもあるかもしれませんが、新型コロナウイルス感染症対策などで出社制限などもあるような時代、そもそも出社しなければPCのセッティングが出来ないというのも問題です。
AutoPilot を使えば、IT部門は自分たちで1台1台PCを開梱してセットアップをする必要はなくなります。従業員の手元に届くようにPCの手配を行い、AutoPilotにユーザーを登録するだけです。従業員も、PCセットアップのためにオフィスに出社する必要はありません。PCの電源を入れて、ネットワークに繋いでログオンしたら、10分程度ですぐに業務を開始できます。
2.AutoPilot を利用するために必要なもの
AutoPilot を利用するためには AutoPilot が利用できるライセンスの契約、システム要件のクリア、そしてインターネット環境が必要です。
(1) AutoPiot の利用に必要なライセンス(以下のいずれか)
- Microsoft 365 Business Premium
- Microsoft 365 E3
- Microsoft 365 E5
- Microsoft 365 F1
- Microsoft 365 F3
- Enterprise Mobility + Security(EMS) E3
- Enterprise Mobility + Security(EMS) E5
- Azure Active Directory Premium P1/P2 と Microsoft Intune
[補足]「Intune」以外に「Azure AD Premium」のライセンスが必要なのはなぜ?
AutoPilotの設定はIntuneでデバイスの設定管理画面で設定をしますが、AutoPilot によるデバイス登録を利用する場合には、自動登録機能を利用することから、AutoPilot を利用するユーザーすべてに「Azure AD Premium P1」以上が必要となります。
AutoPilotを利用するためのライセンス構成は少し難しいですよね。どのようなライセンスにすれば良いのかお困りの際は、ぜひMicrosoft 365 相談センターまでご相談くださいね。
(2) システム要件
- Windows 11 Pro、Pro、Pro、および Education のEnterprise
- Windows 10 Pro、Pro Education、Pro for Workstations、Enteprise、Education
- Windows Holographic バージョン2004以降
AutoPilotは、Windows 10から導入された新しいツールなので、それ以前のPCでは利用できません。Windows 10以降でも、そのPCがAutopilot対応の製品であることを確認した上でご利用ください。(自作のPCや、個人で購入したPCをBYODとしてAutoPilotに登録して使うことは出来ない)
また、AutoPilotはビジネス用なので、HomeやStarter Editionには非対応です。(個人ではあまり必要としない機能だとは思いますが...)
3.従来の「イメージ展開」の違いとAutoPilotを利用するメリット
従来のWindows OS の展開方法と言えば、まずは各種の設定やセキュリティポリシー、アプリケーションなどの情報をマスターイメージに落とし込みます。次に、Sysprep(システム準備ツール)を使い、対象PCのPC固有の情報を削除 (一般化)し、クローニング可能にします。その後、クローニングツールを用いて、マスターイメージを書くデバイスに展開する、という流れでした。
Microsoft AutoPilotは、インターネット経由でAzure ADに参加し、Windows PCの初期設定部分(青い画面の設定部分)を簡易的かつ自動的に展開できます。まずは管理者側でデバイス情報やユーザー情報、プロファイルをあらかじめ登録しておきます。従業員がPCを受け取ったら、従業員はPCを起動し、ログオンするだけでOS、会社固有の設定、自身のプロファイルがそのデバイスに自動的に適用されます。AutoPilotでWindowsの初期設定が展開された後、Intuneからのポリシーや設定により、PC機能の制限やIntune対応アプリの配布(インストール)もできます。
インターネットさえつながる環境であれば、在宅勤務や遠隔地にいる従業員に対して遠隔でWindows PCを展開、設定できるのがメリットになります。
4.まとめ
いかがでしたか?今回は、 【 AutoPilotとは何か、必要なライセンスや従来のイメージ展開との違いなど 】 を解説してみました。AutoPilotやWindows OSの部分は非常に奥が深いので、この記事でご説明できなかった部分もあると思いますが、導入に際してお困りな点やご相談があれば、ぜひMicrosoft 365 相談センターにお問い合わせくださいね。
【 Microsoft 365 伝道師 五味ちゃんのワンポイントまとめ 】
- AutoPilot とは、Windows OSをクラウド経由で展開する手法のことで、PCの新規セットアップにかかる手間を省くことができる嬉しいツール
- AutoPilot を利用するためには AutoPilot が利用できるライセンスの契約、システム要件のクリア、そしてインターネット環境が必要!
特に、ライセンス周りは非常にややこしいので、どのようなライセンスにすればよいかお困りの際は、ぜひご相談ください。 - 従来の「イメージ展開」とは全く異なる展開方法。そもそもWindows 10以降は半期に一度の頻度で機能更新が入るため、従来の「イメージ展開」では工数が非常にかかってしまうため、これからの展開は「AutoPilot」で行うのが吉!
この他、法人でのMicrosoft 365導入時(導入前)のご相談は、Microsoft 365相談センターまでお気軽にお問い合わせください。
Microsoft 365の専任スタッフが皆さまからのお問い合わせやご相談に丁寧に回答いたします。
- ※ 導入後のお問い合わせは、販売店さま、もしくは購入後の問い合わせ窓口までお願いいたします。
それではまた、次回のブログでお会いいたしましょう!
IT管理者向けに関する記事
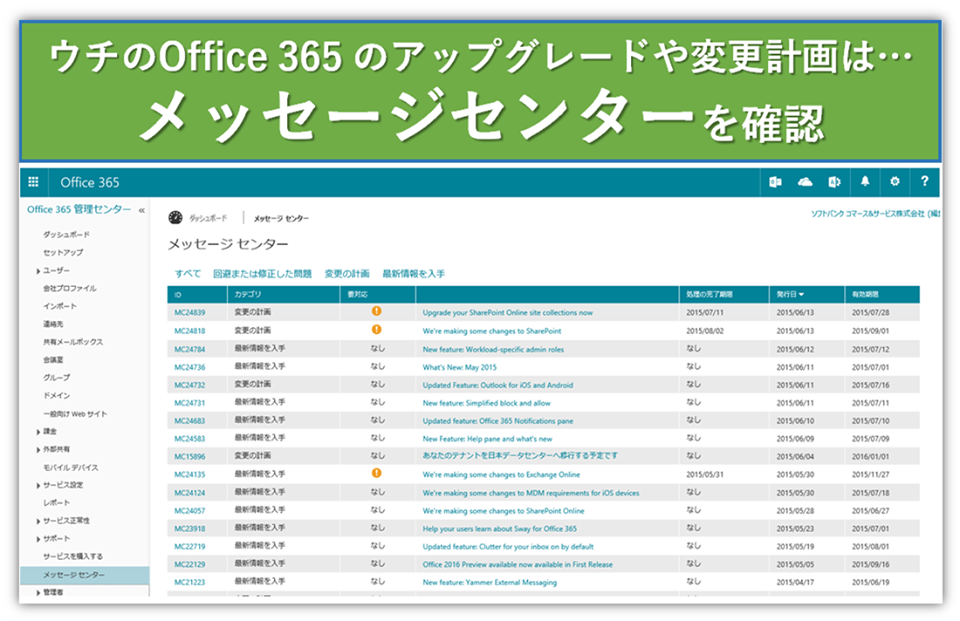




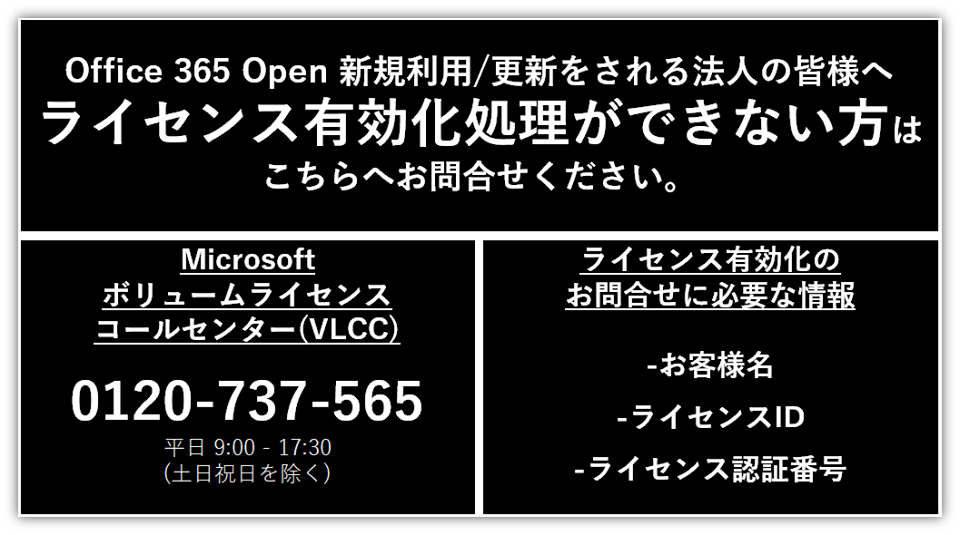
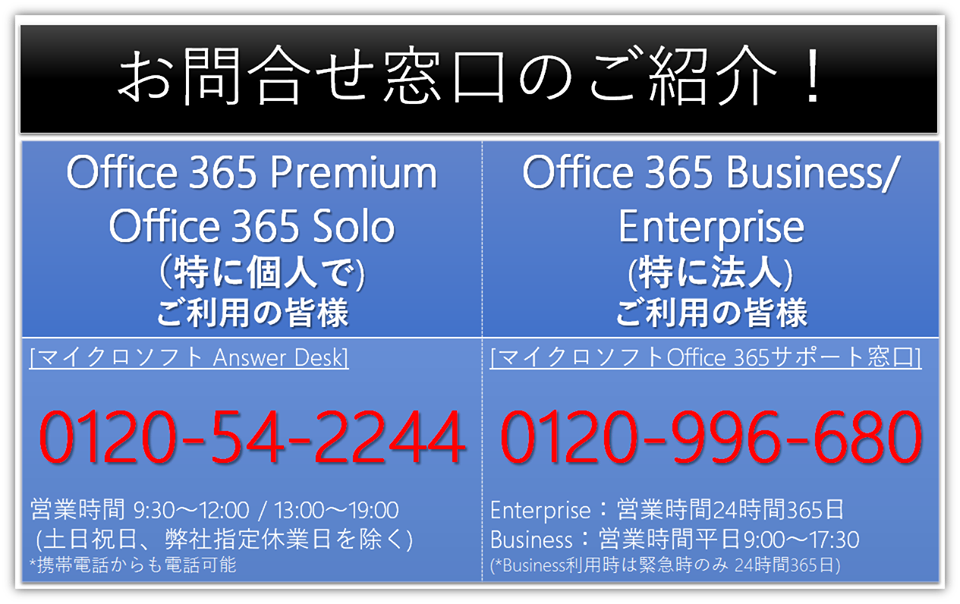
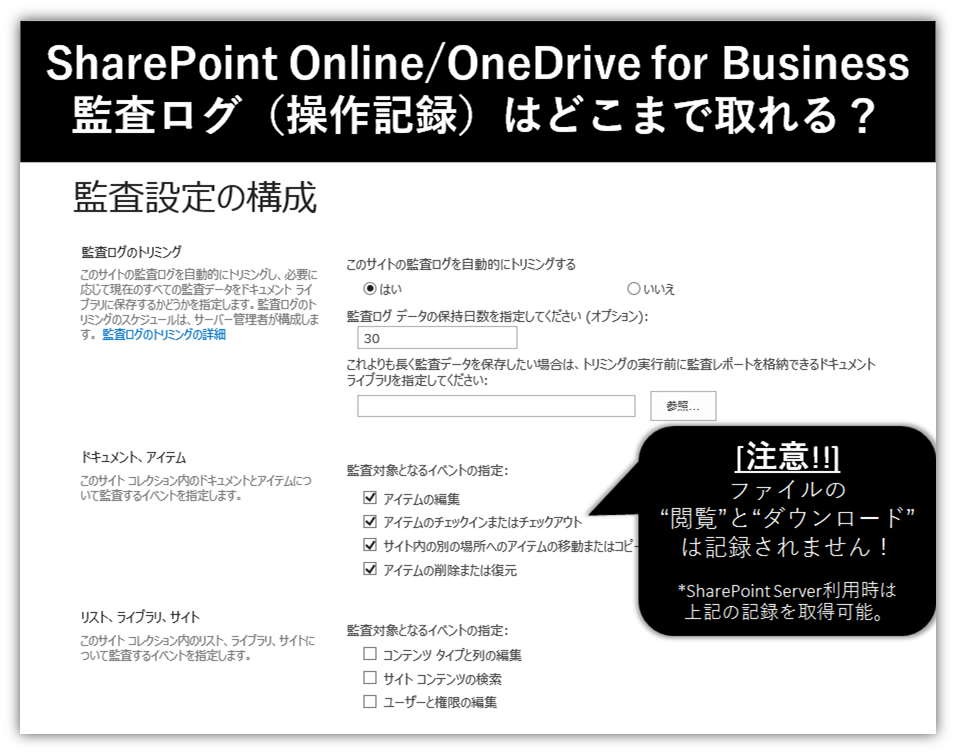


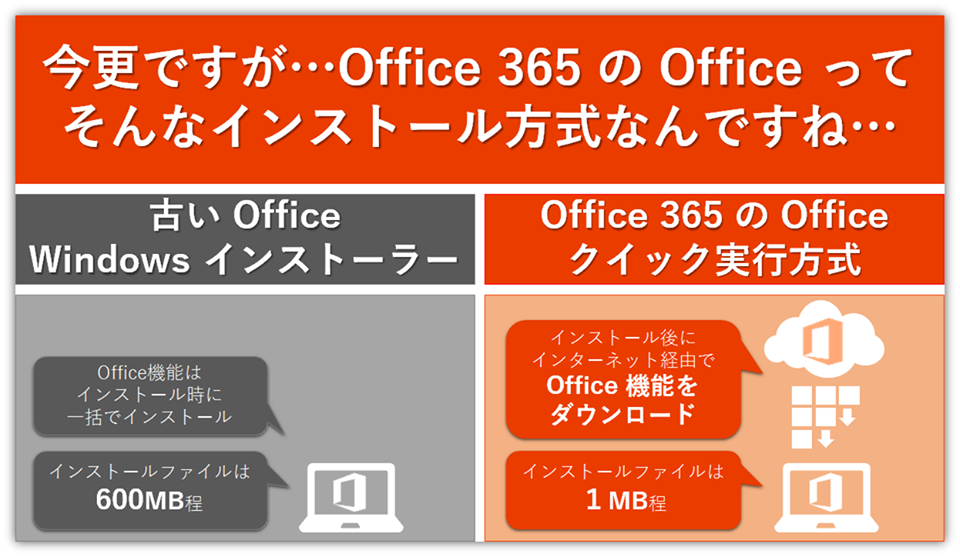

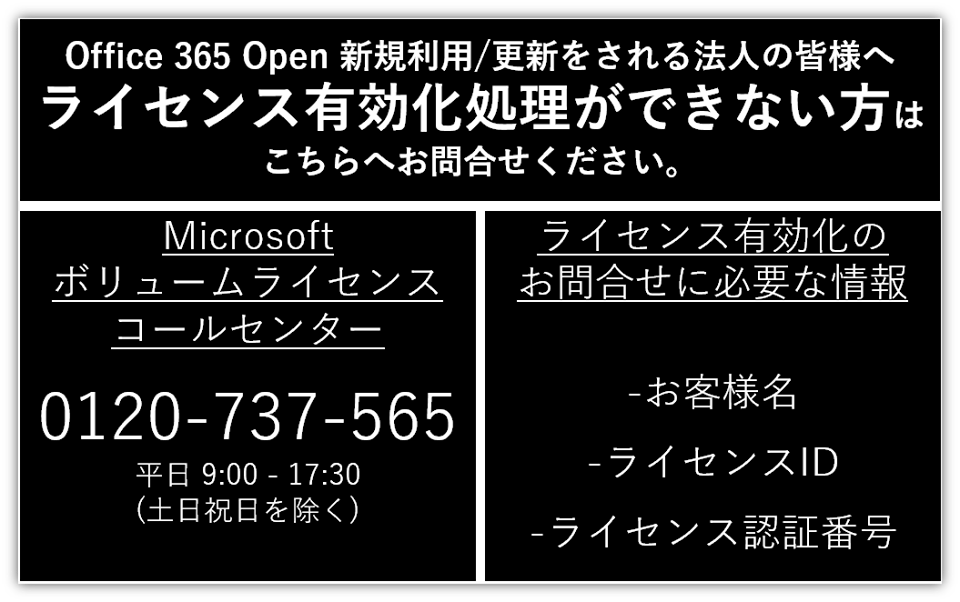

あなたにおすすめの資料
Microsoft 365相談センターでは、 Microsoft 365 により詳しくなれるお役立ち資料をご提供しています。
注目の記事





人気の記事

カテゴリ一覧
あなたにおすすめの資料
Microsoft 365相談センターでは、 Microsoft 365 により詳しくなれるお役立ち資料をご提供しています。
製品についてのお問い合わせ
導入検討にあたって
情報収集中の方へ
Microsoft 365導入にあたって情報収集中の方に嬉しいホワイトペーパーをご提供しています。
導入でお困りの方へ
Microsoft 365導入にあたって不明点などございましたら、Microsoft 365相談センターへ。Microsoft 365に精通したスタッフが皆さまからのお問い合わせをお待ちしております。