超便利!TeamsとOutlookの連携でもっと業務効率化

 こんにちは、Office 365相談センターの五味です。
こんにちは、Office 365相談センターの五味です。
以前にもご案内した通り、Skype for Business Onlineは2021年7月末にサービスの提供を終了いたしました。これを受けて、Skype for Businessの後継サービスであるTeamsの採用が広がっています。
Teamsは、単なるビジネスチャットや会議といった用途だけでなく、さまざまなサービスとの連携でOffice 365を中心としたエコシステム全体の効率を上げる、新たなコミュニケーションツールとしても高い評価を得ている今一番アツいサービスです。
今回は、効果を実感しやすいOutlookの他、Office 365の様々な機能との連携についてご紹介します。
Outlookとの連携
Teamsとの連携で最も業務効率アップの効果を実感できるのがOutlookとの連携じゃないかな、と思います。
自分の予定がTeamsアプリ上に!
予定を確認するときはみなさんOutlookのデスクトップアプリケーションやwebのOutlookで見ていたかと思いますが、実はTeamsには [ 予定表 ] というタブがあり、クリックするとOutlook(Exchange Online)上に登録された予定を自動的に読み込んでくれるのです!
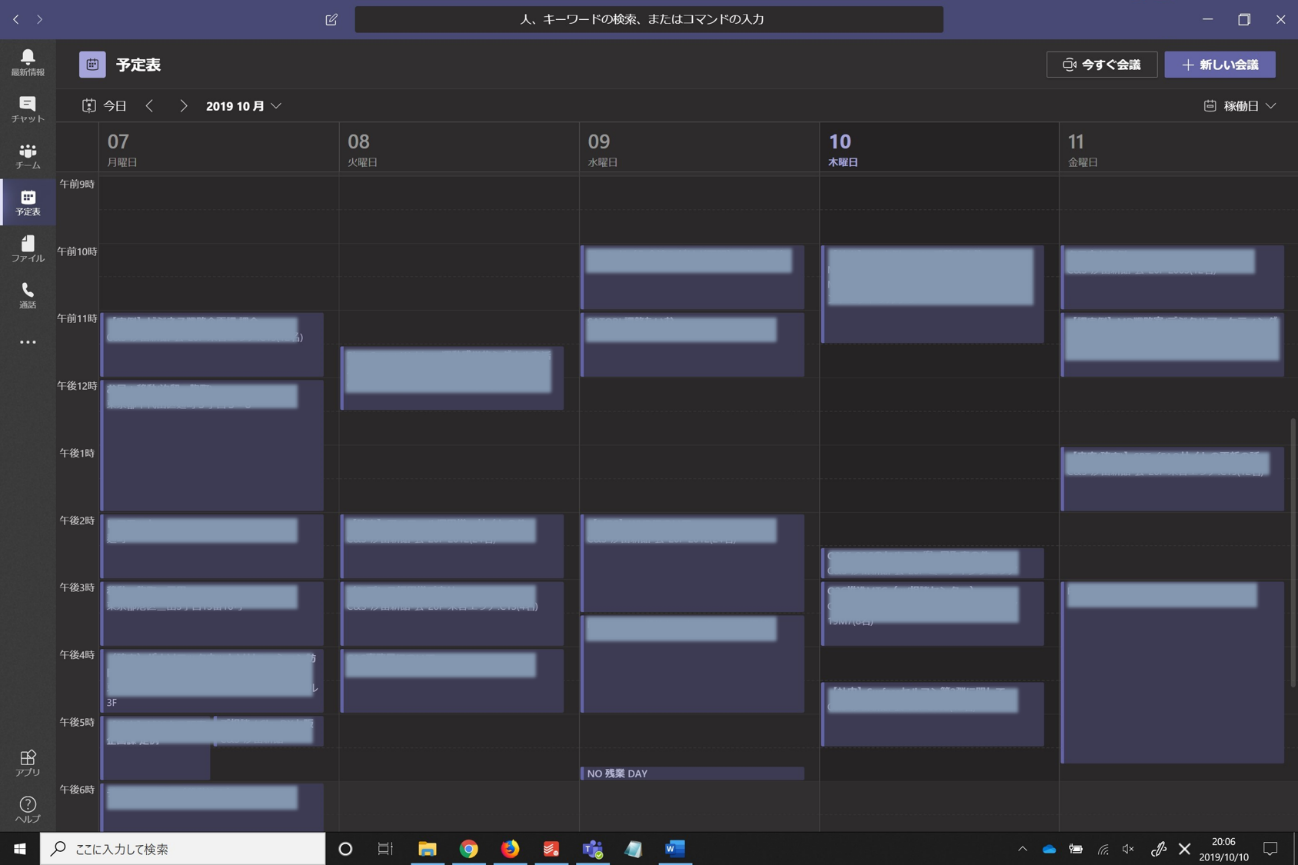
わざわざOutlookとTeamsのアプリケーションを行き来しなくても、自分の予定をTeamsだけで確認しながら業務にあたれるのは、些細なことだけど、ちょっとお手軽な感じがしませんか?
Teams上で、相手の都合の良いところで会議をセッティング
もちろん、Teams の [ 予定表 ] 上では、新しく会議を設定することもできちゃいます。
残念ながら現時点では、 Outlookのように他人の予定と並べて予定表を確認することは出来ないのですが、かといって会議の設定にわざわざOutlookを開かなくても大丈夫なんです。
Teamsの「スケジュールアシスタント」機能を使えば、他に予定があって取り込み中なのか、空き時間なのか、といった簡易的な相手のステータスの確認や、相手とどこの時間帯で会議をすれば良いのかAIがサジェストしてくれるので、会議のアレンジはむしろぐっと楽になりますよ。
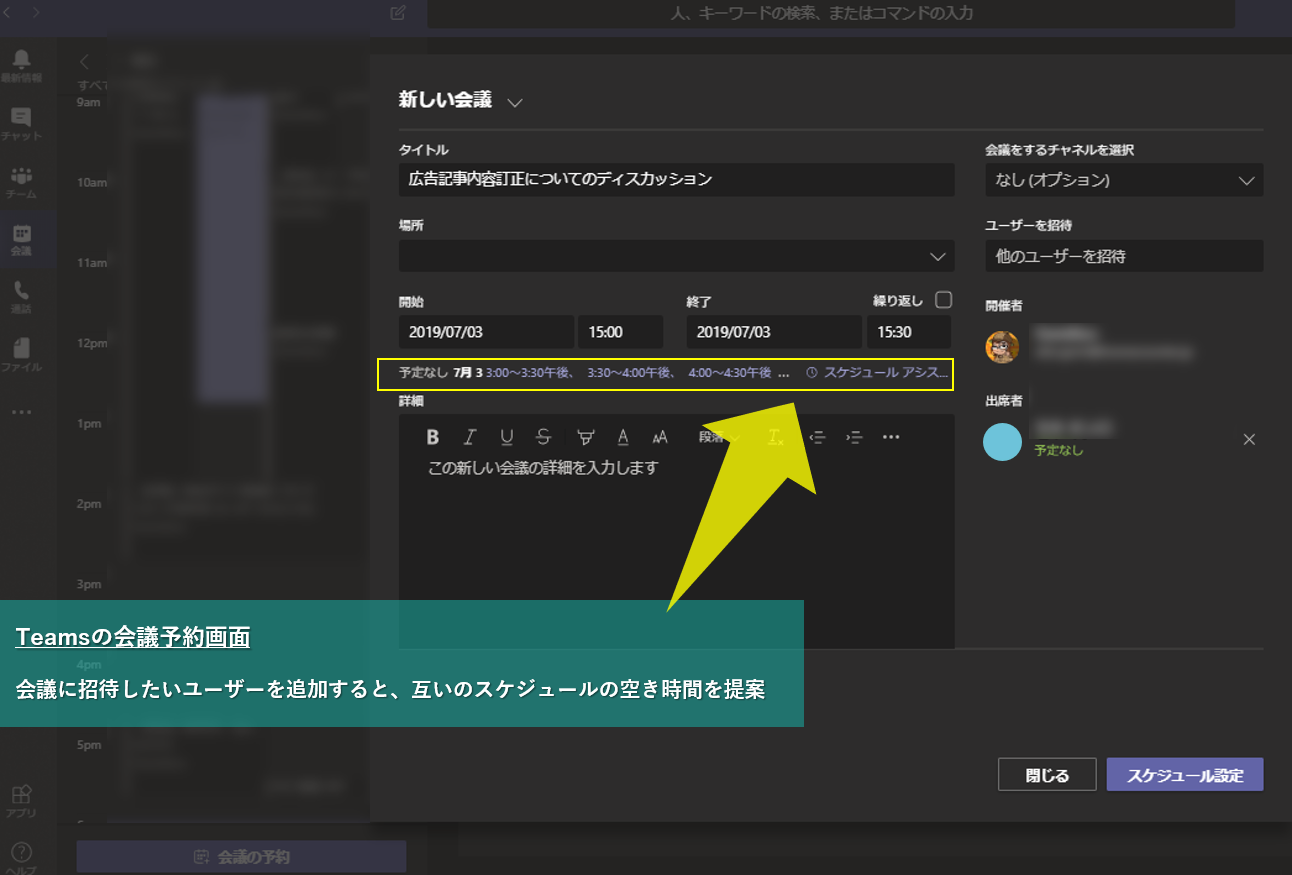
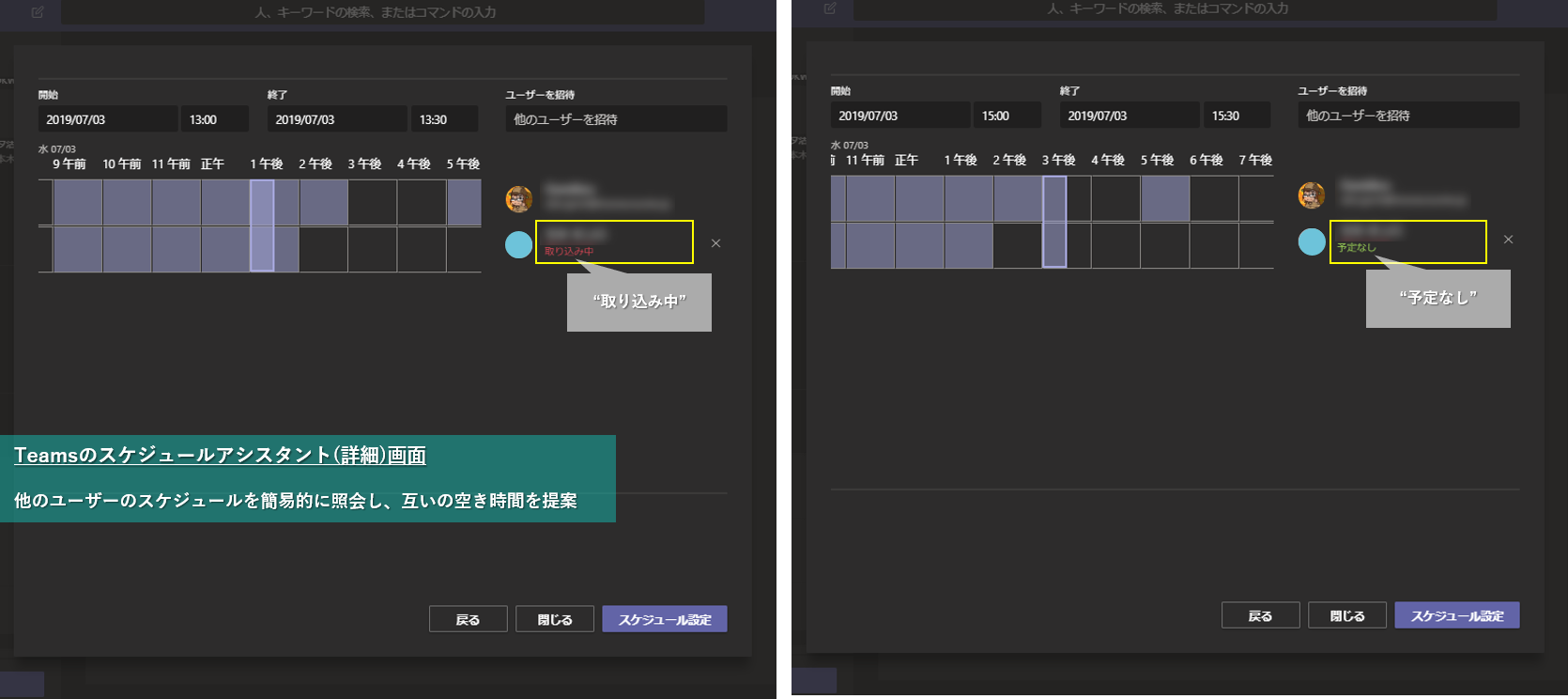
OutlookからTeams会議をスケジューリング
また、Teamsの会議スケジュールをメール・スケジュールのクライアントであるOutlookから作成することもできます。一つの機能を二つのアプリをまたいで活用することになりますが、日頃スケジュールのやり取りをするときはOutlookでメールとスケジュールを交互に開きながら調整している、なんて方も多いはず。Outlookアプリ上でもTeams会議を簡単にセッティングできるのは地味に嬉しい機能ではないでしょうか。どのアプリを使用しているかなどは特に気にせず自然に利用できます。
使い方
Outlookからスケジューリング機能を使うのは簡単で、Teamsをインストール後にOutlookを立ち上げるとアドイン機能が自動的にインストールされています。アドインが正しくインストールされていれば、Outlookの予定表ビューのリボンに「新しいTeams会議」ボタンが追加されています。
このボタンを押して、会議の参加者、会議名、時間、並行して行うオフラインの場所等を指定して、会議の予定をオファーできます。
チャットでの会話も可能
Outlookとの連携というには少し意味合いが違いますが、チャネルへのメッセージをメールで投稿することもできます。投稿の方法は、チャネルの「...」から取得できるアドレス宛てにメールを送るだけです。
※チャネルとはトピックごとに自由に作成できるチャットルームのようなものです。
その他のアプリとの連携
TeamsとOutlookの連携についてお話してきましたが、TeamsはOutlook以外にも様々なアプリケーションと連携できます。
チーム内で作成する各チャネルでは、よく使うアプリケーションをタブとして追加することが可能です。使い方、タブの+をクリックして使いたいアプリケーションを選択するだけと、とても簡単です。必要なアプリをタブとして追加することで、各々のアプリケーションを個別に立ち上げなくてもTeams上からタブを切り替えて作業できますよ。
この機能では、Office 365アプリケーションだけでなく、さまざまなサードパーティ製アプリも選択可能です。
SharePoint
Teamsで「チーム」を作成すると、実はそのチームのデータを保存する場所として、Office 365の"共有フォルダ"機能ことSharePoint Onlineにチームサイト(=そのチームに属する人がアクセスできる共有フォルダ、というイメージでOK)が立ち上がります。会話内で共有したファイルはチームのドキュメントライブラリに保存されます。
ライブラリは、バージョン管理などのSharePointの便利な機能もそのまま利用できるので、チームで扱うデータを一元化して管理したい場合は、このチームサイトを保存場所に定めると便利です。
OneDrive
プライベートチャットで送ったファイルの記録は送信者のOneDrive for Businessフォルダに自動的に保存されます。
Forms
アンケートや調査を行うためのFormsとも連携することができます。
新たなタブを作る際にFormsを選択すると、アンケート用のタブが作成できます。
チャネルの会話タブで@Formsでメンションでもアンケートが開始できます。
Planner
プロジェクトのタスクを管理するPlannerとも連携できます。チャネルの「+」からPlannerを選択して追加します。
チーム内で発生している様々なタスクの把握、その締切や担当メンバーのアサイン...そうしたタスク管理もTeamsで行えるなんて、便利ですよね!
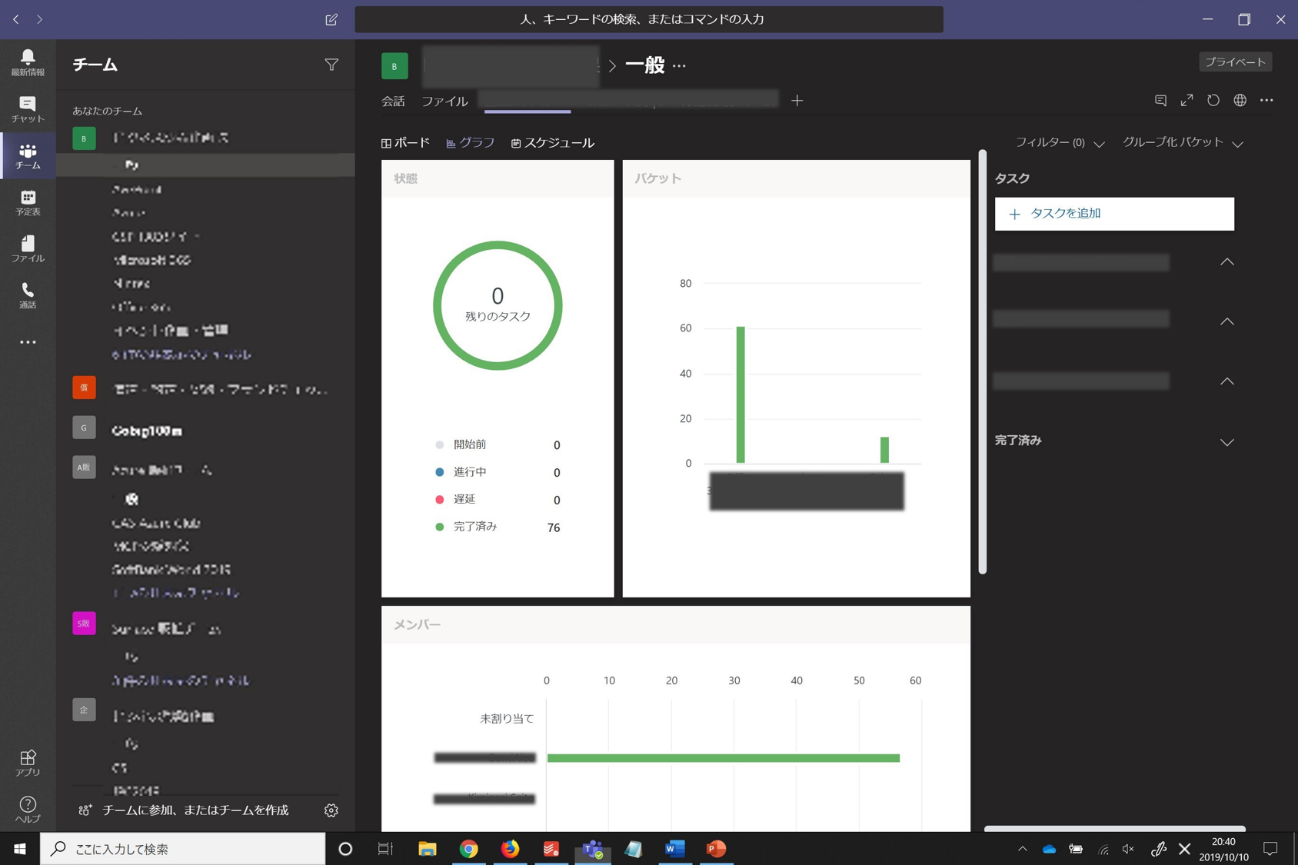
サードパーティ製アプリケーション
対応済みのアプリケーションであれば、サードパーティ製のアプリケーションもTeams上で利用できます。
共有可能なアプリケーションはこちらのサイトでご確認ください。
Teamsが使えるプラン
Teamsは単体プランがないため、Teamsが含まれるパッケージプランを導入してください。
Microsoft 365 Business Basic
Business系プランは、ユーザー数が最大300名までのパッケージプランです。
Business BasicはWordやExcelなどのOfficeアプリを含まず、Teamsを含むクラウドサービスのみ提供するモデルです。Office 2019など、買い切り型のパッケージを導入済みの企業様などにおすすめのプランです。
Microsoft 365 Business Standard
Business StandardはBusiness BasicにWord, ExcelなどのOffice Suiteを加えたプランです。Office Suiteも含めた統合環境を更新される際の基本的なプランです。
Office 365 E1
Office 365のEnterprise プランは、ユーザー数に制限のないパッケージプランです。300名を超える組織の場合はこちらをご選択ください。(Microsoft 365がOffice 365となっていますが、Microsoft 365とOffice 365は同じサービスです。度重なる名称変更で、一部Office 365という名称が残っています)
Office 365 E1は、Business Essentials同様、WordやExcelなどのOfficeアプリを含まず、Teamsを含むクラウドサービスのみご提供するプランです。買い切り型のパッケージを導入済みの企業様向けです。
Office 365 E3
Office 365 E3はOffice 365 E1にOfficeSuiteやDLP、コンプライアンス管理用の機能を加えたプランです。
Office 365 E5
Office 365 E5はOffice 365 E3にMyAnalytics、Advanced eDiscovery、Advanced Threat Protection、Customer Lockbox、Power BI Proが加わったプランです。セキュリティやコンプライアンス、組織の分析等の機能の導入をご検討の際に最適なマネジメントツールを含めたプランです。
※最新の価格はこちらのブログの表記から変更となっている可能性があります。最新の価格については、弊社の営業までお問い合わせください。
まとめ
 Teamsはチャットや会議をベースとするコミュニケーションツールですが、他のアプリと連携させたときにこそ本領を発揮する機能が多く含まれています。
Teamsはチャットや会議をベースとするコミュニケーションツールですが、他のアプリと連携させたときにこそ本領を発揮する機能が多く含まれています。
Outlookのメールとスケジュール管理機能、SharePointやOneDrive上でのドキュメント管理と共同編集、会話やチャット、Formsでの情報交換など様々なアプリとの連携は、実際に使っていただくと想像以上に便利さを感じていただけると思いますよ。
オンライン会議をするためにSkype for Businessの後継アプリを探している方や、チーム全体の作業効率やスピードアップを図りたい方は、是非Teamsを導入してその効果を実感してくださいね!
もし導入に際してご不明な点や不安なことがあったら、Office 365相談センターまでお気軽にお問い合わせくださいね。Office 365の専任スタッフが皆さまからのお問い合わせやご相談に丁寧に回答いたします。
では、また次回のブログでお会いしましょう!
Microsoft 365コラムに関する記事


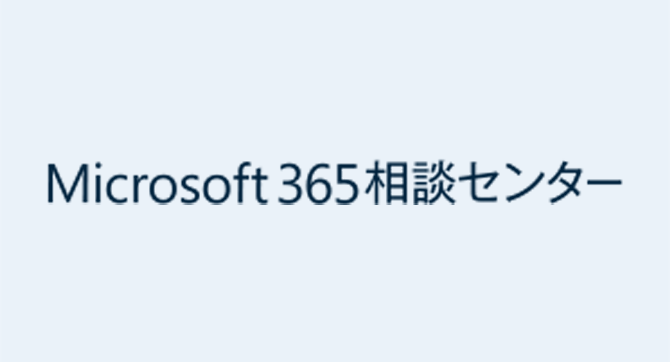








![Teams vs. Slack 比較してみた [第二回]](/microsoft365/blog/20180615.png)
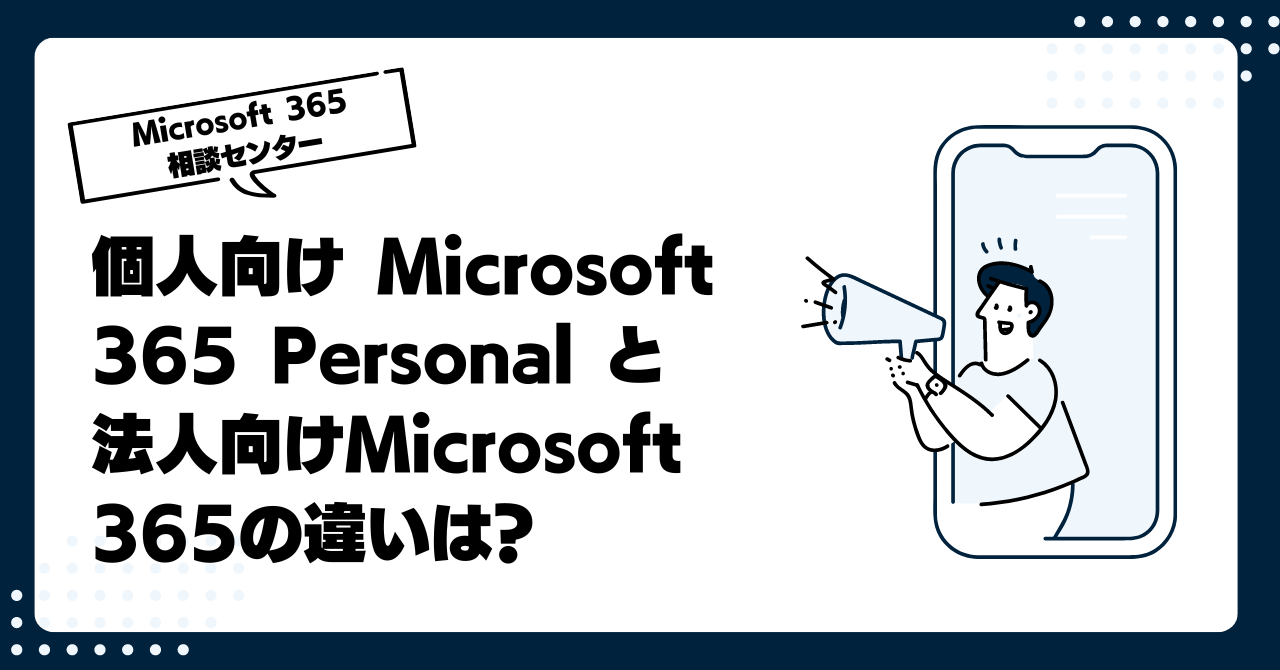

















![Teams vs. Slack 比較してみた [第一回]](/microsoft365/blog/20180615.png)















注目の記事





人気の記事

カテゴリ一覧
製品についてのお問い合わせ
導入検討にあたって
情報収集中の方へ
Microsoft 365導入にあたって情報収集中の方に嬉しいホワイトペーパーをご提供しています。
導入でお困りの方へ
Microsoft 365導入にあたって不明点などございましたら、Microsoft 365相談センターへ。Microsoft 365に精通したスタッフが皆さまからのお問い合わせをお待ちしております。


















