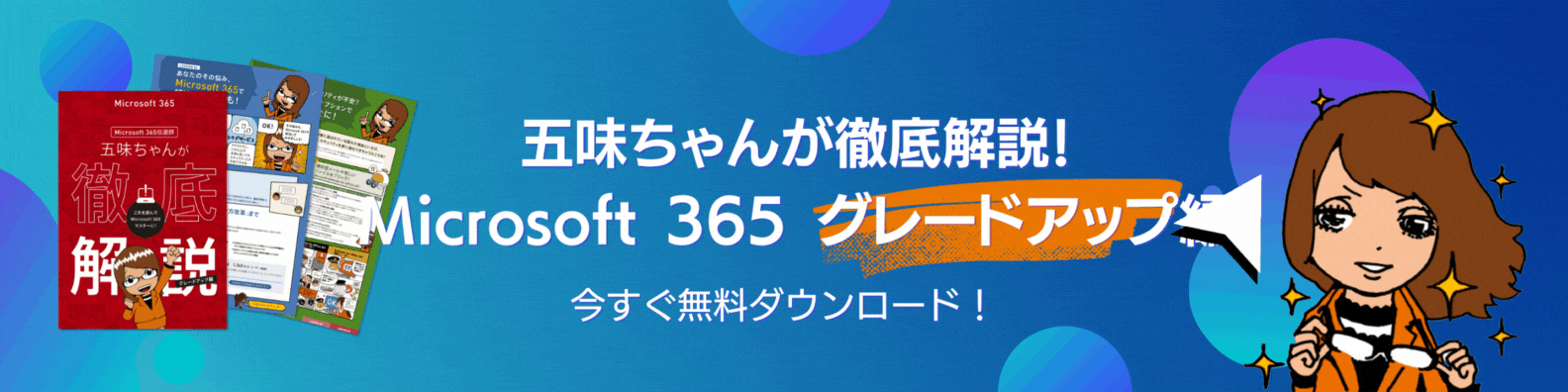Exchange Onlineのメールボックス容量が超えそうになったら、どうすれば良い?

- ★ この記事は5分で読めます。
- ★掲載日時点での情報を元に執筆されています。最新の情報は、Microsoft 365相談センターまでお問合せください。

こんにちは、Microsoft 365 相談センターの五味です。先日、Azure 相談センター側のイベントに参加してきたのですが、懇親会でお話していた時に、Microsoftビジネスに携わり始めてからそろそろ10年近く(!?)なってきたのか...とふと気づいてちょっと背筋が寒くなりました。
こうしてビジネスを長くすればするほど、メールはたまり続ける一方ですよね。(それでも最近はTeamsなどのビジネスチャットがかなり主流になってきたことでメールの数は減ってきましたが...)
Google Workspaceなどと違い、Microsoft 365のメールサービスであるExchange Onlineは、Plan 1であれば、1ユーザーあたり50GB(※Google Workspaceは1ユーザーに付与されるメールボックスの量は、Google Driveなどの保存領域と合算された容量となっています)とそれなりに大きいのですが、それでも足りなくなってくる問題は往々にして発生します。
そこで今回の記事では、 【 Exchange Onlineのメールボックス容量が超えそうになったらどうすれば良いか 】 について解説していきます。
【Exchange Onlineの基本】メールボックスの容量はどのくらい?
Exchange Online のメールボックスの容量
Exchange Onlineのメールボックスの容量は、プランに応じて異なります。
- Exchange Online Plan 1:50GB/1ユーザー
- Exchange Online Plan 2:100GB/1ユーザー
Exchange Online には「2つ」のメールボックスがある
Exchange Online には、実は「2つ」のメールボックスがあるのをご存知でしょうか。
上記は「通常の」メールボックスの容量のみを記載しましたが、「インプレース アーカイブ メールボックス」という別の領域も用意されているのです!
なお、ここで言う、"通常の"とは、メールの送受信をするメインメールボックスを意味しています。また、「インプレース アーカイブ メールボックス」とはメール保管専用のメールボックスのことです。
その「インプレース アーカイブ メールボックス」も追加して、Exchange Online で提供される1ユーザーあたりの容量を記載すると下記のようになります。
- Exchange Online Plan 1
・通常メールボックス:50GB/1ユーザー
・インプレース アーカイブ メールボックス:50GB/1ユーザー - Exchange Online Plan 2
・通常メールボックス:100GB/1ユーザー
・インプレース アーカイブ メールボックス:100GB/1ユーザー
「インプレースアーカイブボックス」を有効化すると、「メインメールボックス」上で2年経過したメールは「インプレースアーカイブボックス」へ自動で移動するポリシーが既定で設定されています。メインメールボックス」容量の短期間での逼迫が心配な場合は、このポリシーを設定変更(移動対象期間を短く)し、メインメールボックス上のメール移動対象となるルールの変更もできます。また、メールのアーカイブボックスへの移動は自動だけではなく、ユーザー自身が手動で移動もできます。
- ※ Exchange Online のアーカイブボックスへの「自動」でメール移動のルールを設定/変更する「アイテム保持ポリシー」機能を利用する場合、「Exchange Online Archiving」、または「Exchange Online Plan 2」のライセンスが必要です。
ちなみに...
パッケージプランを利用しているお客さまの場合、自社で利用しているExchange Onlineは、Plan 1なのかPlan 2なのか分からない、と言うケースもあるかと思います。その場合には、このMicrosoft 365 相談センターで提供しているプラン比較表をご覧いただくと、自社の契約されているパッケージプランにどちらのプランが入っているのか、ひと目で分かりますよ!
メールボックスの容量が足りなくなったらすべきこと
Exchange Online Plan1を利用されている場合は特に、メールボックスの容量が足りなくなってしまい、Microsoft 365 相談センターにお問い合わせをいただくお客さまも多くいらっしゃいます。容量が足りなくなりそうになったら、どうすれば良いでしょうか?選択肢として挙げられるのは下記です。
- メールボックス内の古いメールを削除する
- メールボックスのキャッシュを削除する
- インプレースアーカイブボックス の容量を増やすまたは、メールボックスの容量を増やすためのライセンスを購入する
- 自動アーカイブを設定する
(1) メールボックス内の古いメールを削除する
お金をかけずに、と言う解決方法ですと、まずは古いメールや不要なアイテムを削除しましょう。特にダイレクトメールなどは、長年仕事をしていると1日に10通20通と来ることも多いかと思いますが、そうしたメールをこまめに削除していくことも大切です。
(2)メールボックスのキャッシュを削除する
Exchange Onlineの場合、Outlookのキャッシュに保存されているメールがローカルコンピュータに保存されます。これにより、メールボックスの容量を圧迫している可能性もあります。Outlookのキャッシュを削除することにより、メールボックスの容量を節約してみましょう。
(3)インプレースアーカイブボックス の容量を増やす または、メールボックスの容量を増やすためのライセンスを購入する
先程お伝えした通り、Exchange Onlineには2つのメールボックスが存在しますが、インプレースアーカイブボックスのみを増やすことも可能です。インプレースアーカイブボックスの容量を増やすためのアーカイブオプションは「Exchange Online Archiving (通称:EOA)」です。
EOAは1ユーザーあたり月額330円(税抜/標準参考価格)なので、Exchange Online Plan 1 から Plan 2にプランをアップグレードするよりも、インプレースアーカイブボックスのみを増やしたほうがランニングコストを抑えられる可能性が高く、Microsoft 365 相談センターとしても、Exchange Online Plan 1をご利用中のお客さまによくご提案する内容ですよ。
Exchange Online Plan 1 に Exchange Online Archiving(EOA)を追加した場合、1ユーザーあたりのメールボックス容量は下記のようになります。
・通常メールボックス:50GB/1ユーザー
・インプレース アーカイブ メールボックス:100GB/1ユーザー(自動拡張で最大1.5TBまで拡張可能)
- ※ さらに「Exchange Online Archiving」オプションを追加すると管理者用の機能「訴訟ホールド」機能、メールの自動移動ルール設定「アイテム保持ポリシー」も利用ができます。
なお、Exchange Onlineのアーカイブボックスの「Exchange Online Archiving」や「Exchange Online Plan 2」ライセンスを使った容量拡張は、以前は「容量無制限」という発表がされていましたが、実際には「容量無制限」ではなく、現在のアーカイブメールボックスの最大容量は「1.5TB」です。(以前「容量無制限」発表されていた時点での実際の最大容量は「1TB」でした。)
(4)自動アーカイブを設定する
メールが自動でアーカイブされる設定をしておけば、通常のメールボックスを圧迫する前に「インプレースアーカイブボックス」に溜まっていってくれるので便利ですよね。Exchange Online のアーカイブボックスへの「自動」でメール移動のルールを設定/変更する「アイテム保持ポリシー」機能を利用する場合、「Exchange Online Archiving」、または「Exchange Online Plan 2」のライセンスが必要ですが、プランを追加したりアップグレードしていただくことで、自動アーカイブの設定をぜひお試しください。
アーカイブしたメールは閲覧できる?
ところで、インプレースアーカイブボックスに保存されたメールって、その後どうなるのでしょうか?
アーカイブされた後も、もちろん閲覧することができます。但し、アーカイブされたメールにアクセスするには、ユーザーにアクセス権限を与える必要があります。
アクセス権限があれば、Outlookクライアントを利用している場合は、アーカイブされたメールは通常のメールボックスと同じように表示されます。Outlookクライアントを開き、左側のメニューで「アーカイブフォルダ」を選択することで、アーカイブされたメールにアクセスすることができます。
WebブラウザからOutlookにアクセスする場合は、Outlook Web App (OWA)を開き、ページの右上隅にある歯車アイコンをクリックし、「オプション」を選択します。次に、左側のメニューで「メール」を選択し、「アーカイブ」を選択すると、アーカイブされたメールが表示されます。
まとめ
いかがでしたか?今回は、【 Exchange Onlineのメールボックス容量が超えそうになったらどうすれば良いか 】 について解説してみました。
【 Microsoft 365 伝道師 五味ちゃんのワンポイントまとめ 】
● Exchange Onlineには2つのメールボックスがあり、1ユーザーあたりの容量は下記の通り。
- Exchange Online Plan 1
・通常メールボックス:50GB/1ユーザー
・インプレース アーカイブ メールボックス:50GB/1ユーザー - Exchange Online Plan 2
・通常メールボックス:100GB/1ユーザー
・インプレース アーカイブ メールボックス:100GB/1ユーザー
● メールボックスの容量が超えそうになったらやることは下記の通り。
- メールボックス内の古いメールを削除する
- メールボックスのキャッシュを削除する
- インプレースアーカイブボックス の容量を増やすまたは、メールボックスの容量を増やすためのライセンスを購入する
- 自動アーカイブを設定する
この他、法人でのMicrosoft 365導入時(導入前)のご相談は、Microsoft 365相談センターまでお気軽にお問い合わせください。
Microsoft 365の専任スタッフが皆さまからのお問い合わせやご相談に丁寧に回答いたします。
- ※ 導入後のお問い合わせは、販売店さま、もしくは購入後の問い合わせ窓口までお願いいたします。
それではまた、次回のブログでお会いいたしましょう!
Microsoft 365コラムに関する記事




























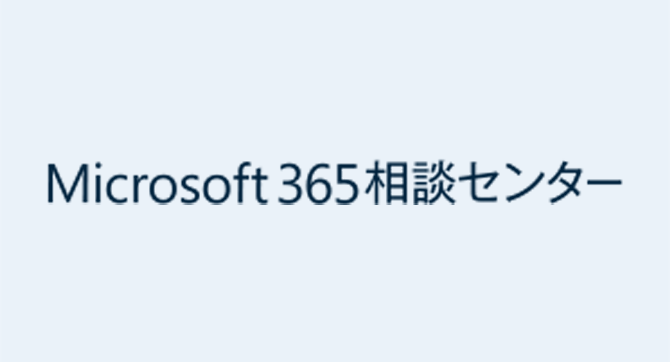








![Teams vs. Slack 比較してみた [第一回]](/microsoft365/blog/20180615.png)




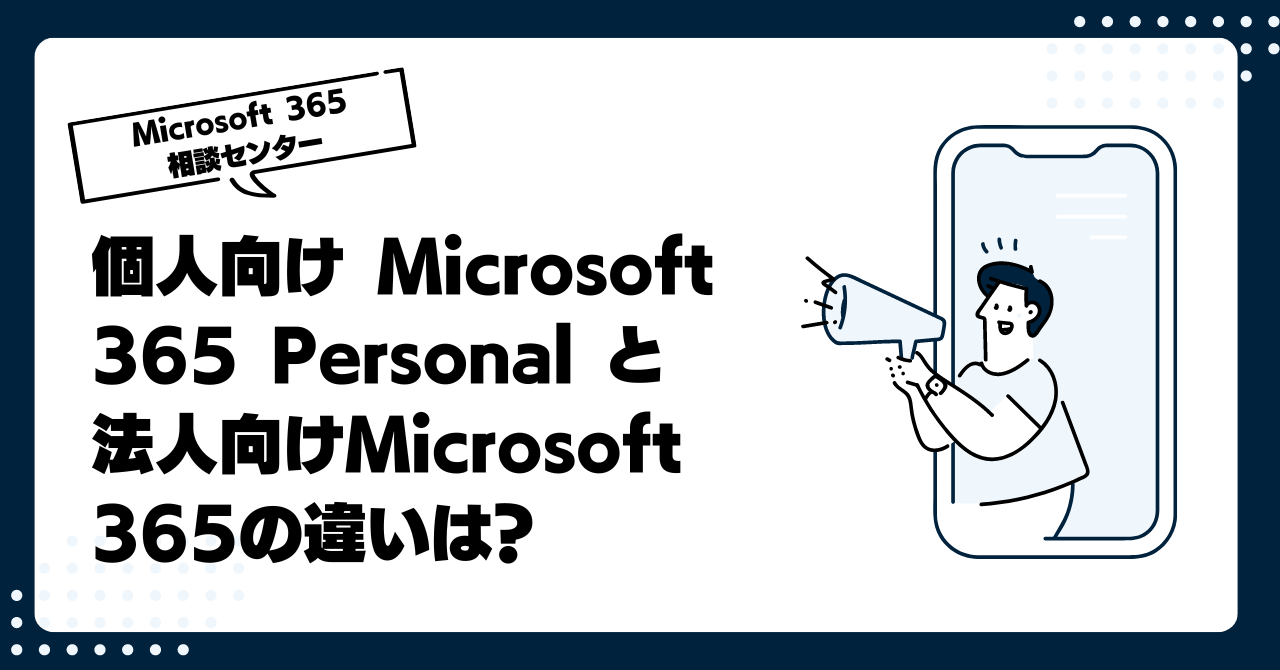
![Teams vs. Slack 比較してみた [第二回]](/microsoft365/blog/20180615.png)


注目の記事





人気の記事

カテゴリ一覧
製品についてのお問い合わせ
導入検討にあたって
情報収集中の方へ
Microsoft 365導入にあたって情報収集中の方に嬉しいホワイトペーパーをご提供しています。
導入でお困りの方へ
Microsoft 365導入にあたって不明点などございましたら、Microsoft 365相談センターへ。Microsoft 365に精通したスタッフが皆さまからのお問い合わせをお待ちしております。