Office 365でOutlookを使おう! 導入から設定の仕方まで


こんにちは、Office 365相談センターの五味です。
Outlookと言えば、純粋なメールクライアントの機能だけでなく、予定表などの機能も充実した人気のOfficeアプリケーションですよね。今回は、Office 365でOutlookを使いたいと考えている皆様に、メール機能について重点的に解説します。
OutlookのアプリケーションはOffice 365に備わっていますのでご安心ください!
Outlookを導入したら最初に設定しておきたい項目も、方法とあわせて解説します。
目的に合うメールのプランを考えよう
まずプランについてお話をする前に、"Outlookとは何なのか" について簡単にお話ししたいと思います。
Outlook だけじゃ、メールは送れない
Outlook、と言うとどうしても Outlook = メール、つまり"Outlookがあれば、メールを受け取ったり送ったりできる"と思われてしまうんですよね。
ちなみに、私の個人的な印象では、まだGmailなどのクラウドメールサービスが台頭する前の時代、インターネットの黎明期に、インターネットプロバイダのメールを、もともとWindows を買ったら入っていたメールアプリ「Outlook」で設定して使っていた方が誤認識されている、というケースが多いですね。
しかし、これは大きな間違い。
Outlook には、メールの送受信ができるメールサーバー機能は含まれていません。
Outlook とは、「メールクライアント」です。
ここで言う「メールクライアント」というのは、メールサーバーにあるメールを読み込んで、ユーザーがメールを閲覧したり書いたり、宛先を選んで送ったりする一連のメールの操作を簡単に行えるようにするツール、というイメージを持ってくださいね。
メールクライアント上で「送信」というボタンをポチッと押したら、その裏で実際にメールを送受信してくれる機能を受け持つのは、Office 365の中で言うと「Exchange Online」で、こちらはメールサーバーのクラウドサービスです。
さて、このお話を踏まえた上で、Office 365のメールを使いたいならどのプランを選べばよいのか?というご質問にお答えします。
今お話したとおり、あなたが "メールクライアント"だけを利用したいのか、それともメールを送受信するメールサーバー部分もあわせて利用したいかで必要なOffice 365のプランが変わってくるんですね。
まず自社ではどちらのパターンが良いか考えてみてください。
メールクライアントとして最新の機能を利用したい
Outlook、つまりメールクライアントのみの機能だけを使いたい場合です。メールの送受信に必要なメールアドレスやメールサーバーは、別途ご自身で用意する必要があります。Outlookだけではメールの送受信ができませんのでご注意ください。
すでにお使いのメールサーバーがあり、メール送受信の機能のみ利用したい方にお勧めです。
この場合は、Officeアプリケーションを含むOffice 365 Business、Office 365 ProPlusなどのシンプルなプランでも大丈夫です。
メールサーバーと合わせて導入または乗り換えを検討したい
メールサーバーをまだ導入していない場合や、メールサーバーごと乗り換えを検討している場合には、メールサーバーとOutlookがセットになっているExchange Online + Outlookを含むプランが良いでしょう!
オススメのプランはMicrosoft 365 Business Basic、Microsoft 365 Apps、Microsoft 365 Business Standard、Office 365 E3です。
現在利用しているメールサーバーの環境をふまえ、自社に合うプランをご検討ください! もし分からないことがあれば、相談センターのお問い合わせフォームからお気軽にお問い合わせください。

導入の流れ
プランを決めたら、次は導入までの流れです。
お見積りとご注文
まずはこちらのページから製品を選んで、お見積りへお進みください。その後申請書の手配含めてご注文を確定すると、ライセンスオンラインBizよりご注文確定のご連絡をさせていただきます。
Outlookアプリケーションのインストール
Office 365のアカウント情報が入手出来たら、Office 365にサインインしましょう。
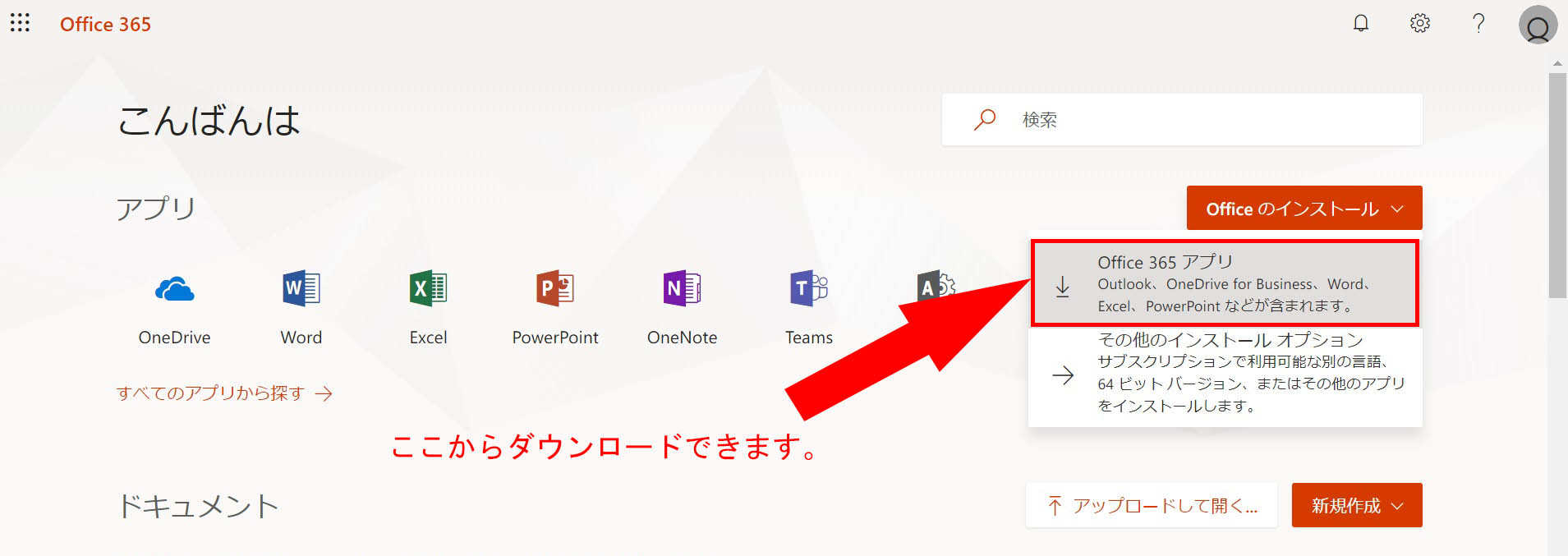
WEBの Microsoft Officeホームより、Outlookを含むOfficeアプリを一括でインストールすることができます。
これで使い始める準備が整いました!次はOutlookのセットアップに移りましょう!
Outlookを開始するための、必要最低限の設定方法
Outlookがインストールできたら、早速利用しましょう!ここでは、使い始めるために必要な最低限の設定をご説明します。
アカウント設定
メールの送受信には、アカウント設定が必要です。まずは、Exchange Onlineをご利用いただいている方の設定方法をお伝えいたします!
- Outlookを開くと、メールアドレス入力欄が表示されるので、メール アドレスを入力し、[接続] をクリックします。
- 再度メールアドレス入力欄が表示されますので、もう一度パスワードを入力して [OK]をクリックします。
- [アカウントの設定が完了しました] の画面が表示されたら、[完了] をクリックしましょう。
これで完了です。メールが届いているか、受信ボックスを確認してみてください!
Microsoft社がアカウント設定方法の動画を掲載しているので、ぜひ参考にご覧ください。
他社のメールサーバーを利用する場合の設定方法が気になる方もいらっしゃると思います。次は、他社のメールサーバーを設定する場合をご紹介いたします!
1.Outlookを開くと、メールアドレス入力欄が表示されますので、メール アドレスを入力し、[詳細オプション]をクリックしてください。 [自分で自分のアカウント設定を手動で設定]に、チェックを入れましょう。
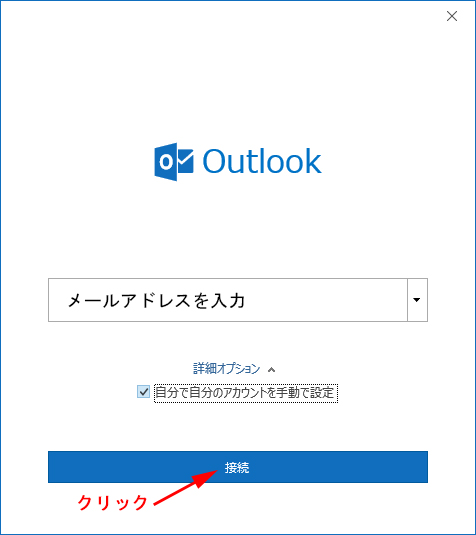
2.[接続]をクリックすると、[詳細設定]の画面に変わります。利用したいメールサービスをクリックしましょう。Office 365(Exchange Online)やExchange サーバー、Gmailをご利用の場合は上段のそれぞれのアイコンをクリック。それ以外のメールサービスをご利用の場合は、[IMAP]または[POP]をクリックしてください。
ここでは、現在その他のメールサービスを利用している場合の手順を簡単にご紹介します。
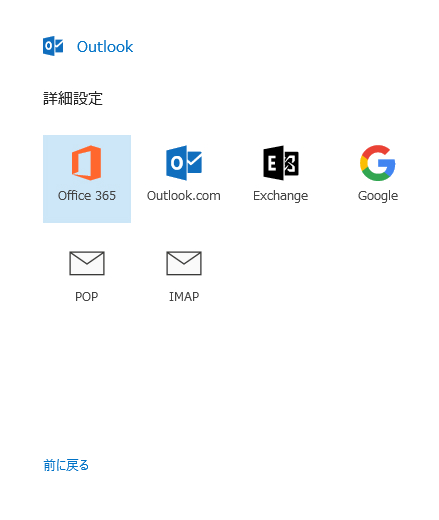
3.選択した各サーバーの[アカウントの設定]に画面変わりますので、メールサーバーのアドレスやポート番号を入力し、[次へ]をクリックしましょう。
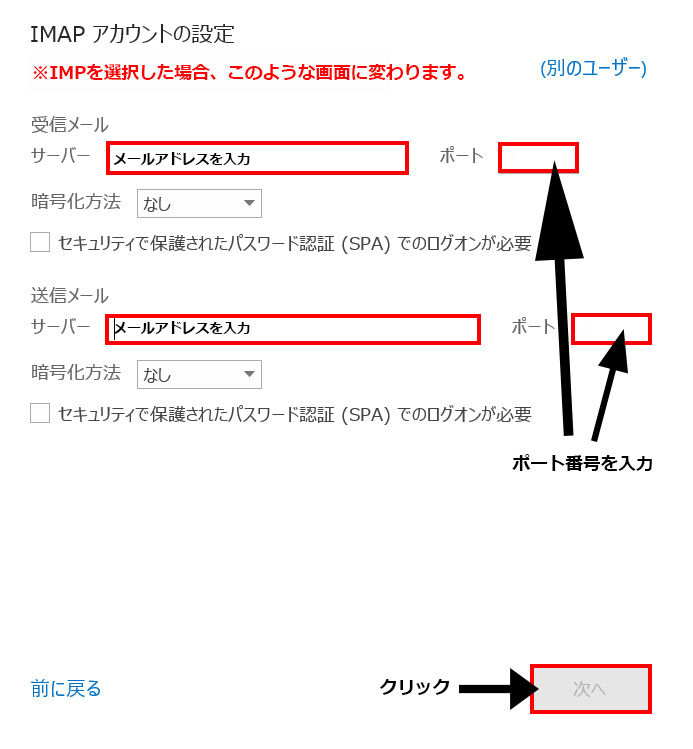
4.[次のサーバーアカウント名とパスワードを入力してください]の画面が表示されるで、[ユーザー名]と[パスワード]欄を入力し、[OK]をクリックしましょう。
5.[アカウントの設定が完了しました] の画面が表示されたら、[完了] をクリックしましょう。
これで完了です。メールサーバーによって、設定方法が異なる場合があるので、詳しい設定方法は、ご利用のメールサーバー会社にお問い合わせください。
便利なオススメ機能
ビジネスでメールを使用するためには、送受信するだけでは少し物足りないですよね。ここでは、ビジネスメールを便利に使うために、設定しておきたい機能をご紹介します。
署名機能
ビジネスメールには必ず末尾に署名を入れますよね。社名、氏名、住所、電話番号、メールアドレスなど、必要な情報を定型化して、メールの最後に自動で挿入されるようにしましょう。
新規メールから署名の編集ができ、内容、色、フォント、サイズなどを自由に設定することができます。
メールのフォルダ振り分け
ビジネスでメールを使用していると、たくさんのメールが届いて重要なメールが埋もれてしまうことがありますよね。メールのフォルダ分けは必須の機能ではないでしょうか。
まずメールボックスに新しいフォルダを作成したら、分類したい項目に合わせて、「取引先」「社内プロジェクト」などの名前を付けておきましょう。受信トレイまたは別のメールフォルダ内のメッセージを右クリックし、[ルール]の項目から簡単にメールの振り分け設定が行えます。
さらに、特定の取引先からのメールを分類するといった細かい設定も、[仕分けルールの作成]より条件追加ができますので、ぜひ活用してみてくださいね!
モバイルアプリケーションも!
Outlook には、iOSやAndroidOSのスマートフォンで利用できる、モバイルアプリケーションもあります。IMAP対応のメールサービスをご利用されている場合は、お手持ちのスマートフォンでもOutlookが使え、メールデータが同期されます。
Exchange Onlineを使用している場合は、連絡先や予定表、タスクなどの情報も自動的にスマートフォン側のOutlookアプリにも同期されるため、より便利に使うことができます。

まとめ
メールクライアントのみの利用か、メールサービスと合わせての利用かでOffice 365のプランは大きく変わります。
- Outlook とはメールのクライアント(メールサーバーにあるメールを読み込んで、ユーザーがメールを閲覧したり書いたり、宛先を選んで送ったりする一連のメールの操作を簡単に行えるようにするツール)
- メールの送受信を実際に行うメールサーバーの機能はOutlookには含まれない
- メールクライアントのみなら、Officeだけのプラン(Office 365 Business、ProPlus)
- メールサービス(サーバー)も必要なら、Exchange Online + Outlookを含むプラン(Office 365 Business、ProPlus、Business Premium、E3などのOffice付きパッケージプラン)
Outlookをインストールしたらやるべきことは......
- まずはアカウント設定をする
次に......
- 署名の設定
- メールのフォルダ振り分け設定
- 複数デバイスで同期させる

今回はOutlookとは何か?そして、その導入と使い方について解説しました。この他、導入後の設定についてのご相談は、ご購入いただいた販売店またはマイクロソフトの窓口までお問い合わせくださいね。
(※Office 365相談センターでは導入後のサポート対応は受け付けておりません。正しい窓口までお問い合わせくださいますようお願いいたします。当記事に記載した詳細なOutlookの設定内容についても、Office 365相談センターにお問い合わせをいただいても回答いたしかねます。)
「自社に必要なプランが分からない」
「メールを移行したいけど、Office 365に移行できるのか不安だ‥」
という方は、ぜひOffice 365相談センター までお気軽にお問い合わせください。
Office 365に精通したスタッフが、皆さまからのお問い合わせやご相談に丁寧に回答いたします!
それでは、また次回のブログでお会いしましょう。
Microsoft 365コラムに関する記事










![Teams vs. Slack 比較してみた [第一回]](/microsoft365/blog/20180615.png)









![Teams vs. Slack 比較してみた [第二回]](/microsoft365/blog/20180615.png)






















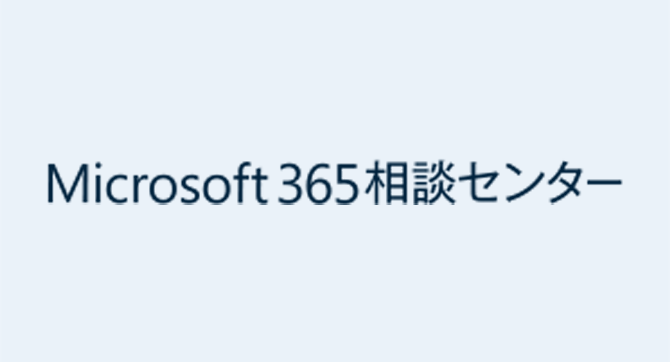
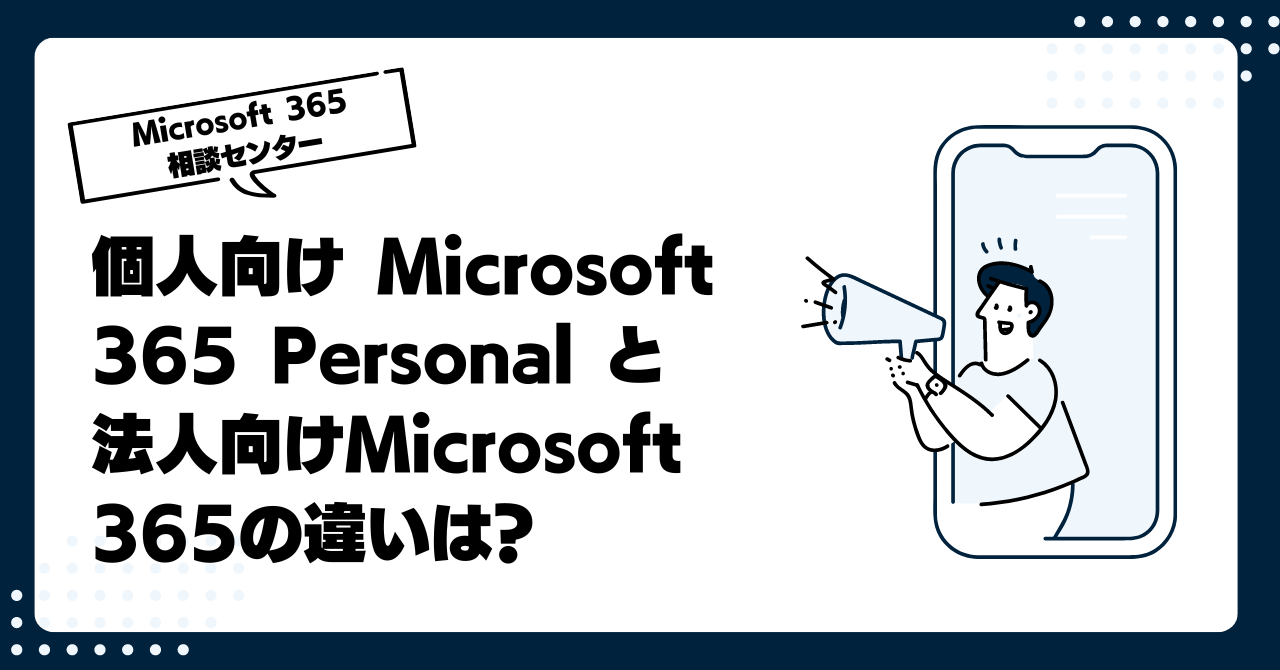

注目の記事





人気の記事

カテゴリ一覧
製品についてのお問い合わせ
導入検討にあたって
情報収集中の方へ
Microsoft 365導入にあたって情報収集中の方に嬉しいホワイトペーパーをご提供しています。
導入でお困りの方へ
Microsoft 365導入にあたって不明点などございましたら、Microsoft 365相談センターへ。Microsoft 365に精通したスタッフが皆さまからのお問い合わせをお待ちしております。















