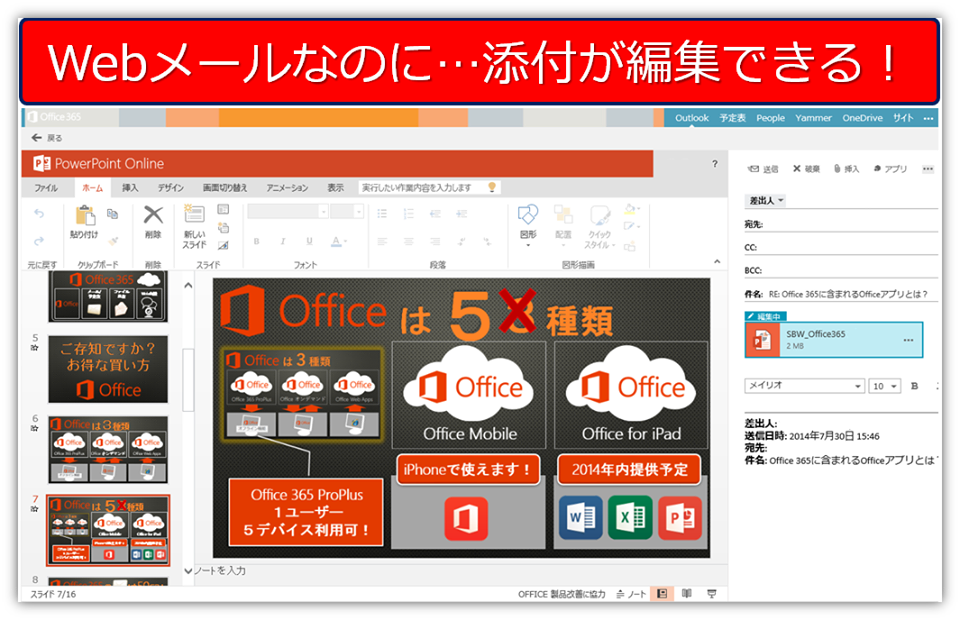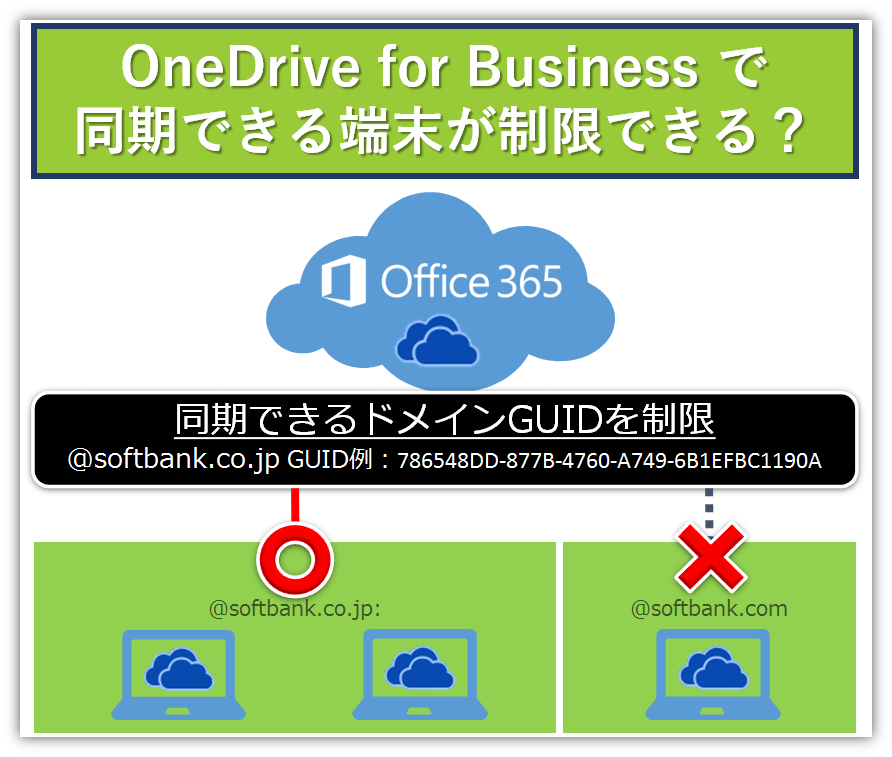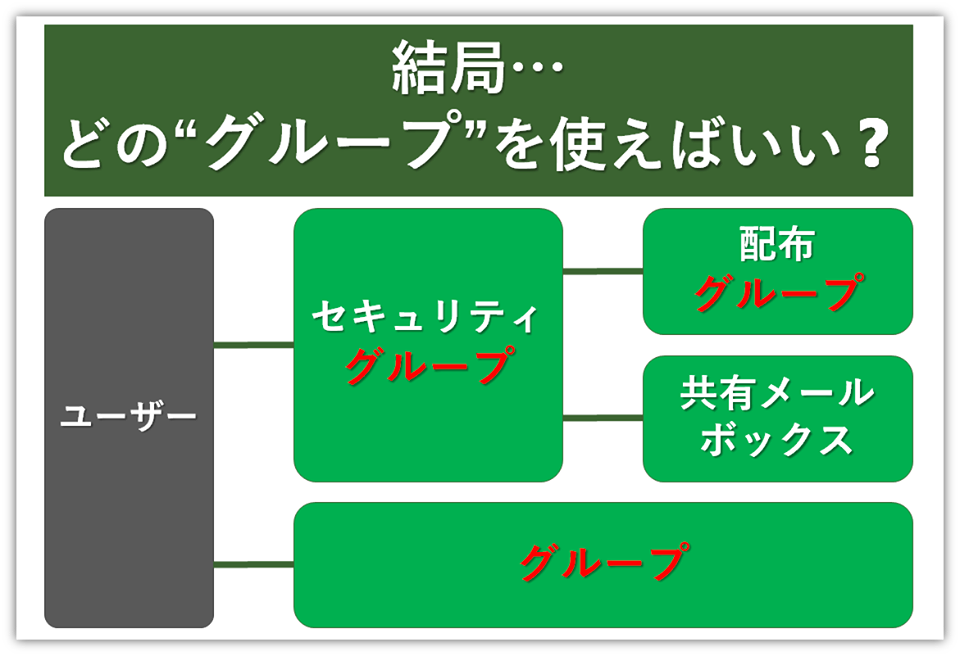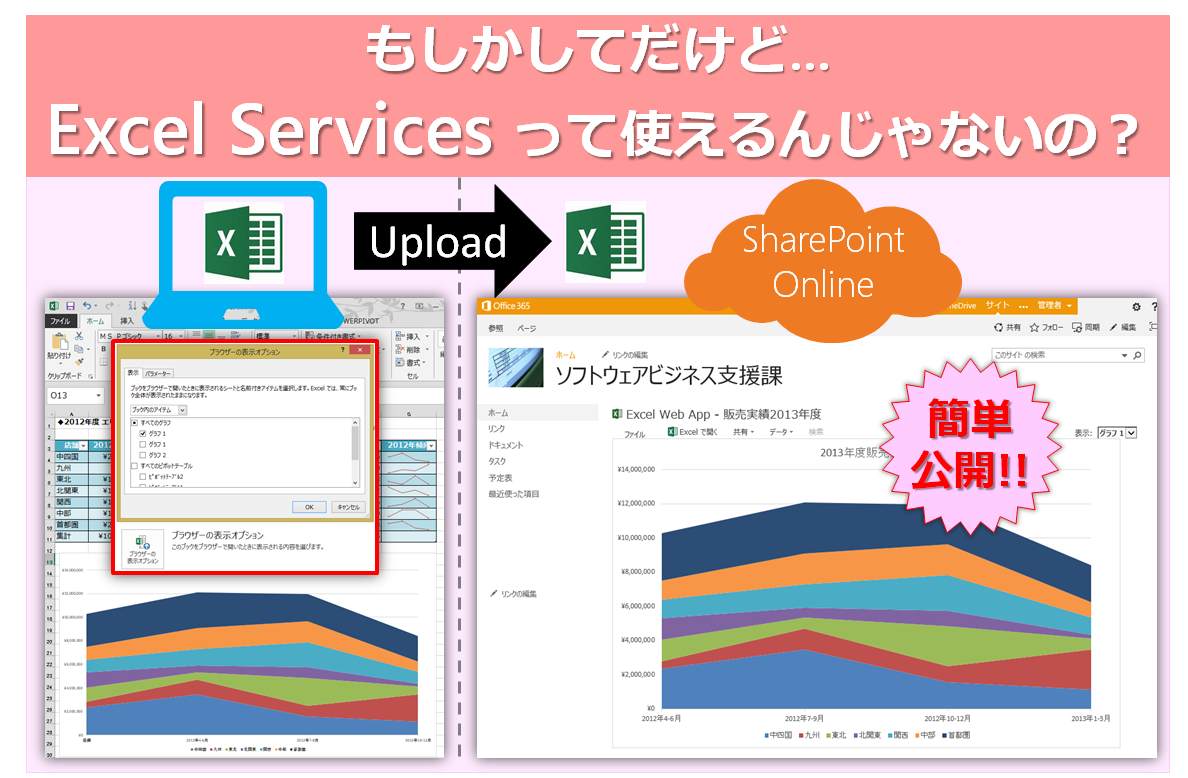Teams(ライブイベント)でウェビナーを開催する手順・方法

- ★ この記事は5分で読めます。

こんにちは、Microsoft 365 相談センターの五味です。
8月頃から、Teamsで多数のリスナーに向けてストリーミングイベントが開催できる「ライブイベント」機能の概要をご紹介したブログ記事(こちら)がよく読まれています。確かに最近はセミナー開催と言えば、オンラインでウェビナー形式での参加が一般的になりましたよね。「うちの会社でもウェビナーを開くのにTeamsを使えないか?」とお考えの企業さんも増えているということでしょうか...!?
そこで今回の記事では、 【 Teamsのライブイベント機能をりようして、ウェビナーを開催する手順・方法 】 について具体的にご紹介します。
「ライブイベント」の機能を利用するには、Office 365/Microsoft 365プラン(Office 365 E1, E3, Microsoft 365 E3, E5)のご契約が必要(※プランについては前回のブログ記事を参照)なので、この記事を通して「こんなやり方でライブイベントを配信できるんだ」と知っていただくとともに、Microsoft 365 Business系をご契約ユーザーの方がこの機能を必要とされるようであれば、プランのアップグレードもご検討いただければ幸いです。
(おさらい)Teams のライブイベントとは
本題に入る前に、まずTeamsのライブイベントとは、についておさらいしましょう。
Teamsとは、Office 365/Microsoft 365のパッケージプランに含まれるウェブ会議・ビジネスチャット機能を主体としたコミュニケーションプラットフォームです。その中で提供される「ライブイベント」という機能は、Teams で多数のオンラインユーザーにストリーミングイベントを提供できる機能のことで、これを利用すれば大規模なウェビナーが開催できます。
通常、Teamsでオンライン会議を開催する場合、そこにアクセスできるユーザー数は300名までですが、この「ライブイベント」機能を利用すれば最大参加人数は 10,000名までとなります。これなら、非常に大規模なウェビナーでも問題なく開催できますよね。
但し、通常のウェブ会議のように"双方向" のコミュニケーションではなく、主催側から一方通行の配信という形になる、ということは覚えておきましょう。
また、ライブイベントでの配信は、通常のウェブ会議のようなリアルタイムではなく、録画しながら配信するというイメージ(ストリーミングでの配信)です。そのため配信者と視聴者の間には、10秒前後のタイムラグが発生してしまいますが、イベントの視聴者は、任意のタイミングで途中でちょっと戻して再生するといった追っかけ再生ができるというメリットがあります。
Teams のライブイベント の開催手順・方法
では、ライブイベントを使ったウェビナーの具体的な開催手順・方法について見ていきましょう。
STEP0.(まずはじめに)Teams管理センターでの設定
(外部組織の参加者も招待するイベントの場合、)管理者が [Teams管理センター] にアクセスし、外部組織の参加者がライブイベントに参加できるよう設定します。
[Teams 管理センター] > [(会議)ライブイベントのポリシー] > [スケジュールされたライブイベントに参加できるユーザー] で [全員] を選択し [保存] をクリックします。
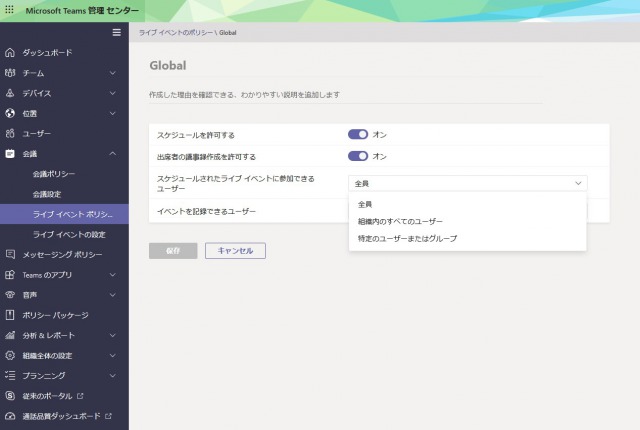
STEP1. ライブイベントのスケジューリング
(1) [予定表] から [ライブイベント]を新規作成
Teams のアプリケーションの [予定表] の [+新しい会議 の横の下向きボタン∨] をクリックし、[ライブイベント] をクリック
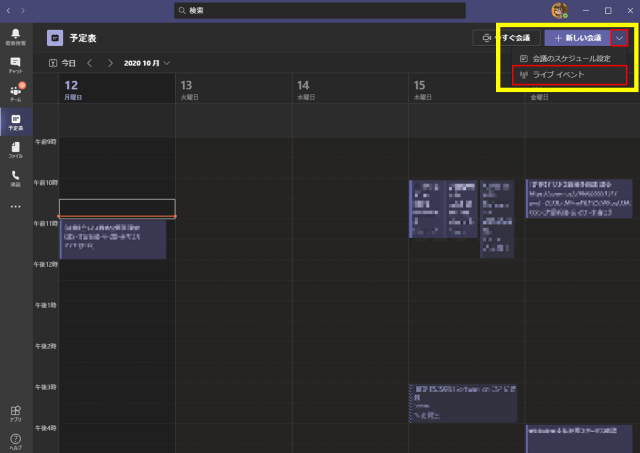
(2) 詳細情報入力、社内関係者の追加
イベントのタイトル、日時などの詳細情報を入力。
また、イベントで発表する登壇者や社内のメンバーなどの会議体メンバーを、[イベント グループにユーザーを招待する] から追加し、[次へ]をクリック
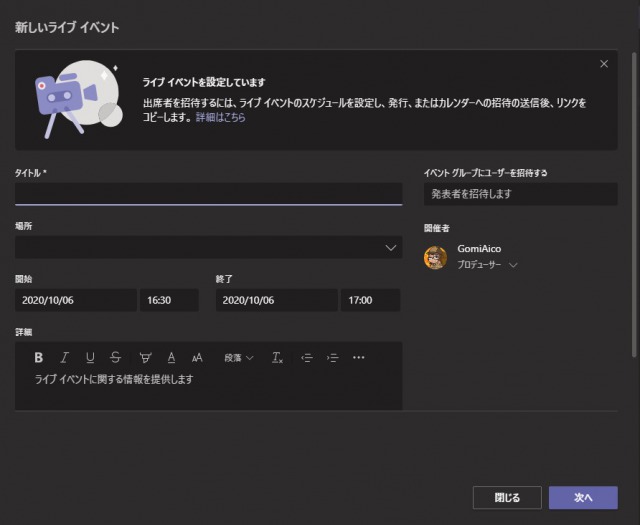
(3) スケジュール完成
[ライブ イベントのアクセス許可]で、 [パブリック] を選択。※ここで、[組織全体] を選択してしまうと、社内のOffice 365/Microsoft 365アカウント保持者しかアクセスできなくなるので注意が必要です。
[ライブ イベントの生成方法] に間違いがないか確認したら [スケジュール] をクリック
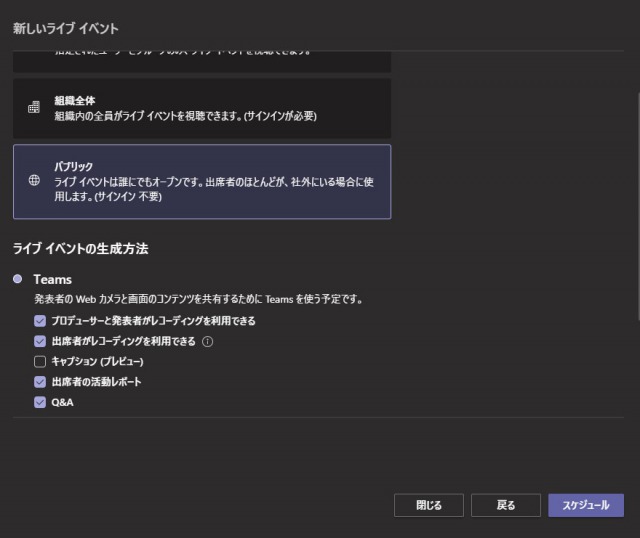
(4) イベントの招待者に送る参加URLを取得
[出席者のリンクを取得する] という項目が出てきますので、クリックしてリンクを取得し、イベントの招待者にURLをメールや会議通知などを通じて送信
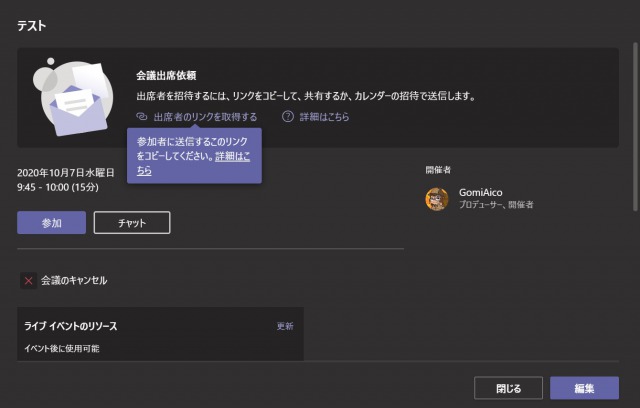
STEP2. ライブイベント当日の開始手順
(0) 会議に参加し、まずは ライブイベント の画面を確認
ライブイベントの画面は通常のTeamsの会議の画面とは異なっていますので、最初に画面を確認しましょう。会議参加URLをクリックすると、配信者の画面はこの画像のようになっています。
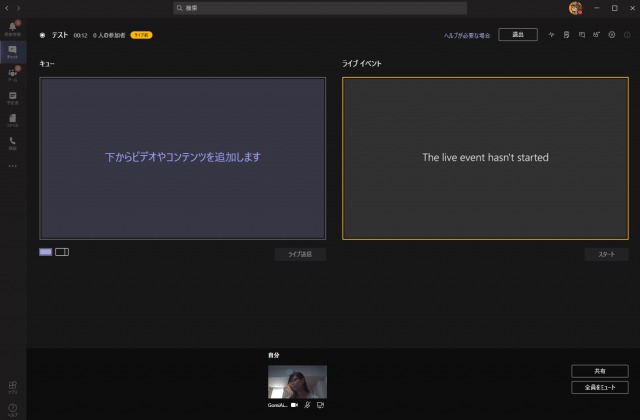
ライブイベントは録画しながら配信するというイメージのですが、これはテレビの生放送を想像していただくと分かりやすいかもしれません。
左側の [キュー] が配信者が現時点で見えている画面(=テレビのスタジオで、生放送を収録しているカメラに映っている画面)、右側の [ライブイベント] が配信者が現時点で見えている画面のプレビュー(=視聴者が実際に見ている生放送番組のTV画面)となっています。
実際に自分で画面を表示・操作してみると、思ったより簡単に理解できると思いますが、勝手に慣れるまでは、セミナー開始前に一度、社内のメンバーに協力してもらいながら配信テストを実施しておくことをお勧めします。
(1) [キュー] にコンテンツを追加し、[ライブ送信]
[キュー] にコンテンツを追加し、 [ライブ送信] をクリックして、 [キュー] を有効にします。
自分が映っている画面の他にもデスクトップやパワーポイントなど、 [キュー] に映すものは選択できます。
![[キュー] にコンテンツを追加|Microsoft 365 相談センター](https://licensecounter.jp/microsoft365/blog/Teams-liveevent02%28640px%29.jpg)
(2) プレビューを確認できたら [スタート] をクリックして配信開始
[キュー] が有効になると、 [ライブ イベント] 側にストリーミングのプレビュー画面が表示されます。画面が確認できたら、 [スタート] をクリックしていよいよ配信を開始します。
この時点で、ようやく視聴者側にストリーミングが配信されます。
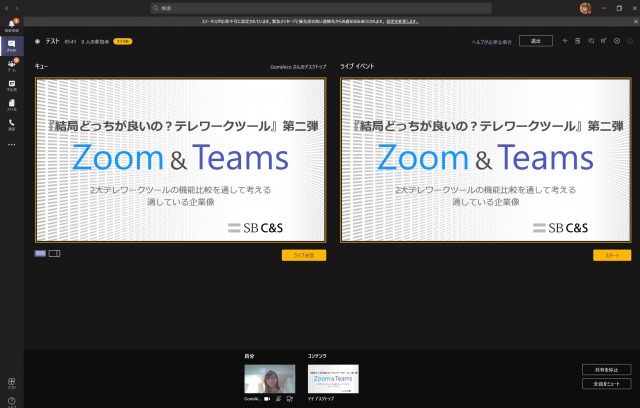
(3) [ライブイベントのFAQ] を活用する
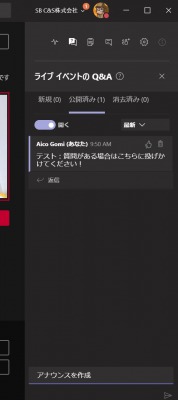
右側のタブにある [ライブ イベントの Q&A] を利用して、ライブ配信中のFAQ対応もしてみましょう。ライブイベントの視聴者は、このチャット欄からセッション中の疑問を主催者へ投げかけることが出来ます。
とくに、シャイな傾向にある日本人は、大勢の前で挙手して発言することを億劫に感じる方も多くいらっしゃいますが、こうしたチャットベースの質疑応答は、(私の今までの経験からすると)いつもより質問が投げかけられる頻度が高くなって、活用が効果的と感じています。ぜひお試しください。
(4) ライブイベント の終了
ライブイベントの終了は、右側の [ライブ イベント] にある [終了] をクリックすれば終わることが出来ます。
終了する際は、画面右側の [ライブ イベント] 画面を必ず確認してから終了するよう注意しましょう。配信者側の今現在を表示している [キュー] と 視聴者が見えている画面(のプレビュー)である [ライブ イベント] では、10秒前後のタイムラグが発生しています。そのため、(そんなことはないとは思いますが)喋り終わってすぐ終了してしまった場合、視聴者側からすると尻切れトンボになってしまう可能性があります。
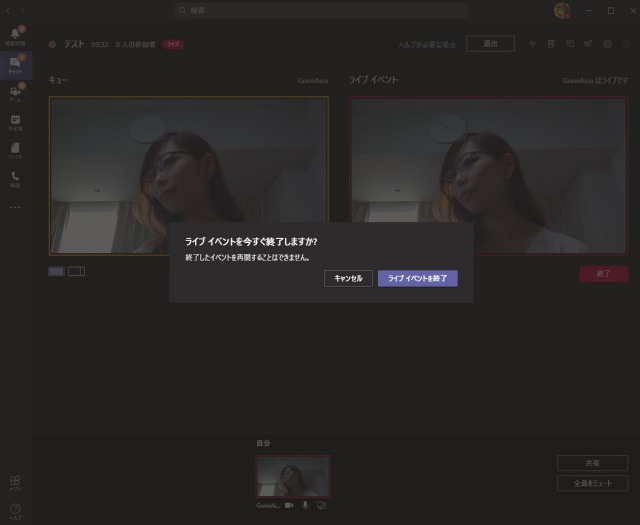
STEP3. ライブイベントの視聴者の手順
(1) 主催者からライブイベントのURLを入手する
(2) URLをクリックして参加
このとき、視聴者はMicrosoft アカウントや Teams アプリケーションを所持していなくても、イベントに匿名で参加することができます。
少々ややこしいですが、視聴者が参加URLをクリックすると、 [Microsoft Teams でライブイベントを見る] という画面が表示されます。もし Teams アプリケーションを持っていない場合は [代わりにweb で視聴する]というボタンをクリックすればOKです。
また、その先の画面で Microsoft アカウントでのサインインを求められますが、 [匿名で参加] をクリックすると、Microsoft アカウントを所持していなくてもイベントに参加できます。
とは言え、ここの部分はTeamsに馴染みのない視聴者には少々ややこしいかもしれませんので、実際にTeamsでライブイベントを行う際には、お客様に予めメールなどで参加手順をご説明したり、手順書などをご用意されると親切かもしれません。
まとめ
いかがでしたか?
今回は、Teams の「ライブイベント」機能を使ったウェビナーの具体的な開催手順・方法についてご紹介してみました。
【 Microsoft 365 伝道師 五味ちゃんのワンポイントまとめ 】
- Teams の 「ライブイベント」とは、最大10,000名まで参加できる配信型(主催者と参加者のコミュニケーションが"双方向ではない")のウェビナーを開催できる機能。イベント参加者は、途中でちょっと戻して再生すると言った追っかけ再生ができることも特徴。
- 録画しながら配信するライブイベントのイメージは、生放送のTV番組の収録。
ライブイベント開催者の画面では [キュー] と [ライブイベント] という2画面が表示され、[キュー] が主催者側の現在、[ライブイベント] が視聴者が見ている画面(10秒前後のタイムラグあり)となる。使い勝手に慣れるまでは、事前の配信テストなどを行うのがおすすめ。 - ライブイベントの参加者(視聴者)は、Microsoft アカウントや Teams のアプリケーションをもっている必要はない。匿名でイベントに参加できる。
但しTeamsに詳しくない方が視聴者の中にいる場合、少々ややこしいと感じる場合もあるため、お客様には予めメールなどで参加手順をご説明したり、手順書などを用意できると良い。
この他、法人でのTeams(Microsoft 365)導入時のご相談・お困り事がございましたら、Microsoft 365相談センターまでお気軽にお問い合わせください。
Microsoft 365の専任スタッフが皆さまからのお問い合わせやご相談に丁寧に回答いたします。
- ※ 導入後のお問い合わせは、販売店さま、もしくは購入後の問い合わせ窓口までお願いいたします。
それではまた、次回のブログでお会いいたしましょう!
活用方法に関する記事
注目の記事





人気の記事

カテゴリ一覧
製品についてのお問い合わせ
導入検討にあたって
情報収集中の方へ
Microsoft 365導入にあたって情報収集中の方に嬉しいホワイトペーパーをご提供しています。
導入でお困りの方へ
Microsoft 365導入にあたって不明点などございましたら、Microsoft 365相談センターへ。Microsoft 365に精通したスタッフが皆さまからのお問い合わせをお待ちしております。