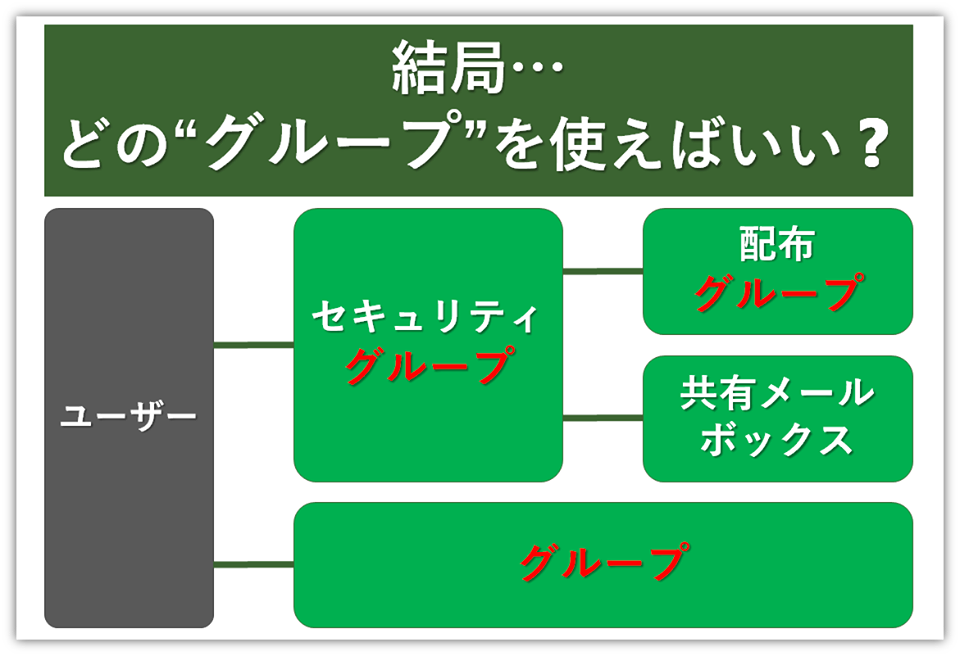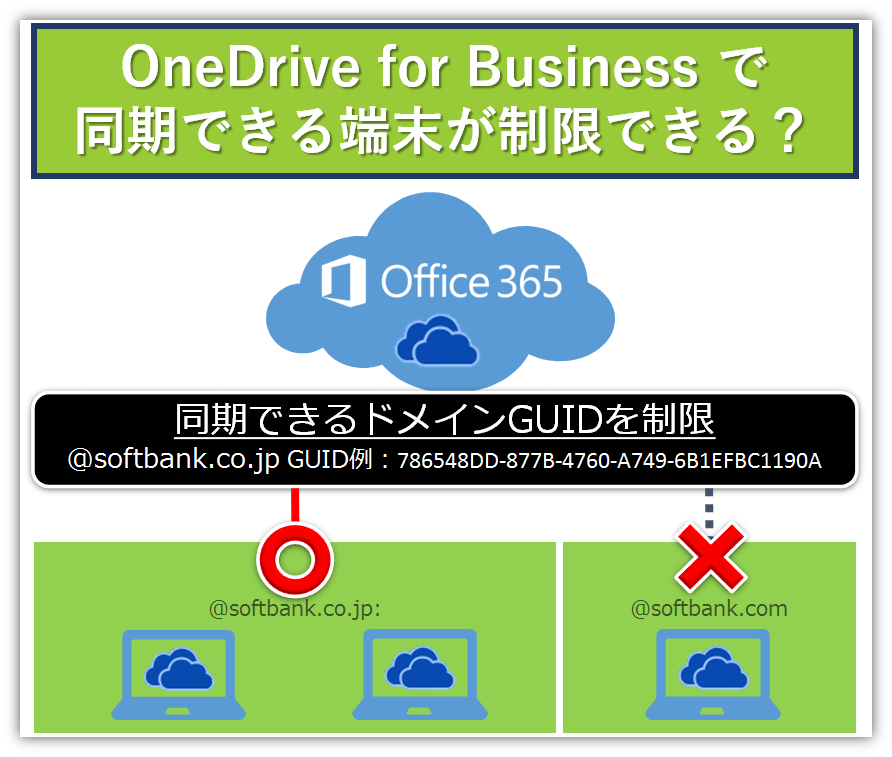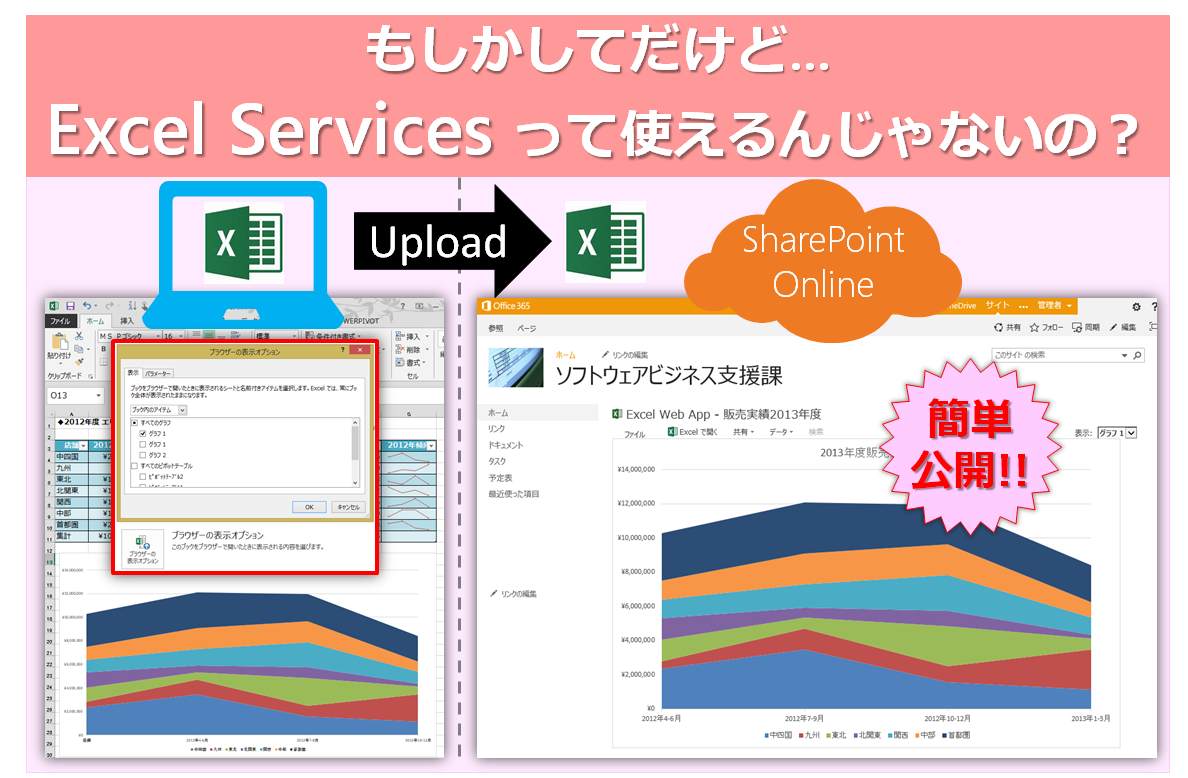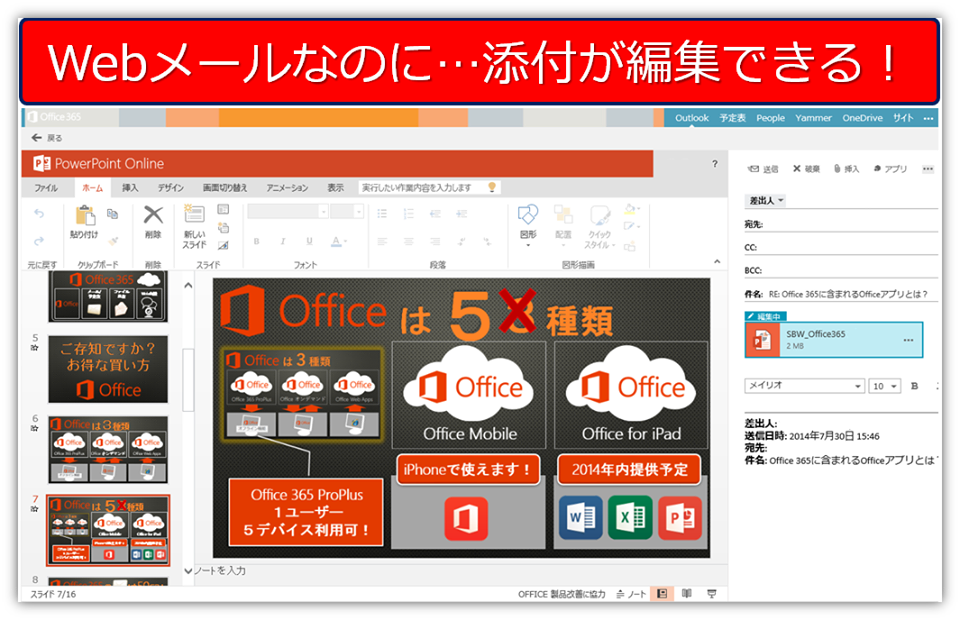今さら聞けないTeams の仮想背景の設定方法と、管理者側であらかじめ任意の画像を追加しておく方法(プレビュー版)

- ★ この記事は5分で読めます。

こんにちは、Microsoft 365 相談センターの五味です。もはやテレワークやビデオ会議が一般化して、多くの方がTeamsやZoomを使ったオンラインミーティングを当たり前のように実施していますが、バーチャル背景(仮想背景)の設定は「当然」設定されていますよね?
Teamsでもバーチャル背景の設定ができますが、皆さんはどんな背景画像を使用しているでしょうか。Teamsで予め用意されている画像でしょうか、自分がお気に入りの背景でしょうか、あるいは、会社から「これを使いなさい」と支給されているケースもあるかもしれませんね。
従来、背景の設定は個々人で追加した背景を設定しないといけなかったのですが、この度、管理者側であらかじめテナントのメンバー全員が利用できるバーチャル背景の画像を追加しておく、という新しいプレビュー機能が公開されました。そこで今回の記事では、 【 Teams のバーチャル背景設定の方法と、管理者側で設定できる背景を予め用意しておく方法(新しいプレビュー機能) 】 についてご紹介します。
「Teamsの仮想背景を自分の好きな背景画像にするにはどうやって設定すれば良いのか、いまさら聞けない...」と実は思っている方はもちろん、「従業員が利用できる自社のロゴ入り背景を、従業員が何の操作をしなくても使えるように出来ればいいのに」、とお悩みの管理者の方はぜひ最後までお付き合いください!
※この記事は、2021年8月13日時点の情報を元に作成しています。
1. Teamsの仮想背景設定とは?設定の仕方
まず、オンラインミーティングのビギナーの方向けに、Teamsで設定できる背景機能について解説します。「そんなことは知ってるよ!」という方は、ここのパートは読み飛ばしていただいてもOKです。
(1)オンラインミーティング時は自室の風景を画像に置き換えよう!
オンラインミーティングは自宅やカフェなど、オフィスの外から参加することも多いですよね。特に自宅の場合、後ろに何も映らなければ良いのですが、どうしても家具や小物類(ワンルームなど、スペースが限られている場合は洗濯物なども...)など、プライベートな物が映り込んでしまう可能性もあります。もちろんお互い気にならなければそれで良いのですが、気になるという方も多いので、最近のオンラインミーティングでは、仮想背景を設定されることが一般的となってきています。
(2)仮想背景設定方法
仮想背景の設定は、Teams会議に参加するときにカメラをオンにして、[背景フィルター]をクリックすると、画面右側に表示される[背景の設定]で設定できます。または、会議開始後、カメラボタンをクリックして[その他の背景効果]を選択し、任意の背景を選択して適用します。
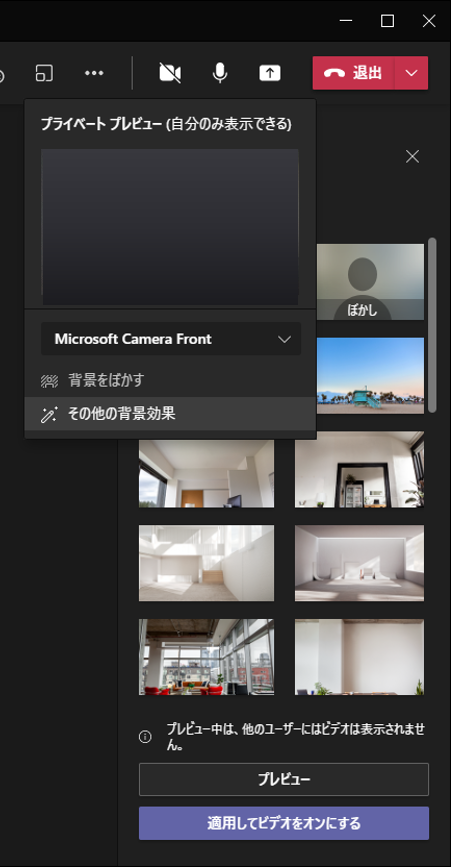
仮想背景の画像は、Teamsが予め用意している背景画像の中からお好きな画像をお選びください。もし自分の好きな画像にしたいという場合は、[+新規追加] をクリックして、画像を追加しましょう。なお、背景画像として設定できる画像の要件は下記のとおりです。
- 最小サイズ:360 x 360 px
- 最大サイズ:2048 x 2048 px
- ファイルの種類(拡張子):jpeg, jpg, png, bmp
- 縦横比:4より大きい
画像の縦横のサイズがわからないという方は、任意の画像にカーソルをあてると、吹き出しで画像の大きさが確認できます(あるいは右クリックで画像のプロパティからも確認できます)ので、設定前に確認してみてくださいね。また、最小サイズ360 x 360 pxとなっていますが、あまり小さいと背景がぼやけてしまうこともあるので、お気をつけください!
2. テナント全体で利用できる仮想背景を設定する方法
さて、従来、仮想背景として利用する画像は、先述の追加作業をユーザー個々人が行うことでしか追加できませんでした。そのため、企業で利用を推奨したい背景画像がある場合は、イントラなどで「こういう背景があります」と告知を出していただくなどして画像を配布し、従業員各自でそれをダウンロード・保存して、先述した手順で追加の作業を行わないといけませんでした。従業員各自にやらせるとなると、先述の追加作業を行う手間やスキルもあって、なかなか浸透しないというのが悩みの種というIT管理者の方も少なくないのではないでしょうか。
そこで今回ご紹介するのが、Teams管理センターの「会議ポリシー」の「会議画像のカスタマイズ」からテナント全体で利用できるバーチャル背景の背景画像を最大50個追加できるようになる、という新しいプレビュー機能です。※2021年12月31日までプレビュー版として提供
1.設定方法
(1)Microsoft Teams 管理センターを開く
管理者アカウントで、Microsoft Teams 管理センターを開きます。左側のメニューの[会議] > [会議ポリシー] を選択します。
右上に[会議画像のカスタマイズ] というボタンが表示されますので、そのボタンをクリックします。
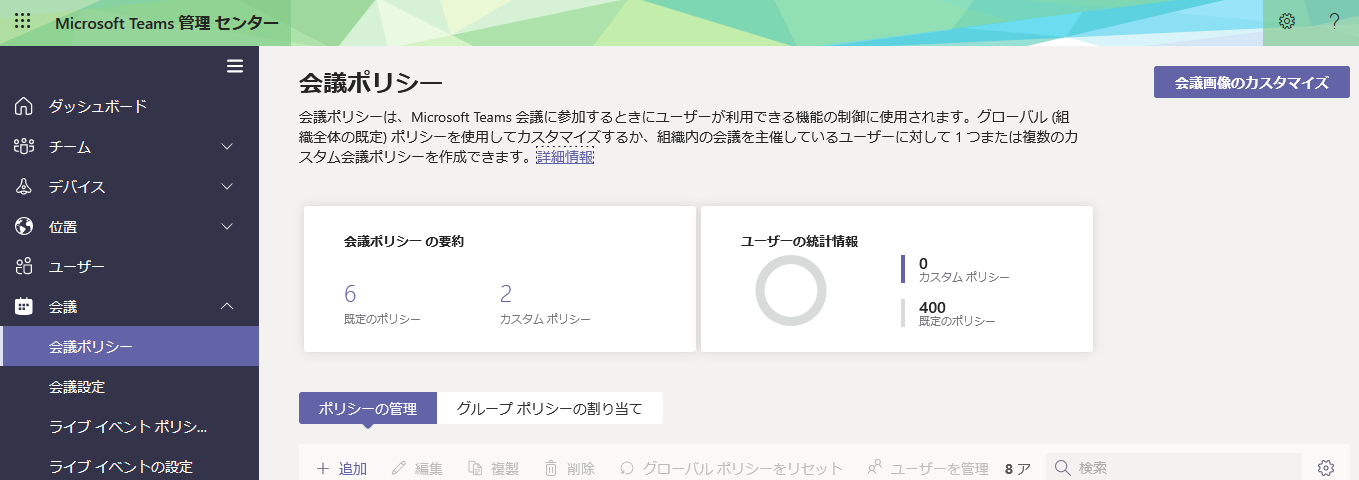
(2)ユーザー設定の背景をオンに
会議画像のカスタマイズ画面に遷移したら、画面中段に見える[ユーザー設定の背景] をオンにします。
[+追加] が選択できるようになるのでクリックします。
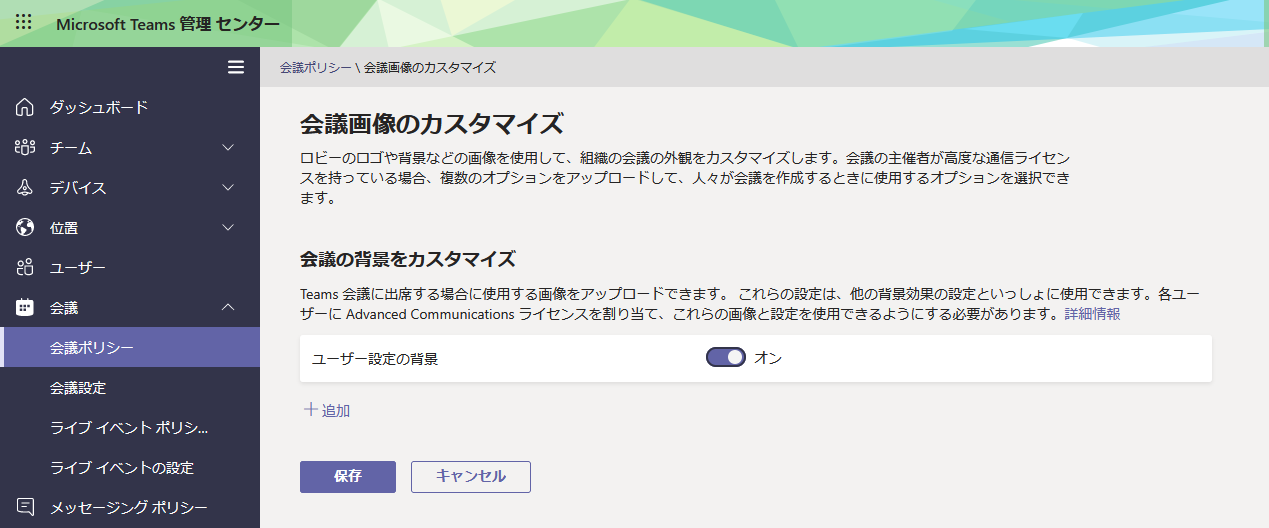
(3)背景画像を追加
右側に表示された[背景の管理] 画面で、[+追加]をクリックし、任意の画像をアップロードします。
アップロードすると、[Teams の背景効果のプレビュー]にプレビュー画像が表示されますので、間違いがないかチェックしましょう。間違いがなければ、[閉じる]を押し、最後に[保存]します。
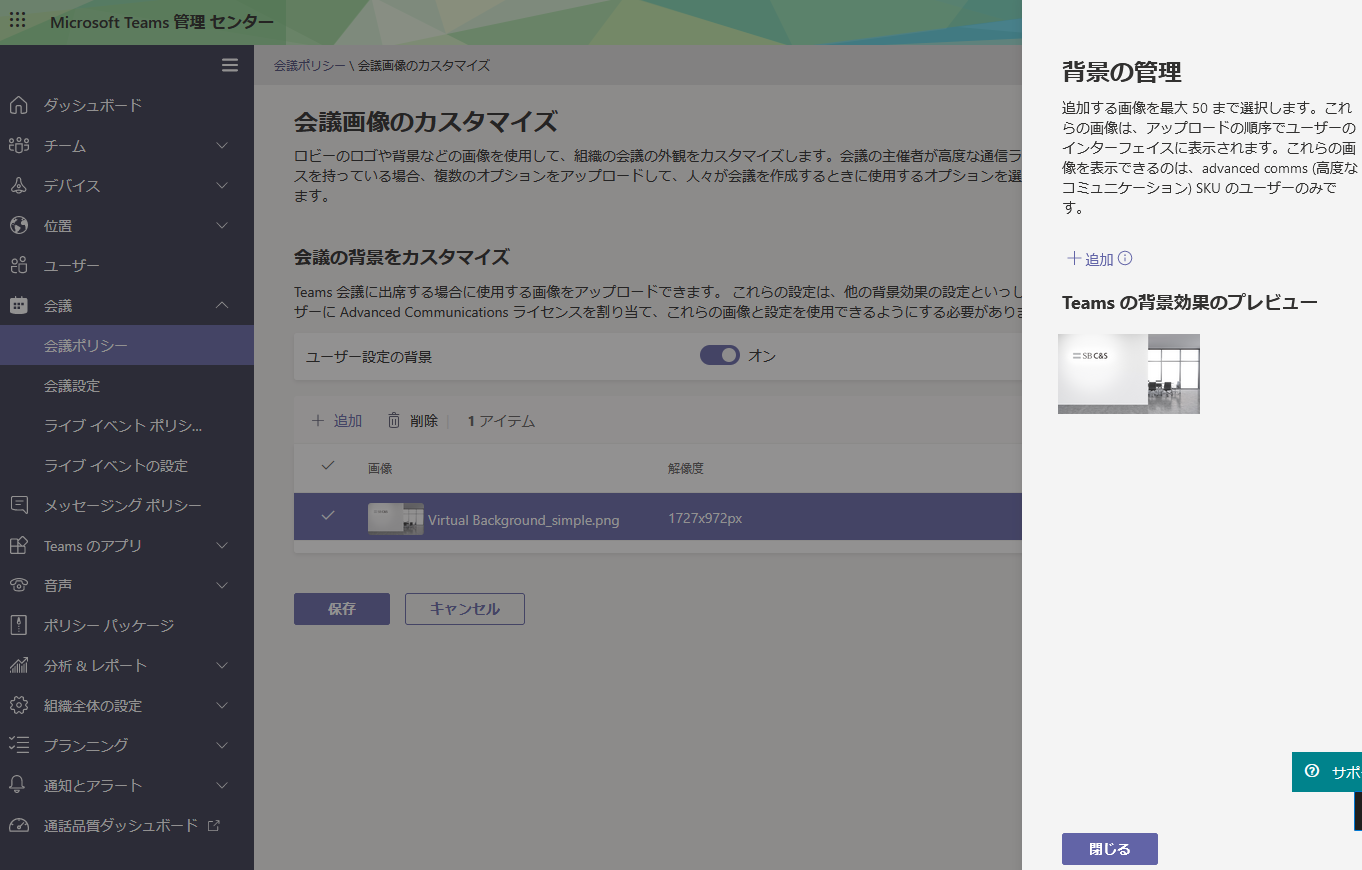
3. 注意点
現在(2021年8月13日)時点で、今回ご紹介した「テナント全体で利用できる仮想背景を設定する」機能はプレビュー版での提供です。プレビュー版の段階では、Teamsのライセンスが割り当てられているすべてのユーザーがテナントで設定された画像をバーチャル背景として利用できますが、2022年1月1日に開始される一般提供版からは、TeamsのアドオンのAdvanced Communicationsライセンスが割り当てられているユーザーのみがテナントで設定された画像をバーチャル背景として利用できるようになるとのことです。
まとめ
いかがでしたか?今回は、 【 Teams のバーチャル背景設定の方法と、管理者側で設定できる背景を予め用意しておく方法(新しいプレビュー機能) 】 についてご紹介しました。
【 Microsoft 365 伝道師 五味ちゃんのワンポイントまとめ 】
- Teamsのバーチャル背景の設定方法は、会議開始時にカメラをオンにして、[背景フィルター]をクリックすると、画面右側に表示される[背景の設定]で設定できます。または、会議開始後、カメラボタンをクリックして[その他の背景効果]を選択し、任意の背景を選択して適用します。
- 従来は、仮想背景として利用する画像は、ユーザー個々人で設定する必要がありましたが、今回リリースされたプレビュー機能により、Teams管理センターの「会議ポリシー」の「会議画像のカスタマイズ」からテナント全体で利用できるバーチャル背景の背景画像を最大50個追加できるようになりました。
- ただし、現時点ではプレビュー版のためTeamsが利用できるすべてのユーザーがお試しいただけますが、2022年1月1日に開始される一般提供版からは、TeamsのアドオンのAdvanced Communicationsライセンスが割り当てられているユーザーのみがテナントで設定された画像をバーチャル背景として利用できるようになります。
この他、法人でのMicrosoft 365導入時(導入前)のご相談は、Microsoft 365相談センターまでお気軽にお問い合わせください。
Microsoft 365の専任スタッフが皆さまからのお問い合わせやご相談に丁寧に回答いたします。
- ※ 導入後のお問い合わせは、販売店さま、もしくは購入後の問い合わせ窓口までお願いいたします。
それではまた、次回のブログでお会いいたしましょう!
活用方法に関する記事
注目の記事





人気の記事

カテゴリ一覧
製品についてのお問い合わせ
導入検討にあたって
情報収集中の方へ
Microsoft 365導入にあたって情報収集中の方に嬉しいホワイトペーパーをご提供しています。
導入でお困りの方へ
Microsoft 365導入にあたって不明点などございましたら、Microsoft 365相談センターへ。Microsoft 365に精通したスタッフが皆さまからのお問い合わせをお待ちしております。