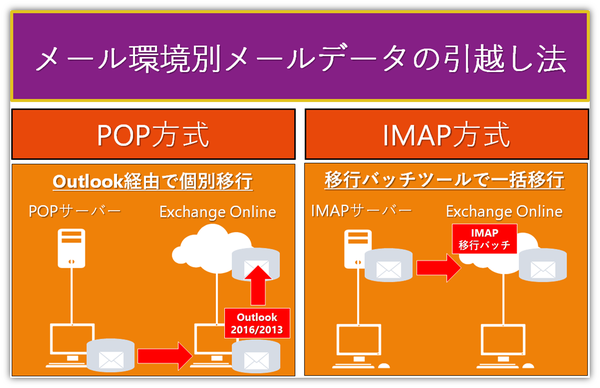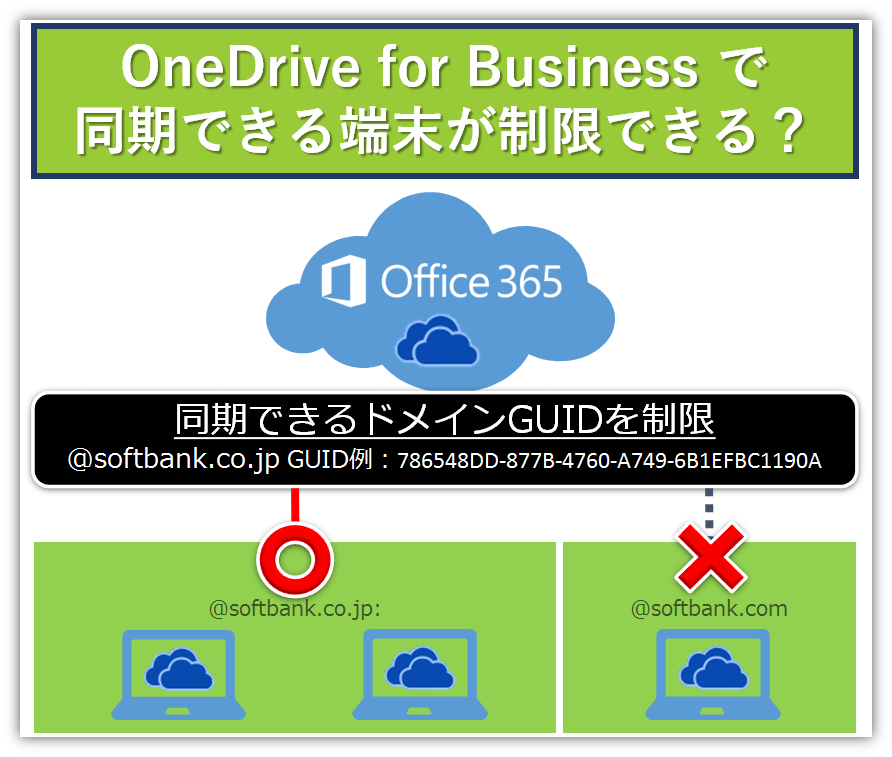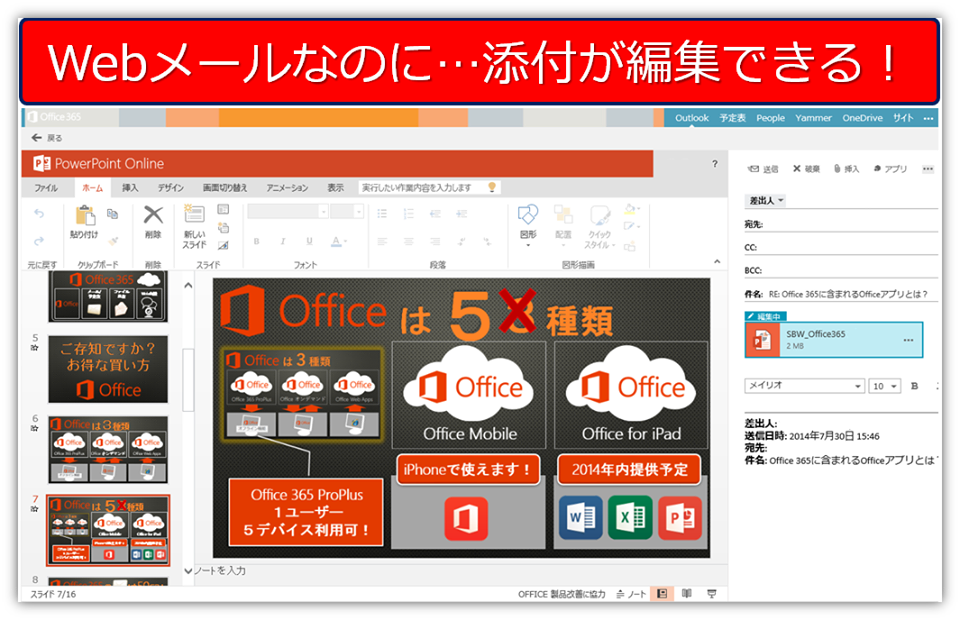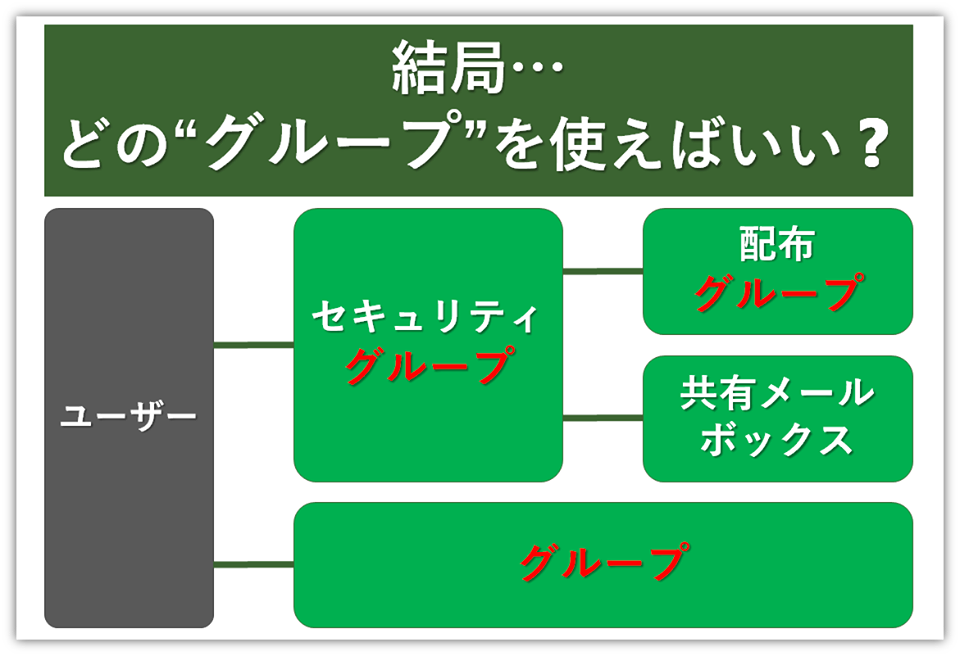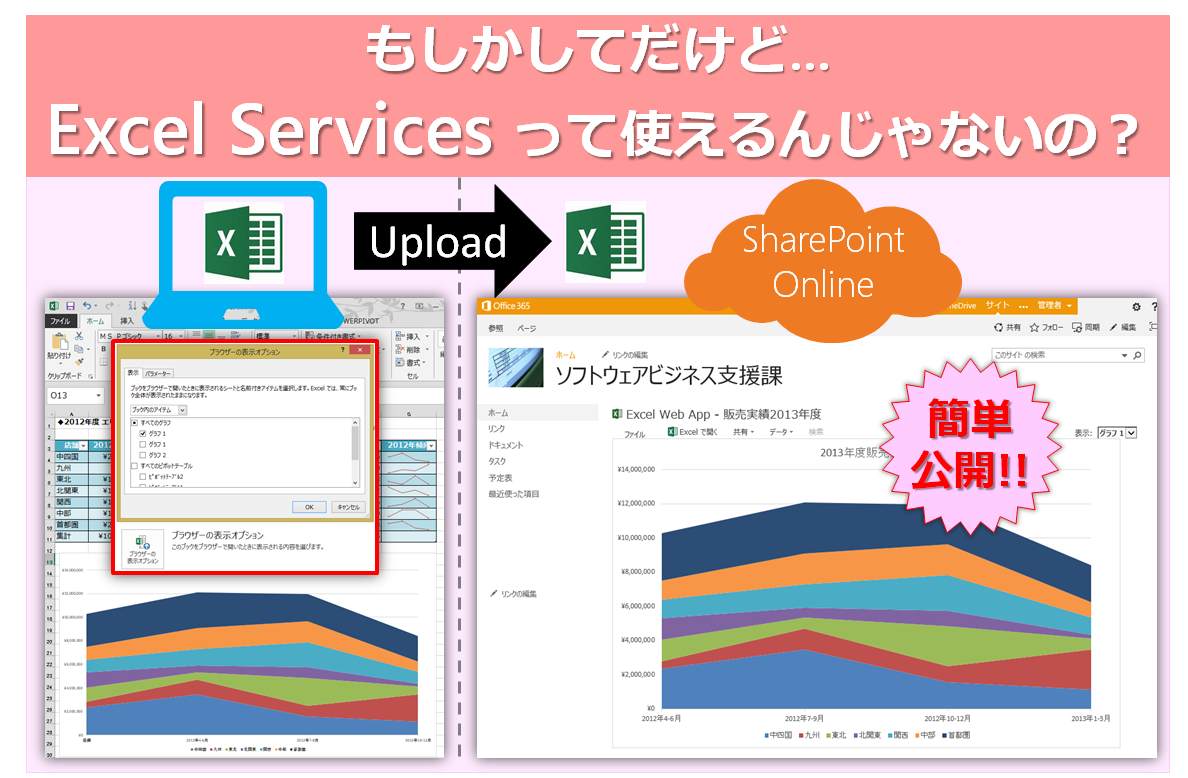方式別!Exchange Onlineへのメール移行方法

こんにちは、Office 365相談センターの五味です。
先週日本各地で猛威をふるった台風21号の影響で、各地に被害が出ているとニュースで見ました。
被害にあわれた皆様には、心よりお見舞い申し上げます。
東京近郊も、月曜日の通勤時間帯は交通機関が一部麻痺しており、出勤に大変な苦労を要した方も多かったようです。
実際同じチームのメンバーは、地元駅を通る電車が完全に運休で動けず、自宅でリモートワークを実践していました。
確かに本人はオフィスにいないのですが、メール「Exchange Online」やファイル共有「SharePoint Online」を外からデバイスを問わず操作出来る環境にあるので、本人が絡むメールや資料のやり取りは全く通常通り、いつもと変わりません。
また、チャットやweb会議のシステムである「Skype for Business」や 最近注目されているグループ間のコミュニケーションツール「Teams」を活用して、あたかもお互いがすぐそばで仕事をしているような感覚で仕事ができました。
まさにこれこそ働き方改革ですよね。
特に、時/場所を問わずメールが出来る環境の構築は、働き方改革を実現していく上で基礎となる部分です。
しかし、メールというのはビジネスの要ですから、そう簡単にパッと使うシステムを変更できるものではないですよね。
今使っているメールシステムからのメールデータの移行は、必ずつきまとってくる課題です。
そこでこの記事では、現在利用されているメールシステムの方式別に、Office 365へのメールデータの移行方法をご紹介します。
目次
- メールの方式:POPとIMAP?
- POPをご利用の場合
- IMAPをご利用の場合
- Office 365のメールのプランのご紹介
- まとめ
1.メールの方式:POPとIMAP?
メールには2つの方式があります。
それが、POPとIMAP。
「聞いたことはあるけど、違いがよく分からない」という方のために、ここで少しご紹介しましょう!
POPとは
「Post Office Protocol」の略で、メール受信方式の種類。
通常メールサーバー側にはメールを保持せずに、Client PC側にメールデータを保管する方式で、複数のClient PCからの接続には不向き。
IMAPとは
「Internet Message Access Protocol」の略。
メールサーバーにアクセスし、操作するためのプロトコル(手順、約束事)のことで、受信側で使われるもの。
受信側で使われるプロトコルにPOPというものもあるが、POPは、ユーザーがサーバーからクライアントにメールをダウンロードし、ダウンロードが済んだメールはサーバーから削除される仕組みになっているのに対し、IMAPはメールサーバーからメールをダウンロードした後も、メールサーバー上にメールを保存したまま管理するという違いがある。これにより、複数のコンピューターから同一アカウントのメールを読む場合には、メールの未読・既読状態や、メールフォルダの構成等が一元管理できるIMAPが適している。
今皆さんがお使いのメールシステムはどちらでしょうか?
POPとIMAPで、Office 365のメール(Exchange Online)へ移行する方法が異なりますので、ご確認くださいね。
次の項目から、それぞれの方式別の移行方法をご案内します。
2.POPをご利用の場合
POPをお使いのみなさん、メールのデータは既存のメールクライアントの中に保存されていますよね?
そんなPOP環境をお使いの場合、以下の方法でメールをOffice 365のメール( Exchange Online)に移行することが出来ます。
Outlookを経由してメールを移行
メールデータの移行には、Exchange Onlineに接続されているOutlook 2016/2013へメールクライアント間でメールを移行してください。
Exchange Onlineに接続されているOutlookにメールをインポートすることで、OutlookからExchange Onlineへメールがアップロード(同期)されます。
※もしくはOutlookから出力できるPSTファイルを、管理者側でOffice 365管理画面上から対象のメールボックスへインポートする方法もあります。
【組織の PST ファイルを Office 365 にインポート方法の概要】
https://support.office.com/ja-jp/article/%E7%B5%84%E7%B9%94%E...
※上記URLに記載の別の移行方法としてHDDの発送方式もありますが、こちらはEA契約(大企業向けの特別な契約)を締結済みのお客様専用となっておりますので、ご注意ください。
3.IMAPをご利用の場合
IMAPをご利用の皆さんは、メールデータはメールサーバー(IMAP)側に保存されていますよね。
IMAP環境だと、次の方法でメールを移行することが出来ます。
Office 365側のIMAP専用移行バッチツールで移行
Office 365(Exchange Online)側で用意されているIMAP専用の移行ツールを利用して、IMAPサーバーからメールを抽出(エクスポート)して、Office 365(Exchange Online)にインポートできます。
移行が完了した後も、メールサーバーがまだ切り替わっていない並行稼働用に日次で差分同期(毎日変更分)をしてくれる賢いツールですよ。
【Exchange Online での移行バッチの管理】
https://technet.microsoft.com/ja-jp/library/jj898488(v=exchg.150).aspx
4.Office 365のメールのプランのご紹介
今お使いのメールデータ、Office 365に移行できそうな気がしてきました...よね?
最後に、1ユーザーあたり50GBの大容量メールボックスが利用できるOffice 365のメール「Exchange Online」が含まれたプランを簡単にご紹介します。
※表示の価格は全て税抜き金額です。
メール単品のプラン
その他のグループウェア機能も使えるパッケージプラン
- (300名以下で使うなら)Business Essentials : 540円/月・ユーザー
- (Office付き、300名以下で使うなら)Business Premium : 1,360円/月・ユーザー
- (大規模ユーザー向け)E1 : 870円/月・ユーザー
- (Office付き、大規模ユーザー向け)E3 : 2,180円/月・ユーザー
5.まとめ
メール方式別の移行方法について、ご理解いただけましたでしょうか?
まず、メールの方式でメールデータの移行方法が異なるため、現在ご利用中のメールシステムがどちらなのかをご確認下さい。
※メールの方式にはPOPとIMAPという2つの方式があります。
現在利用しているメールシステムの方式が...
● POPの場合:Outlookを経由してメールを移行
● IMAPの場合:Office 365側のIMAP専用移行バッチツールで移行
▼参考情報
それぞれの移行方式のメールデータの移行のパフォーマンス参考情報も以下に公開されています。
移行のスケジュールやサイジングの検討時にご活用くださいね。
【Office 365 移行のパフォーマンスとベスト プラクティス】
https://support.office.com/ja-jp/article/Office-365-%E7%A...
その他、Office 365のメールを使いたい!、今のシステムから移行する方法がやっぱり分からない!、お見積が欲しい!などなど、お問い合わせは Office 365相談センター までぜひお気軽にどうぞ!
Office 365専門スタッフが丁寧にお答えいたします!
※ポストサポート内容など、一部お問い合わせの内容によっては対応できないことがございます。
活用方法に関する記事
注目の記事





人気の記事

カテゴリ一覧
製品についてのお問い合わせ
導入検討にあたって
情報収集中の方へ
Microsoft 365導入にあたって情報収集中の方に嬉しいホワイトペーパーをご提供しています。
導入でお困りの方へ
Microsoft 365導入にあたって不明点などございましたら、Microsoft 365相談センターへ。Microsoft 365に精通したスタッフが皆さまからのお問い合わせをお待ちしております。