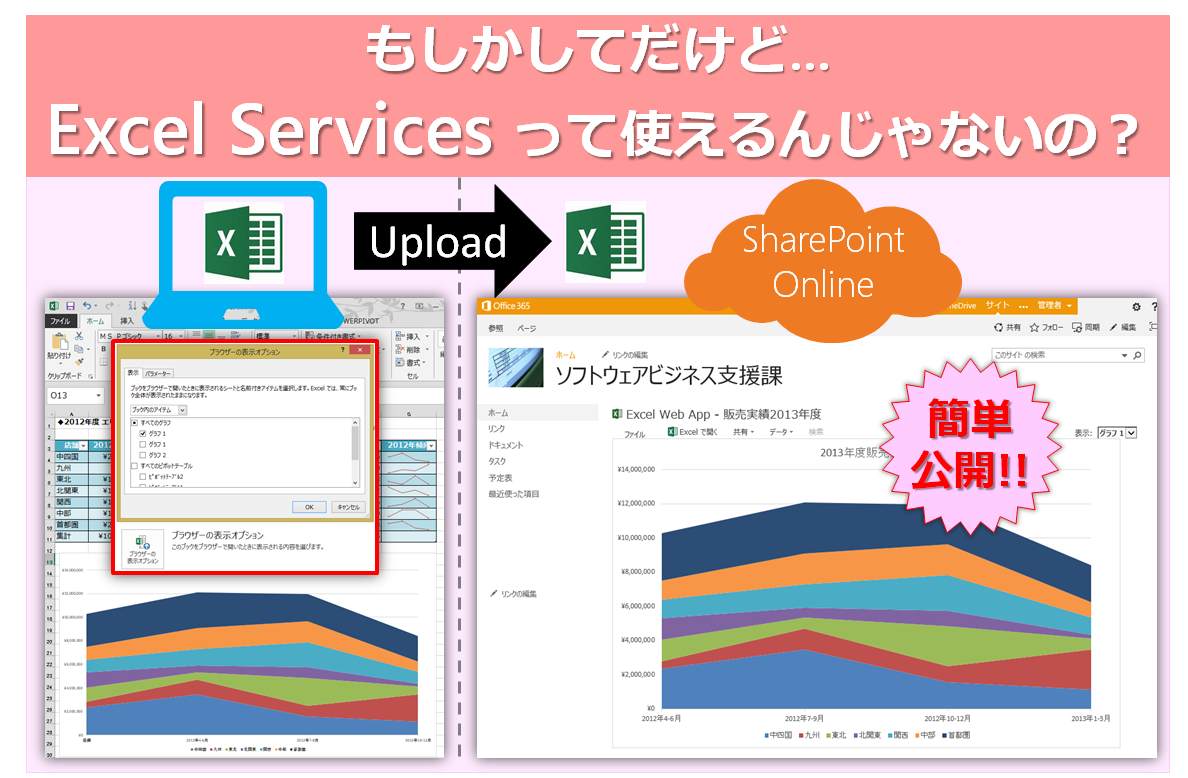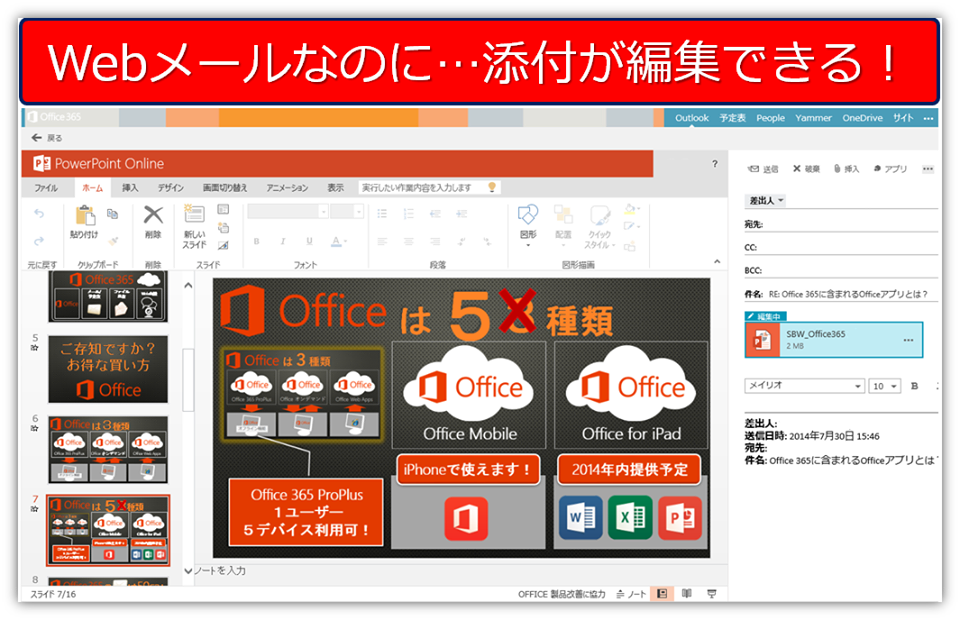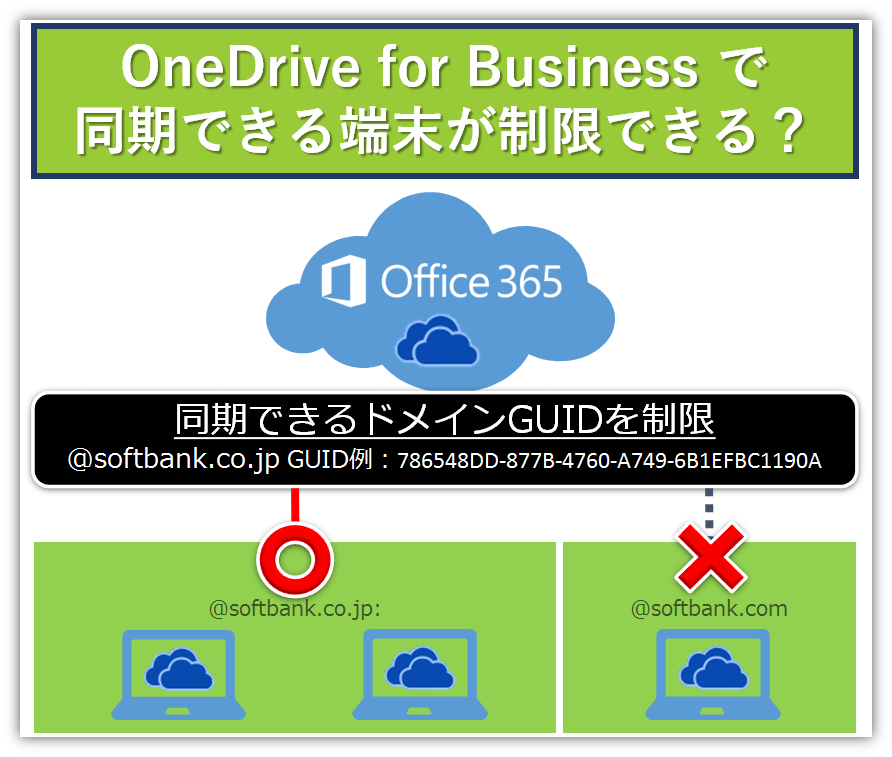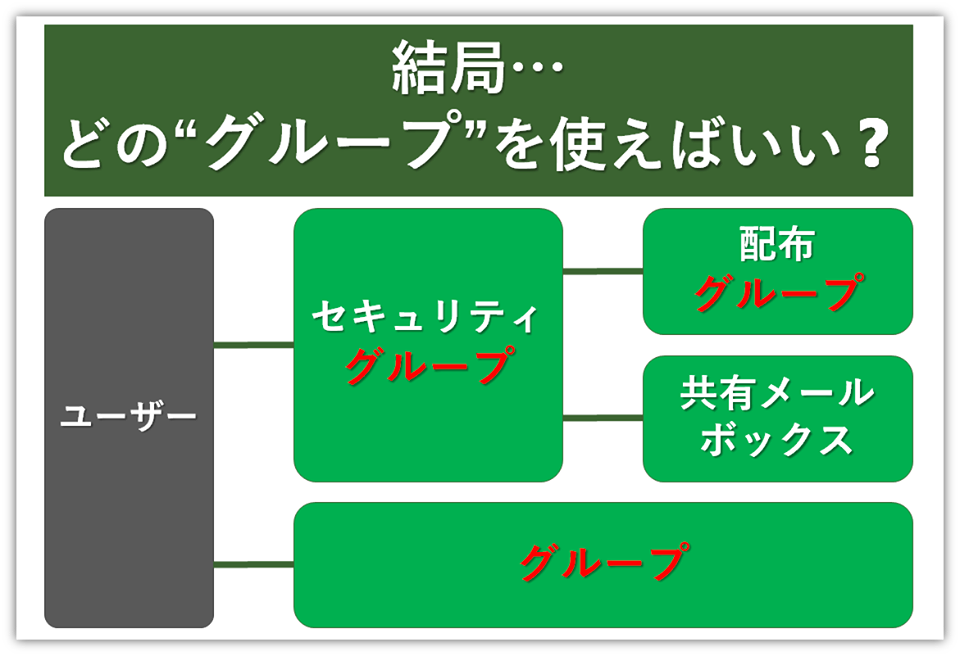もう パスワード付きzip はやめよう!OneDrive for Businessでスマートなファイル共有

- ★ この記事は6分くらいで読めます。

こんにちは、Microsoft 365 相談センターの五味です。
最近、行政のデジタル改革が進んでいますよね。ハンコ廃止の方針もそうですが、先月、平井デジタル改革担当相が中央省庁のパスワード付きzipファイルの廃止方針を明らかにしたニュースも、話題になりました。
会見によると、河野行政・規制改革担当相と平井デジタル改革担当相間の対話で、「zipファイルのパスワードの扱いを見ていると、セキュリティレベルを担保するための暗号化ではない」と言う指摘があったそうです。また、「メールの内容をスマホで見れないのは致命的」という話も。
これは中央省庁だけに限った話ではなく、広く一般の法人企業においてもあてはまる話ではないかと思います。以前投稿したブログ記事:『「見せたいけどダウンロードはさせたくない」資料の共有方法』のページビューが最近高まっているのも、こうした背景があるのではないかな?と感じています。
そこで今回の記事では、パスワード付きzipでのファイル共有という旧来のファイル共有から脱却するための、ニューノーマル時代のファイル共有方法...つまり、 【 OneDrive for Businessを利用したファイル共有方法 】 についてご紹介します。
目次
1. 従来のファイル共有の問題点
まず、従来のファイル共有の問題点を考えてみましょう。改めて振り返ってみると、送る側の都合も、受け取る側の都合も無視した共有方法だったことが浮かび上がってきます。
(1) ファイルを送信する側の問題点
- そもそもzip化する作業が面倒
- パスワードの別送も面倒。パスワーがどれだかわからなくなったり、別送するのをときどき忘れる
- 添付ファイルのzip暗号化とパスワードの発行・送信を自動化するシステムを取り入れているが、自動的にパスワードも同じ宛先に送られるので当初の目的(ファイルの内容を漏洩させない)を果たせていない
- ファイルを送信した後でファイルに修正があったら、同じ手間をかけて再送しないといけない
- 「見せたいだけで相手の手元に残したくない」という資料もあるが、現状そのような共有手段はないから、どんな資料でもパスワードをかけて送ってしまっている(その後どうなったかは分からない)
- 一度送ったファイルは取り消せない
- すべてのファイルのやり取りがメールベースなので、メールボックスの容量が逼迫している
(2) ファイルを受け取る側の問題点
- zipファイルを解凍するたびにデスクトップに新しいフォルダが作成されてうんざり
- パスワード付きzipの場合は、別送のメールを確認し、コピー・貼り付けして解凍する、という作業が発生。受け取り側の作業負担が重い
- 別送のパスワード通知メールのタイトルが一緒で、どれが送られたファイルのパスワードか分からない。そもそもメールが埋もれる
- zip化されたとしてもファイルの容量が重すぎるものが多く、メールボックスの容量を圧迫してくる
- せっかくメールサーバー側で添付ファイルのウイルス検知が行えるのに、パスワードが掛かっているとすり抜けてしまうことがある。また、普段からzipファイルでのやり取りが主流だと、それに慣れすぎてzipファイルに対して疑問を持たずに解凍してしまい、標的型攻撃にあう可能性が高まる
- スマートフォンでファイルが開けない
思わず、「あるある」と頷いてしまいませんか?これ以外にも色々な問題点や悩みがあると思いますが、こうした「従来型」なファイル共有は、ニューノーマル時代には適しません。ニューノーマル時代にふさわしい新しいファイル共有方法を取り入れて、スマートにファイル共有しましょう!
2. OneDrive for Businessを使ったファイル共有のメリット
OneDrive for Businessとは、Microsoft 365・Office 365に含まれる個人用の大容量クラウドストレージのことで、1ユーザーあたり1TBの容量が付与されます。そして、その中に保存されたファイルを誰かに共有することも可能なクラウドサービスです。OneDrive for Businessを使えば、パスワード付きzipでなくとも、安全かつ快適にファイル共有が出来ますよ。
OneDrive for Businessでファイルを共有する3つのメリット
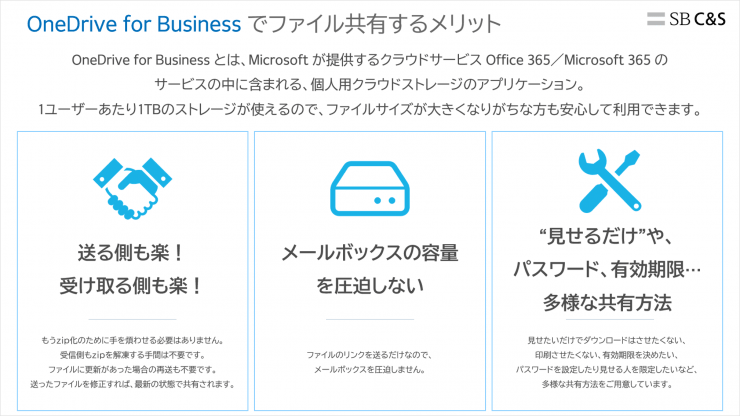
OneDrive for Businessを使ったファイル共有方法は、クラウド(OneDrive for Business)の上に保存されたドキュメントにアクセスできるURLを発行して、ファイルを共有したい相手にそのURLを通知する、というものです。ファイルを受け取る側は、URLにアクセスしてファイルを閲覧したり、ダウンロードしたりします。
メリット① 送る側も楽!受け取る側も楽!
OneDrive for Businessを使えば、もうzip化のために手を煩わせる必要はありません。受信側もzipを解凍する手間は不要です。
また、ファイルに更新があった場合の再送も不要になるのが、従来のフィアル共有とのたいへん大きな違いです。送ったファイルを修正すれば、常に最新の状態で相手に共有されます。ファイルを一度共有したあとにファイルの更新をしたときは、「ファイルを一部アップデートしました」とだけお伝えするだけで良いのです。
メリット② メールボックスの容量を圧迫しない
OneDrive for Businessでの共有方法は、共有したいファイルにアクセスできるURLを発行して共有するだけなので、メールに直接ファイルを添付しません。20MB以上もあるような重いファイルだと、相手のメールサーバー側で受け取りを拒否されてしまったり、そもそも重すぎて送信できないというケースもありますよね。OneDrive for Businessなら、「ファイルが重すぎて送信できない・受信できない」、そして「ファイル添付されているメールが有りすぎてメールボックスがすぐいっぱいになってしまう」という問題から開放されます。
メリット③ 今までよりもファイルの共有手法が多様になる
見せたいだけでダウンロードはさせたくない、印刷させたくない、有効期限を決めたい、パスワードを設定したり見せる人を限定したい...
ファイルの共有と一言に言っても、本当はファイルの共有方法に制限をかけたりしたいケースも多いですよね。OneDrive for Businessはこうした多様な共有方法をご用意していますので、従来よりも圧倒的にファイル共有の手法が増えて便利になります。
3. OneDrive for Businessを使ったファイル共有方法のやり方
では、ここで簡単に、OneDrive for Businessを使ったファイル共有のやり方をご紹介します。
OneDrive for Businessを使ったファイル共有はとても簡単です。
(1) ファイル共有の手順
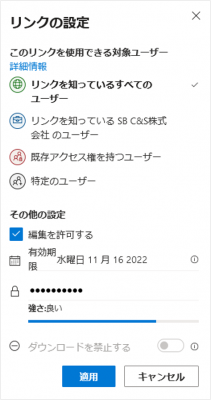
- OneDrive for Businessを web ブラウザで開きます。
※デスクトップのフォルダと共有している場合は、OneDrive for Businessのフォルダを開きます。 - 共有したいファイルの隣りにある三点リーダーを右クリックしアクションを表示したら、[共有]をクリック。
- 【パスワードを設定するなど共有の方法を変更したい場合】
ポップアップウィンドウが出てきたら、「リンクを知っていれば誰でも編集できます」をクリック。
パスワードや有効期限などを設定し[適用]をクリックします。 - 共有リンクを取得してメールで送信します。
(2) 設定できる項目
OneDrive for Businessを使って設定できる項目には、下記のようなものがあります。
| リンクを使用できる対象ユーザー | ・リンクを知っているすべてのユーザー ・リンクを知っている組織内のユーザー ・既存のアクセス権を持つユーザー ・特定のユーザー |
|---|---|
| 編集許可 | ファイルを編集する権限を与えるかどうかを設定できます |
| ファイルの共有リンクの有効期限 | URLの有効期限を指定できます。有効期限をすぎるとURLをクリックしてもファイルにアクセスできなくなります。 |
| パスワード | ファイルにアクセスするためのパスワードを設定できます。パスワードの長さや複雑さで、そのパスワードの強度も教えてくれます。 |
| ダウンロードの禁止 | ファイルを見せはしたいものの、ダウンロードはさせたくないコンフィデンシャルな資料の場合はこのチェックを入れることで、ファイルを共有された側はダウンロードができなくなります。 |
4. OneDrive for Businessを利用できるおすすめのプランと価格
(1) OneDrive for Businessをを利用できる2つのおすすめプラン
①(300名以下で利用するなら)Microsoft 365 Business Basic 540円/月・ユーザー(税抜)
主な含まれる機能・サービス
- 個人用クラウドストレージ(OneDrive for Business)
- メール・スケジュール(Exchange Online)
- 全社やチーム間用共有クラウドストレージ(SharePoint Online)
- web会議・ビジネスチャット(Teams)
②(300名以上でご利用なら)Office 365 E1 870円/月・ユーザー(税抜)
主な含まれる機能・サービス
- 個人用クラウドストレージ(OneDrive for Business)
- メール・スケジュール(Exchange Online)
- 社内用共有クラウドストレージ(SharePoint Online)
- web会議・ビジネスチャット(Teams)
- どちらのプランも、Word, Excel, PowerpointなどのOffice のデスクトップアプリケーションは含まれていません。
(2) おすすめの理由
おすすめのポイント①: テレワークに必要なツールが揃っている!
テレワークに活躍するweb会議・ビジネスチャットツール「Teams」をはじめ、1ユーザーあたり50GBの大容量メールボックスつきのメール「Exchange Online」、社内のファイル共有用クラウドストレージ「SharePoint Online」、個人用のクラウドストレージ「OneDrive for Business」も1TB/ユーザー が含まれており、テレワークに必要な機能が揃っています。
おすすめのポイント②: OneDrive for Business単品は、Business Basic と同じ価格
OneDrive for Businessの単品プラン(※Plan 1)は、540円/月・ユーザー(税抜)。 Microsoft 365 Business Basic と同じ価格での提供です。Microsoft 365 Business Basic に含まれるOneDrive for Businessと同じなので、断然パッケージプランがおすすめです。
おすすめのポイント③: パッケージプランで使える「Teams」がテレワークに最適
Microsoft 365 Business BasicやOffice 365 E1のようなパッケージプランに含まれる「Teams」は、新型コロナ対策として急激に広まっているテレワークに最適のツールです。社外に対するファイル共有だけでなく、チームやプロジェクトなど社内間のファイル共有が、Teamsを使えばもっとスムーズ且つリアルタイム性に富んだものにできます。
5. まとめ
いかがでしたか?
今回の記事は、パスワード付きzipでのファイル共有という旧来のファイル共有から脱却するための、ニューノーマル時代のファイル共有方法...つまり、 【 OneDrive for Businessを利用したファイル共有方法 】 についてご紹介しました。
【 Microsoft 365 伝道師 五味ちゃんのワンポイントまとめ 】
- 「パスワード付きzip」は中央省庁でも廃止の方針。実際、送る側も受け取る側も無視したやりづらいファイル共有方法。
- OneDrive for Businessを使えば、簡単・セキュアにファイル共有を行えます。
【OfBを使うメリット①】送る側も受け取る側も楽!
【OfBを使うメリット②】メールボックスの容量を圧迫しない 【OfBを使うメリット③】今までよりもファイルの共有手法が多様になる - OneDrive for Businessを使えるおすすめのプランは...
・(300名以下で利用するなら)Microsoft 365 Business Basic 540円/月・ユーザー(税抜)
・(300名以上でご利用なら)Office 365 E1 870円/月・ユーザー(税抜)
この他、法人でのMicrosoft 365導入時(導入前)のご相談は、Microsoft 365相談センターまでお気軽にお問い合わせください。
Microsoft 365の専任スタッフが皆さまからのお問い合わせやご相談に丁寧に回答いたします。
- ※ 導入後のお問い合わせは、販売店さま、もしくは購入後の問い合わせ窓口までお願いいたします。
それではまた、次回のブログでお会いいたしましょう!
活用方法に関する記事
注目の記事





人気の記事

カテゴリ一覧
製品についてのお問い合わせ
導入検討にあたって
情報収集中の方へ
Microsoft 365導入にあたって情報収集中の方に嬉しいホワイトペーパーをご提供しています。
導入でお困りの方へ
Microsoft 365導入にあたって不明点などございましたら、Microsoft 365相談センターへ。Microsoft 365に精通したスタッフが皆さまからのお問い合わせをお待ちしております。