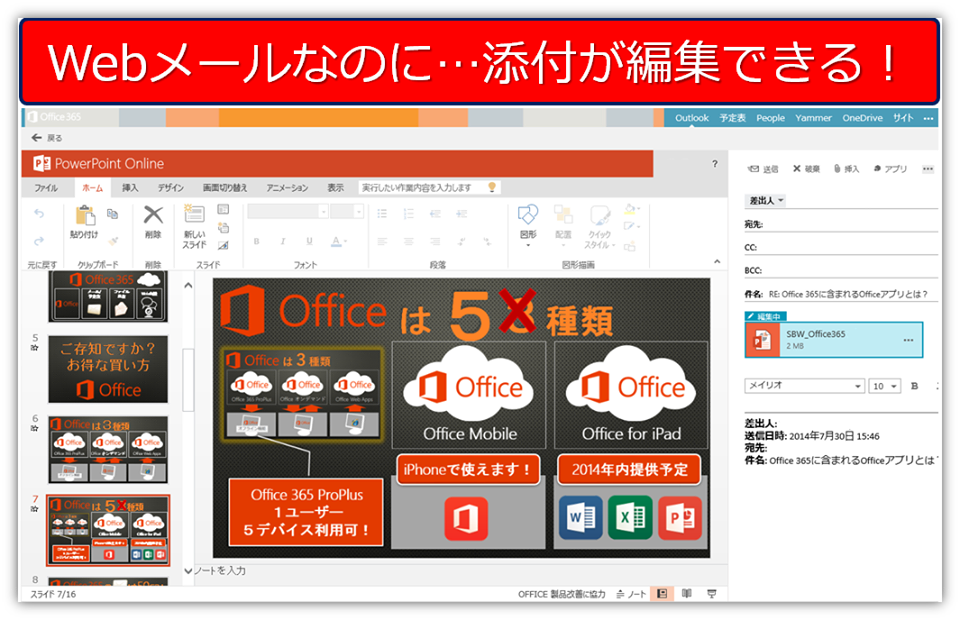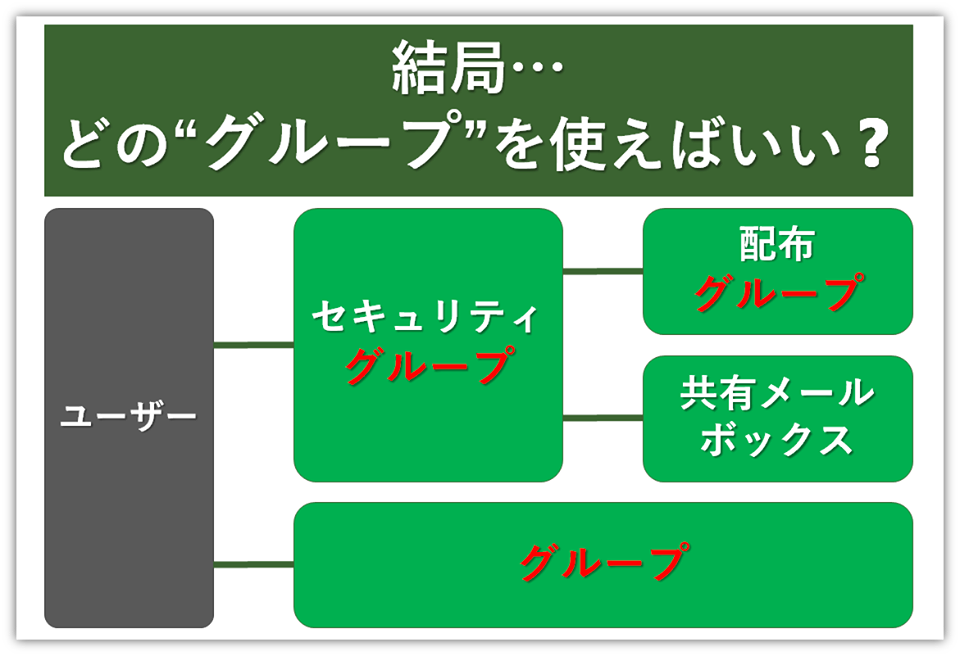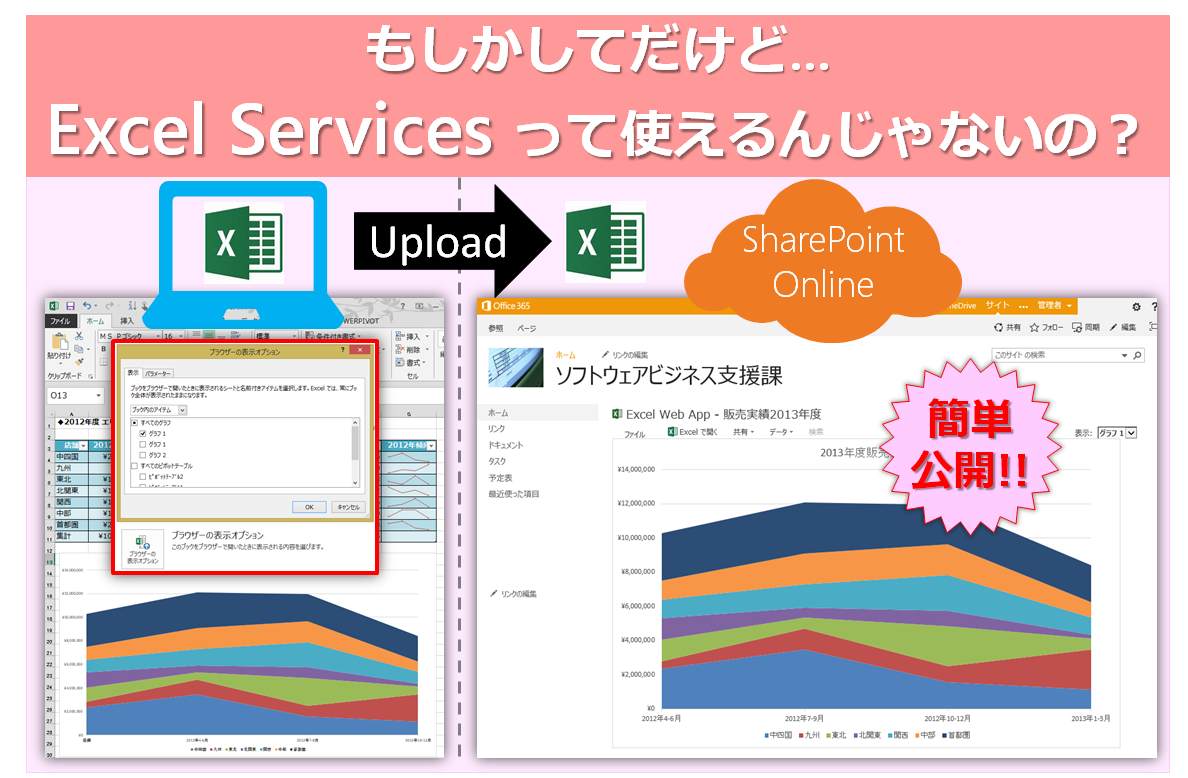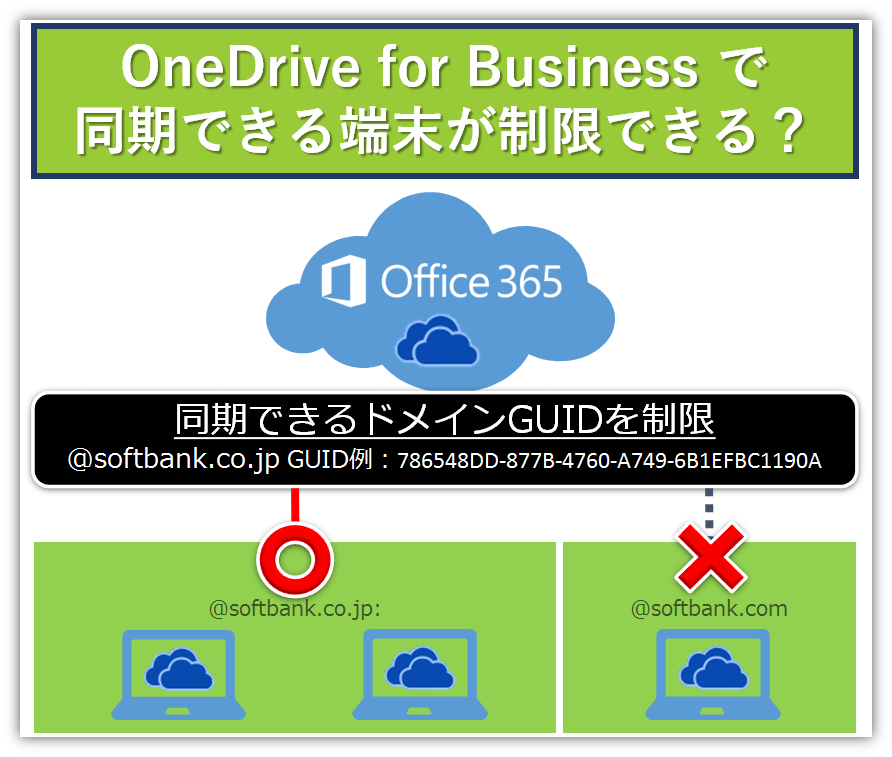Teamsの新機能「ウェビナー」って何?ライブイベントとの比較や使ってみた感想

- ★ この記事は5分で読めます。

こんにちは、Microsoft 365 相談センターの五味です。
おかげさまで好評をいただいている (ショートウェビナー)テレワーク相談会(※現在参加受付中のウェビナー一覧はこちら)ですが、みなさんのご興味をいただける回はあったでしょうか?今後もさまざまなテーマで開催していく予定なので、ぜひお気軽にご参加くださいね。
さて、テレワーク相談会の開催は、今のところ「ライブイベント」機能を使っています。参加時に強制ミュートにできたり、視聴者が(たとえ遅れて入ってきたり、都合が悪くなって当日参加できなくても)追っかけ再生や後から同じURLで見逃し視聴ができるのが便利だなと思っているのですが、最近Teamsに「ウェビナー」専用の機能が追加されました。そこで今回の記事では、Teams に新たに実装された【 「ウェビナー」機能についてと、「ライブイベント」との違い 】 についてご紹介します。
1. Teams の 「ウェビナー」機能とは
まず、Teams の「ウェビナー」機能とは何かご紹介します。
(1) Teamsの「ウェビナー」とは
Teamsの「ウェビナー」とは、オンラインでセミナーを開催するための機能として、2021年5月末から順次新しく追加されました。セミナーを開催するには、お申し込みページの用意や、参加URLの一斉配信などといった事前準備が必要ですが、そうした作業を「ウェビナー」設定の中で設定できるようになり、Teamsを使ってウェビナーを開催しやすくなりました。
(2) 「ウェビナー」機能でできること
「ウェビナー」機能を使うと、通常は最大1,000名(※ブロードキャストモードの場合は10,000人。尚、2021年末までは20,000人まで可)までのセミナーを配信できます。お申し込みページ作成機能がついているので、別のツールを使って申し込みページを作成したり、参加希望者にセミナーURLをお送りするメールを作って送ったり、といった事前作業を簡素化できるのが大きな特徴です。また、参加登録が完了した際に配信されるメールの中には、参加者が自分のカレンダーにセミナーを追加するリンクが自動的に追加されるのも良い点です。
(3) 「ウェビナー」をご利用いただけるプラン
「ウェビナー」をご利用いただけるのは、TeamsとOfficeが利用できるプランです。ちなみに、ウェビナーを設定する際にMicrosoft Lists(SharePoint のリスト)の機能が利用されるため、SharePoint Onlineのライセンスが入っているプランでなければなりません。
- Microsoft 365 Business Standard
- Microsoft 365 Business Premium
- Office 365 E3
- Office 365 E5
- ※ Microsoft 365 Business BasicとOffice 365 E1は、期間限定(2021年内予定)で利用可能となっております(2021年6月17日時点)
(4) ご注意
ウェビナーの設定時、「外部ユーザーの招待」がグレーアウトしているケースがあります。その場合、現状ではPowerShellを使った設定変更が必要です。(2021年6月17日時点)
2. Teams の「ライブイベント」機能とは
次に、「ライブイベント」について見ていきましょう。ライブイベントについては過去のブログでもじっくりご紹介しているので、気になる方はぜひ併せてそちらもお読みいただけると、ライブイベントに対する理解度が上がると思いますよ。
(1) 「ライブイベント」とは
ライブイベントとはTeams の拡張機能で、多数のオンラインユーザーに"ストリーミングイベント"を提供します。テレビ局がTVの生放送番組を配信するようなイメージに近く、主催者側が撮影・録画している映像を、視聴者側はほぼ同時に受信し、その映像を再生します。
(2) 「ライブイベント」でできること
「ライブイベント」機能を利用すれば、最大4時間・最大10,000名まで参加できる大規模なセミナーやオンラインイベント(基本的には主催者側から一方通行の配信)を開催できます。また、録画しながら配信するという特徴があるため、ユーザーは配信中に巻き戻して追っかけ再生ができたり、セミナー終了後も同じURLで見逃し視聴ができるのが便利です。
(3) 「ライブイベント」をご利用いただけるプラン
「ライブイベント」をご利用いただけるのは、Office 365 E1(を含む)以上のプランです。
- Office 365 E1
- Office 365 E3
- Office 365 E5
- Microsoft 365 E3
- Microsoft 365 E5
3. 「ウェビナー」と「ライブイベント」の違い
最後に、ここまでご紹介した「ウェビナー」と「ライブイベント」、そして通常のTeamsを使ったweb会議、その違いについてまとめてみます。詳細な機能までここではご紹介しきれないので、もしTeams導入にあたってもっと「ウェビナー」機能について知りたい、という方がいらっしゃいましたら、ぜひMicrosoft 365 相談センターまでお問い合わせくださいね。
(1) 通常のweb会議、「ウェビナー」、「ライブイベント」特長比較表
| 通常のweb会議 | ウェビナー | ライブイベント | |
|---|---|---|---|
| 形式 | 議論/ディスカッション式 | 対話/ダイアログ式 | 配信/ライブ式 |
| 参加可能人数 | 1,000 | 1,000※1 | 10,000 |
| 開催可能時間 | 24時間 | 33.5時間まで | 4時間 |
| ライセンス | ・M365 B Basic/Std/Prm ・O365 E1/E3/E5 ・M365 E3/E5 |
・M365 B Std/Prm ・O365 E3/E5 ・M365 E3/E5 |
・O365 E1/E3/E5 ・M365 E3/E5 |
| 外部参加 (ゲスト・匿名参加) |
◯ | 実装予定 | ◯ |
| Teamsでの 予定作成 |
◯ | ◯ | ◯ |
| Outlookでの 予定作成 |
◯ | ✕ | ✕ |
| 申し込みページ 作成 |
✕ | ◯ | ✕ |
| プロデューサー、 発表者など 役割設定 |
なし | なし | あり |
| 録画 | ◯ | ◯ | ◯ |
| QAレポート | ✕ | ◯ | ◯ |
| 参加者レポート | ◯ | ◯※3 | ◯※3 |
| 録画ファイル 保存期間 |
無期限※4 | 無期限 (Stream or OneDrive) |
180日 |
| スタンドアウト 表示 |
◯ | ◯ | ✕ |
| ファイル共有 | ◯ | △※5 | ◯ |
| PowerPoint Live | ◯ | ◯ | ✕ |
| ブレイクアウト ルーム |
◯ | ◯ | ✕ |
| QA | ✕ | ✕ | ◯ |
| 追っかけ再生 | ✕※6 | ✕※6 | ◯ |
| 投票機能 | ◯ | ◯ | ✕ |
| リアクション (挙手など) |
◯ | ◯ | ✕ |
- ※1 ブロードキャストモードの場合、通常10,000人。2021年末まで20,000人参加可
- ※2 2021年内は特別にM365 Business Basic/O365 E1で期間限定利用可
- ※3 会議参加/退出時間記録可。ただし匿名で参加(=主催者に自分が誰であるか知らせない)された場合、anonymous となり、正確な情報の把握は少々難あり
- ※4 保存に失敗した場合は20日間
- ※5 MSアカウントでのサインインが必要
- ※6 録画を見ることは可能
(2) 使ってみた感想:「ウェビナー」は通常のweb会議に近い
「ウェビナー」を試しに実施してみたのですが、「後述のライブイベントよりも、通常のTeams web会議に限りなく近いな」という印象を受けました。これはその会議の形式(種類というか方向性のような)に起因するようです。
通常のweb会議は、双方向のコミュニケーション、主にディスカッションを想定していますが、ライブイベントは主催者から視聴者への一方的な配信がメインです(テレビの生放送のイメージ)。ウェビナーは、その中間と言った感覚で、主催者と参加者の間の対話も想定されています。
そのため、ライブイベントでは、プロデューサーや発表者といった明確な役割設定があり、UIも通常のTeams web会議とは異なりますが、ウェビナーではそういったややこしい役割設定はなく、UIは通常のweb会議とほぼ同じです。通常のweb会議にも実装されている「リアクション機能」や「ブレイクアウトルーム」、「投票機能」も使えます。会議の参加者も、「ウェビナー」で開催されたセミナーは、自分をミュートにするかどうか、on/offが自分で設定できます。ライブイベントでは"一方的な配信"のため、参加時に強制ミュート(参加者側で設定変更不可)となるので、対照的ですね。ただし、ライブイベントにはそのかわりにQA機能があり、参加者は質問をチャットで投げることができますし、あとからプロデューサーがそのQA一覧をエクスポートすることもできます。
また、途中何回か言及している通り、ウェビナーには「申し込みページ作成」機能があることがかなり大きな特長と言えるでしょう。私が日頃運営しているテレワーク相談会も、開催前には事前作業がたくさんあり、実はセミナー開催ってものすごく手間がかかるものなんですよね。それがTeamsで一通り完結してしまうとなれば、これは使わない手はないですよね。
しかし、私は実は「ライブイベント」機能の追っかけ再生機能が気に入っておりますのと、まだ「ウェビナー」はリリースされたばかりで、私の環境からは外部ユーザーの招待ができるウェビナー開催ができない(PowerShellでの設定変更が必要)ため、しばらくは引き続き、ライブイベントを利用したセミナー開催になりそうです。
まとめ:Teamsでウェビナーをやるなら、結局どちらが良いのか?
いかがでしたでしょうか?
正直なところ、私としては「ウェビナーもライブイベントも、一長一短。2つが合わさってくれれば最高なのに」という感想でした。
ただ、「結局ウェビナーやるならどっちが良いの?はっきりして!」と言われると、外部ユーザーの招待が問題なくできるようになれば、「ウェビナー」を利用した開催が便利かもしれません。やはり、開催前の準備をTeamsでサクッと行えることには非常に魅力を感じます。
また、「ライブイベント」ではプロデューサーや発表者、といった耳慣れない役割設定がある上、UIも通常のweb会議とは全く異なるので、Teamsをよく知っていて使い慣れた方でないと使いこなすのは難しいです。そして「ライブイベント」の場合、発表者がプロデューサーを「兼ねる」ことは実体験からしてもかなり難しいと言わざるを得ず、ライブイベント開催時はプロデューサー専任を1名、発表者を他で用意する必要があります。
その点、「ウェビナー」は通常のTeams会議と大変近いですので、「ライブイベント」よりも運営人数も減らすことができる可能性があります。
※上記はあくまで個人の見解ですのでご容赦ください
【 Microsoft 365 伝道師 五味ちゃんのワンポイントまとめ 】
- Teamsの「ウェビナー」とは...
オンラインでセミナーを開催するための機能として、2021年5月末から追加された新機能。お申し込みページの用意や、参加URLの一斉配信などの作業を、「ウェビナー」設定の中で設定できるようになり、Teamsを使ってウェビナーを開催しやすくなりました。 - 「ウェビナー」を利用すると...
- 申し込みページ作成と、参加希望者へのセミナーURL自動送信ができる - 参加希望者へのセミナーURL通知メールには、自分のカレンダーに追加するリンクもあり - 「ウェビナー」は「ライブイベント」と比べると...
- 一方的な配信(TVの生放送番組)の「ライブイベント」と異なり、「ウェビナー」は参加者との対話も想定されている
- そのため、リアクションや投票、ブレイクアウトルームなどの機能が実装されているほか、参加者は自分をミュートにするかどうか設定ができる
- 「ライブイベント」と比べて役割設定がなく、通常のTeams web会議に似ている - ただしウェビナーの設定時、「外部ユーザーの招待」がグレーアウトしているケースがある。その場合、現状ではPowerShellを使った設定変更が必要(2021年6月17日時点)
テレワークが普及し、セミナーもオンラインで開催されるのが一般的となりました。Teamsはビジネスチャット/web会議ツールというイメージが強いですが、オンラインのセミナー開催もTeamsにお任せください!
この他、法人でのMicrosoft 365導入時(導入前)のご相談は、Microsoft 365相談センターまでお気軽にお問い合わせください。
Microsoft 365の専任スタッフが皆さまからのお問い合わせやご相談に丁寧に回答いたします。
- ※ 導入後のお問い合わせは、販売店さま、もしくは購入後の問い合わせ窓口までお願いいたします。
それではまた、次回のブログでお会いいたしましょう!
活用方法に関する記事
注目の記事





人気の記事

カテゴリ一覧
製品についてのお問い合わせ
導入検討にあたって
情報収集中の方へ
Microsoft 365導入にあたって情報収集中の方に嬉しいホワイトペーパーをご提供しています。
導入でお困りの方へ
Microsoft 365導入にあたって不明点などございましたら、Microsoft 365相談センターへ。Microsoft 365に精通したスタッフが皆さまからのお問い合わせをお待ちしております。