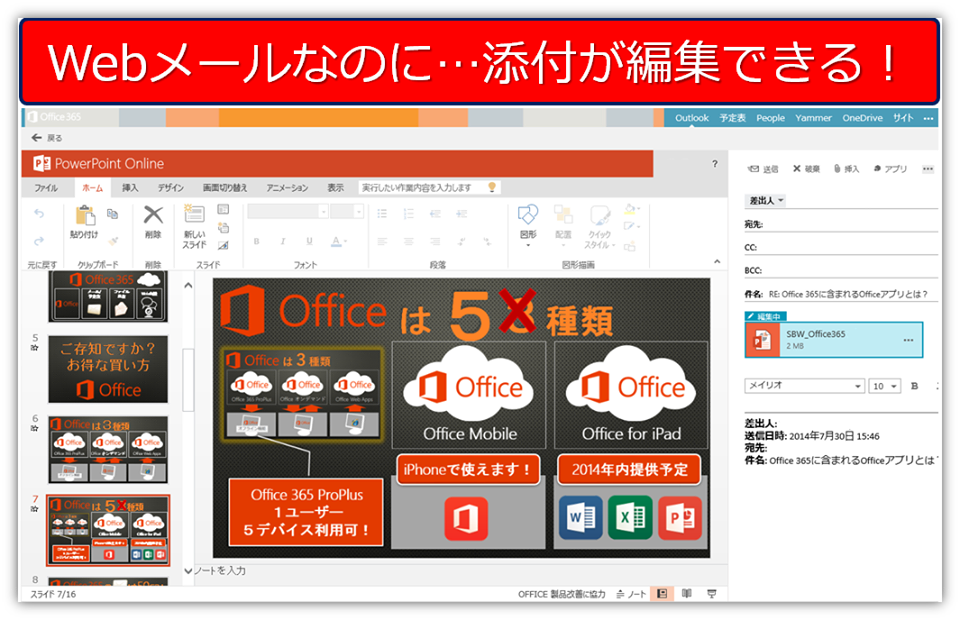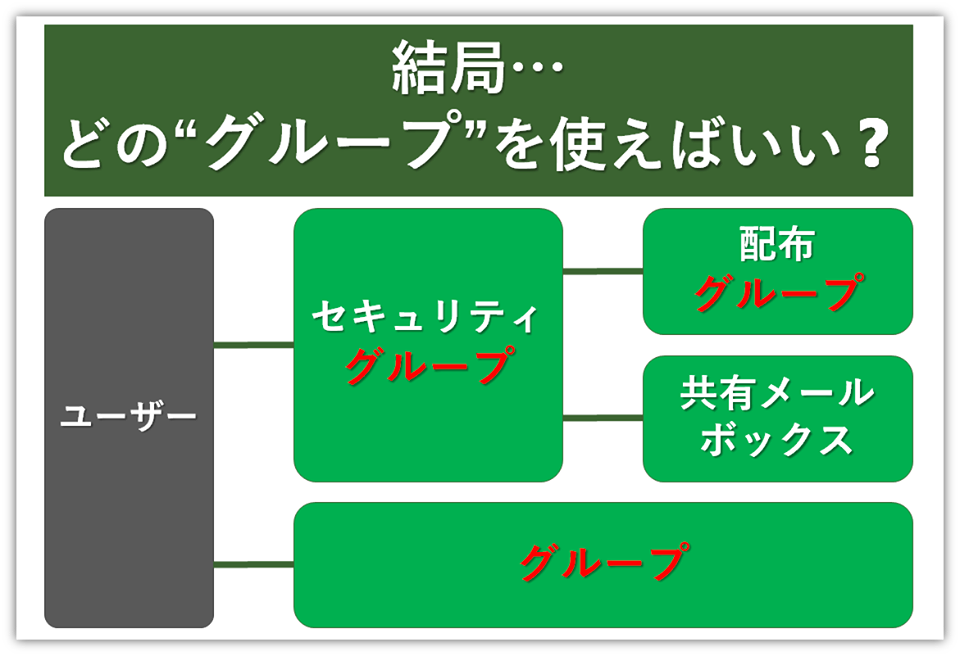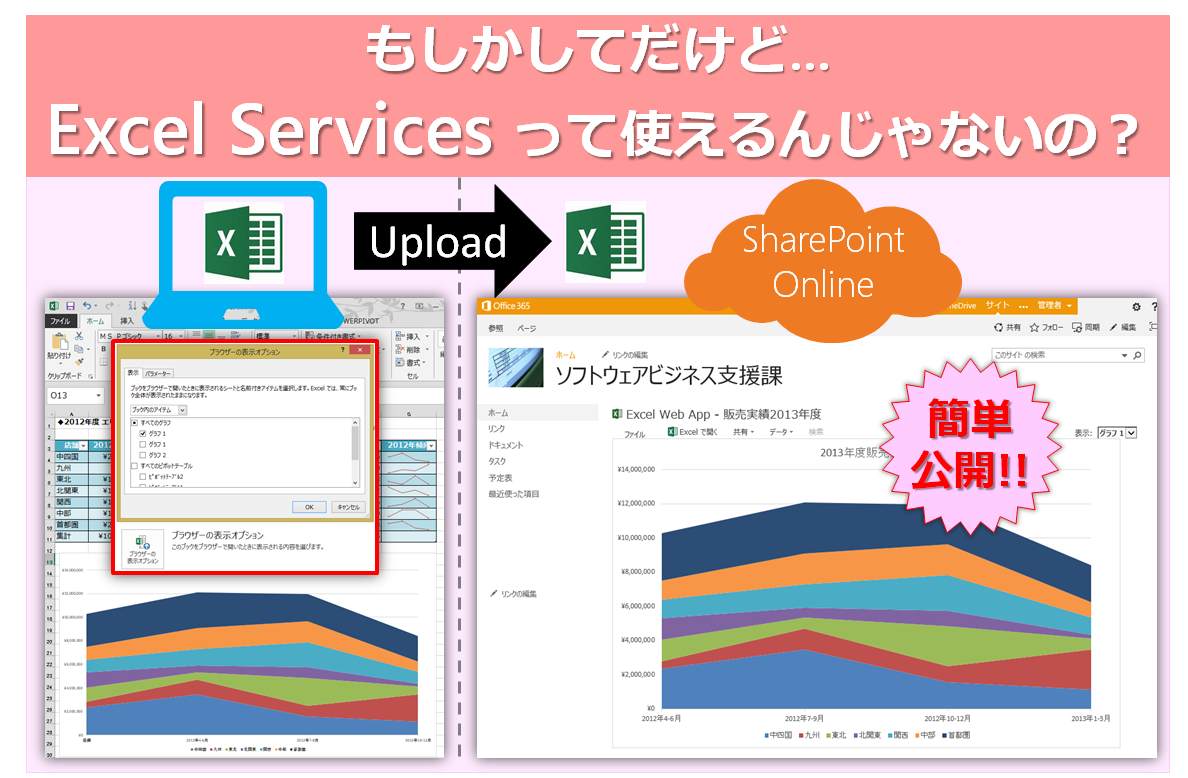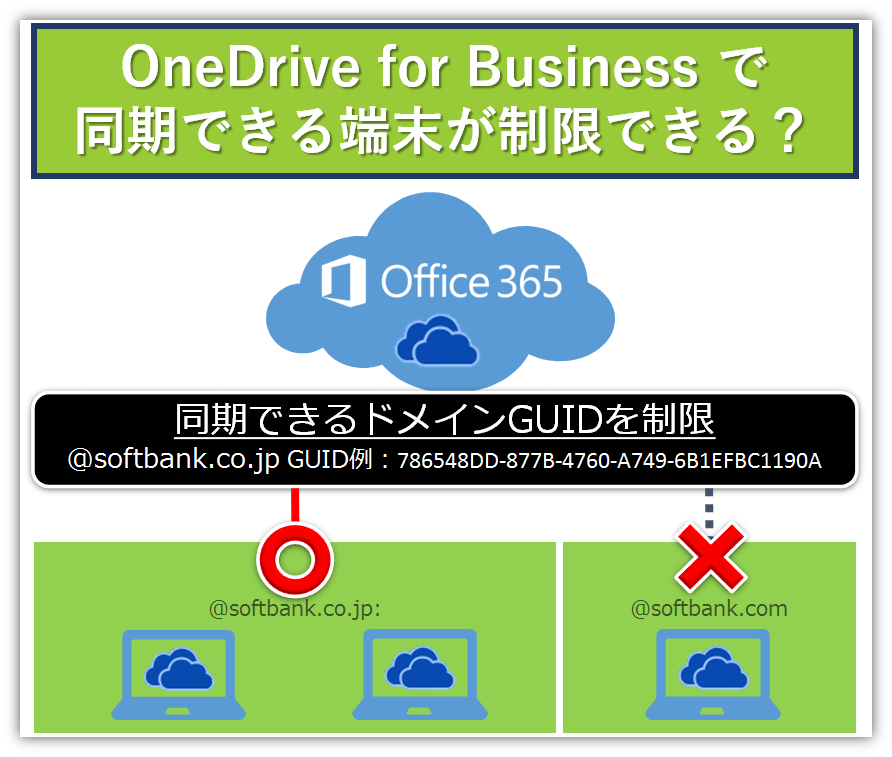Teamsならオールインワン!Teamsの機能や強みをまとめてみました

 こんにちは、Office 365相談センターの五味です。
こんにちは、Office 365相談センターの五味です。
福岡、佐賀、長崎などを中心に、九州地方では特に大雨の影響で甚大な被害が出ているとのことですが、ご自宅やお勤め先に被害はございませんでしたでしょうか?被災されたみなさまには、衷心よりお見舞い申し上げます。
また、今後東海や関東地方などでも大雨になる可能性もあるとのことで、引き続きお気をつけください。
コロナ騒動に続いて今度は記録的な大雨、、、と事業の継続(BCP)にハードな状況が続きますね。
そんなときこそ、ぜひTeamsをご活用いただければと思います。
そこで、今回の記事では、あらためてTeamsで何が出来るのか、についてご説明します。
詰め込みすぎなくらい高機能なTeamsの機能
無料版の人気もさることながら、有料版のMicrosoft Teamsに関するお問合せが3月以降爆発的に増加しています。
ZoomやSlack、Chatwork、LINE WORKSなど様々なツールと「ビデオ会議ツール」として比較されることが多いTeamsですが、実はビデオ会議以外に出来ることがとても多いのがTeamsの特徴です。
ではさっそく、Microsoft Teamsでは主にどんな機能が使えるのか、見てみましょう。
- 在席状況信号
- 1:1のチャット、グループチャット(チーム/チャネル)
- 音声のみの通話
- ビデオ会議
※ビデオ会議のときに必要な機能も揃っています(バーチャル背景、デスクトップ共有、ホワイトボード、ミュート機能、スマホアプリなど) - ライブイベント
- 会議記録(レコーディング)/動画配信
- ファイル共有/同時編集・Office Online
- 会議予定(招待メール送信)
- 安全性管理設定(監査ログ、チャット/ファイルの検索/保持)
などなど、、、
TeamsはOffice 365/Microsoft 365、そして裏ではAzureの各サービスの基盤を活用しているので、このように様々な機能が実装されているのです。
TeamsはOffice 365に含まれる様々なグループウェア機能やツールのハブとなるツールなのです。
他のサービスと比べてTeamsが良いポイント
ZoomやSlack、Chatwork、LINE WORKSなど、さまざまなコミュニケーションツールと比較検討されることも多いTeams。
しかし実際のところ機能は"どんぐりの背比べ"的な印象を受けることもあり、どれにしようか迷われるお客さまも大変多いようです。
そこで、こうしたこれらの競合製品と比較して、どんなところがTeamsの優れたポイントであるのか、考えてみたいと思います。
(1) Office アプリケーションとの連携
まず1つ目に上げられるのは、なんと言ってもMicrosoftの製品だからこそ実現できる、Word, Excel, PowerPointといったOfficeアプリケーションとの連携です。
Teams上にアップロードしたOfficeファイル※は、Teams上でOffice Online、またはOfficeのデスクトップアプリケーションとシームレスに連携して編集(共同編集も可)ができます。
- Microsoft TeamsにアップロードしたOfficeファイルは実はOneDrive for Business/SharePoint Onlineに格納されています
例えば、こんなケースを想像してみてください。
【Officeアプリケーションとの連携の例~他のツールを利用した時との比較~】
課長のAさんは、来週のマネージャー会議で発表するプレゼン資料(ppt)を、課のメンバーに共有します。
会議参加者の課のメンバーには、適宜数字などの編集をして欲しいと課のチャットで連絡しました。
もし、ここで使われるコミュニケーションツールがTeams以外のツールだった場合・・・
おそらくAさんはツール上またはメールでプレゼン資料を送り、課のメンバーはその資料をローカルに各自ダウンロードします。ダウンロードが済んだら、ダウンロードフォルダから今ダウンロードした資料をクリックしてOfficeアプリケーションを立ち上げて各自編集・保存。その後、Aさんに送り返しますよね。
そしてその後Aさんは、それらのファイルを1つ1つ見て、マージ(ないしアップデート)する作業が発生するでしょう。
会議はビデオ会議で出来たり、コミュニケーションもチャットなどでスムーズにはなりますが、メールベースのコミュニケーションのときとそう大差ない作業が発生していますよね。。
しかし、ここで使われたツールがもしTeamsだったら、どうでしょうか。
AさんがTeams上で資料を共有すれば、課のメンバーは共有されたファイルをTeams上で、または「デスクトップアプリケーションを開く」をクリックして直接Officeアプリケーションを起動し、各自のPCで(ローカルに保存せずに)開きながら共同編集できます。Aさんはあとでファイルをマージする作業は不要です。
お互いの作業効率が些細なところですが格段にアップします。
(2) エンタープライズ級の機能と容量
Teamsはエンタープライズ級の機能と容量が備わっていることも、大きなポイントです。
機能については先程ご紹介したように、1:1のチャット/グループチャット、在席状況信号、メッセージ既読機能、ビデオ会議、ライブイベント、会議録画...などさまざまな機能が備わっています。
ビデオ会議機能についても、最近人気のバーチャル背景設定はもちろん、デスクトップ共有、ホワイトボード、ミュート機能、スマホアプリといった必要な機能はすべて揃っています。また、以前までTeamsは、会議参加者の表示人数が少ないと言われてきましたが、現在は9人までに拡大されており、今後49人まで拡大予定です。
更に、容量についても特筆すべきポイントです。
ファイルストレージと共有の容量は、OneDrive for Business が 1TB/1ユーザーあたり、SharePoint Online が 1T~/企業あたり 付与されます。
また、動画配信も500GB~など、充分な容量を持っています。
(3) 法人利用で気になる安全対策/コンプライアンス対策
Teamsは、セキュリティやコンプライアンス対策においても、優れています。
ユーザーの多要素認証に始まり、会議参加者のロビー待機(参加許可)、チャット、会議の利用機能の制限にもあり、さらには外部共有、招待への制限、監査ログ、チャット/ファイルの検索/保持もできます。
より安全に使いたい時は、Azure AD Premium機能の「条件付きアクセス」でさらに安全性強化できたり、とビジネスでの利用を想定した、安心・安全な体制が整っています。
詳細については、下記のMicrosoftのドキュメントも参考にしてくださいね。
- Microsoft Docs | Microsoft Teams のセキュリティとコンプライアンス
- Microsoft Docs | Microsoft Teams でイベントの監査ログを検索する
- Microsoft Docs | Microsoft Teams で会議の設定を管理する
- Microsoft Docs | チームでゲストと共同で作業する
まとめ
いかがでしたか?
今回は、あらためてTeamsで何が出来るのか、についてご紹介してみました。
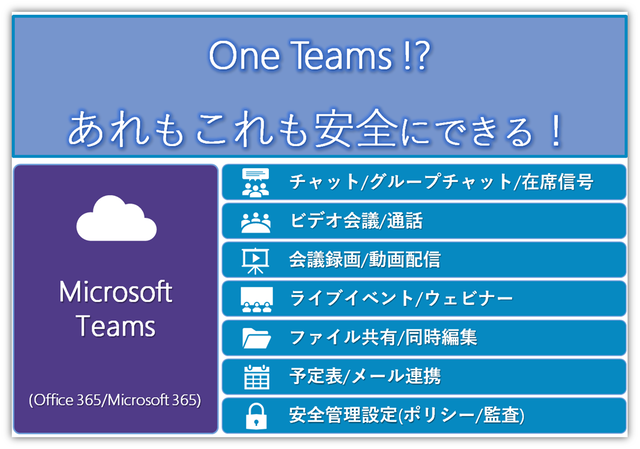
![]() 今回の五味ちゃんワンポイントまとめ
今回の五味ちゃんワンポイントまとめ
- Teamsは、単純にビデオ会議だけでなく、在席状況信号、1:1チャット・グループチャット、ライブイベント、会議記録、会議のスケジューリング、安全性管理設定...など様々な機能が搭載されているコミュニケーションツール
- その他のツールと比較して優れているポイントは...
(1) Office アプリケーションとの連携
(2) エンタープライズ級の機能と容量
(3) 法人利用で気になる安全対策/コンプライアンス対策
Teamsについて改めてご紹介してみましたが、Teamsの魅力がみなさんにお伝えできれば幸いです。
ビジネスで使ってみたいな、という方はぜひ、Office 365相談センターにご相談くださいね。
この他、法人でのOffice 365導入時(導入前)のご相談は、Office 365相談センターまでお気軽にお問い合わせください。
※導入後のお問い合わせは、販売店さま、もしくは購入後の問い合わせ窓口までお願いいたします。
Office 365の専任スタッフが皆さまからのお問い合わせやご相談に丁寧に回答いたします。
それではまた、次回のブログでお会いいたしましょう!
活用方法に関する記事
注目の記事





人気の記事

カテゴリ一覧
製品についてのお問い合わせ
導入検討にあたって
情報収集中の方へ
Microsoft 365導入にあたって情報収集中の方に嬉しいホワイトペーパーをご提供しています。
導入でお困りの方へ
Microsoft 365導入にあたって不明点などございましたら、Microsoft 365相談センターへ。Microsoft 365に精通したスタッフが皆さまからのお問い合わせをお待ちしております。