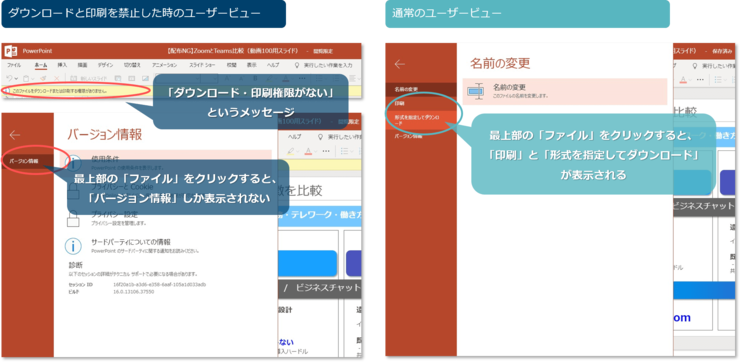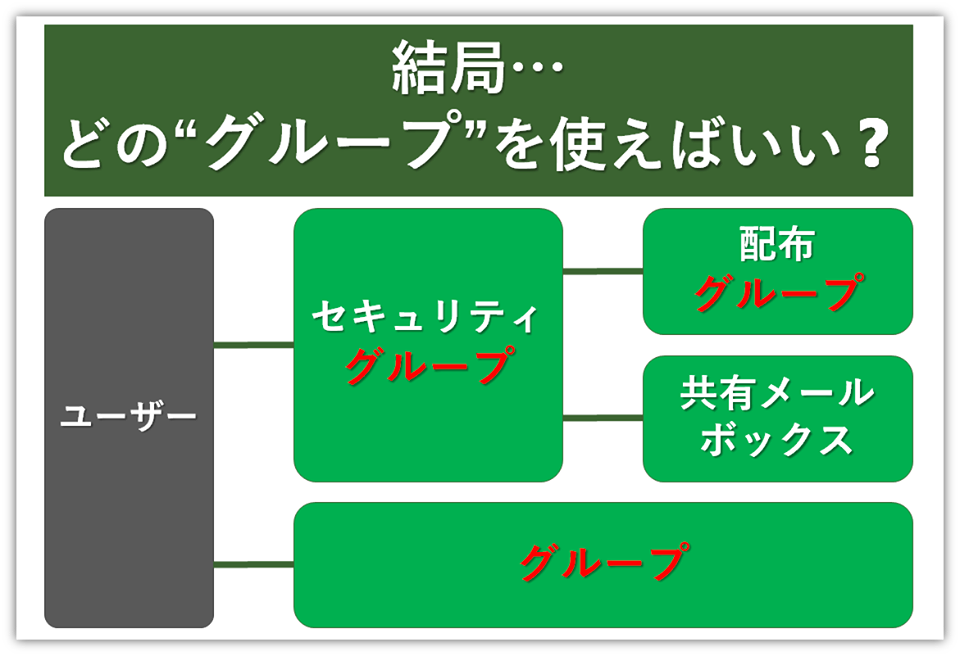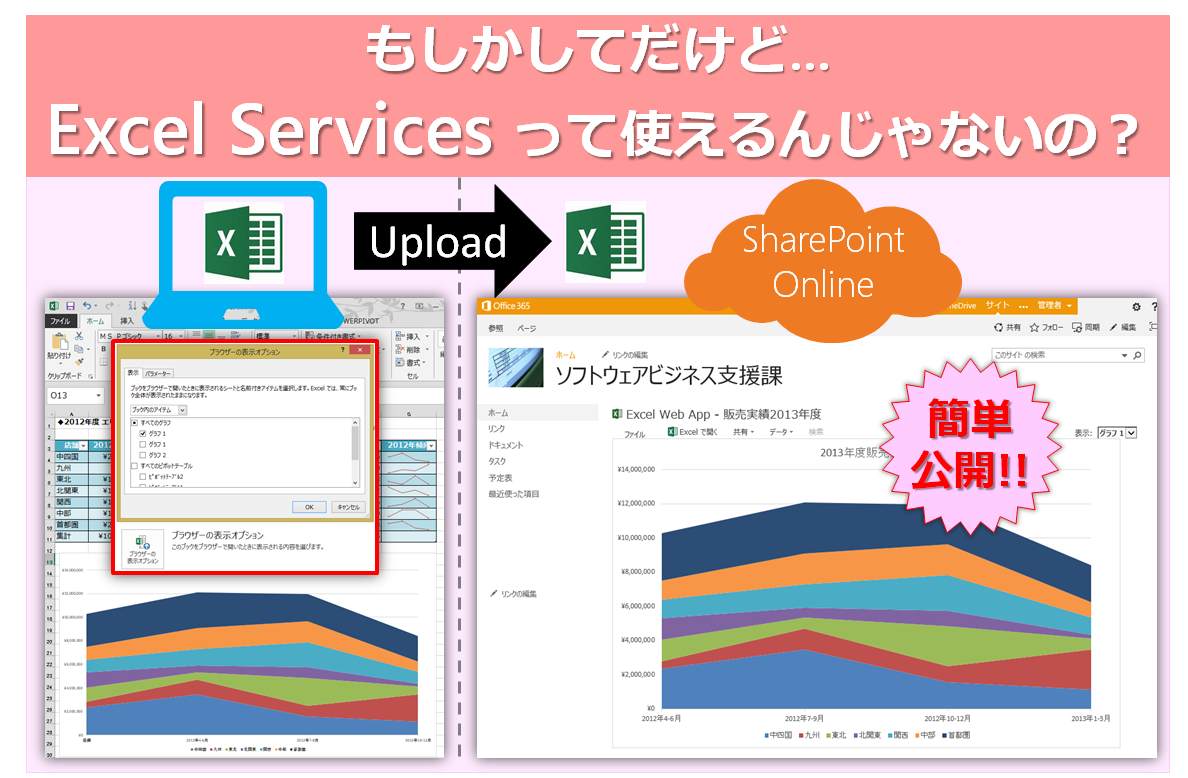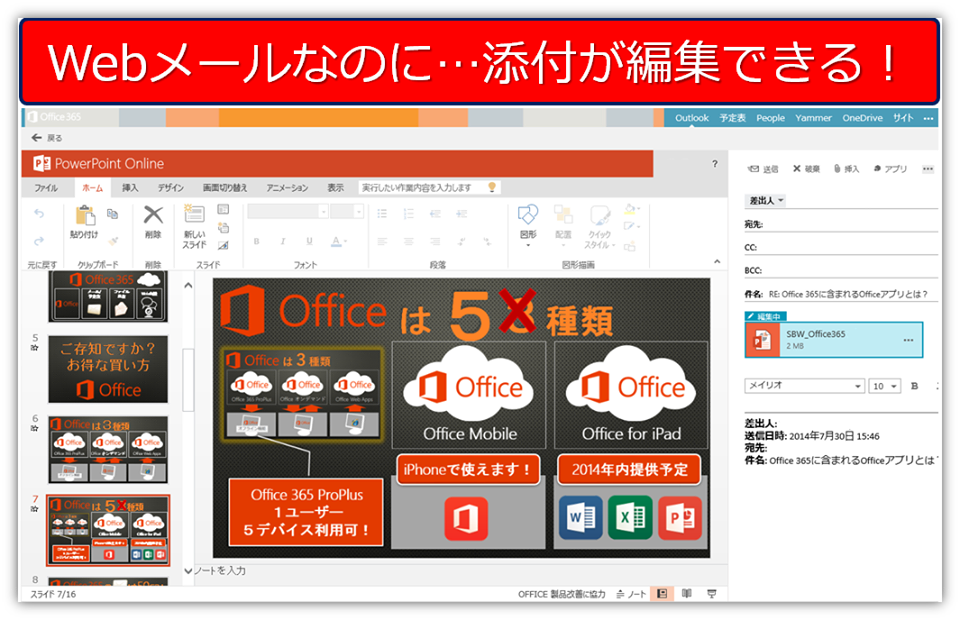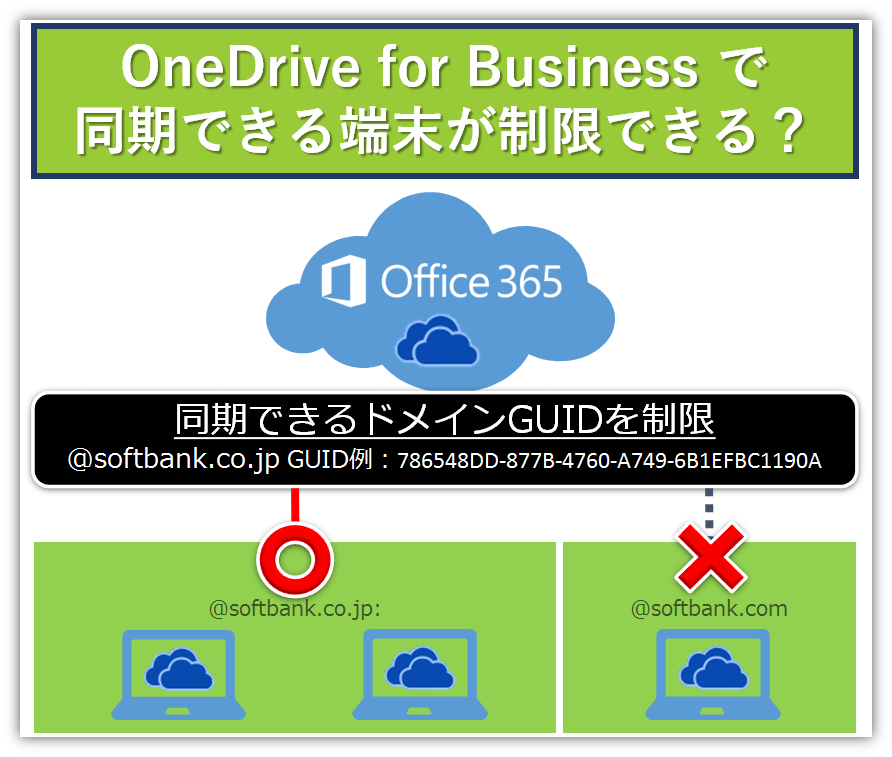「見せたいけどダウンロードはさせたくない」資料の共有方法

- ★ この記事は5分で読めます。

こんにちは、Microsoft 365 相談センターの五味です。
みなさんは、「相手に見せたいけど、ダウンロードさせたくはない」資料の共有ってどうされていますか?
往々にしてあるのが...
『これ、コンフィデンシャルな資料なんで本当はお渡しできないんですけど...こっそり共有しますね』
というトークをして、結局相手に送ってしまうというケース。
しかし結局、その資料を共有したあと相手がどう使っているのか、万が一流用されていないかなんて、一度ファイルを渡してしまったら追えませんよね。
コンプライアンスやセキュリティを考えても、こうしたやり取りは減らしたいところです。
実は、Microsoft 365のファイル共有ツールであるOneDrive for Business、SharePoint Onlineを使えば、閲覧のみOKな状態でファイル共有が出来ます。
そこで今回の記事では、 【 閲覧のみ可能状態でファイルを共有(ダウンロードを禁止)する方法 】 についてご紹介します。
1.閲覧のみ可能状態でファイルを共有(ダウンロードを禁止)する方法
1-1.「共有リンク」でのファイル共有方法とメリット
Microsoft 365の中で、ファイルストレージやファイル共有の機能を担うのが、SharePoint Online や OneDrive for Business です。
もちろん最近話題のコラボレーションツール Teams でもファイルの保存と共有ができますね。
(但し、Teamsのファイル共有部分はSharePoint OnlineとOneDrive for Businessの機能を使っています)
それぞれ簡単に表現すると、SharePoint Onlineは「組織内の共有ファイル」、OneDrive for Businessは「個人用のクラウドストレージ」というイメージです。
さて、これらに格納されたOfficeドキュメント(Word、Excel、PowerPoint)を社外に共有する場合には、ファイルを右クリックで「共有」を押すと取得できる「共有リンク」による共有方法が便利です。
「共有リンク」を共有したい相手に送ると、ファイルに直接アクセスできるようになります。
ファイルに直接アクセスできることのメリットは、いつでも最新版を相手に共有できることですよね。
ファイルをメールで送ったあとに修正したい箇所があることに気付いて、修正版を重ねて送る羽目にならないですし(アップデートがあったなら、リンク共有後にアップデートした旨を連絡すればいいだけ)、複数人で共同編集できる状態でのシェアなら、いちいちそれぞれが編集した内容を後でマージする必要もなくて業務効率が上がります。
ちなみに、従来から社内に共有ファイルサーバーがあった企業では、格納してあるファイルを社内のメンバーに共有したい場合、ファイル(またはフォルダ)のパスをコピーして共有しているケースもありますね。
それと同じように、SharePoint Online や OneDrive for Business でファイルを共有しようとする時は、「共有リンク」を取得することで、共有されたユーザーが直接ファイルを見に行くことが出来るのです。要は、ファイルのパスがURLに変わっただけですね。
1-2. ファイル共有設定で「ダウンロードを禁止する」
①ダウンロードを禁止する設定のメリット
さて、この「共有リンク」の設定を「表示権限」に設定した場合、ファイルのダウンロードを禁止するオプションが利用できます。
ダウンロードを禁止することで、ファイルを共有されたユーザーはファイルの表示はできますが、ダウンロードや印刷ができなくなります。
更に、2020年5月下旬頃から、PDFファイルや画像ファイルなどのOfficeファイル以外でも、ダウンロードを禁止するオプションが利用できるようにアップデートがされました。
冒頭にもお話したとおり、ダウンロードや印刷を禁止できれば、コンフィデンシャルな情報が含まれている資料の流出を防げます。
日々作成されている資料の中で「この資料は見せるだけにしたい」という場合は、ぜひこの機能をご活用ください。
- ...といっても、「スクリーンショットを禁止」することまでは出来ないので、完全には防ぎようがないのですが...。
②ダウンロードを禁止する設定方法
ダウンロードを禁止するやり方は下記の手順で行います。
- OneDrive for BusinessやSharePoint Onlineのフォルダから共有したいファイルを右クリックし「共有」を選択
- 「リンクを知っていれば誰でも編集できます」をクリックし共有設定画面へ
- リンクにアクセスするユーザーの設定、編集許可、URL有効期限、ダウンロード禁止設定などを適宜設定して「適用」をクリック
- 設定を反映されたリンクを「リンクのコピー」をクリックして取得。それを共有したい相手にメールやチャットなどで伝える
- ※ リンクの種類を"既存アクセス権を持つユーザー"に設定した場合、「ダウンロードを禁止する」項目は表示されません
- ※ 既定では、PDFファイルなどのOfficeファイル以外でもダウンロードを禁止するオプションが利用できる状態で反映されます。
ダウンロードを禁止するオプションを表示するファイルの種類を制限したい場合、PowerShellのSharePointコマンドレットを用いて設定を変更する必要があります
ダウンロードが禁止された状態で共有されるとどう見える?
ダウンロードが禁止された状態で共有されたファイルをユーザーが開くと、コマンドバーや「ファイル」に「印刷」や「ダウンロード」が表示されません。
下記の画像は、パワーポイントを共有した時の、ダウンロード禁止時と、そうでない時の画面の差です。
また、印刷を禁止した場合、コマンドバーに「印刷」は表示されませんが、ブラウザーの印刷オプションは利用できます。しかし、Officeファイルの場合、[このファイルをダウンロードまたは印刷する権限がありません。]と表示され、ファイルの内容は表示されません。
まとめ
いかがでしたか?
今回は、【 閲覧のみ可能状態でファイルを共有(ダウンロードを禁止)する方法 】 についてご紹介しました。
【 Microsoft 365 伝道師 五味ちゃんのワンポイントまとめ 】
- ファイルを社外に共有する場合には、SharePoint Online, OneDrive for Business, Teamsを使って、「共有リンク」による共有方法が便利
- 「共有リンク」の設定を「表示権限」に設定した場合、ファイルのダウンロードを禁止するオプションが利用できる
- ダウンロードが禁止された状態でファイルを開くと、コマンドバーや「ファイル」に「印刷」や「ダウンロード」が表示されない
ぜひ、SharePoint Online, OneDrive for Business, Teamsを使って、「共有リンク」による共有方法を試してみてくださいね。
この他、法人でのMicrosoft 365導入時(導入前)のご相談は、Microsoft 365相談センターまでお気軽にお問い合わせください。
Microsoft 365の専任スタッフが皆さまからのお問い合わせやご相談に丁寧に回答いたします。
- ※ 導入後のお問い合わせは、販売店さま、もしくは購入後の問い合わせ窓口までお願いいたします。
それではまた、次回のブログでお会いいたしましょう!
活用方法に関する記事
注目の記事





人気の記事

カテゴリ一覧
製品についてのお問い合わせ
導入検討にあたって
情報収集中の方へ
Microsoft 365導入にあたって情報収集中の方に嬉しいホワイトペーパーをご提供しています。
導入でお困りの方へ
Microsoft 365導入にあたって不明点などございましたら、Microsoft 365相談センターへ。Microsoft 365に精通したスタッフが皆さまからのお問い合わせをお待ちしております。