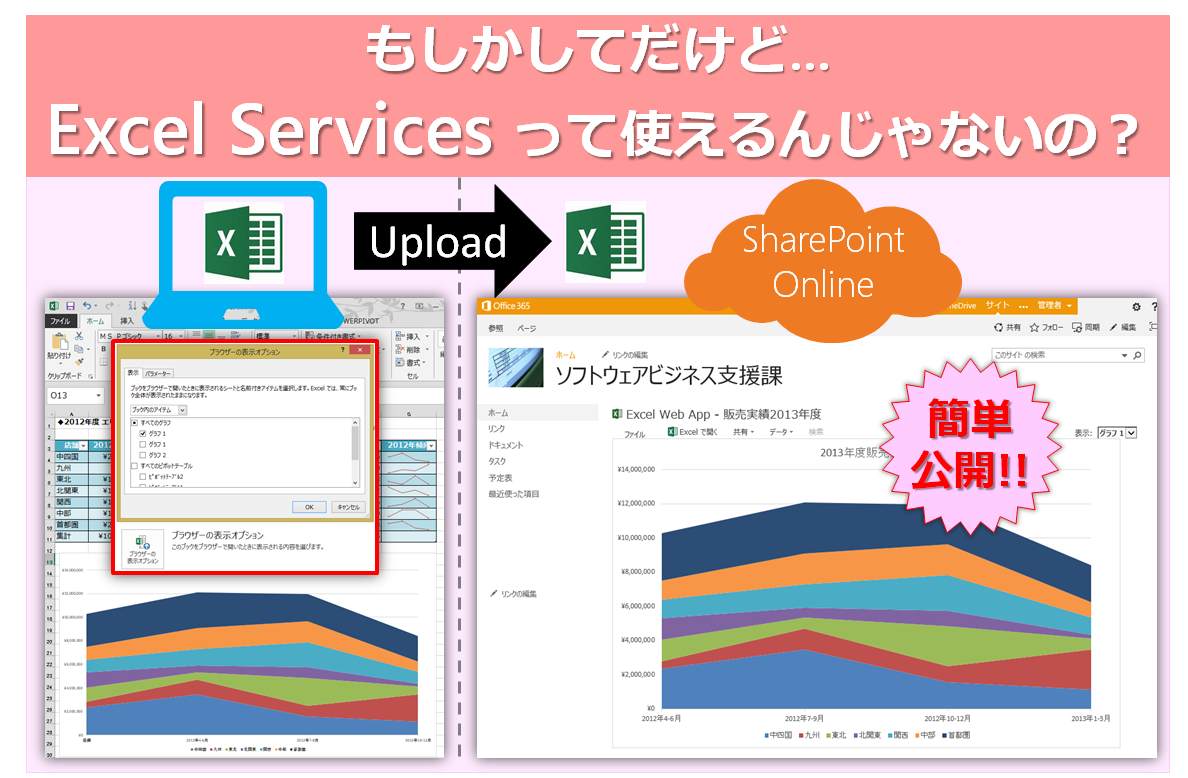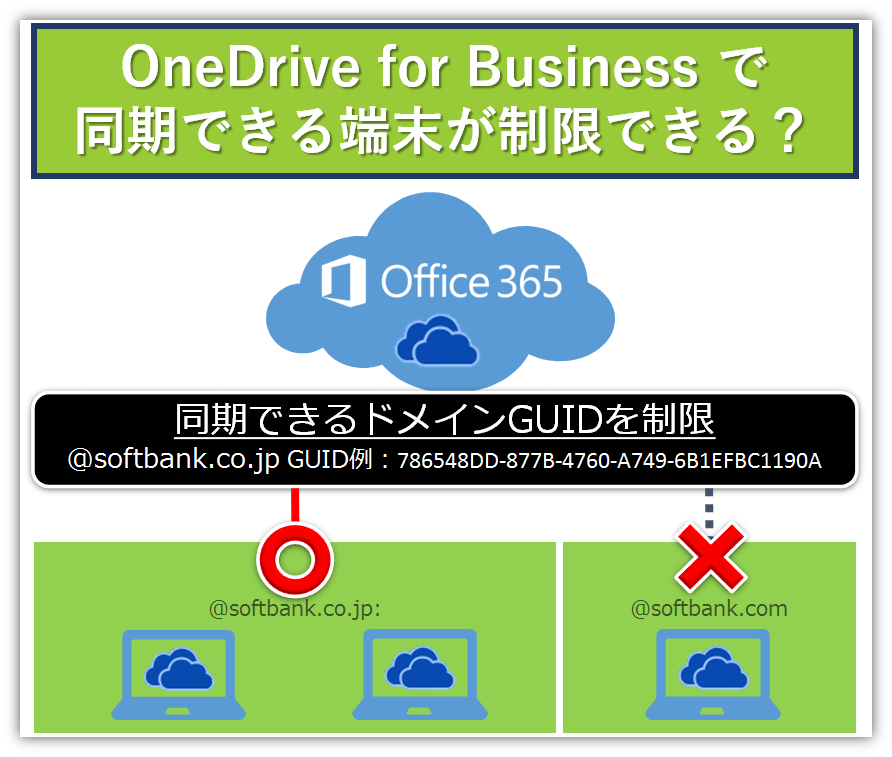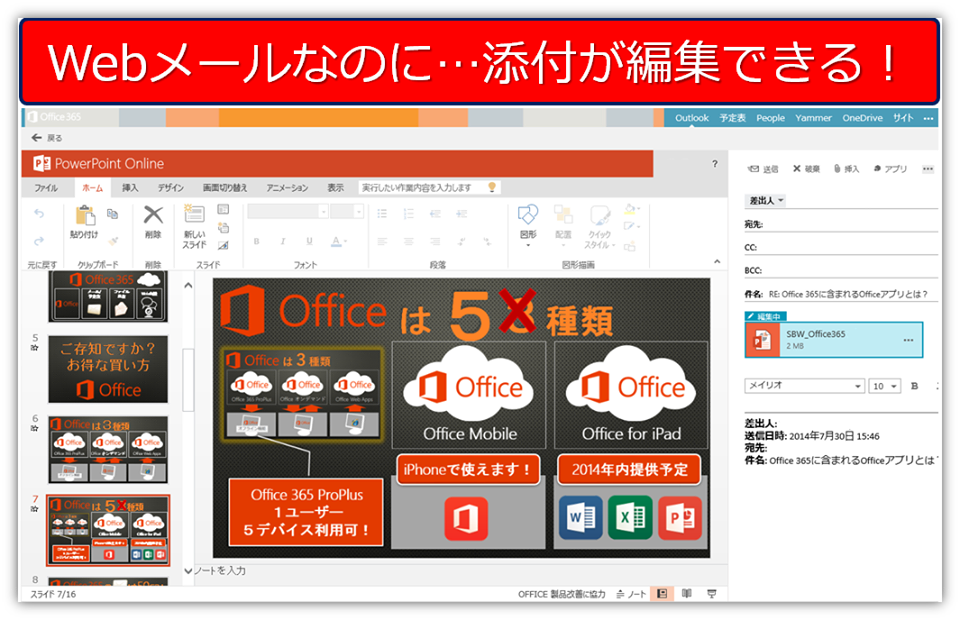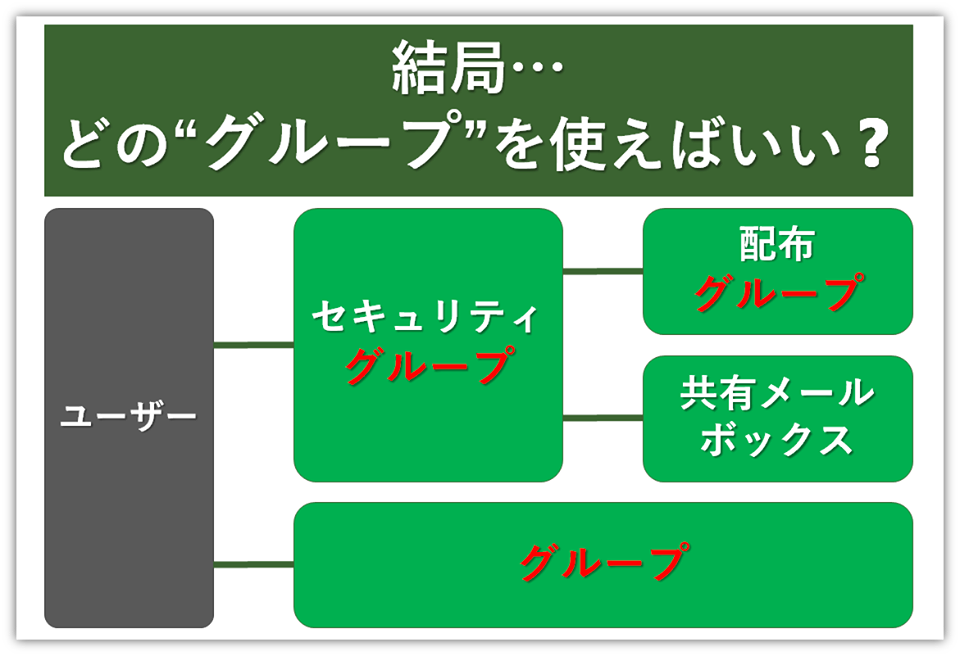Teams向けYOUTUBEアプリ連携で動画コンテンツをスムーズに共有する方法

- ★ この記事は3分くらいで読めます。

こんにちは、Microsoft 365 相談センターの五味です。
最近ではリモートワークも少しずつ定着してきて、研修や勉強会などに動画を活用されている企業さんも多いのではないでしょうか?かく言う私も、勉強用の5分動画をいくつか作って社内ポータルに公開したりするなど、コロナ前はあまりやってこなかった動画の活用にも力を入れるようになりました。
さて、今回のブログでお話したいのは 【 Teams向けのYOUTUBEアプリの連携 】 についてです。Teamsには様々なTeams向けアプリケーションが用意されています。このYOUTUBEアプリをインストールすれば、YOUTUBEにアップした動画コンテンツをプロジェクトやチームのメンバーに共有できるようになりますよ。
1. Teams 向けアプリをインストールするメリット
この記事をご覧になった方の中にはもしかしたら、「YOUTUBEはYOUTUBEとして、別にブラウザ立ち上げて見ればいいじゃない」と思われた方もいらっしゃるかもしれません。
確かにその通りなのですが...そもそもTeams向けのアプリケーションをインストールする(=Teamsを他のアプリケーションと連携する)メリットについて考えてみましょう。
それは、Teamsがすべての作業のハブとして機能することで、この作業にはこのアプリ、あの作業にはあっちのアプリ...というように1つの作業ごとにアプリケーションをわざわざ切り替える必要がなくなるというところにあります。
実は、すでにTeamsをお使いの方であれば、似たようなことは体験なさっているかもしれません。
Teamsを利用していると、Teams上のチャットやグループの内で、Word, Excel, Powerpointなどのドキュメントが共有されることがありますよね。それらの資料はOneDrive for BusinessまたはSharePoint Online上にアップロードされていて、みんなでTeams上で開いたり、Officeのデスクトップアプリケーションからシームレスに開いたりして、共同(同時)編集することが出来ます。
いちいちファイルをダウンロードして、「ダウンロードフォルダ」を開いてOfficeアプリケーションを立ち上げて、編集が終わったらそれを相手にメールで返信する...なんて旧来型のコミュニケーションは、Teamsを利用されている方ならもちろんされていないですよね?
YOUTUBE アプリのインストール・連携も、これと同じようなイメージです。
YOUTUBEにアップされた動画コンテンツを閲覧したり共有するために、わざわざChromeやEdgeなどのウェブブラウザを立ち上げることなく、Teamsの中で動画を検索して貼り付けたり、閲覧することが出来ます。
チャットやグループのメンバーに対し、即座に共有したい動画をシェアできるのも良いですよね。
社内のメンバーに見てほしいと思って社内イントラ上やグループメールアドレスALL宛てに、アップした動画の存在を告知しても、なかなか見てもらえなかったりするのが悩みとなることも少なくありません。そこでメンション機能やアナウンス機能なども利用しつつTeamsで共有すれば、動画コンテンツを見てほしいメンバーに効果的・効率的にシェアできます。
ところでこの、「他の作業をするために、別のアプリケーションを立ち上げなくて良い」というのは、現在Teamsをご利用されていない方だと実感されづらいかもしれません。しかし、この「ちょっとの手間」の削減がストレスフリーな業務に繋がりますよ。
2. Teamsのアプリ連携術
アプリの連携方法
(1) Teamsのデスクトップアプリケーションの左メニューの「アプリ」を開く
Teamsのデスクトップアプリケーションの左メニュー(「チャット」「通話」などが並んでいる部分)の下に「アプリ」というアイコンがあるのでクリックすると、Teamsと連携できるアプリ一覧が出てきます。そこでYOUTUBEを探してみましょう。
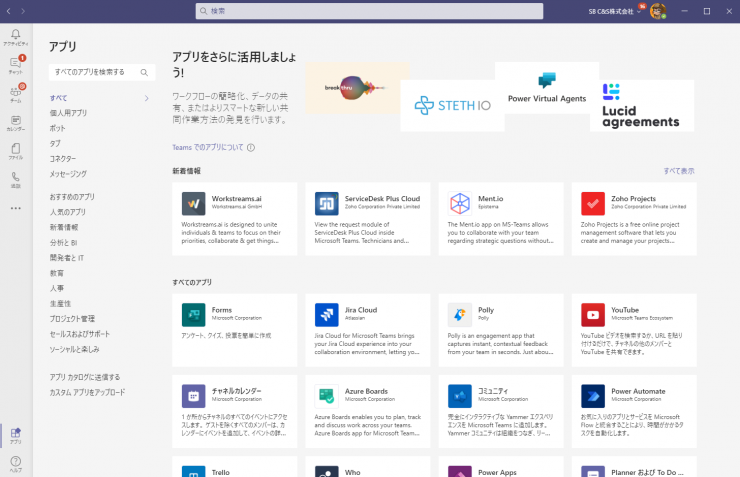
ちなみに、YOUTUBE以外にも、こんなアプリケーションと連携することが出来ますよ。
Teams 向けアプリケーション例
Forms, Planner, Power AutomateなんかはMicrosoft製のサービスですが、それ以外にもサードパーティ製の様々なサービスのアプリケーションがあります。
- Forms
- Planner
- Power Automate
- Azure DevOps
- Trello
- MindMeister
- Asana
- Slido
- Survey Monkey
- ToDoist
- GitHub
- EverNote
(2) YOUTUBE アプリを選んで、動画をチームやチャットに追加
アプリを選ぶと「開く」というボタンと下向きの三角ボタン「▼」が表示されます。
チームやチャットに追加したいなら、下向きの三角ボタン「▼」を選びましょう。そうすると、どのチーム/チャットに追加するか選択する画面に遷移します。
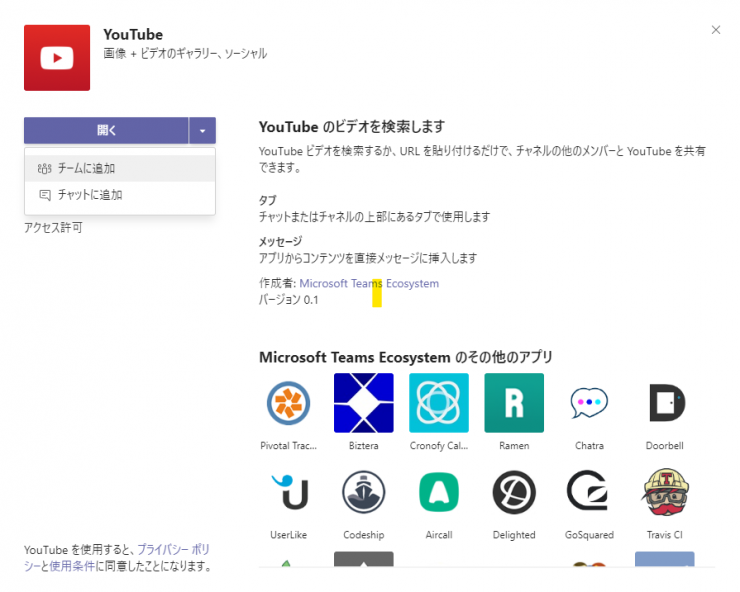
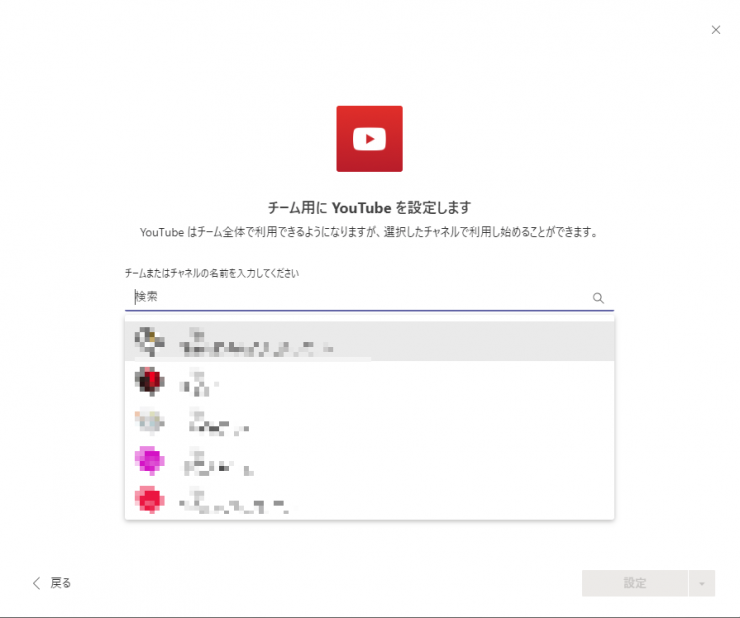
この画面で、追加したいチーム/チャットを選んで、「タブに設定」を押せば、指定したチーム/チャットにYOUTUBE動画のタブが追加されます。
検索ボックスで動画を検索して、追加しましょう。
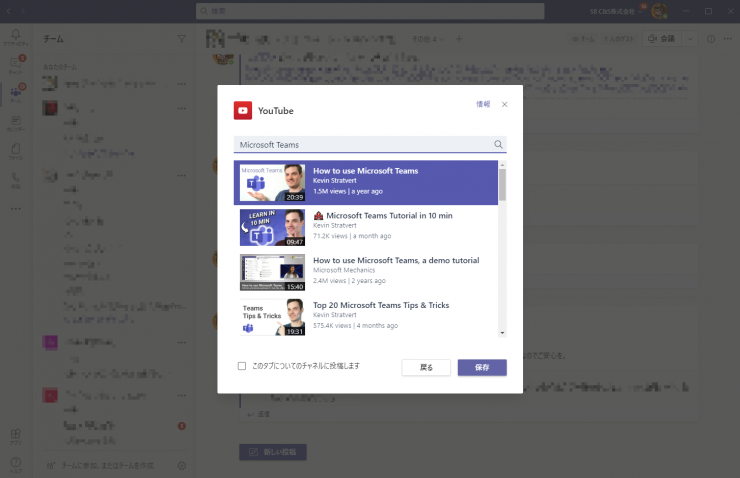
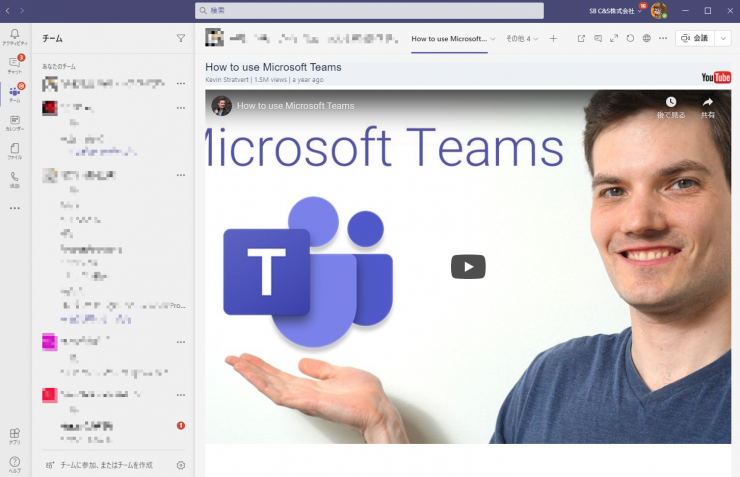
その他のアプリケーションもこの手順で簡単に追加していけますから、ぜひ色々なアプリケーションと連携を試してみてくださいね。
3. Teams が使えるプランと価格
最後に、Teams ってどんなプランで使えるんだっけ...?うちの契約では使えるんだっけ...?という方向けに、Teamsが使えるオススメのプランと価格について、ご紹介しましょう。
| Teamsなどのグループウェアのみ利用したい企業向け | ・300名まで:Microsoft 365 Business Basic ・300名以上:Office 365 E1 |
・(BB) 540円/月・ユーザー ・(E1) 870円/月・ユーザー |
|---|---|---|
| WordなどのOffice アプリケーションも必要な企業向け | ・300名まで:Microsoft 365 Business Standard ・300名以上:Office 365 E3 |
・(BS) 1,360円/月・ユーザー ・(E3) 2,170円/月・ユーザー |
| Teamsだけとにかく利用してみたい企業向け | Remote Work Starter Plan | 399円/月・ユーザー |
※価格はすべてSB C&Sの仮想定価、また月額・税抜き・1ユーザーあたりの金額です。
Teamsが使えるおすすめプランはこのようにたくさんのプラン展開がありますが、Teamsだけ手軽に使い始めたいなら、Remote Work Starterプランがオススメです。
ただし、Teamsはその他のアプリケーションのハブとして使ってこそ、その真価を発揮するツールです。特に、先述したような、Officeアプリケーションとの連携による価値は、Teamsだけで体験できるTeamsの大きなメリットです。Remote Work Starter プランから使い始めたとしても、ぜひ将来的にはBusiness Basicなど、その他のMicrosoftが提供するグループウェア機能と連携するプランをご検討ください。
4. まとめ
いかがでしたか?今回は、Teams向けアプリケーションのインストール・連携についてご紹介しました。
【 Microsoft 365 伝道師 五味ちゃんのワンポイントまとめ 】
- Teams にアプリケーションをインストールするメリットは、1つの作業ごとにアプリケーションをわざわざ切り替える必要がなくなるということ。
- Teams にYOUTUBEアプリをインストールするには、「アプリ」画面からYOUTUBEのアプリを探して、チャットやチームに追加するだけ。Microsoftの製品だけでなく、サードパーティ製のアプリもたくさん提供されています。
- Teamsが使えるおすすめプランはいろいろありますが、Teamsだけ手軽に使い始めたいなら、Remote Work Starterプランがオススメ。ただし、Teamsはその他のアプリケーションのハブになってこそ、その真価を発揮するツール。Remote Work Starter プランから使い始めたとしても、ぜひ将来的にはBusiness Basicなど、その他のMicrosoftが提供するグループウェア機能と連携するプランをご検討ください!
この他、法人でのMicrosoft 365導入時(導入前)のご相談は、Microsoft 365相談センターまでお気軽にお問い合わせください。
Microsoft 365の専任スタッフが皆さまからのお問い合わせやご相談に丁寧に回答いたします。
- ※ 導入後のお問い合わせは、販売店さま、もしくは購入後の問い合わせ窓口までお願いいたします。
それではまた、次回のブログでお会いいたしましょう!
活用方法に関する記事
注目の記事





人気の記事

カテゴリ一覧
製品についてのお問い合わせ
導入検討にあたって
情報収集中の方へ
Microsoft 365導入にあたって情報収集中の方に嬉しいホワイトペーパーをご提供しています。
導入でお困りの方へ
Microsoft 365導入にあたって不明点などございましたら、Microsoft 365相談センターへ。Microsoft 365に精通したスタッフが皆さまからのお問い合わせをお待ちしております。