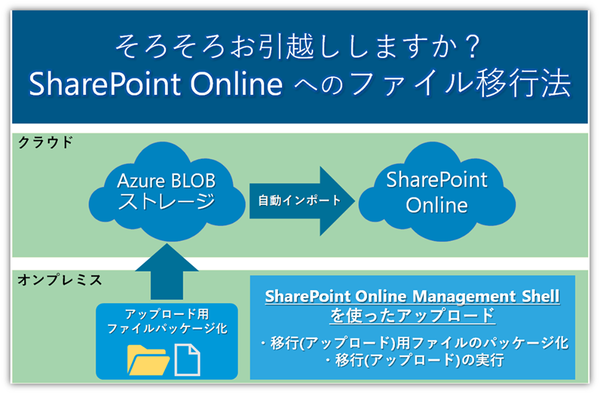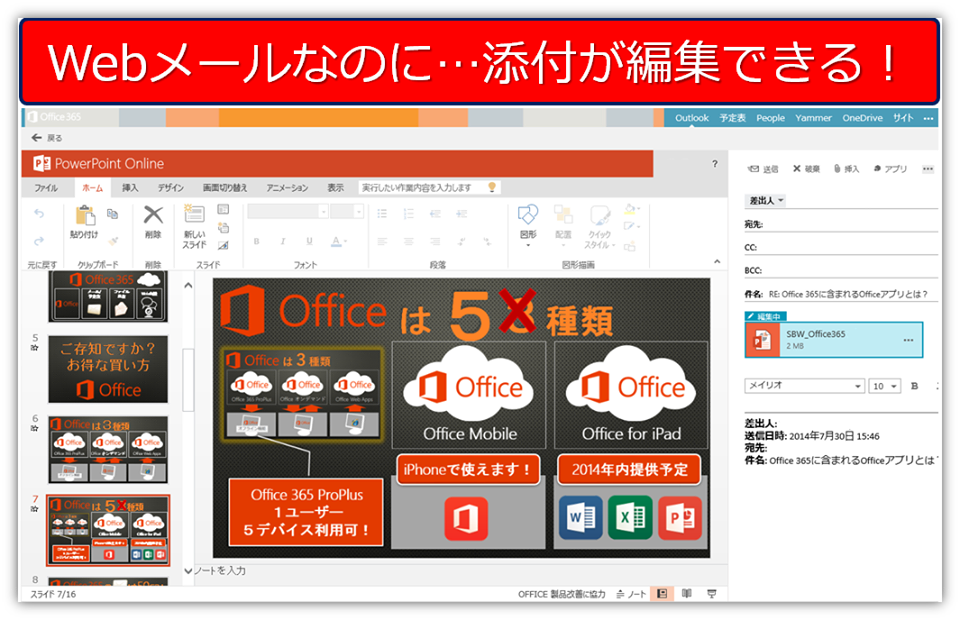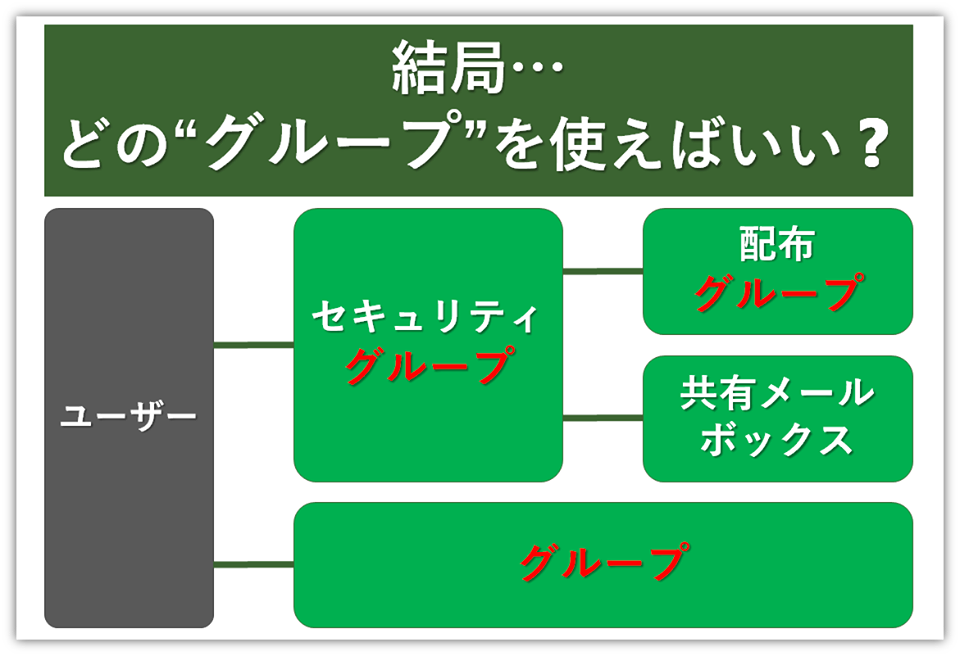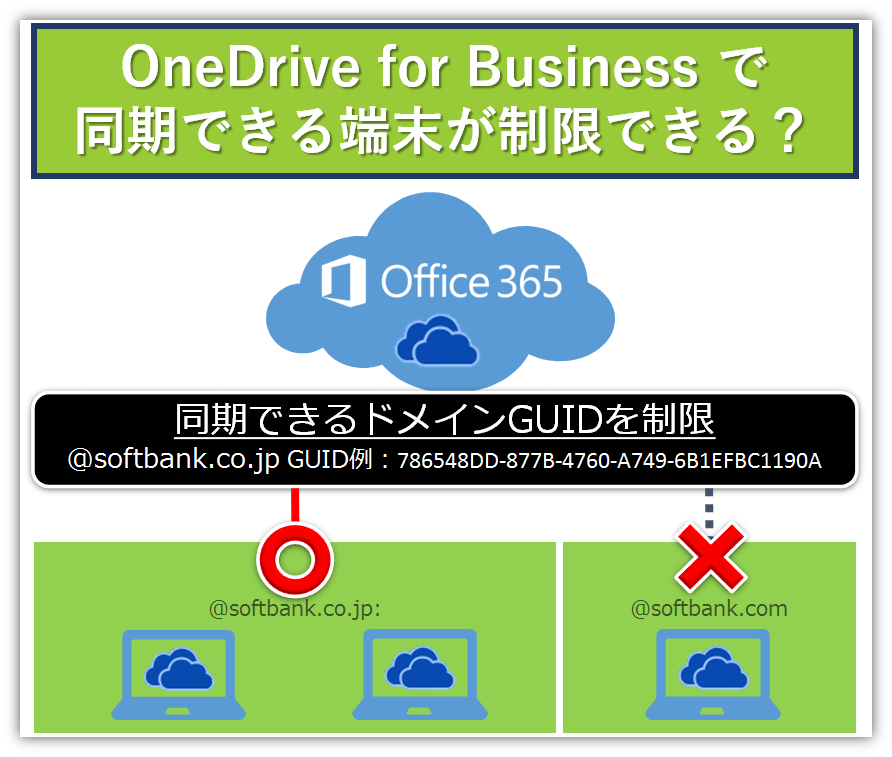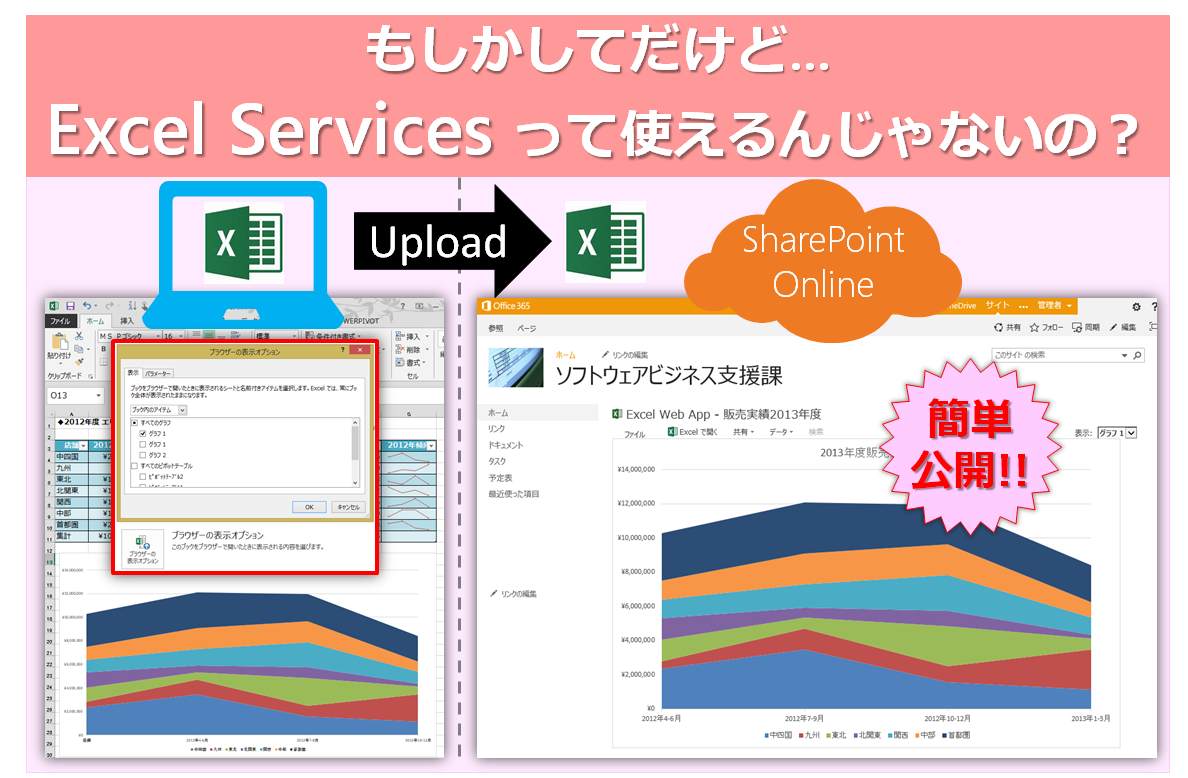社内のファイルサーバーのファイルを一括でSharePointに移行する方法って?

 こんにちは、Office 365相談センターの五味です。
こんにちは、Office 365相談センターの五味です。
22日は特に東日本で大雪となりましたが、皆さんは業務にどのくらい影響があったでしょうか?
こういう事態に陥ってようやく「働き方改革」という言葉が頭の隅をかすめて思い悩む企業の担当者さんもいらっしゃるのではないかな、と思います。
ちなみに私の所属するチームでは、2時ころから各メンバーが帰宅し、在宅での勤務に切り替えましたので、全員問題なく帰宅し、業務も滞りありませんでした。
こんな時!あなたの会社にOffice 365があれば!!
自宅からでも業務をさせることが出来るのです!!!
こういうときこそ真価を発揮するのがOffice 365ですね。
「よし、じゃぁこの際、もう社員に、帰宅困難な状況になってから帰れ、なんて言わないためにも、Office 365に切り替えよう!
まずは社内にあるファイルサーバーのファイルをSharePoint Onlineに移行するところからかな!」
...なんて要望も出てきちゃうかな~!?と思いますので、本日はSharePoint Onlineへのファイルの一括移行機能についてご紹介します。
社内のファイルサーバーからファイルを一括移行したい!
SharePoint Onlineとは、Office 365の「全社共有フォルダ」的なファイルストレージ兼ファイルシェアリングサービスのことです。
となれば、社内のファイルサーバーに置いてあるファイルをまるっと一括でSharePoint Onlineに移行して、「明日からはクラウドで!」なんて言いたいですよね。
SharePoint Onlineへファイルを一括で移行する場合は、オンプレミス環境上で SharePoint Online Management Shell というツールを使い、Azure BLOB ストレージと呼ばれる"移行用中間環境"(ステージング領域) を経由して SharePoint Online へファイルを一括で入れ込むという手段を取ります。
「うわぁ、何を言っているのか、ワケガワカラナイヨ!」
という方のために、次に移行作業の流れについてご紹介しますが、残念ながらこの一括移行って結構難しい作業なのです...。
おまけに、SharePoint Onlineの容量はあまり大きくない上に、アップロードするファイルにも制限がありますから、難儀に感じる方も多いかもしれません。
移行作業の流れ
移行をする前に...
移行の前に、移行するファイルの棚卸しを実施してください。
何でもかんでもSharePointにつっこむのではなく、必要なものを選んで、移行するのが吉ですよ。
SharePointに移行すべきかどうか見極めるポイントは、そのファイルは全員に共有する必要があるのか、ないのかというところですね。
特に全員に共有する必要がないファイルであれば、ローカルに保存しておいたままでも良いでしょう。SharePointにも容量制限がありますからね...
また、お使いの環境がサポートされているOSかどうか、と言った前提条件もありますので、ここも必ず確認しておきましょう!
【前提条件】
- サポートされているオペレーティング システム
Windows 7 Service Pack 1、Windows 8、Windows Server 2008 R2 SP1、Windows Server 2008 Service Pack 2、Windows Server 2012、Windows Server 2012 R2 - Windows PowerShell 4.0
移行の流れ
- SharePoint Online Management Shell のインストール
移行専用ツールを、意向を実行するオンプレミスの環境にインストールしてください - 移行作業用フォルダの作成
移行用のフォルダを作成したら、移行したいファイルをそこに格納します - 移行元/移行先の格納先の確認
移行元と移行先を指定します - 移行用のファイルの作成(パッケージ化)
移行用のファイルを専用のファイルにパッケージ化します - 移行用のファイルの作業フォルダへ変換/移動
移行を開始するフォルダへパッケージを移動させます - 意向用のファイルのアップロード(送信)
Azure BLOB ストレージへのアップロードを実行します - SharePoint Onlineへの移行 ※6を実施すると自動で処理
[Microsoft公式サイト]オンプレミスのコンテンツをSharePoint Onlineにアップロードする
(参考)SharePoint Onlineの容量
SharePoint Onlineの1社あたりの容量
SharePoint Onlineは全員で共有するファイルストレージ兼シェアリングのサービスですが、勿論1社あたりに付与される容量は制限があります。
1テナント(≒1社)あたりの記憶領域:1TB+(0.5GB×利用ユーザー数)
※尚、ユーザーごとに付与される個人向けファイルストレージ「OneDrive for Business」の容量はこれに含まれません。(1ユーザーにつき1TB)
全社で共有するファイルの共有領域としてはこれでも充分かもしれませんが、画像や動画など重いファイルを共有したいという企業さんには足りないかもしれませんね...
その場合は追加領域をご購入いただくという選択肢もありますよ。
SharePoint Onlineの容量追加
SharePoint Onlineの容量が足りないという場合は、1GB あたり 20円/月・税抜で追加記憶領域を購入いただけます。
尚、追加記憶領域の追加数に制限はないので、必要な量だけご購入いただけます。
容量を節約して利用するポイント
とはいえ、追加領域を無限購入していくというのも、企業のお財布事情的には厳しいところですよね。
そこで、少しでも容量を節約しながら利用するポイントを挙げてみます。
- 画像や動画など、重いファイルは圧縮して保存する
- 全社で共有する必要がないファイルを無駄にSharePointにアップしない
ローカル保存で良いものはローカルで保存。個人でしか利用しないならOneDriveも併せて活用しましょう! - 1週間に1度など、定期的にゴミ箱を空にする
- ドキュメントのライフサイクル(特に保存期間と廃棄ルール)を決めて管理する
まとめ
今回はオンプレのファイルサーバからSharePoint Onlineにファイルを一括移行する方法についてご紹介してみましたが、ちょっと難しかったですよね。
SharePoint Onlineへファイルを一括で移行するには、オンプレミス環境上で SharePoint Online Management Shell というツールを使い、Azure BLOB ストレージと呼ばれる"移行用中間環境"(ステージング領域) を経由して SharePoint Online へファイルを一括で入れ込みます。
但し、SharePoint Onlineの領域は、1テナント(≒1社)あたりの記憶領域:1TB+(0.5GB×利用ユーザー数)+追加領域、と決まっていますから、何でもかんでもファイルを全部SharePointにアップする、と言うのはオススメしません。
まずは移行したいファイルの棚卸しをして、容量を絞れるものは絞ったり、本当に全社で共有する必要があるかどうか検討してみてくださいね。
その他、Office 365導入前に今後どうやってSharePointを運用していったら良いのか...といったご相談やご質問がありましたら、Office 365相談センターまでお問合わせください。
Office 365相談センターでは、Office 365専任スタッフが、法人企業におけるOffice 365導入前の様々なご質問・ご相談におこたえします。
活用方法に関する記事
注目の記事





人気の記事

カテゴリ一覧
製品についてのお問い合わせ
導入検討にあたって
情報収集中の方へ
Microsoft 365導入にあたって情報収集中の方に嬉しいホワイトペーパーをご提供しています。
導入でお困りの方へ
Microsoft 365導入にあたって不明点などございましたら、Microsoft 365相談センターへ。Microsoft 365に精通したスタッフが皆さまからのお問い合わせをお待ちしております。