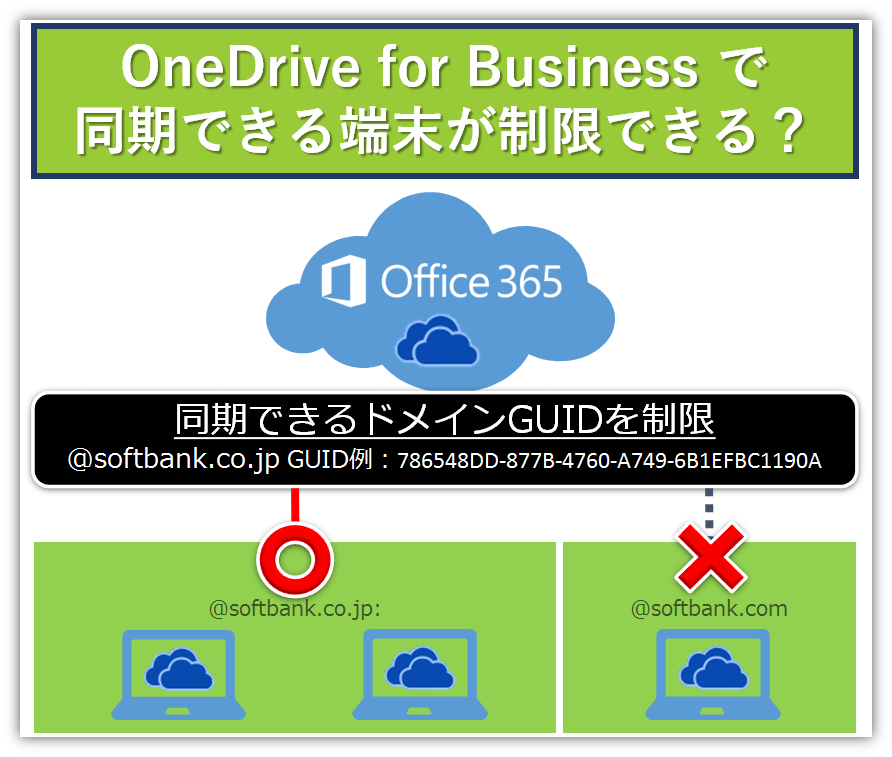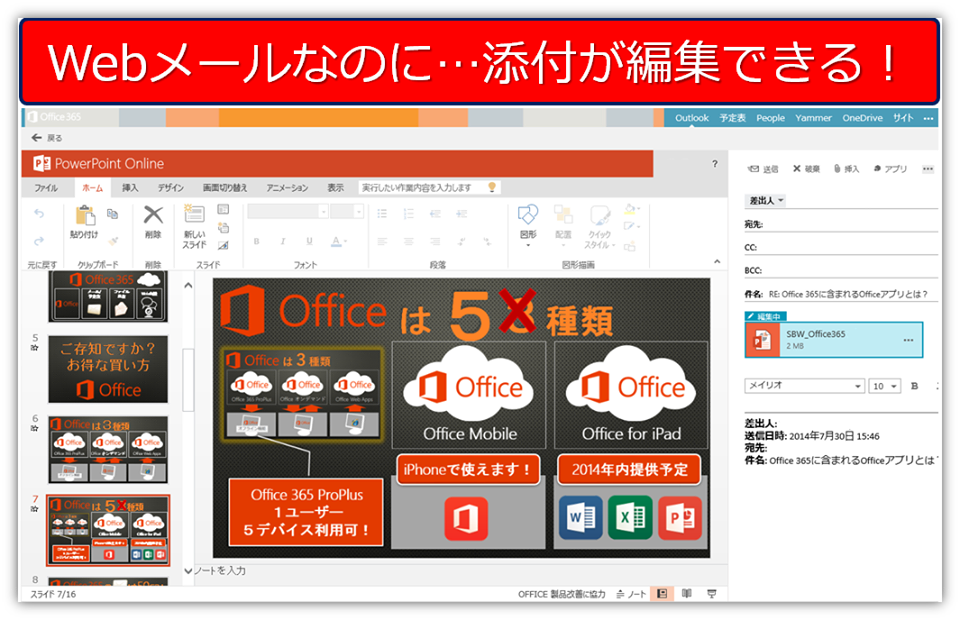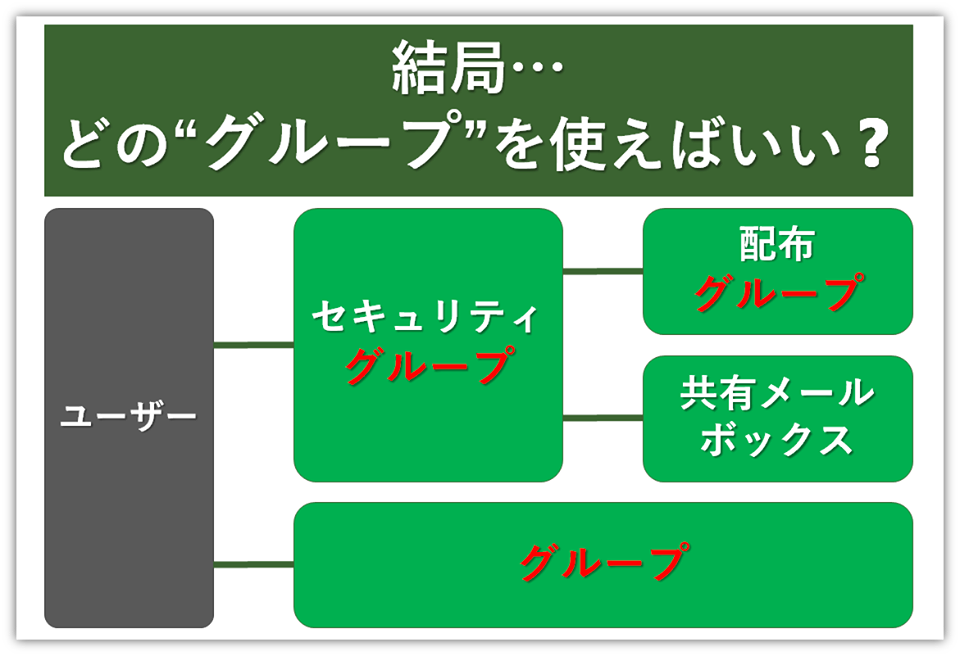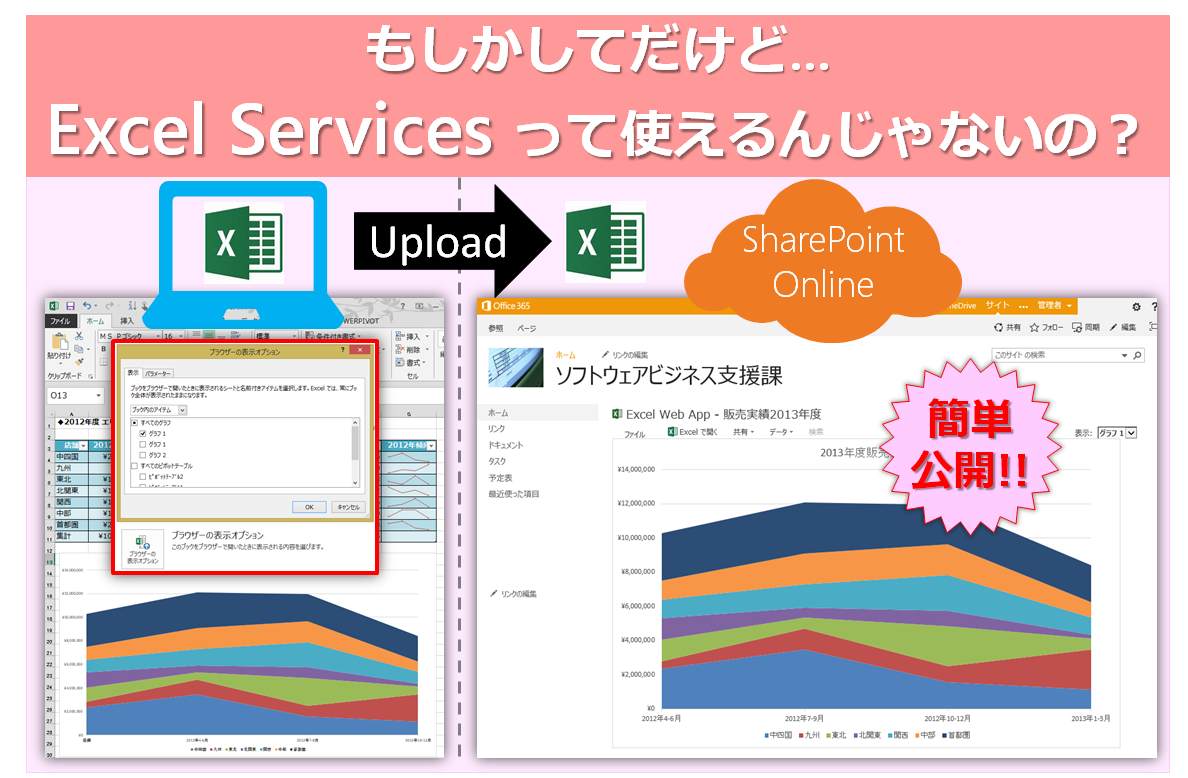勉強会やセミナーのアンケートにも!Formsのススメ

 こんにちは、Office 365相談センターの五味です。
こんにちは、Office 365相談センターの五味です。
私はマーケティングや企画を担当しているので、日々の業務の中で勉強会やセミナーを開催することがちょくちょくあるのですが、皆さんは勉強会やセミナーの運営をされることはありますか?最近では、企画部門にとどまらず、営業部門が日々の営業で忙しい中、自力で主催するケースなんかもありますよね。
そんな時、たいてい最後に「アンケート」を取ると思うのですが...実は最近、私が携わっている勉強会やセミナーではアンケートのデジタル化が進んでいます!
回答者側からすると、紙よりもちょっと手間(URLにアクセスする必要があるので)だったりするので、回答しやすいようにURLは短縮やQRコード化したり、回答いただいた方にノベルティを差し上げたり、なんて工夫はもちろん必要です。
また、すぐに書いて提出してもらいやすい、という点でも紙媒体でのアンケートの方が優れていることがあるので、必ずしも全てのケースに最適ではないかもしれませんが、アンケートのデジタル化の何が良いって、集計するのに手間も時間も全くかからないんですよ。主催側としてはめちゃくちゃ嬉しくないですか...?
というわけで今日ご紹介するのは、アンケートを簡単に作成して共有できるMicrosoft Formsというアプリです。Formsに出来ることや便利な活用シーンについて、実際の画面のスクリーンショットや実際の活用例も交えながらご紹介します。
Formsとは
FormsとはMicrosoftが提供するクラウドサービスの一つで、WebやTeamsを通じてフォーム(アンケート)やクイズを作成、共有できるサービス(アプリケーション)です。無償で利用可能なFormsと、Microsoft FlowやPower BI、PowerAppsなどと連携してより高度な分析や運用を行える有償サービスのForms Proがあります。
フォームとクイズの違い
Formsには「フォーム」と「クイズ」の二つの機能があります。こまかな違いはいくつかありますが、主な違いは採点とコメント機能の有無です。
アンケートであるフォームに正解はなく、入力されたデータの集計のみが行われますが、クイズには正誤があるため、クイズには採点と回答に対するコメントが設定できます。また問題や回答欄に数式入力機能もついているため、本格的なテストも可能になります。
Formsにできることと使い方
Formsには回答方式のテンプレートが準備されており、組み合わせるだけで、独自のアンケートフォームやクイズ形式の問を設問出来ます。
フォームとクイズの作り方
新規作成する場合は、Formsの画面から新しいフォームもしくは新しいクイズを選択するかテンプレートを選びます。既存のフォームは「自分のフォーム」としてカード形式で表示されています。既存のカードを選択すると既存カードの編集もできます。
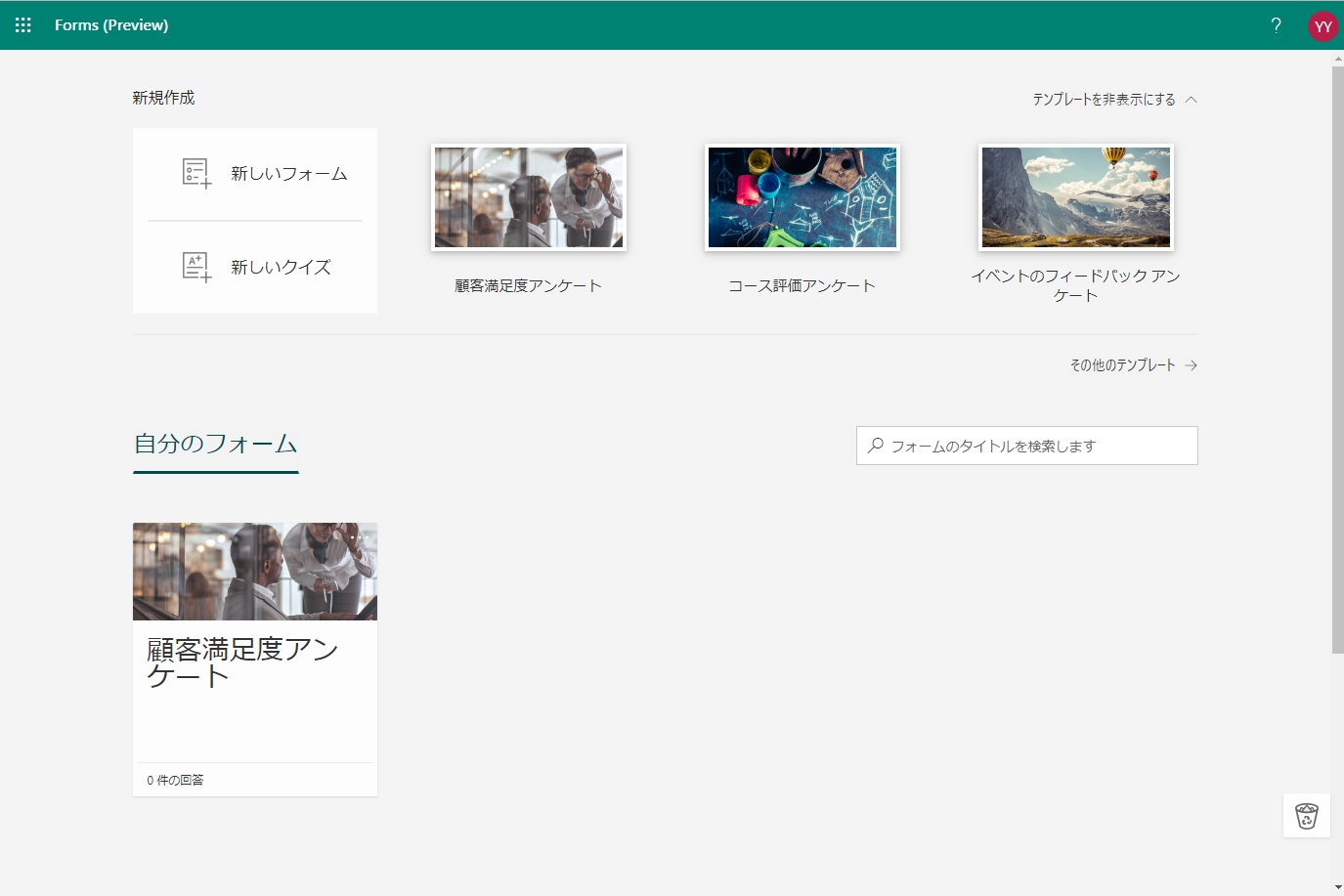
フォームの編集画面には、タイトルと質問の新規追加メニューが表示され、新規追加から7種の質問形式とセクション分割の8つの選択肢が選べます。
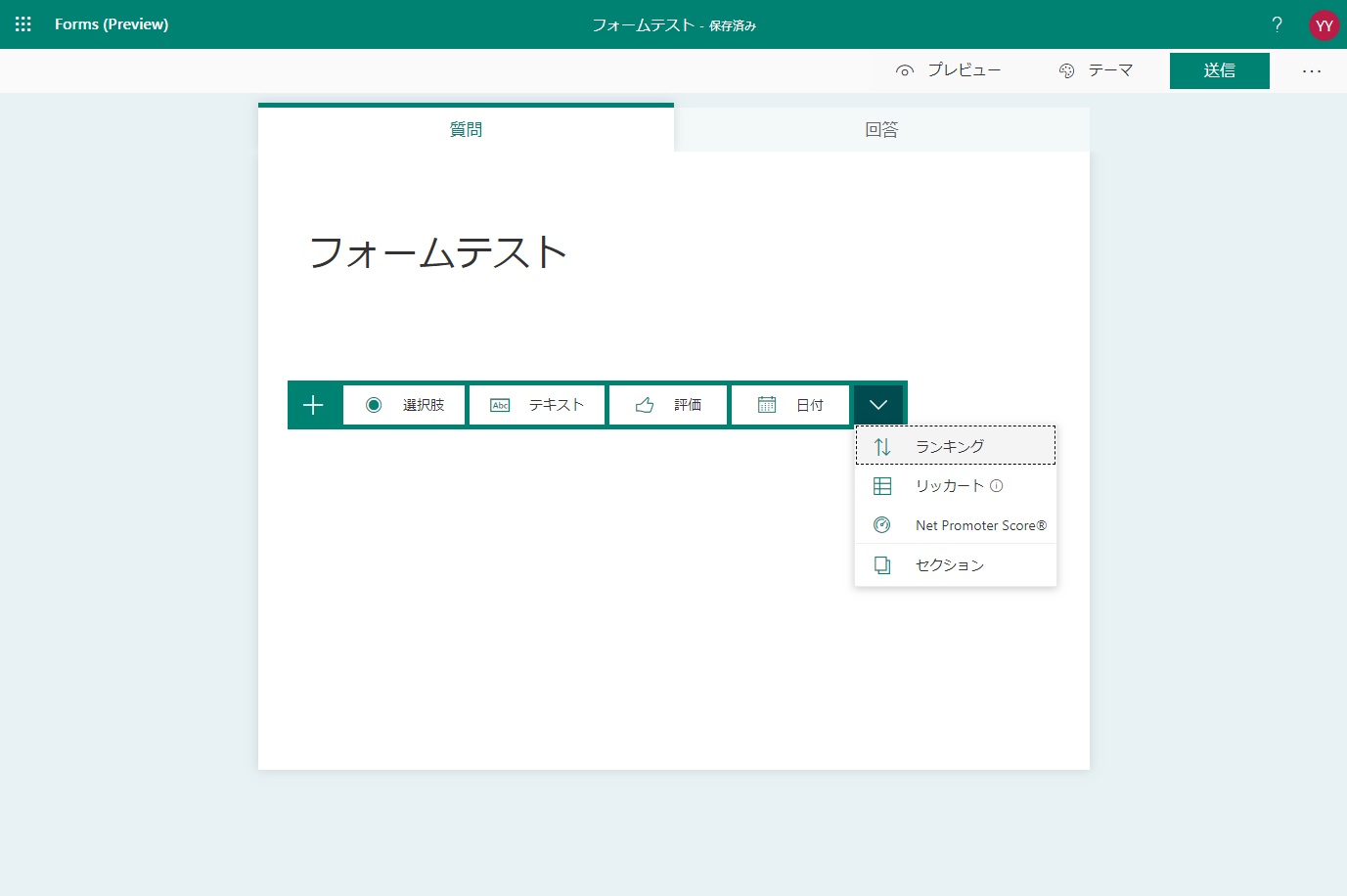
各々の質問形式は次の通りです。
- 選択肢:質問に対し、選択形式で回答を得ます。
- テキスト:任意の文章で回答を得ます。
- 評価:星の数等で評価してもらいます。
- 日付:カレンダーから日付を選んでもらいます。
- ランキング:選択肢をランキング順に並べ替えてもらいます。
- リッカード:複数の対象について評価を選択してもらいます。
- Net Promoter Score:質問に対して10段階の評価を返してもらいます。
- セクション:アンケートをセクションごとに分割します。セクションが変わるとアンケートページが次ページに更新されます。
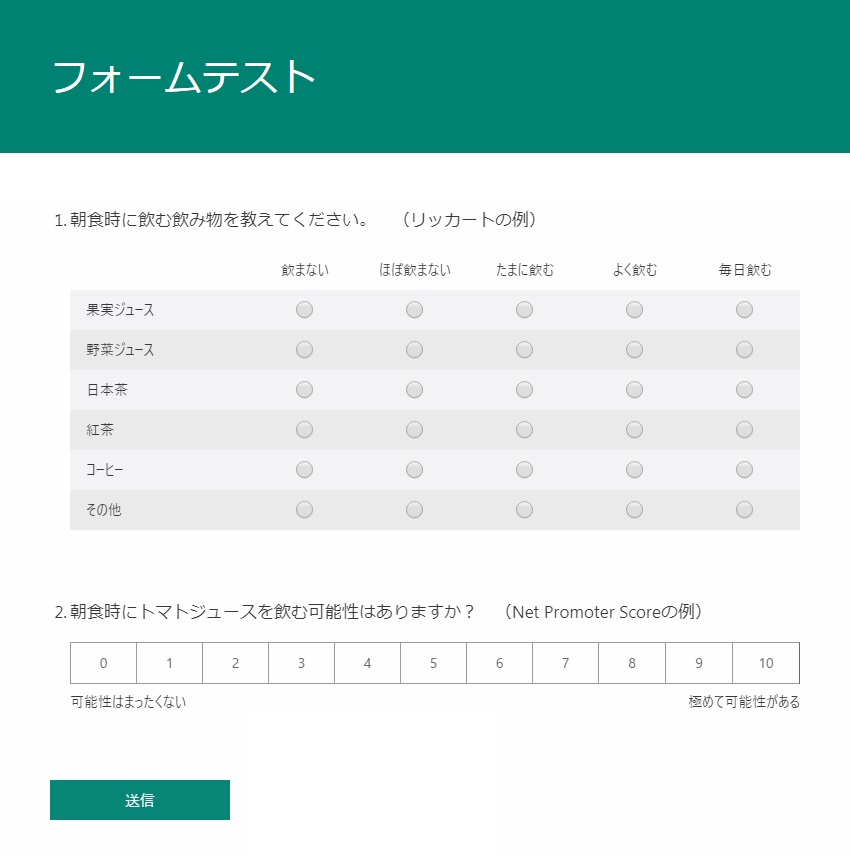
共有機能
フォーム編集画面の右上にある「送信」を選択すると、さまざまな方法で共有出来ます。選択出来る共有方法は次の通りです。
- リンクを取得:アンケートのURLをコピーできます。
- HTML埋め込みタグ:埋め込みタグをコピーできます。
- QRコード:URLのQRコードがダウンロードできます。
- メール:メールでURLを送信出来ます。
- Twitter、Facebook:SNSにアップできます。
これらの選択肢から作成したフォームを共有することができます。
Teamsとの連携
Microsoftのサービスですので、Teamsとの連携もばっちりです。
チーム内で意見を収集したい時には、Teamsの会話画面で@Formsとメンションを付けると簡易アンケートも作成可能です。次のように入力するとアンケートがとれますよ。
@Forms "質問文"? "選択肢1","選択肢2","選択肢3","選択肢4"
また、チャネルのタブの追加からFormsを選ぶと通常のFormsの機能がそのまま使えます。
集計の見方
アンケートを依頼したからには、簡単に集計してみることができることも重要ですよね。
Formsではとても分かりやすく簡単に集計結果を見ることができます。
フォームを選択し、質問編集画面を表示すると、回答タブがあります。回答タブに回答内容と集計結果が表示されています。
フォーム画面内でも判りやすいグラフ表示で分析出来ますが、「Excelで開く」を選択すると、Excelデータとしてダウンロードできますので、個別の集計なども可能です。
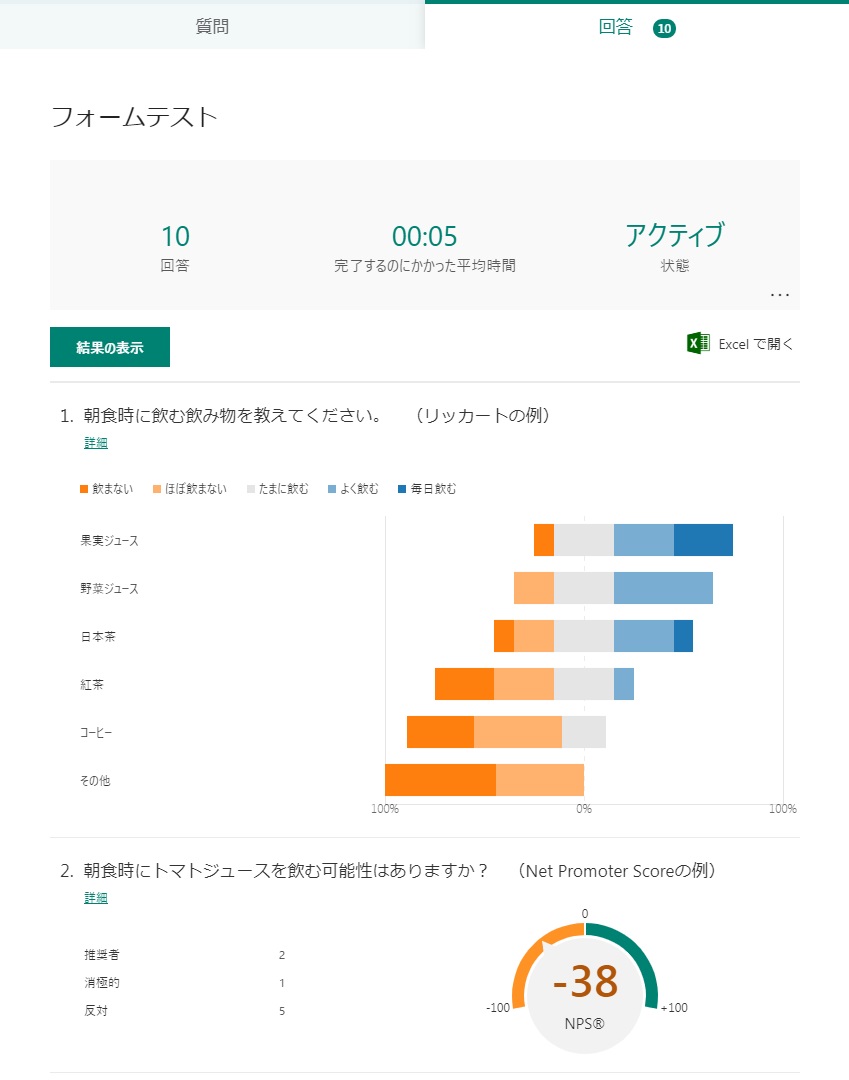
Formsが役立つシーンは?
ではFormsが役立つシーンをご紹介します。
社内やチーム内の意見確認
まずは、社内の親睦会で行きたい店や、ランチの行先アンケートから始めてみても良いかもしれません。
扱い方に慣れてきたら、進行中のプロジェクトの意見集約、社内セミナーの評価、従業員の満足度測定などにも活用できます。Office 365との親和性も高いので、対象範囲の選択も既存のOffice 365のグループを使うと便利ですよ。
お客様から商品・サービスに対するフィードバックの収集
ぜひ使ってみたいのは顧客からのフィードバックの収集です。これまでもFAXやメールなどで顧客満足度調査を行うケースは多かったのではないかと思いますが、Formsを使えばアンケートの作成から集計までの手間を大幅に省略できます。回答者もサイトにアクセスするだけで返送の手間もかからず回答率の向上も見込めますよ。
Net Promoter Scoreを使って、業績と強い相関のあるフィードバックを収集することもできます。
クイズ機能はテストにも最適
クイズと銘打っているものの、点数計算機能を持つクイズはテストのフォーマットとしても有効です。自動的に採点してくれるので、一度作成しておくと社員の技能習熟度判定ツールなどに利用すると手間も省けます。
社外向け勉強会やセミナーのアンケートにも
冒頭でお話したとおり、勉強会やセミナーでのアンケートにも、Formsはもってこいのサービスです。
セミナーの満足度を☆で評価してもらったり、フリー記述の設定で感想を入れてもらったりできます。
また、回答URLが長くなってしまうのが唯一Formsの難点でもあるのですが、URLを自動でQRコード化する機能がついているので、参加者に回答してもらうときも便利ですよ。QRコード化する他にも、メールでリンクを送信する機能や、webページに埋め込めるようコードを払い出す機能もあります。
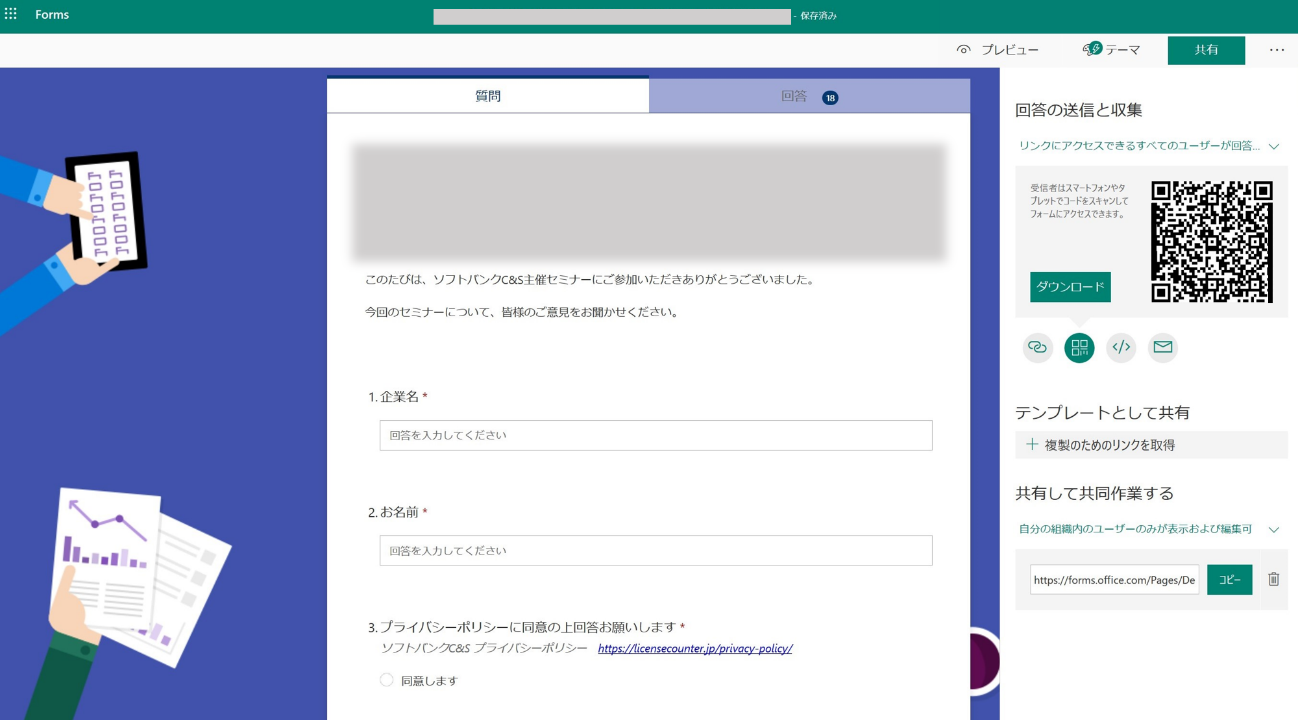
まとめ

Formsは構造がシンプルで、マニュアルなどを見なくても直感的にアンケートやクイズ(テスト)がさくさく作れます。アンケートの作成はテンプレートを選ぶだけで済みますので、意外と手間のかかる書類の体裁を整える作業から解放されます。
回答側も受け取って回答までがワンストップの作業となり、回答率向上が見込め、さらには集計も自動で行われるので回答結果をすぐに確認。とにかく手間のかかる無駄な作業を最低限に抑えて、最も重要な回答結果の分析に時間をかけられるようになりますよ。 スムーズに連携できるOffice 365と合わせてご利用されることをおすすめします。
もし導入に際してご不明な点や不安なことがあったら、Office 365相談センターまでお気軽にお問い合わせくださいね。Office 365の専任スタッフが皆さまからのお問い合わせやご相談に丁寧に回答いたします。
では、また次回のブログでお会いしましょう!
活用方法に関する記事
注目の記事





人気の記事

カテゴリ一覧
製品についてのお問い合わせ
導入検討にあたって
情報収集中の方へ
Microsoft 365導入にあたって情報収集中の方に嬉しいホワイトペーパーをご提供しています。
導入でお困りの方へ
Microsoft 365導入にあたって不明点などございましたら、Microsoft 365相談センターへ。Microsoft 365に精通したスタッフが皆さまからのお問い合わせをお待ちしております。