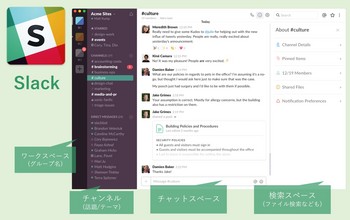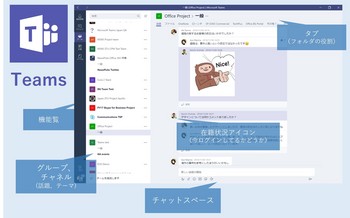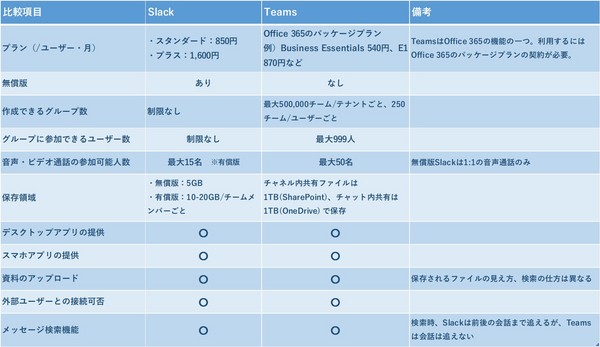Teams vs. Slack 比較してみた [第二回]
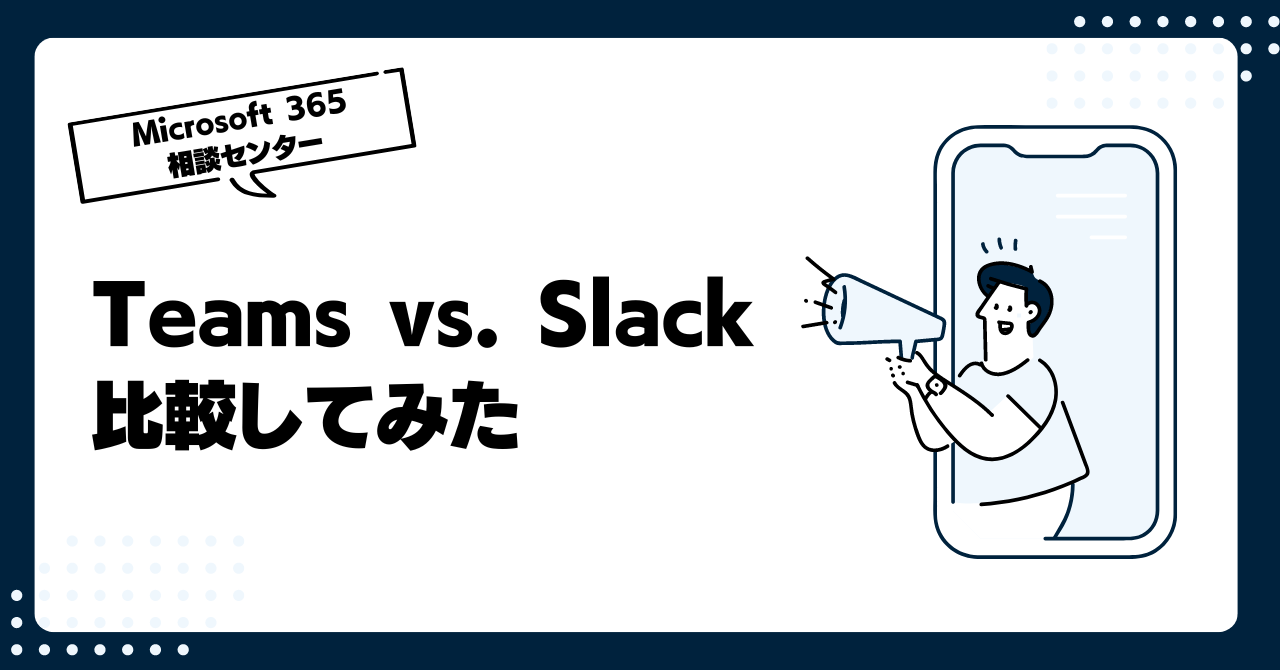
 こんにちは、Office 365相談センターの五味です。
こんにちは、Office 365相談センターの五味です。
こちらの記事は、前回の記事「ビジネスチャットツール Slack vs. Teamsを比較してみた」記事 の続編となります。
今回は具体的に機能の比較になりますが、前回の記事をご覧になっていない方は、ぜひこちらからお読みくださいね。
機能ごとに比較してみた
1:1でチャットする、グループでコミュニケーションを取る、という基本的なビジネスチャット機能の他にどんな事が出来るのか、を比較していきましょう。
SlackでもTeamsでも提供される機能
デスクトップアプリの提供有無
ウェブブラウザでアクセスできることはもちろん、Slack / Teams とも、デスクトッププリでもご利用いただけます。
デスクトップアプリを使えば、デスクトップ通知が来ます。Windows 10なら、アクションセンターから自分にメンションがあった通知を確認できたりなど、見逃しを防げます。
スマホアプリの提供有無
いつでもどこにいても、会社にいるような感覚で働けるようにするために活躍するSlackやTeams。
ただ、コミュニケーションがチャットベースになるなら、スマホアプリの提供も気になりますよね。
Slack / Teams とも、スマホアプリが提供されています◎
資料のアップロード
資料も同じ画面でアップロード出来て、「これについて至急確認してください!」なんてやり取りも手軽に行いたいですよね。
Slack / Teams とも、資料アップロードはドラッグ&ドロップの簡単操作で行なえますよ◎
ただし保存されるファイルの見え方と、検索の仕方は異なります。
- Slack:フォルダがツリー構造になっていない。ファイルを探すには、キーワードで検索する。
- Teams:SharePointに連携しSharePoint内に保存される。SharePointはフォルダがツリー構造で作成できるので、フォルダからファイルを探すこともしやすい
外部ユーザーとの接続可否
せっかくビジネスチャットを導入するなら、社内だけでなく、社外のメンバーともチャットベースでコミュニケーションを取りたくなるもの。
Slack / Teams ども、組織外のメンバーを追加できます◎
※Teamsはようやく外部ユーザー招待機能がロールアウトされました!
※Teamsで組織外のユーザーを招待する場合は、Office 365のアカウントか、無償のMicrosoft アカウントが必要です。
ただし...Teamsで外部ユーザーを招待しても、ファイルのアップロードが出来ません。
もし社外の方とファイルのやり取りもしたい、という場合にはTeamsは不向きかもしれません。。
メッセージ検索機能
Slack / Teams とも、検索機能があります◎
それぞれアプリケーションの右上あたりに検索ボックスがあり、そこでメッセージやキーワードを検索できます。
「あの話どうなったっけ...?」となっても、ログが残っているのが口頭でのコミュニケーションとの違いですね。
まさに、口頭とメールでのやり取りのいいとこ取りをしたのがビジネスチャット、と言えるかもしれません。
ただし、利用してみたところ、ちょっとした違いがあることに気づきました。
どちらが使いやすいかは、人によりそうなところです。
- Slack:検索ワードが含まれるチャットの画面にジャンプできるので、前後の会話も確認できます。
しかしSlack無償版の場合は、保持されるメッセージ数に制限があるため、直近の10,000メッセージまでしか検索されません。(有償版なら無制限) - Teams:検索ワードのみ抜粋され、チャット画面へのジャンプができず、前後の会話が確認できません。
※UIはこんな感じ。結構似ているような、違うような?好みが分かれそう。
SlackとTeamsで異なる機能部分の比較
提供形態の違い
- Slack:単体の製品。無償版と有償版あり
- Teams:Office 365の機能の一つ。無償版はない
音声・ビデオ通話の参加可能人数
- 無償版 Slack:1対1の音声通話のみ
- 有償版 Slack:最大15名の音声・ビデオ通話
- Teams:最大50名の音声・ビデオ通話
保存ストレージ容量
- 無償版 Slack:5GB
- 有償版 Slack:10-20GB/チームメンバーごと
- Teams:チャネル内共有ファイルはSharePoint Online(1TB/全社)内、チャット内共有ファイルはOneDrive for Business(1TB/個人ごと)内
作成できるグループ(チーム・ワークスペース) の最大数
- Slack:制限なし
- Teams:500,000チーム/テナントごと、250チーム/ユーザーごと
1つのグループ(チーム・ワークスペース)に参加できるユーザーの最大数
- Slack:制限なし
- Teams:999人
プランと価格の比較
Slackのプラン
- 無償版
- スタンダード:850円/ユーザー・月
- プラス:1,600円/ユーザー・月
Teamsのプラン
TeamsはOffice 365のパッケージプランに付属するビジネスチャットツールです。
具体的には、以下のプランに含まれていますよ。
- Office 365 Business Essentials:540円/ユーザー・月
- Office 365 Business Premium:1,360円/ユーザー・月
- Office 365 E1:870円/ユーザー・月
- Office 365 E3:2,180円/ユーザー・月
- Office 365 E5:3,180円/ユーザー・月
Teamsを一番安価に使えるのは、Business Essentials:540円、ですね。
更に、Business Essentialsには、以下の機能もついてきます。
- Exchange Online:大容量50GBのメールボックスを持つメール機能。モバイルデバイスからも使える。
- SharePoint Online:全社利用の共有フォルダ。1TB+(ユーザー数×0.5GB)の容量が付与される。モバイルデバイスからもアクセスOK
- OneDrive for Business:個人用の1TBのクラウドストレージ。こちらもモバイルデバイス対応。
Slackには無償版があるのと、Teamsはそれ単体では契約ができないということを考えると、どうしてもTeamsが高く見えてしまいますでしょうか...?
有償版の比較で見ると、Teamsのお値段も魅力的に見えてくるのではないかなと、個人的には思います。
特に、Teamsは上記のようにたくさんの機能が含まれたパッケージプランの機能のひとつなんですよね。Office 365の"オマケ機能"として考えると、お得感が...あるような、ないような...?
実際に使ってみた感想とまとめ
「ビジネスチャットツール」五味ちゃんレビュー:使ってみた感想は...?
私が実際にSlackとTeamsを使ってみた感想ですが、Slackはよりカジュアルな印象を持ちました。
シンプルで直感的に操作できるUIは、特にさまざまなSNSに慣れ親しんでいる若い世代を中心に支持されやすいものだろうなと感じました。
また、Slackには無償版があるので、ビジネスチャットツールがほしいと思った時にも、お金をかけずにスモールスタートから試せるところも良いですよね。
また、チームや部門内はもちろん、企業をまたいだ担当者同士間でも使えるのは便利なポイントです。
社外とのやり取りもよりスムーズになりそうです。
一方、有償版のみで提供され、メンバーも基本的にはOffice 365を契約している同じテナント内の従業員同士で使うことを前提としているTeamsはもう少しビジネス向けのツールという印象です。
例えば、「さっきチャット(Teams)でやりとりしたファイル」を探そうと思った時に、フォルダがツリー構造になっているSharePoint Online上にファイル共有された状態で保存されてますから、ファイルをフォルダから探しやすいですし、編集した後に再度送らなくても、すでに共有されていますから、みんながアクセスできる状態になっています。
こんな感じでOffice 365に含まれるグループウェア機能と連携させることでこそ真価を発揮するのがTeamsです。
Office 365ユーザーにはぜひお使いいただきたいですね。
Teamsは、Slackを追いかける形で現在も機能拡張がどんどん進んでいるサービスで、日々便利な機能が増えていっています。
Skypeの後継(...となりうるのか!?)として、Microsoftさんのこれからの開発に期待したいですね。
- あくまで個人が利用した場合の感想です。
まとめ
バラバラと比較してきたので、ここで今回の記事でご紹介した内容をパッと図にまとめてみましょう。
最後までお読みいただきありがとうございます。
2回に渡ってご紹介してきたビジネスチャットツールの比較はいかがでしたでしょうか?
SlackとTeamsについて、また、ビジネスチャットツール自体について、理解は深まりましたか?
これからもっと注目が集まりそうなビジネスチャットツール。
実際に使ってみると、とても便利で今までの「メールだけ」の文化にはもう戻れなくなりそうです。
ぜひ皆さんの会社でも、働き方改革の一貫として、ビジネスチャットツールの導入を検討してみてくださいね。
Teamsの導入なら、Office 365相談センターまでお問い合わせください。
また、概算のお見積はこちらのページから簡単に見れますので、ぜひチェックしてみてください!
※おことわり※
1.本記事はあくまで筆者本人が使ってみての情報をご紹介しているものです。
2.「Slack」については、弊社で取り扱っておりません。
3.Office 365相談センターに「Slack」の機能等のお問い合わせをいただいても一切回答できませんので、予めご了承ください。
Microsoft 365コラムに関する記事
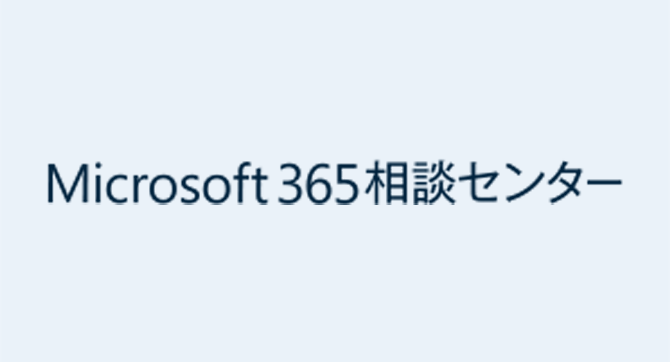





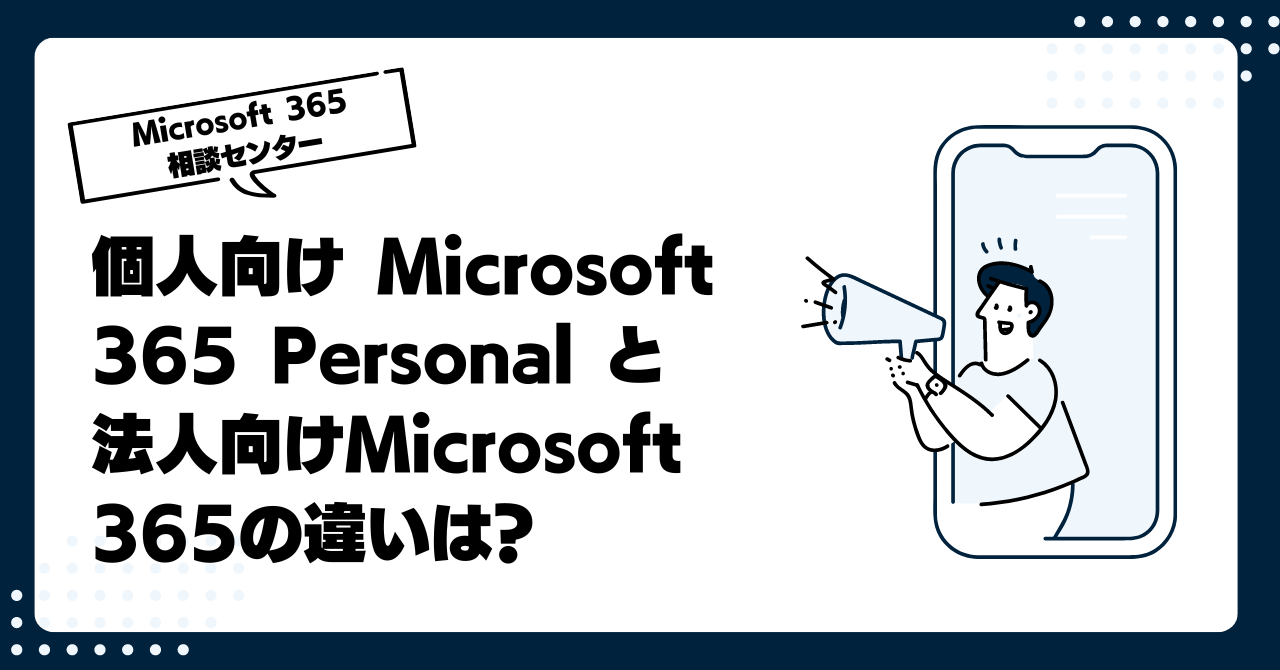
















![Teams vs. Slack 比較してみた [第一回]](/microsoft365/blog/20180615.png)






















注目の記事





人気の記事

カテゴリ一覧
製品についてのお問い合わせ
導入検討にあたって
情報収集中の方へ
Microsoft 365導入にあたって情報収集中の方に嬉しいホワイトペーパーをご提供しています。
導入でお困りの方へ
Microsoft 365導入にあたって不明点などございましたら、Microsoft 365相談センターへ。Microsoft 365に精通したスタッフが皆さまからのお問い合わせをお待ちしております。