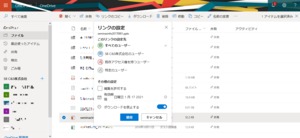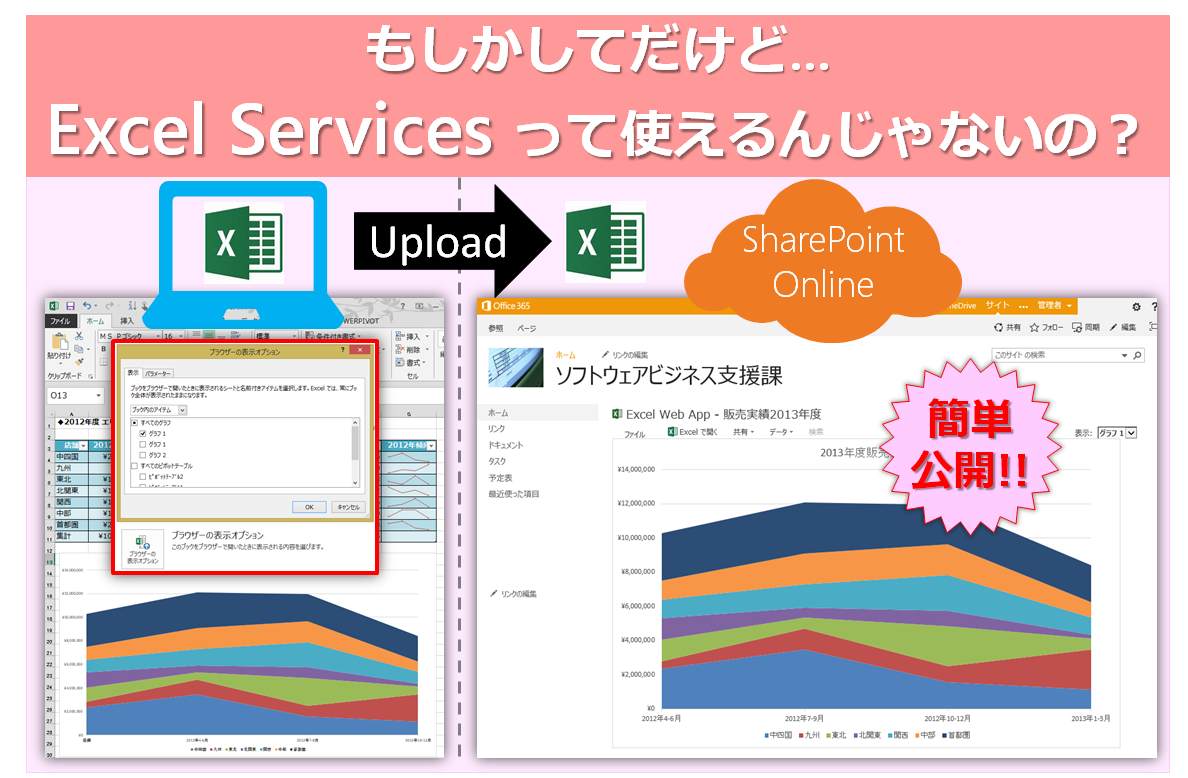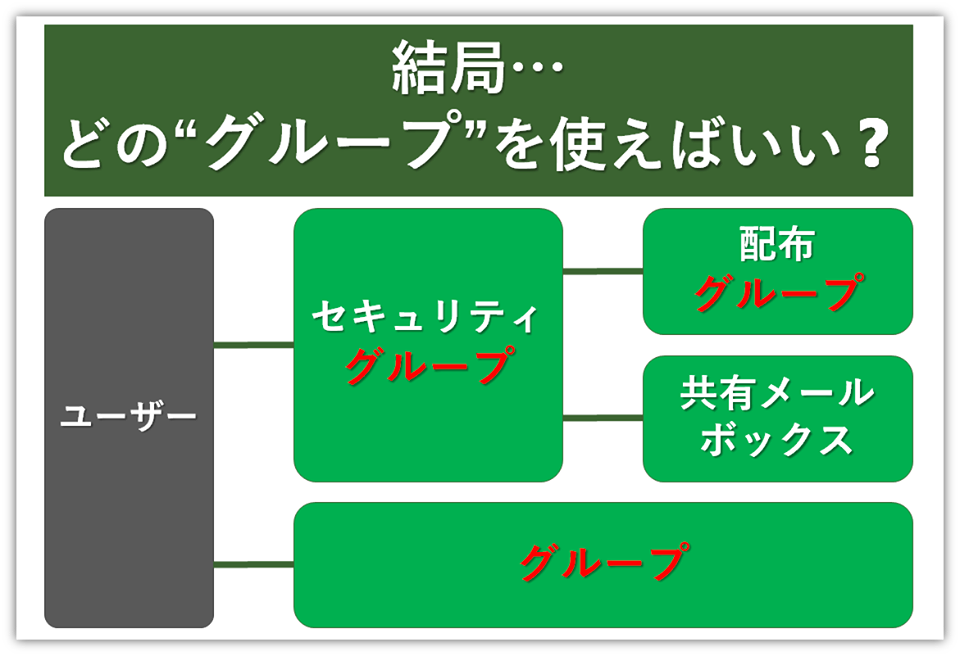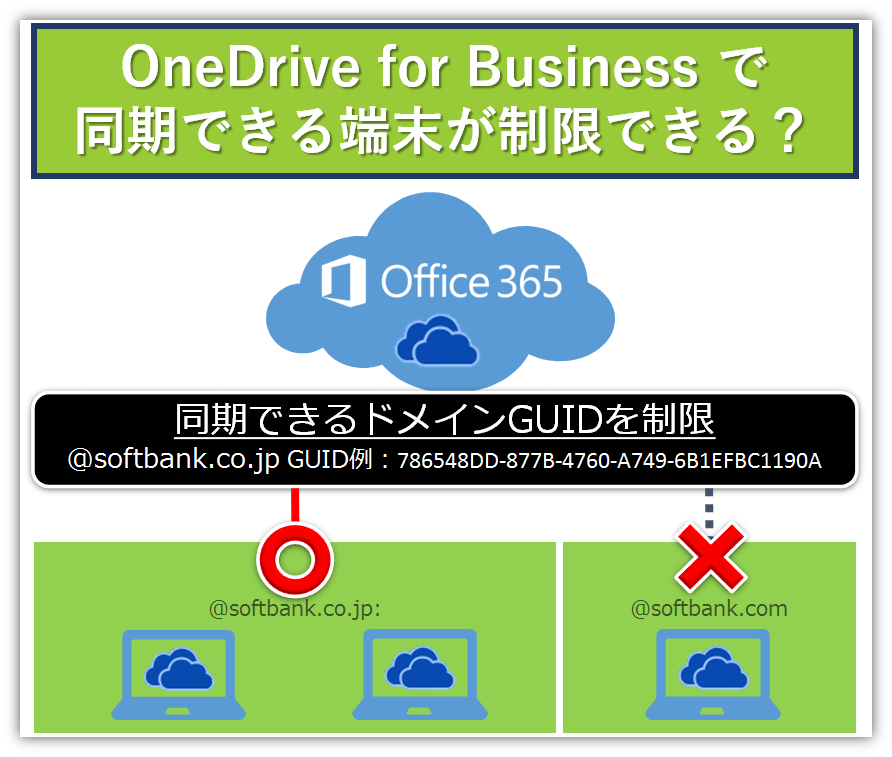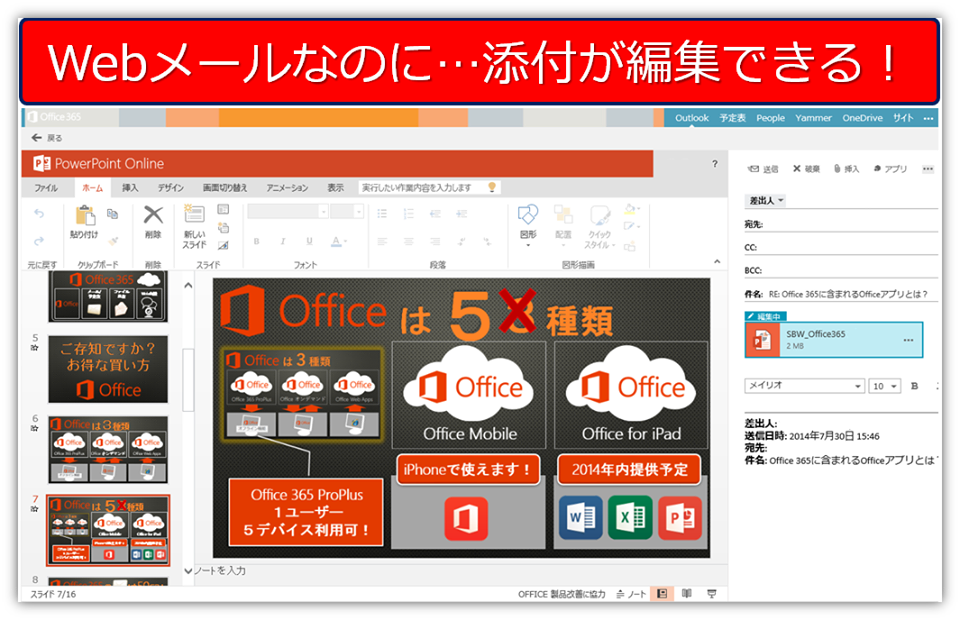メール添付はもう古い!もっとスマートなファイル共有方法

 こんにちは、Office 365相談センターの五味です。
こんにちは、Office 365相談センターの五味です。
前回の更新から少し間が空いてしまいました...。
今年はもっとたくさん更新していけるようにがんばりますので、ぜひ2019年もOffice 365相談センターをチェックしてくださいね!
さて、今回の記事は、SharePoint Online と OneDrive for Business のファイル共有のやり方と、ダウンロード禁止設定についてご紹介します。
このファイル共有機能を使いこなせれば...
・メールで何十GBもある重い資料を添付しあってメールボックスがすぐ埋まってしまう
・すべてのファイルをパスワード付きzipで送るのは良いけど、パスワード連絡メールがいっぱいあってどれかわからなくなる
なんて、"あるある"な面倒事もなくなりますよ!
目次
メール添付はもう古い!もっとスマートなファイル共有方法
誰かにファイルを送りたい場合、皆さんは普段どのような手段でファイルをシェアしていますか?
ほとんどの方は、メールに添付して送っているのではないでしょうか?
かく言う私も、ちょっとしたファイルはメールで送ってしまうことも多くあります。
なんだかんだ言って、結構便利なんですよね。
「あのファイルどこに行ったんだっけ?」と思ったときに、メールボックスで検索したら出てきますし。
しかし、何十GBもある重たいファイルだと、メールボックスの容量を圧迫してしまったり、
わざわざzip化しないと送れなかったりしますよね。
それから、社外のお客さまとのやり取りでは、パスワード付きzip化が必須という会社も多いですよね。
zip化されているファイルって、デスクトップ上(など)に新しいファイルが作成されてしまって、
デスクトップをきれいにしておきたい人にとってはそれがウザかったり、
パスワードを別送してくれるのは良いけど、そのパスワードのメールが多すぎて、
あとから探すとどのメールのパスワードが該当のファイルのものなのか、わからなくなってしまったり...
Office 365 の SharePoint Online や OneDrive for Business を使えば、
そんなわずらわしい思いをせず、もっとスマートにファイルを共有できるようになりますよ!!
SharePoint OnlineやOneDrive for Businessでのファイル共有方法
SharePoint、OneDriveって何? 違いは?
ファイル共有の方法をお話する前に、まずは「SharePoint Online や OneDrive for Business ってなに?」という方向けに、プランを簡単に紹介いたしましょう!
「そんな事はもう知ってるから、ファイル共有の仕方を教えて!」という方は、こちらのパートは読み飛ばしてOKです。
SharePoint Online とは?
SharePoint Online は、Office 365 のグループウェア機能(プラン)の一つで、会社全体や部門、チーム単位などの領域でファイルを保存・共有し、共同作業もすることができるツールです。
イメージは、ずばりOffice 365 における「共有フォルダ」。
チーム間や部門間などで共有したいファイルを保存しておくのは勿論、
ブラウザでファイルを開けば、複数人で同時編集することもできます。
モバイルアプリもあるので、いつでもどこでも必要なファイルにアクセスできるのも嬉しいですね。
更に嬉しいのは、お使いのPCとの同期機能ではないでしょうか?
あたかも今まで使っていた「共有フォルダ」のように、SharePoint Onlineのフォルダをデスクトップ上(など)に設けることができますよ。
クラウド上のSharePoint Onlineとバックグラウンドで同期をかけているので、デスクトップ上のSharePoint Onlineのフォルダ内にあるファイルを編集すると、クラウド上にあるファイルも更新される仕組み。
※これは話すと長くなってしまいますので、また別の機会に詳しくご説明することとしましょう・・・!
SharePoint Onlineについては、パッケージプランでもご提供している他、Office 365 単品でもご提供しています。
詳細についてはこちらのプランのご紹介ページをご参照くださいね。
OneDrive for Business とは?
OneDrive for Business とは、Office 365 のグループウェア機能(プラン)の一つで、個人で利用するクラウドファイルストレージです。
イメージは、(必要に応じて他人に見せることもできる)「個人用フォルダ」。
Office 365 Business や ProPlus など、Office のみのプランにも付帯する 1TB (大容量ですよね!!)の個人用ストレージ。
SharePoint Online同様、モバイルアプリもPC同期機能もあります!
使い勝手もSharePoint と OneDrive for Businessはほとんど変わりません。
SharePoint OnlineとOneDrive for Business、違いは?
「共有フォルダ」と「個人フォルダ」という2つのワードで、大体はイメージがつくのではないでしょうか?
SharePoint Online は部門やチームのメンバー全体で使う共有スペース(=共有フォルダ)なのに対し、OneDrive for Business は(必要に応じて他人にもファイルを共有する事ができますが、)あくまで個人用のスペース。(=個人フォルダ)
例えば、Office 365 のグループウェアのパッケージプランである Office 365 Business Essential や、Office 365 E1 なら、SharePoint Online も OneDrive for Business も両方お使いいただけますよ。
プランについてお困りなら、Office 365相談センターサイト内の診断チャート をご覧いただいたり、お問い合わせをいただければ、Office 365に精通したスタッフが皆さんに最適のプランをご提案いたします。
ファイル共有の方法
さて、SharePoint Online も OneDrive for Business も、ファイル共有の仕方は簡単です。
1.共有したいファイルを選択
2.共有したいファイルが選択された状態で、画面上部にある「リンクのコピー」または「共有」をクリック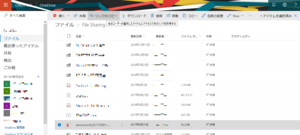
3.「リンクのコピー」を選択した場合:「コピー」をクリックすれば、共有リンクがコピーされます(共有リンクをメールで送信しましょう!)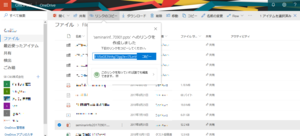
4.「共有」を選択した場合:ファイルを共有したい人のメールアドレスを入力して送信(メールが自動的に送られます)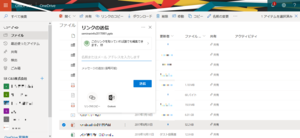
「ダウンロード禁止」も選べて更に便利に!
 コンフィデンシャルなドキュメントなど、「ファイルは見せたいけど、ダウンロードはさせたくない・持ち出されたくない」というケースもありますよね。
コンフィデンシャルなドキュメントなど、「ファイルは見せたいけど、ダウンロードはさせたくない・持ち出されたくない」というケースもありますよね。
SharePoint Online や OneDrive for Business でのファイル共有は、「ダウンロード禁止」という設定もできるようになりました!
「ダウンロードを禁止する」とどうなる?
ファイルの持ち出しやダウンロードを防ぐこの設定。
勿論、SharePoint Online や OneDrive for Business でこの設定をすると...
- 共有されたファイルは、Office Online 上で表示されます(閲覧はOK)
- 共有されたファイルのダウンロードができなくなります
ダウンロード禁止の設定方法
SharePoint Online と OneDrive for Business で以下の設定をするだけで、ダウンロードを禁止できます!
- 共有(制限)対象のファイルを選択
- 画面上部の「共有」を選択
- 「すべてのユーザー」、「(同一組織内)のユーザー」を選択
- 「編集を許可する」のチェックを外す
- 「ダウンロードを禁止する」のチェックを付ける
まとめ
 いかがでしたか?
いかがでしたか?
もちろん、特に社外とのファイルの共有については、会社のコンプライアンスなどの方針で、必ずパスワード付きzipでの共有が規定されていたり、Office 365上でのファイル共有に規制をかけている場合もあるため、必ずしもOffice 365をご利用のすべてのお客さまにご利用いただけるとは限りませんが...。
Office 365の魅力を、また一つご理解いただけたのではないでしょうか!
Office 365のファイル共有ツールは2つ
- SharePoint Online = 共有フォルダ
- OneDrive for Business = 個人フォルダ
どちらも簡単に社内外の方とファイルをシェアでき、ダウンロードを禁止した状態でファイルを共有することもできます!ぜひ、法人での導入、活用をご検討くださいね。法人での導入なら、SB C&SのMicrosoft 365 相談センターまでお気軽にお問い合わせください。
活用方法に関する記事
注目の記事





人気の記事

カテゴリ一覧
製品についてのお問い合わせ
導入検討にあたって
情報収集中の方へ
Microsoft 365導入にあたって情報収集中の方に嬉しいホワイトペーパーをご提供しています。
導入でお困りの方へ
Microsoft 365導入にあたって不明点などございましたら、Microsoft 365相談センターへ。Microsoft 365に精通したスタッフが皆さまからのお問い合わせをお待ちしております。