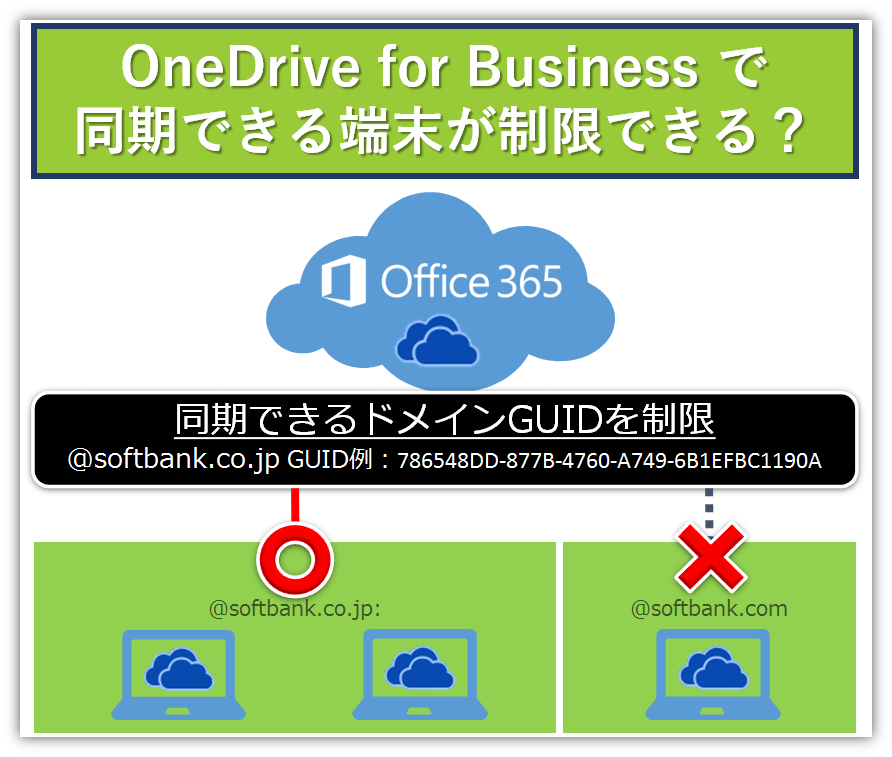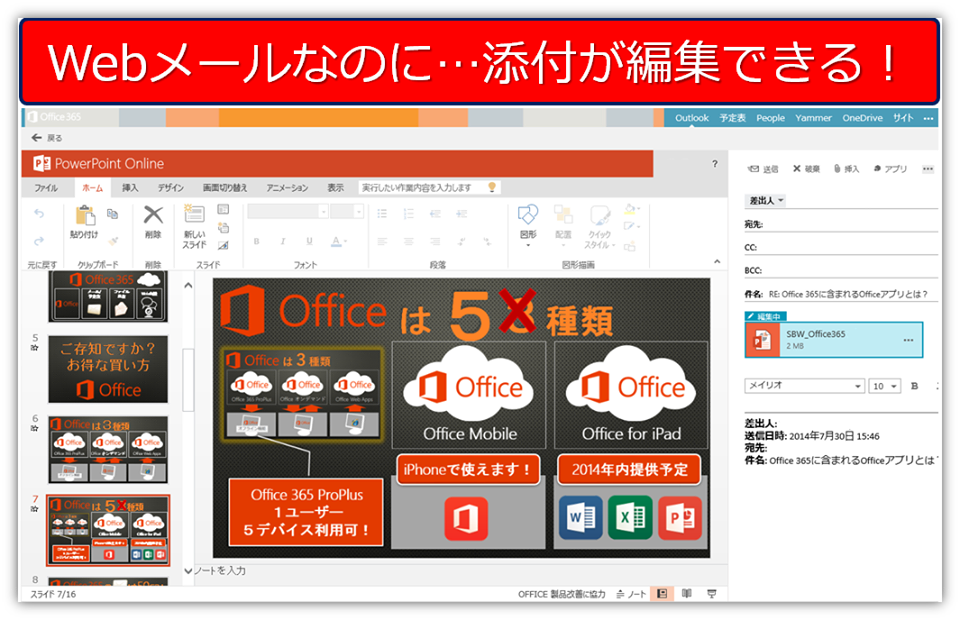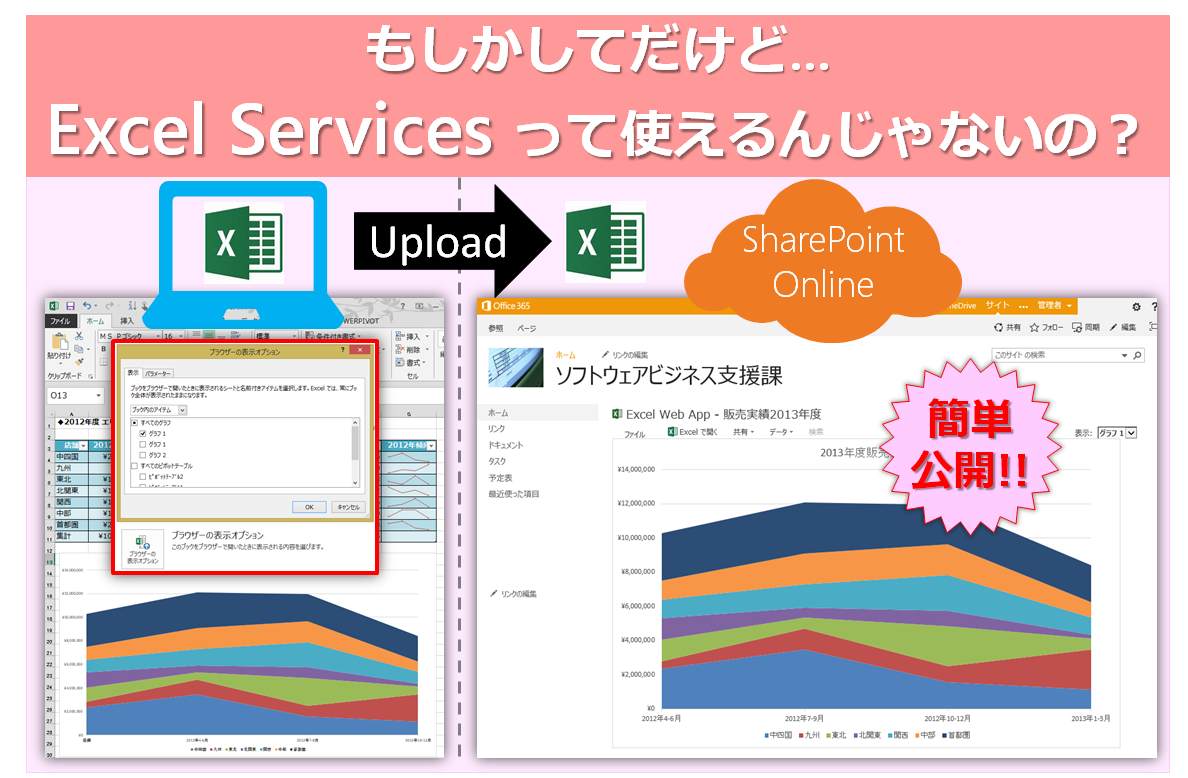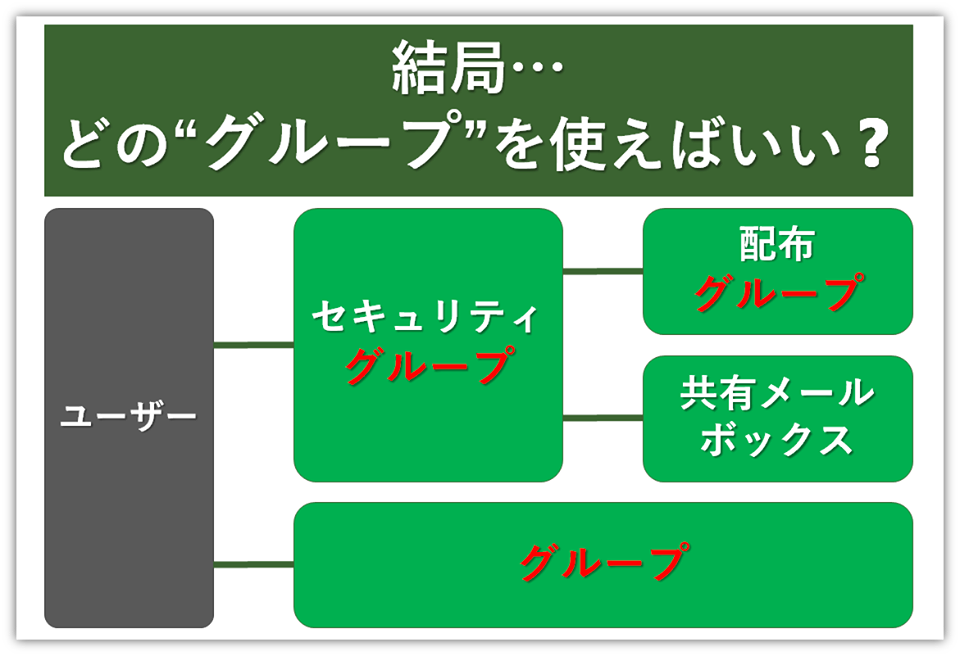OneDrive for Business にバックアップはできる?

 こんにちは、Office 365相談センターの五味です。
こんにちは、Office 365相談センターの五味です。
皆さんは、仕事で作成したドキュメントをどのように保存されているでしょうか?大事な書類や報告書などのデータは、PCのトラブルに備えてバックアップを取る事は必須ですよね。
個人用のクラウドストレージであるOneDrive for Businessには、1TBの保存領域があるため、ドキュメント類の保存にも使えます。
今回は、OneDrive for Businessを用いたデータの保存方法と便利な使い方についてご紹介します。
仕事で使うファイルはとりあえずOneDrive for Businessへ
まずは、OneDrive for Businessを使うときの注意点と保存方法から見て行きましょう。
OneDrive for Businessを使ってお手軽に保存!
まずは、OneDrive for Businessを利用して保存する場合の運用方法について見てみましょう。
OneDrive for Businessは、ドキュメントやファイルを保存できる個人用のクラウドストレージ。仕事で扱うドキュメントはとりあえずOneDrive for Businessに保存しておく、という癖をつけておくと、後からいつ・どんなときでも、デバイスを問わずそのドキュメントにアクセスして仕事の続きができちゃうスグレモノです。
ただし、 OneDrive for Businessには保存できないファイルも多いため、PCまるごとのバックアップ先としての利用は出来ません。
OneDrive for Businessへのファイル保存は、Windows 10のアプリや動作環境を含めてバックアップを取る「システムの復元」という機能のようないわゆる「バックアップ」と言うイメージとは異なるので、注意してください。
OneDrive for Businessにファイルを保存する方法
では、具体的にどのように保存すれば良いのでしょうか。
ドキュメントごとに保存するのであれば、WebブラウザからOffice 365にアクセスしてOneDrive for Businessを開き、そこに直接作成したドキュメントをドラッグ・アンド・ドロップで保存できます。
オススメは、あらかじめOneDrive for Businessの同期フォルダをデスクトップに作成しておくこと。ローカルフォルダと同じように、エクスプローラーで同期フォルダを開き、データを入れるだけで簡単に保存ができます。
デスクトップにショートカットを作成しておくとさらに便利ですね!
OneDrive for Businessはこんなに便利!
続いては、OneDrive for Businessの便利なポイントについてみていきましょう。
いつ・どこで・どんなデバイスからでも仕事の続きを!
せっかくクラウド上にデータ保管しているのですから、時間、場所、そしてデバイスを問わず仕事のデータにアクセスしたいですよね。
OneDrive for Businessには、会社や自宅のPCのブラウザでアクセスするのはもちろん、タブレット端末やiPhone, Androidといったスマートフォン向けにUIが最適化されたマイクロソフト純正のアプリケーションからもアクセスできますよ。
働き方改革が叫ばれている今日において、いつ・どこからでも・どんなデバイスからでもドキュメントにアクセスして仕事の続きができるのはありがたいですね。
そして、このOneDrive for Businessがマイクロソフトのクラウドサービスだからこそ、ユーザーがストレスなく利用できるのも、嬉しいポイントだったりします。
最近は、King OfficeやGoogleの提供するスプレッドシートなどのOfficeなど、サードパーティのOfficeを利用する企業や団体も増えてきたとは言え、やはりドキュメント作成時はマイクロソフトのOffice を利用している企業さんが多いと思います。
(実際、この記事をご覧いただいているあなたも、ドキュメントの作成はWordやExcel、PowerPointを使っているのでは?)
OneDrive for BusinessとWord, Excel, PowerPointといったOfficeはどちらもマイクロソフトのプロダクト。だから相性が良いんです。
Office 365の競合としてよく比較として挙げられるG Suiteにも、OneDrive for Businessと同じようなクラウドストレージ「Google ドライブ」がありますね。webブラウザでGoogle Driveにアクセスしてそこに保存したOfficeドキュメントを閲覧したり編集したりしようとすると、やはり表示や編集には限界があります。
例えば、グラフが反転したり消えてしまったり、文字化け、フォントが変わって表示が崩れる、スマートアートが反映されない...などなど。(そして情シスに「ファイルが読み込めないんですけど!!!」とクレームが行く...と。)
OneDrive for Businessならそういった心配はナシ!
互換性の問題なくバッチリ表示できます。
(※Excelのマクロや、PowerPointの一部アニメーションなど、対応していないのもあります)
ちょっとしたことですが、ストレスなく使える、というのはユーザーにとっては嬉しいですよね。
社外の方ともスマートなファイル共有
OneDrive for Businessの便利な機能に、ファイル共有があります。
この機能を使えば、社内はもちろん、社外の方にもスマートにファイルを共有できますよ!
「ファイル共有なんてメール添付でいいじゃないか」
...とか思ったりしました?
いえいえ!OneDrive for Businessを使ったファイル共有をすることで、例えば...
- メール添付しないので、メールボックスを圧迫するメールが減る
- 添付ファイルの内容を少し変えたい時にも、別途ファイルを送り直さなくていい(変更したことだけメールなどで伝えればいいので楽)
- 共有リンクの有効期限を設定すれば、いつまでもリンクにアクセス出来る状態が続くわけではないので安心
- ダウンロードさせない(閲覧のみ)設定もできるので、ファイル共有方法の幅が広がる
なんてメリットがありますよ。
ローカルフォルダのように使えてストレスフリー
先程もちらっとお話したとおり、OneDrive for Businessは、パソコンのデスクトップにあるローカルフォルダのような使い心地で利用できます。(「同期」機能)
日頃DropboxやBox、Google ドライブなどのクラウドストレージをご利用の方はイメージがつきやすいと思いますが、クラウドストレージにファイルを保存と言うと、ちょっと面倒ではないでしょうか?
いちいちwebブラウザでアクセスしなきゃならないってところが...。そうすると、だんだんアップするの面倒くさいなと感じてきたり、あとでアップしておこうと思っていたのに忘れてあとで後悔するなんてことも発生します。
ローカルフォルダのように使えれば、クラウドへのアップロードの際に感じるプチストレスもなくなり、より仕事が効率化に繋がります。
ただしOneDrive for BusinessのフォルダをPCに作成すると、PC側の容量も食ってしまううのが難点になるケースも。(OneDrive for Business上のファイルやフォルダを、ローカルにまるまるコピーして保存するので)
こういうときは、日頃あまり使わないOneDrive for Business上のフォルダは非同期にするなどの対応も、運用を長く続けていくと必要となってくるかもしれませんね。(ちなみに私も、同期するフォルダを選んで使っています)
使用時の注意点
便利なOneDrive for Businessですが、使用時に注意点があります。詳しくみていきましょう。
OneDrive for Businessに保存できないファイルもある
OneDrive for Businessを使う上で注意したいのが、保存できないファイルがある点です。
次のようなファイルは保存できないので注意して下さい。
・ファイル名に次の文字が含まれている場合
~ " # % & * : < > ? / \ { | }.
・使用できないファイル名、フォルダ名になっている場合
.lock、 AUX、PRN、NUL、CON、COM0、COM1、COM2、COM3、COM4、COM5、COM6、COM7、COM8、COM9、LPT0、LPT1、LPT2、LPT3、LPT4、LPT5、LPT6、LPT7、LPT8、LPT9、 _vti_、 desktop.ini、~ $から始まるファイル名
・アップロードはできるが、実行はできない拡張子
aspx、asmx、ascx、master、xap、swf、jar、xsf、htc
・15GB以上のファイル
・ファイル名を含むパス名が400文字を越える場合
・同期可能な最大3000万アイテムを超えた場合
容量の確認方法
特に拡張していない場合、OneDrive for Businessの容量は1TBです。動画や高精細画像などを保存していると容量不足になるケースもあるので、保存容量の確認をしておきましょう。
1、OneDrive for Businessにアクセスしたら、右上の歯車マークから設定を開き、「OneDriveの設定」をクリックします。
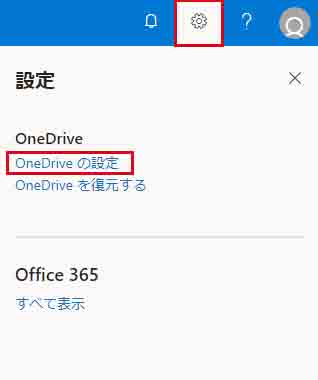
2、「その他の設定」から、「ストレージの測定基準」をクリックします。
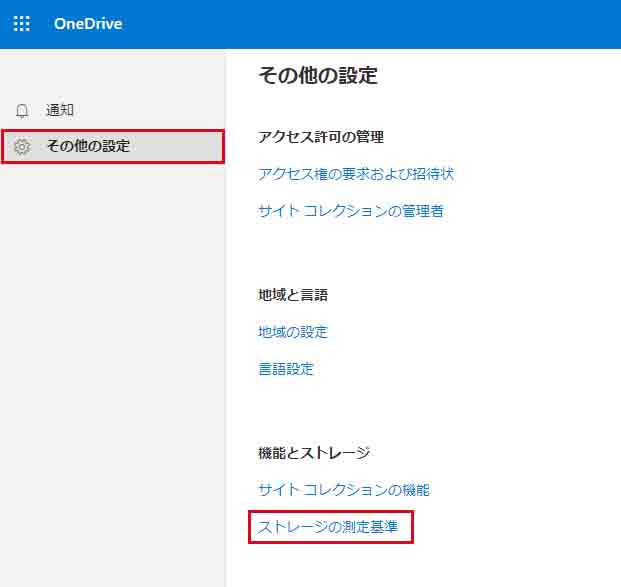
3、右上に、使用量が表示されます!

OneDrive for Businessのバックアップ
OneDrive for Businessに保存したデータをさらにバックアップしたいという場合は、SaaS型プラットフォームのCloud-to-Cloud-Backupサービスが便利です。これはクラウド上のデータを、別のクラウド上のバックアップサービスに保管する方法で、SkyKick、AvePointなどがあります。
・SkyKick
年額5,760円で、容量無制限のバックアップサービスが受けられます。日本語UIや全文検索に対応しているなど使いやすい内容となっています。
月額100円と言う低価格で手軽にバックアップサービスが導入出来ます。保存先は自分で用意したクラウド、もしくは自社サーバーになります。バックアップの為の管理システムはAvePointに任せ、ストレージを自社で容易する事で安価にサービスを受けられます。
まとめ

OneDrive for Businessにバックアップは出来るのか?
答えは...
PCのまるごとのバックアップとしての用途には使えないけれど、Officeドキュメントなど仕事で使うファイルを保存しておくには充分な容量があり、使い勝手も良いサービス、というところでしょうか。
OneDrive for Businessを使った保存は難しい設定がなく、とても簡単です。
ただし、使用できないファイル名やフォルダ名、アップロードはできるが、実行はできない拡張子には注意が必要です。
このあたりについては、「OneDrive for Businessの間違った使い方」という記事で詳しくお話していますので、あわせてお読みいただくと理解が深まるかもですよ。
「OneDrive for Businessの間違った使い方」
また、もしOneDrive for Business自体のバックアップもしたいという企業さんには、SkykickやAvepoint Cloud Backupといったサードパーティのソリューションも併用するのもオススメです。
いかがでしたか?
OneDrive for Businessへの理解は深まりましたでしょうか。この記事が、皆さんのOffice 365導入へのヒントになったら嬉しいです!
法人でOffice 365のご導入を考えている方は、SB C&Sが運営するOffice 365相談センターにお気軽にお問い合わせください。Office 365に精通したスタッフが、皆さまからのお問い合わせやご相談に丁寧に回答いたします。
では、また次回のブログでお会いしましょう!
活用方法に関する記事
注目の記事





人気の記事

カテゴリ一覧
製品についてのお問い合わせ
導入検討にあたって
情報収集中の方へ
Microsoft 365導入にあたって情報収集中の方に嬉しいホワイトペーパーをご提供しています。
導入でお困りの方へ
Microsoft 365導入にあたって不明点などございましたら、Microsoft 365相談センターへ。Microsoft 365に精通したスタッフが皆さまからのお問い合わせをお待ちしております。