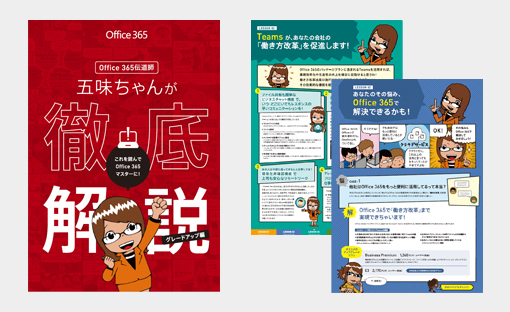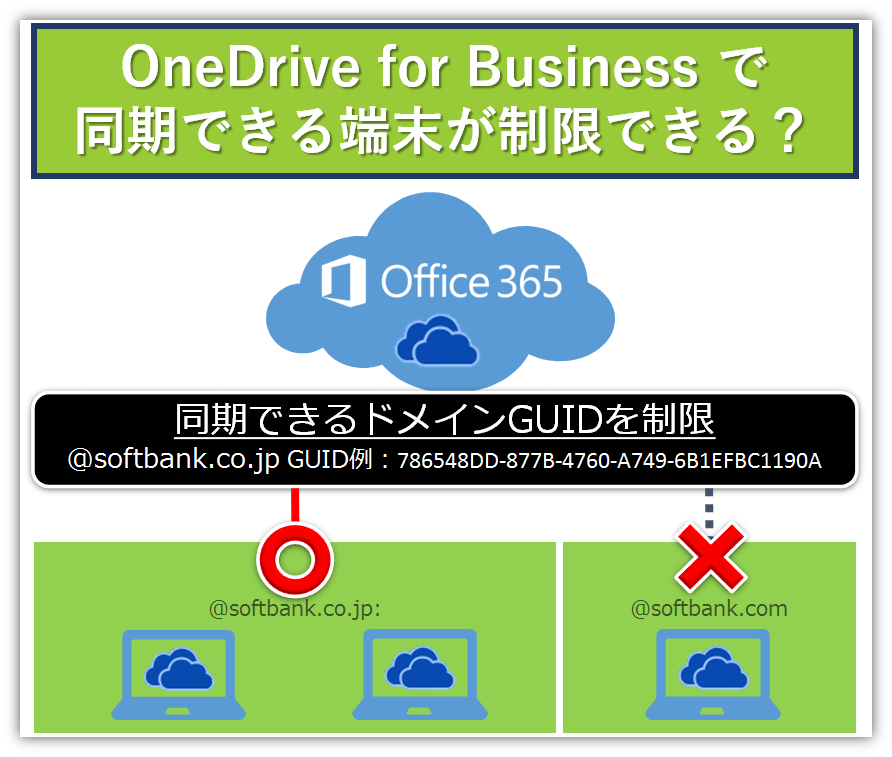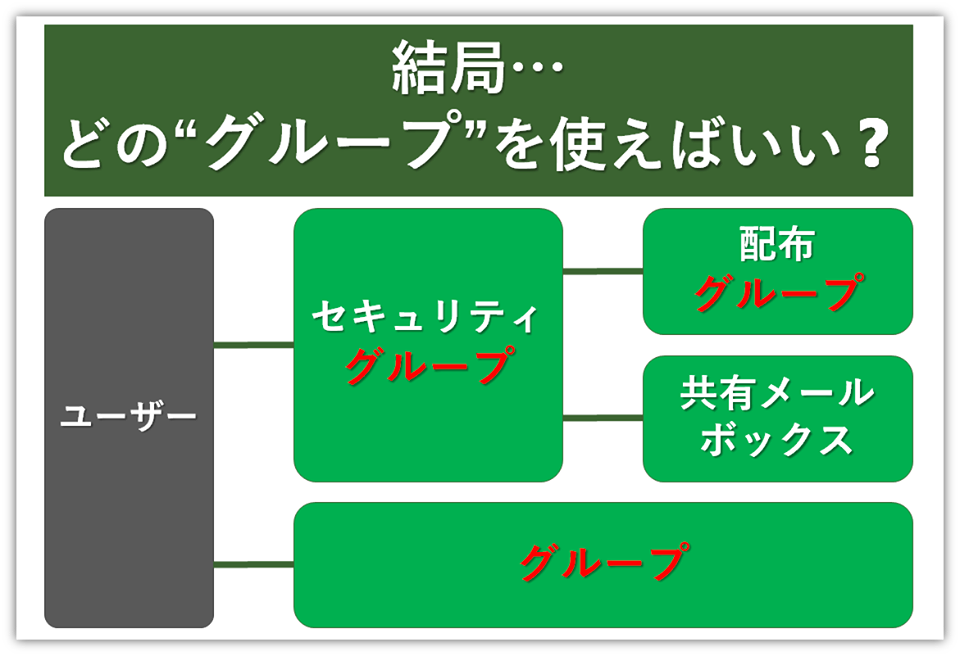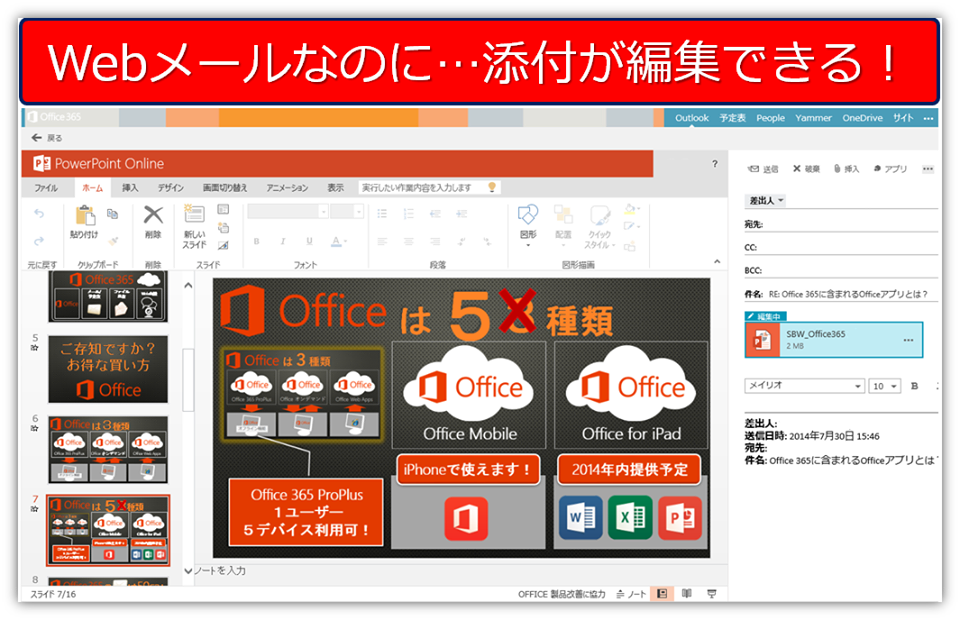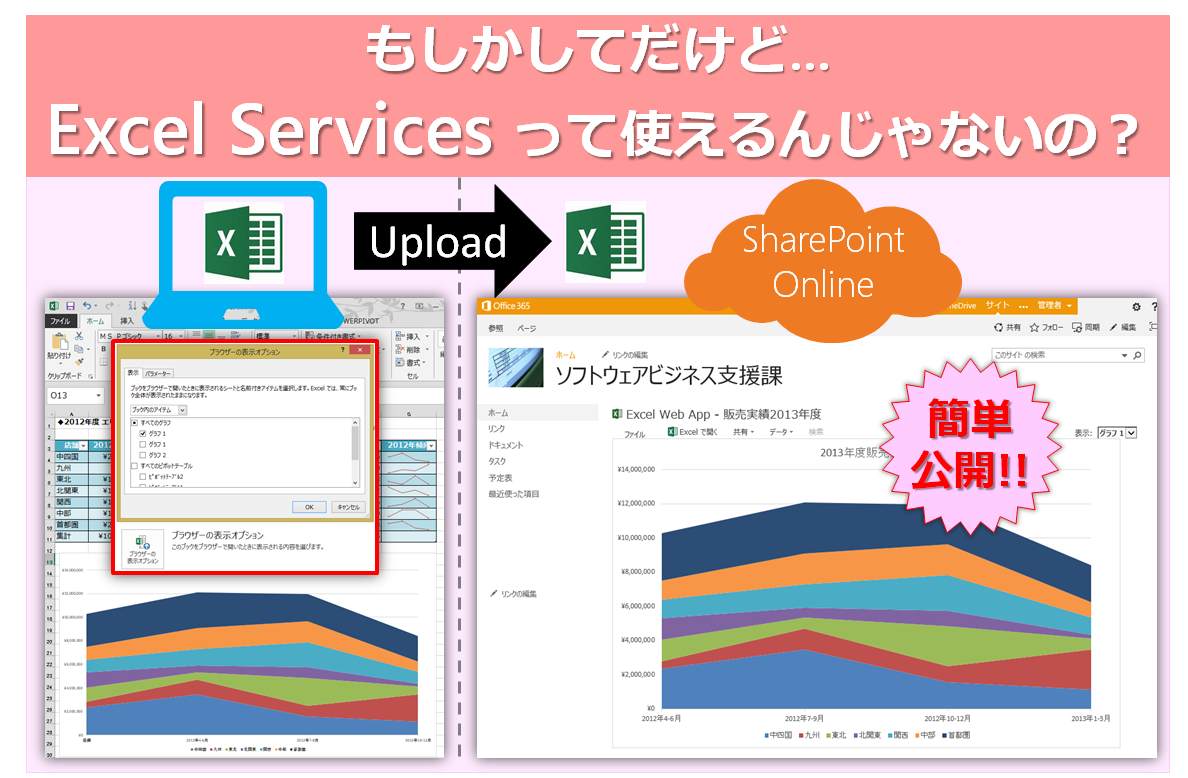コロナウイルスの蔓延で在宅勤務への対応が迫られる...!?対策はOffice 365で。

 こんにちは、Office 365相談センターの五味です。
こんにちは、Office 365相談センターの五味です。
残念ながら、コロナウイルスの感染が日本でもいよいよ広がってきましたね。これを受けて、多くの企業で不特定多数の集まる大規模セミナーやイベントの参加・開催自粛、時差出勤や在宅勤務の推奨といった方針が出されているようです。皆さんの会社ではいかがでしょうか?
あまり嬉しいことではないですが、こうした事態になってようやく、在宅勤務やリモートワークの「自分ごと化」が急速に進んだように感じます。
過去のコロナウイルス流行の例から見ても、コロナウイルス自体は暖かくなると死滅していくため、春になれば収束していくだろうと言われているようですが、コロナウイルスが収束してもその後は某国際的なスポーツの祭典開催が控えています。在宅勤務・リモートワークの必然性や需要は、この先も続いていくものと考えられます。在宅勤務やリモートワーク対応を考えるなら、今がチャンスかもしれませんよ!
もちろん、業種/業務/職種によって、在宅勤務が実現可能かどうかは異なりますが、「可能な部門では在宅勤務やリモートワークをはじめても良いかも...」とお考えの方はぜひ、Office 365で在宅勤務をはじめてみませんか?
というわけで今回は、Office 365でできる在宅勤務についてご紹介していきたいと思います。
Office 365を使った在宅勤務でできること
「在宅勤務」と一言で言っても、具体的にどんな業務ができればよいのでしょうか?
Office 365を使えば、こんなことが在宅勤務でできるようになりますよ!
Exchange Onlineを使って、自宅でメールをさばく
Office 365のメール・スケジュール機能である「Exchange Online」を使えば、自宅などオフィスの外にいても会社のメールを自由にさばけるようになります。PCのメールクライアントはもちろん、webブラウザ、スマートフォンやタブレットの専用アプリケーションでもメールを閲覧・送受信できます。
今の時代、メールはビジネスの要になってきていますよね。いつ・どこでも・どんな端末からでも自由にメールができる環境は、在宅勤務やリモートワークでは必要不可欠です。
Teamsで在席状況を確認しながら、スムーズなコミュニケーション
オフィスで顔を突き合わせないと仕事ができない...という方も中にはいらっしゃるかもしれませんが、Office 365のビジネスチャット・web会議を主軸としたコミュニケーションツールである「Teams」があれば、相手が目の前にいなくてもスムーズにコミュニケーションが取れる環境をつくれますよ。
社内のお打ち合わせもweb会議機能を使えば、どこにいても会議ができます。会議室のモニターを発表者が利用するような感覚で、画面共有機能で今見せたい資料を参加者それぞれが表示しあうことも簡単なので、社内でのお打ち合わせと遜色ない会議体が実現できます。社内のお打ち合わせだけでなく、お客さま先への訪問も、web会議に代えて実施するというのもこうした時期には良い手段ではないでしょうか?外部招待機能で、自社のOffice 365のユーザー外のお客さまもTeamsのweb会議に招待することができますよ。
また、オフィスで常に顔を突き合わせているわけではないからこそ、オフィスにいるのと同じくらい、またはそれ以上にスムーズなコミュニケーションができる環境作りも大切ですが、それにはTeamsのビジネスチャット機能が力を発揮します。というのも、"チャット"というツールの特性上、メールよりもリアルタイムにやりとりができ、しかもお互いシンプルな文面で相手にメッセージを送れるので、1つのやり取りがメールよりも段違いに早く済ませられます。
チャットなら、メールのように「XXさん、お疲れ様です。XXXXXのXXです。先程はお打ち合わせさせていただき、ありがとうございました。この件なのですが、、、、、以上、お忙しいところ恐れ入りますが、何卒宜しくお願いいたします。」なんて、要件以外の文章を長々と書く必要はないんですよね。
確かに口頭で話すよりはスピードは落ちるかもしれませんが、結局「あとでこれ送るんで見ておいてください」と話して、後からメールで送る...というような会話も多いハズ。そんな場合は、チャットで「これ見ておいてください」と投げたほうが、圧倒的にスムーズにコミュニケーションが済ませられると言うケースもあります。
また、Teamsには、簡易的な在席確認機能や状況を伝える機能があります。
連絡を取りたい相手が、現在PCの前に座っていて連絡可能なのか、web会議で通話中や発表中のため応答不可なのか、少し席を立っていて退席中なのか...という状況がアイコンの右下にあるマークで簡易的に判断できます。自分で設定することもできますし、Outlookに登録されている予定を読み込んだり、PCで数分間作業していないと自動的に退席中表示にしたりなど、基本的には自動的に自分の状況を表示してくれます。
また、「今日は在宅勤務日です」とか、「飛行機でL.A.に移動中につきXX時まで連絡取れません」とかそうした自分の状況を[ステータスメッセージ]に登録しておけば、より詳しく相手に状況を伝えることができます。このステータスメッセージは相手にチャットメッセージを送る時強制的に表示させたり、いつまで表示させるといった設定も可能です。
SharePoint Online/OneDrive for Businessで会社のファイルを共有、いつどこにいても編集
Office 365のファイル共有とクラウドストレージ機能である「SharePoint Online」、「OneDrive for Business」を使えば、会社のファイルを同僚やチーム間はもちろん、取引先などともスムーズにファイルを共有、いつどこにいても閲覧・編集ができるようになります。
また、自分自身の所有する端末同士でファイルを共有(同期)できるのも嬉しいポイントです。例えば、OneDrive for Businessのクラウド上のフォルダと、会社のPC、スマートフォン、自宅のPCなどの間でファイルを同期できます。いつ・どこにいても、同じファイルにアクセスできて、すぐに資料作成の続きができるので「明日から在宅で!」と急に言われても焦る必要はありません。
自宅利用権のあるOfficeとOffice Onlineで、家のPCでも明日から仕事ができる
Office 365のOfficeなら、自宅利用権があるので、自宅のPC(Windows/Mac)にもOfficeアプリケーションをインストールして使うことができます。また、もしOfficeアプリケーションをインストールしなくても、Office Onlineを使えば、webブラウザー上でもOfficeドキュメントを編集することができます。
いかがでしょうか?
これだけできれば、明日からすぐにでも在宅勤務が始められる、という方も多いのではないでしょうか。
ウイルスや大規模イベントの開催などに備えて、今から準備をはじめましょう!
Office 365で在宅勤務するために用意すべきこと
今からでもOffice 365があれば在宅勤務がすぐにでもはじめられるかもしれない、と思った方向けに、Office 365を使った在宅勤務をするために用意すべきもの・ことをまとめてみました。
- 法人向けOffice 365のご契約と設定
- Office 365を使う端末(自宅PC、会社支給のPC)※PCのOSはWindowsでもMacでも両方OK、必要に応じてwebカメラ
- Office 365を使うためのインターネット接続(光回線推奨)
- Office 365を在宅で安全に使うための情報セキュリティ対策
在宅でも安全にOffice 365を使うためのセキュリティ対策
在宅勤務をさせよう・はじめよう、と思っても、やはり"オフィス外"での仕事となると気になるのはセキュリティ対策ですよね。
例えば、成りすまし防止のための多要素認証(MFA)や、文書保護(Azure Information Protection(AIP))、利用環境のアクセス判定を行うAzure AD Premiumを使った安全対策など、Office 365は、セキュリティ対策の機能もたくさん提供しています。
人気のアドオンプランについて説明している無料のホワイトペーパーもありますので、この機会に是非ダウンロードしてお読みください!
Office 365のプランと価格
最後に、Office 365のプランについてご紹介します。特に在宅勤務をはじめたい方におすすめなのは、Office 365のパッケージプラン。単品で購入するよりグッとお安くご利用できますよ。
すでにOffice 365のOfficeを利用しているなら、グループウェアも含まれる下記プランへのアップグレードも可能です。
- 〈300名以下で、Officeが不要な場合のパッケージプラン〉Office 365 Business Essentials 月額 540円/ユーザー(税抜)
- 〈300名以下で、Officeもほしい場合のパッケージプラン〉Office 365 Business Premium 月額 1,360円/ユーザー(税抜)
- 〈300名以上で、Officeが不要な場合のパッケージプラン〉Office 365 E1 月額 870円/ユーザー(税抜)
- 〈300名以上で、Officeも欲しい場合のパッケージプラン〉Office 365 E3 月額 2,170円/ユーザー(税抜)
どんなOffice 365のプランが自分には必要か、見つかりましたか?
Office 365相談センターでは概算のお見積りがわかる、「料金シミュレーター」もご用意しています!
ぜひこちらの料金シミュレーターで、自社に必要なプランの費用の概算をお調べください。
まとめ
いかがでしたか?
在宅勤務に取り組むなら、Office 365ではじめてみましょう!
![]() 今回の五味ちゃんワンポイントまとめ
今回の五味ちゃんワンポイントまとめ
- Office 365が在宅勤務で便利なポイント:
- メールが自宅でさばける!
- チャットやweb会議で打ち合わせもスムーズ!
- Officeドキュメントにいつでもどこでもアクセス、共有できる!
- 自宅利用権があるから、自宅のPCでもOfficeが使える! - Office 365で在宅勤務を始めるために用意するもの:
- Office 365の契約 - Office 365を使うPC(自宅PC、会社PC)とwebカメラ
- インターネット(光回線推奨)
- 在宅で安全に使うための情報セキュリティ対策 - 在宅で安全に使うなら、多要素認証や、文書保護、利用環境のアクセス判定の用意も必要に応じて用意しましょう
この先ももう少し続きそうなコロナウイルス。従業員の安全を守り、事業を継続させるためにも、Office 365のご利用を検討してみてくださいね。
この他、法人でのOffice 365導入時(導入前)のご相談は、Office 365相談センターまでお気軽にお問い合わせください。
※導入後のお問い合わせは、販売店さま、もしくは購入後の問い合わせ窓口までお願いいたします。
Office 365の専任スタッフが皆さまからのお問い合わせやご相談に丁寧に回答いたします。
それではまた、次回のブログでお会いいたしましょう!
Tomoharu photographyさんによる写真ACからの写真
活用方法に関する記事
注目の記事





人気の記事

カテゴリ一覧
製品についてのお問い合わせ
導入検討にあたって
情報収集中の方へ
Microsoft 365導入にあたって情報収集中の方に嬉しいホワイトペーパーをご提供しています。
導入でお困りの方へ
Microsoft 365導入にあたって不明点などございましたら、Microsoft 365相談センターへ。Microsoft 365に精通したスタッフが皆さまからのお問い合わせをお待ちしております。